Како скенирати од штампача до рачунара
Тираж штампаних докумената се стално замењује дигиталним аналогом. Ипак, чињеница да се многи важни материјали или фотографије држе на папиру и даље су релевантни. Како се носити са овим? Наравно, скенирајте и сачувајте на рачунару.
Садржај
Скенирање докумената на рачунар
Многи људи не знају како да изврше скенирање, а потреба за тим се може појавити у било ком тренутку. На примјер, на послу или у јавним институцијама, гдје сваки документ треба скенирати у великом броју примерака. Па како направити такав поступак? Постоји неколико ефикасних начина!
Метод 1: Програми треће стране
На Интернету можете пронаћи велики број плаћених и бесплатних програма који помажу у скенирању датотека. Они су опремљени прилично модерним интерфејсом и огромним потенцијалом за обраду, на примјер, истим фотографијама. У ствари, ово је више за кућни рачунар, јер нису сви спремни да дају новац за софтвер у канцеларији.
- За анализирање програма најбоље одговара ВуеСцан . Ово је софтвер где постоји много различитих поставки. Поред тога, погодно је и практично.
- Често често стандардна подешавања одговарају људима којима је потребно скенирати различите документе који не захтевају висок квалитет. Дакле, само кликните на дугме "Погледај" .
- После тога, уредите оквир тако да нема празних простора на будућем дигиталном аналогу и кликните на "Сачувај" .
- У само неколико корака програм нам пружа готову датотеку високог квалитета.
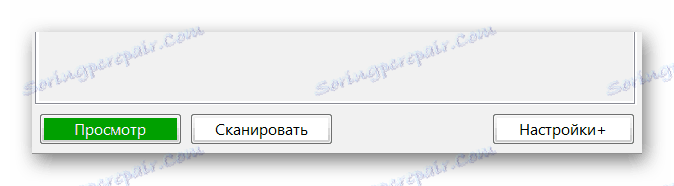
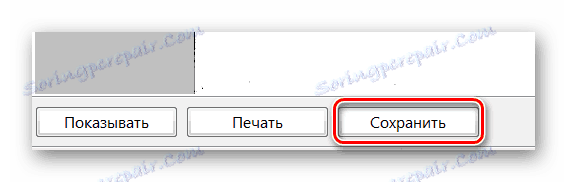
Прочитајте такође: Скенирање софтвера
На овој анализи ове методе је готово.
Метод 2: Програм боја
Ово је најлакши начин, који од вас захтева само инсталирани оперативни систем Виндовс и сет стандардних програма, међу којима је и Паинт мора бити присутан.
- Прво морате инсталирати штампач и спојити га на рачунар. Подразумева се да је ова фаза већ прошла, зато само ставите потребан документ на предњу страну стакла скенера и затворите га.
- Затим нас занима поменути програм Паинт. Водимо га на било који прикладан начин.
- Појављује се празан прозор. Заинтересовани смо за дугме са бијелим правоугаоницом, који је у горњем левом углу. У Виндовсу 10 се зове "Филе" .
- Након што кликнемо, наћићемо одељак "Од скенера и камере" . Наравно, ове речи значе начин додавања дигиталног материјала у радно окружење програма Паинт. Направимо један клик.
- Скоро одмах се појављује још један прозор, где се нуди неколико функција за скенирање докумената. Изгледа да ово није довољно, али у ствари, довољно је да подеси квалитет. Ако нема потребе за промјеном жеље, онда само изаберите црно-бијелу верзију или бар једну.
- Затим можете одабрати "Виев" или "Сцан" . Уопштено говорећи, неће бити никакве разлике у резултатима, али ће нам прва функција омогућити да видимо дигиталну верзију документа мало брже и то ће довести до разумевања тачности резултата. Ако све одговара, онда изаберите дугме "Скенирај" .
- Резултат ће се учитати на радном прозору програма, што ће вам омогућити да брзо процените да ли је рад довољно обрађен или да ли треба да поправите нешто и поновите поступак.
- Да бисте сачували готове материјале, потребно је да притиснете тастер који се налази у
левог горњег угла, већ одаберите "Саве Ас" . Најбољи начин је указати на стрелицу, која ће отворити брзи избор доступних формата. Препоручујемо да користите прву опцију, јер је ПНГ који пружа најбољи квалитет.
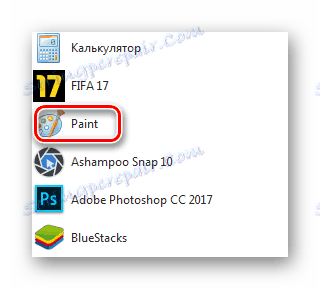
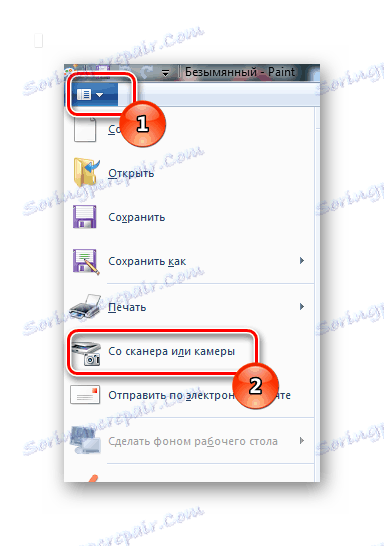

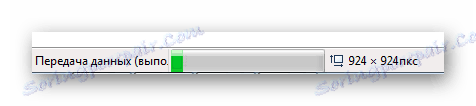
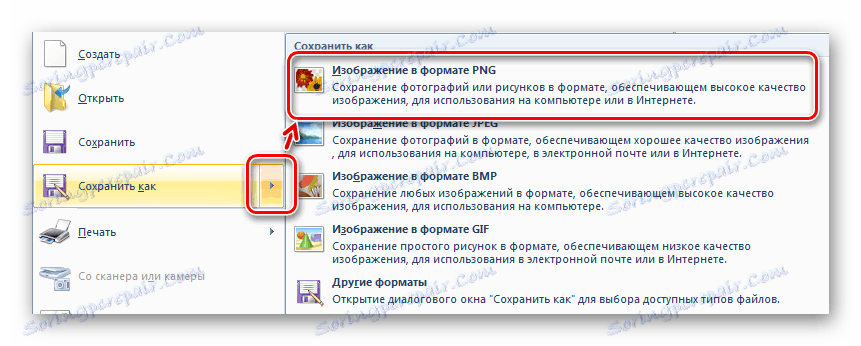
На овој анализи први и најлакши начин је готово.
Метод 3: Виндовс системска способност
Понекад не можете направити фотокопију са Паинт или другим програмом. За овај случај постоји још једна опција, која није нарочито тешка, али и непривлачна, између осталог због ниске прилагодбе.
- Прво, идемо на "Старт" , где нас занимају поглавља "Уређаји и штампачи" .
- Затим морате пронаћи тренутни скенер који мора бити повезан са рачунаром. Возачи морају такође бити инсталирани. Направимо један клик на њега помоћу десног дугмета миша и изаберите "Старт Сцан" у контекстном менију.
- Одмах након тога отвара се нови прозор где можемо променити неке основне елементе, на пример, формат будућег дигиталног аналога или оријентацију слике. Једино што утиче на квалитет слике овде су два клизача "Осветљеност" и "Контраст" .
- Овде, као иу другом начину, постоји варијанта почетног скенирања скенираног документа. Ово такође штеди време, што вам омогућава да процените тачност поступка. Ако постоји одређена сигурност да се све налази и конфигурише исправно, одмах можете кликнути на "Скенирај" .
- Одмах после тога се појављује мали прозор, указујући на то колико прогреса има процес скенирања. Када је трака пуна, можете сачувати готове материјале.
- Да бисте то урадили, ништа вам не треба, само у доњем десном делу екрана постојаће вам још један прозор који вас позива да одаберете име за документ. Важно је напоменути да је веома важно одабрати тачна подешавања у одељку "Опције увоза" . На примјер, потребно је одредити мјесто за чување, што је погодно за корисника.

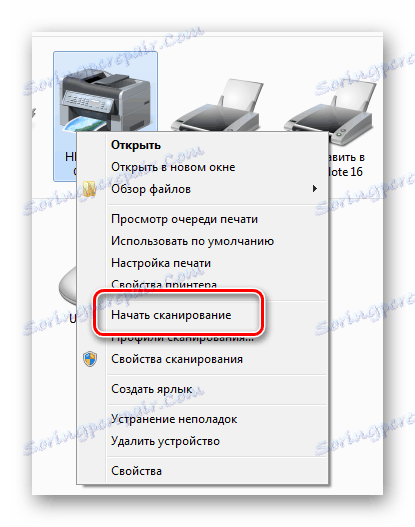
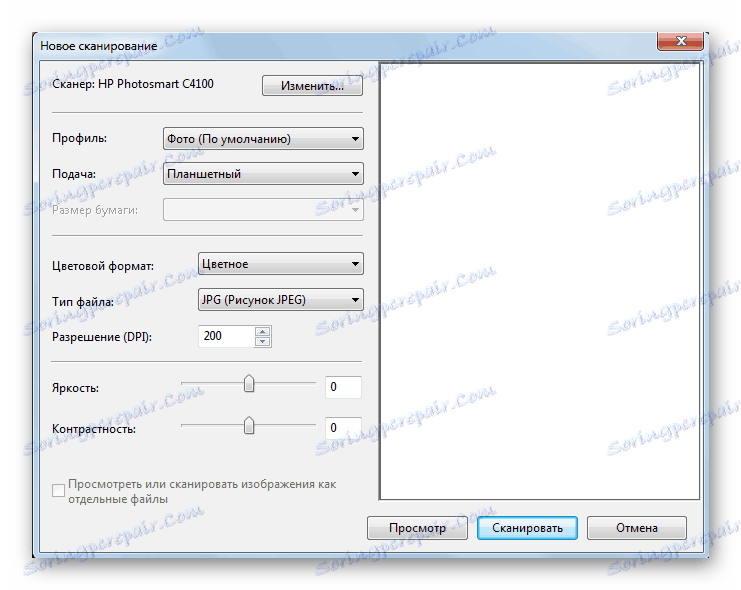
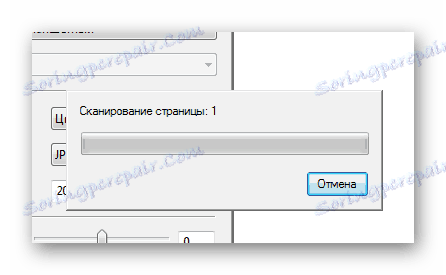
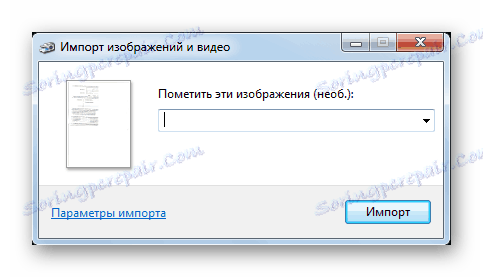
Готову датотеку треба претраживати у креираном фасциклу гдје је наведена путања. Анализа ове методе је готова.
Као резултат, може се рећи да документи за скенирање нису тако тежак задатак. Међутим, понекад је довољно да користите стандардне Виндовс алате него да преузмете и инсталирате нешто. У сваком случају, избор је за корисника.