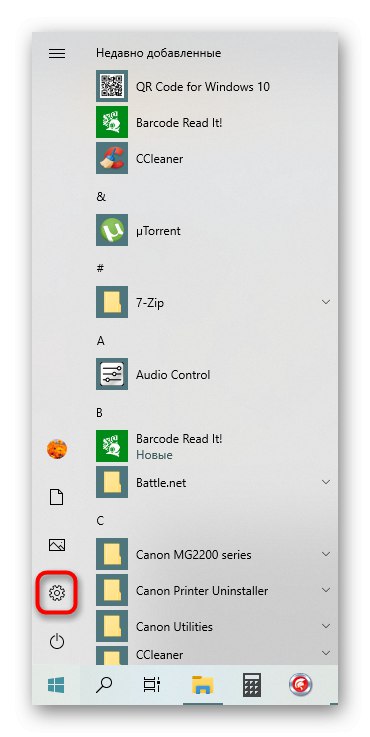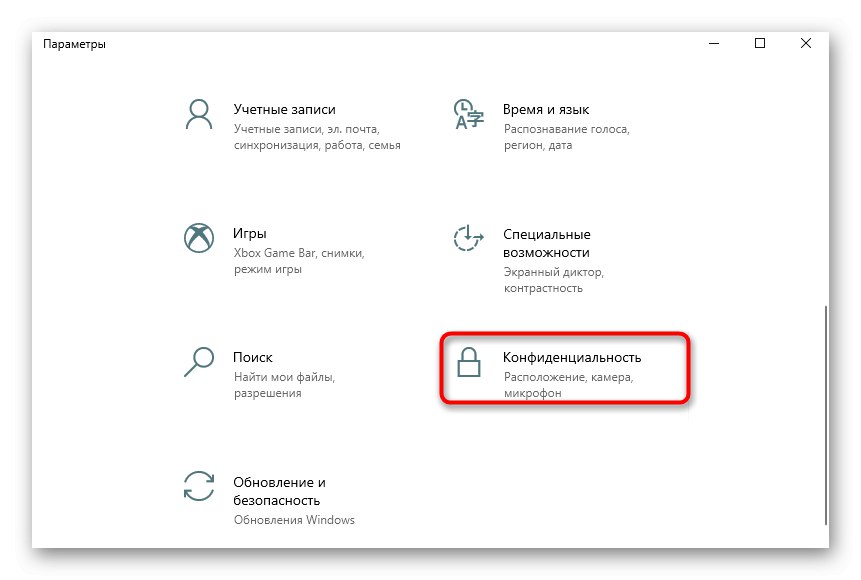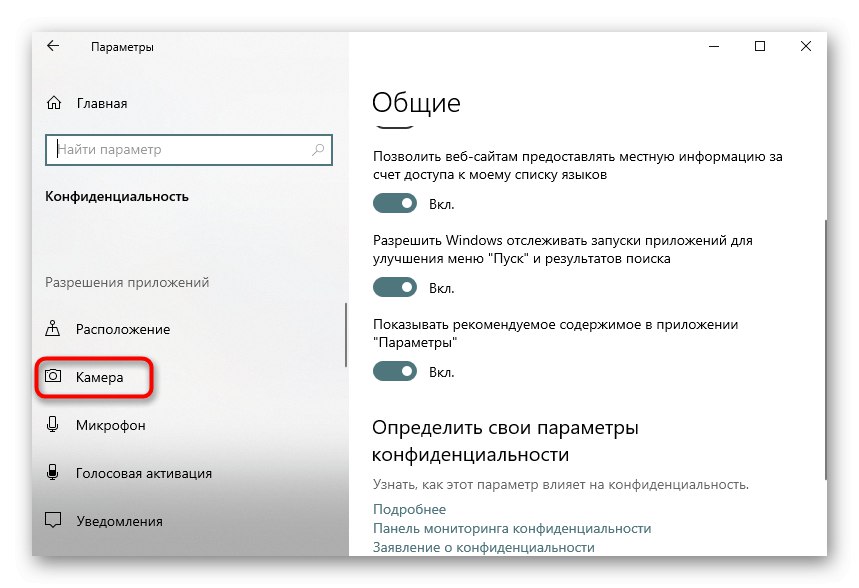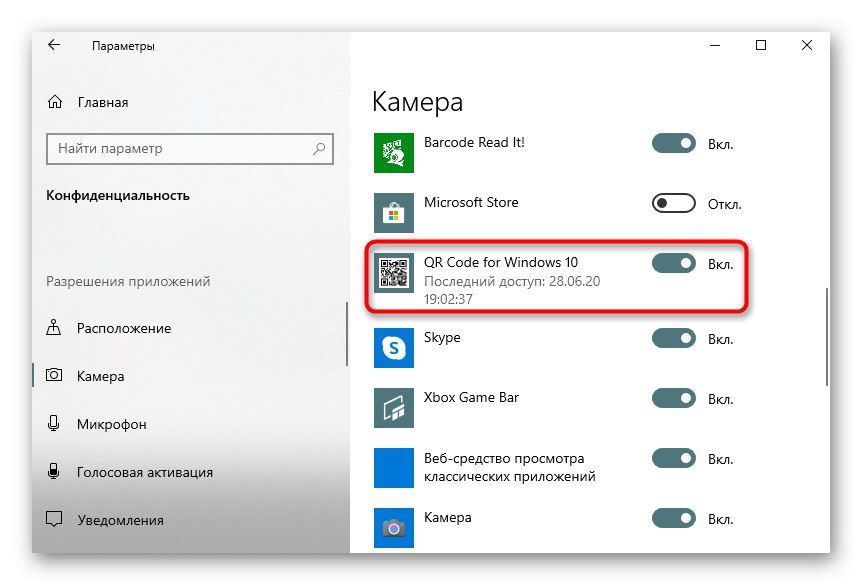Метод 1: ЦодеТво КР Цоде Десктоп читач и генератор
Ако сте заинтересовани за пуноправни софтвер који подржава све врсте скенирања КР кодова, као и омогућава вам да их креирате и сачувате као слике, препоручујемо вам да прво обратите пажњу на ЦодеТво КР Цоде Десктоп Реадер & Генератор. Принцип скенирања постојећег кода у овом софтверу је изузетно једноставан.
- Прво преузмите ЦодеТво КР Цоде Десктоп Реадер & Генератор са званичне веб странице и инсталирајте га на свој рачунар. Након првог покретања можете одабрати начин скенирања кода: са екрана рачунара, веб камере, из датотеке или међуспремника.
- Када скенирате са екрана, требало би да истакнете област, на пример, на отвореној локацији, где иде КР код. Након тога, одмах ће бити додан у софтвер, а дешифровани текст ће бити приказан испод.
- Када користите веб камеру, морате је усмерити на жељено подручје и кликнути „Направите снимак екрана“.
- Ако је КР код сачуван као слика на рачунару, кликните на дугме „Из датотеке“.
- У прозору који се појави "Екплорер" пронађите слику и кликните је двапут левим тастером миша.
- Садржај ће се одмах појавити дешифрован у доњем пољу.
- Ако је потребно, резултујући текст се може копирати тако што ћете га одабрати и притиснути комбинацију Цтрл + Ц., или преко дугмета смештеног десно од самог натписа.
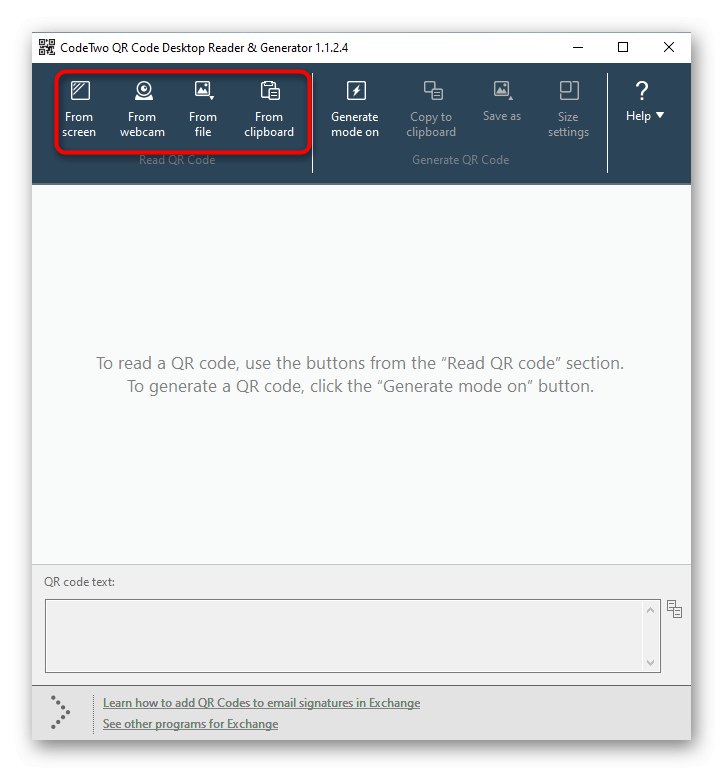
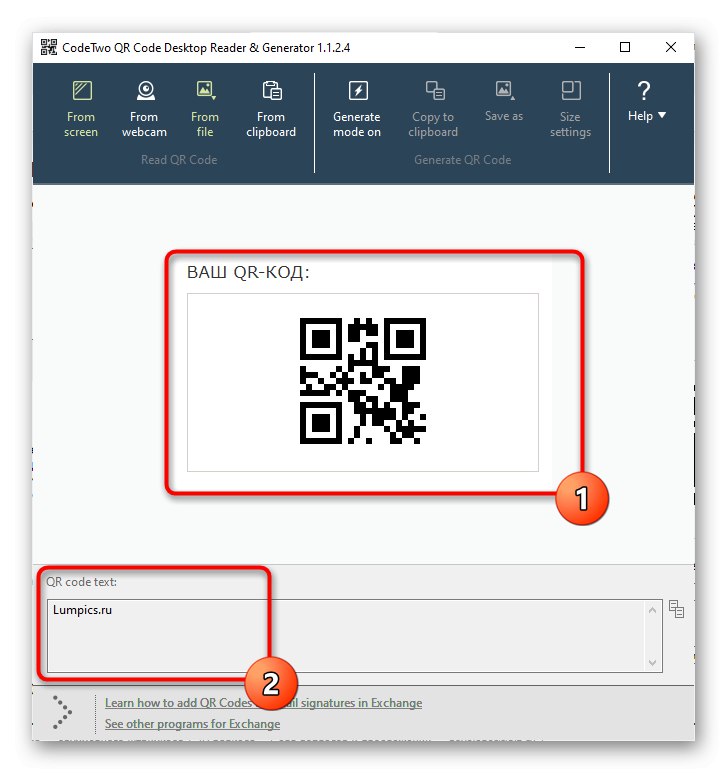
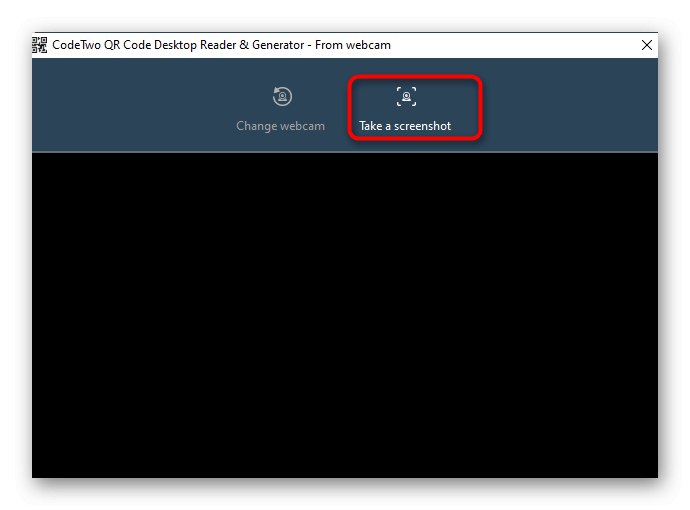

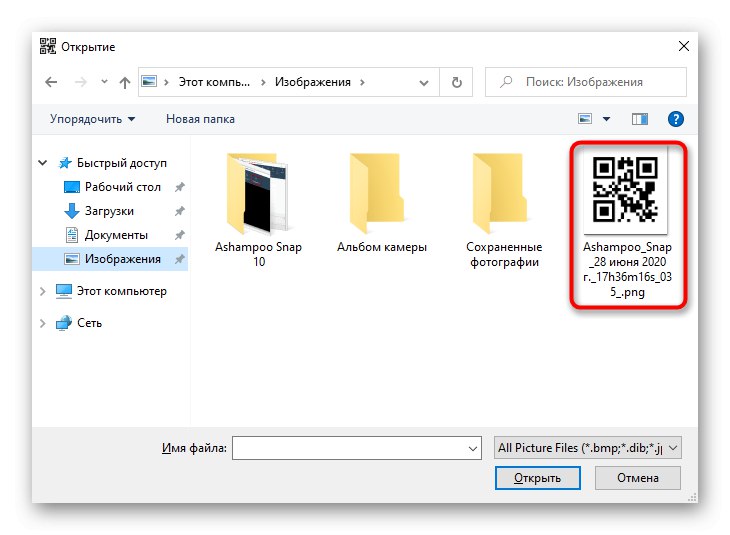
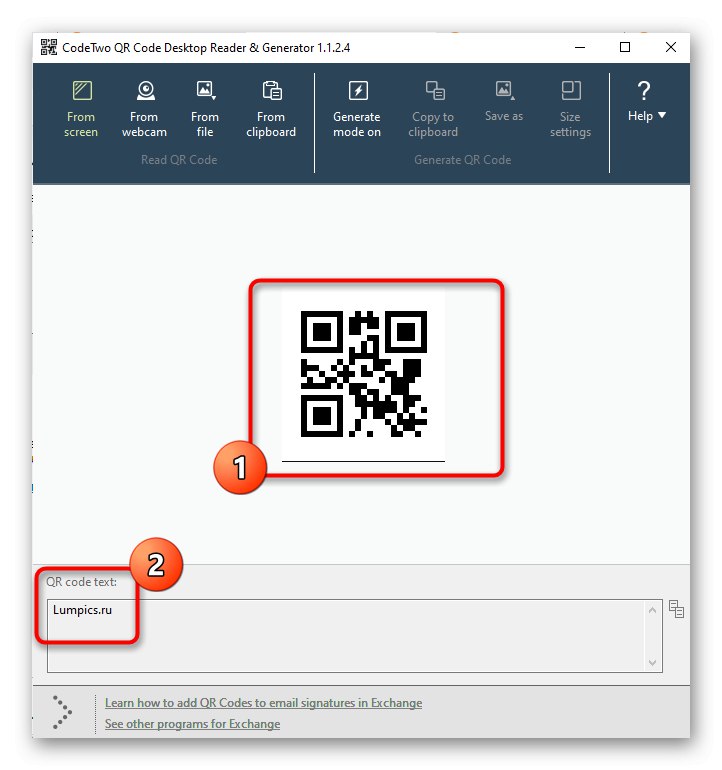
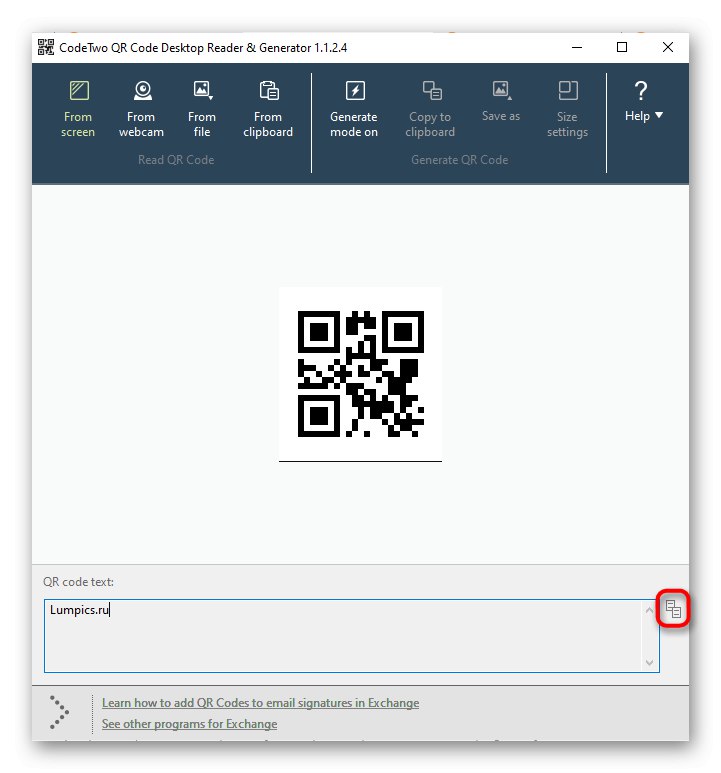
2. метод: Прочитајте га с бар кодом!
Баркод прочитајте! Погодно за оне који траже софтвер у стилу Виндовс 10 који обавља основне функције скенирања и дешифровања КР кода. Можете га преузети директно из Мицрософт Сторе-а и одмах почети да га користите.
- Откријте "Почетак" и кроз њу покрените апликацију Мицрософт Сторе.
- Једном покренут, користите траку за претрагу да бисте пронашли Барцоде Реад ит!
- Започните преузимање кликом на "Добити".
- Након успешне инсталације, покрените програм.
- У менију радњи изаберите "Читач" и прочитајте код помоћу веб камере. Нажалост, чита га бар код! не.
- Сад можете да прегледате садржај кода, избришете га, претражите преко Интернета или копирате у међуспремник помоћу доњег панела. Ако садржи шифровани звук, ова апликација ће га репродуковати.
- Прегледајте претходно скениране КР кодове кроз одељак "Историја".
- Тамо је приказана листа слика са готовим декодирањем.
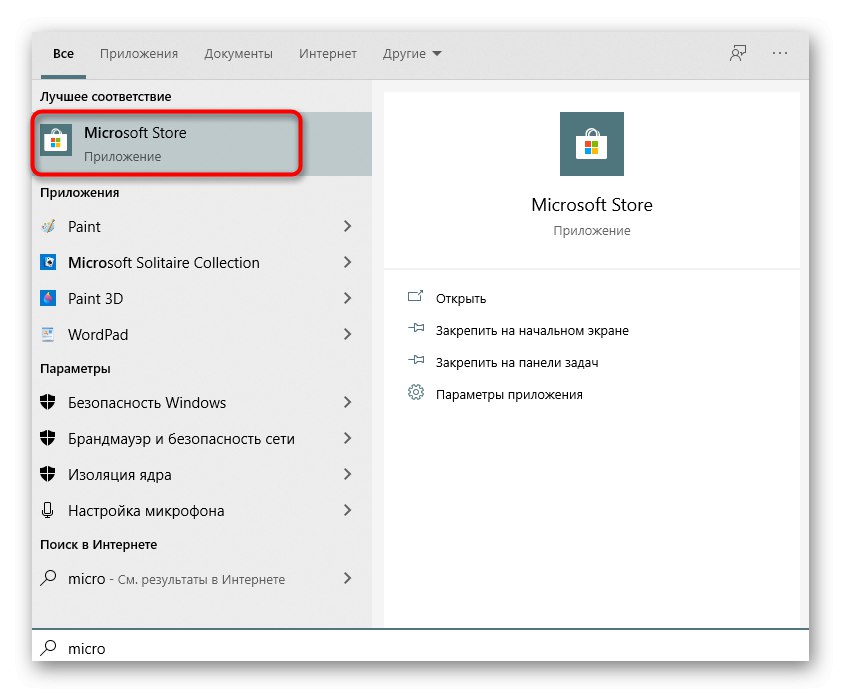
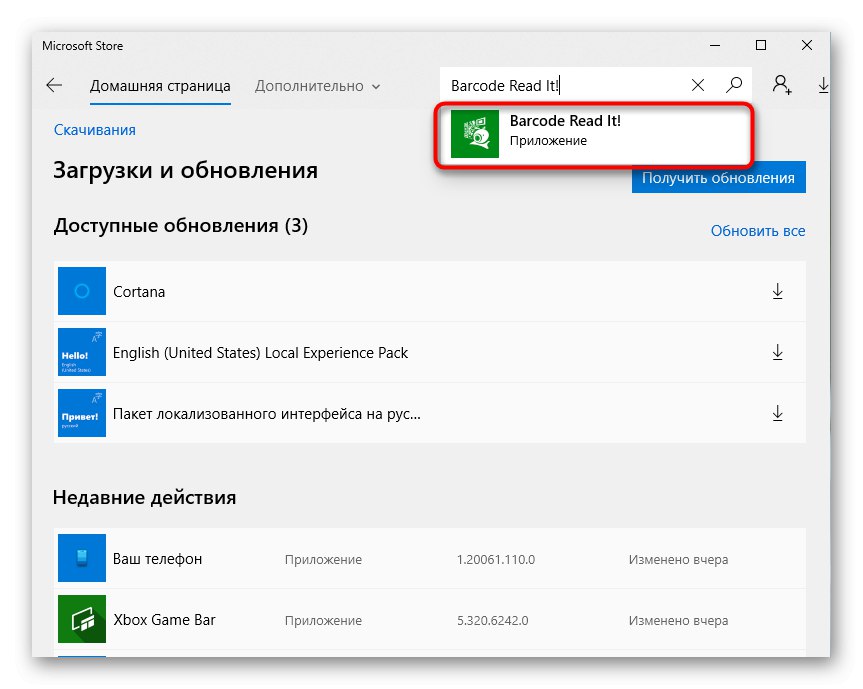
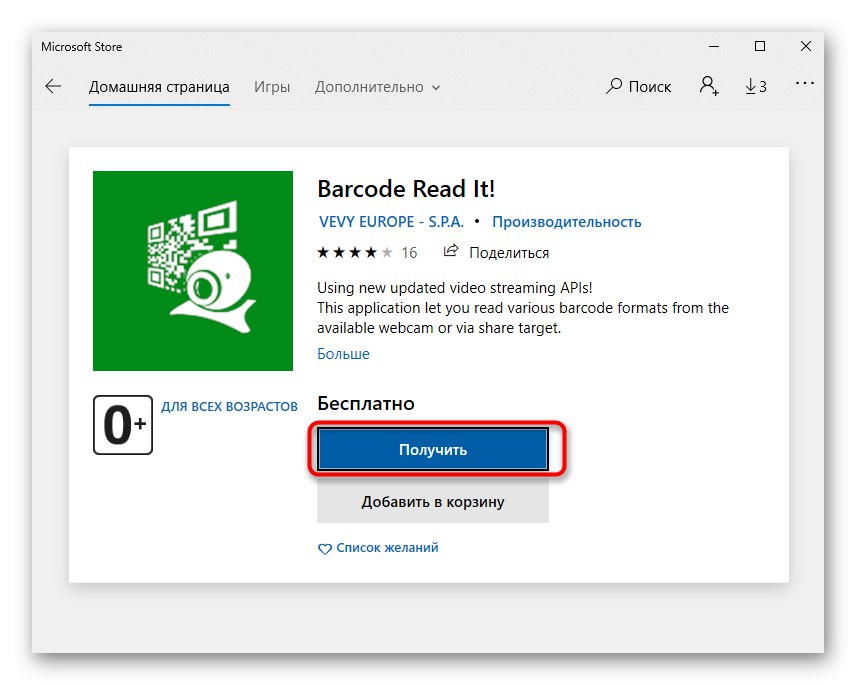
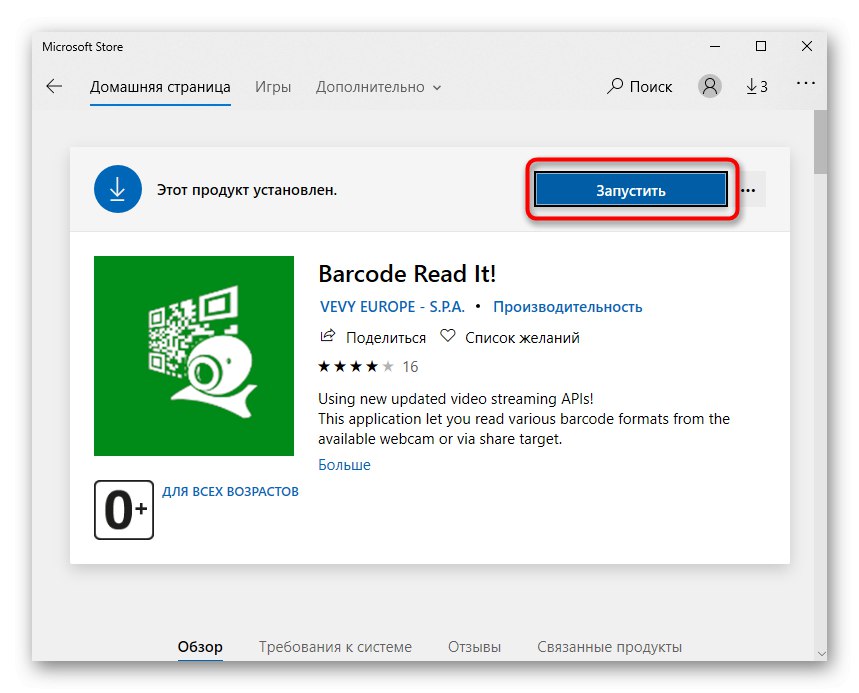
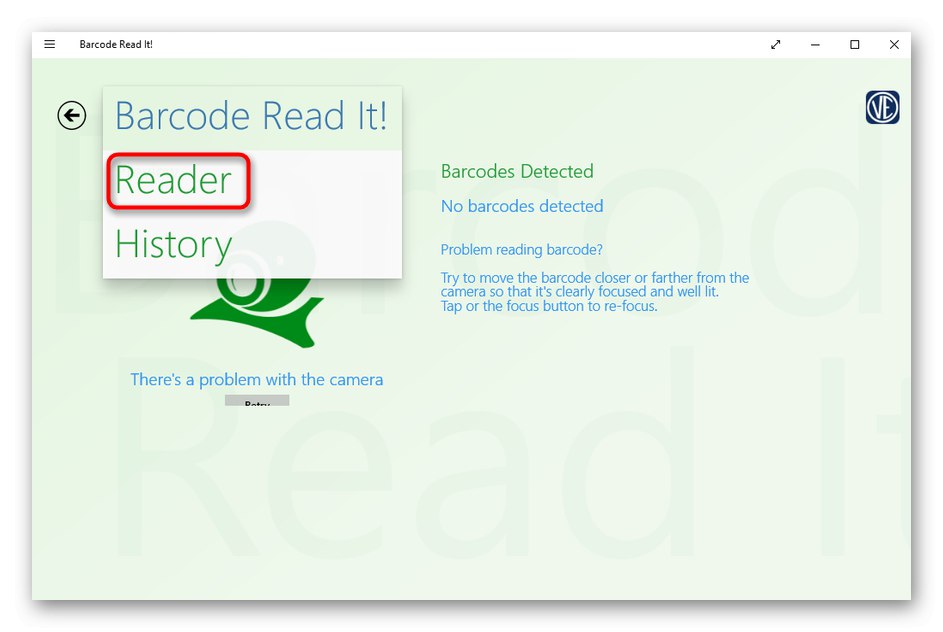
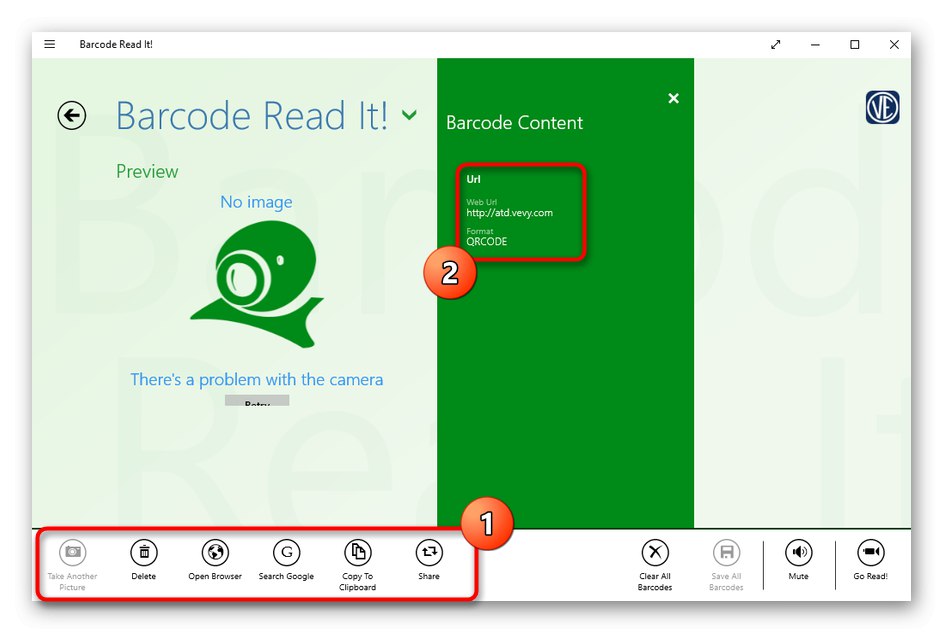
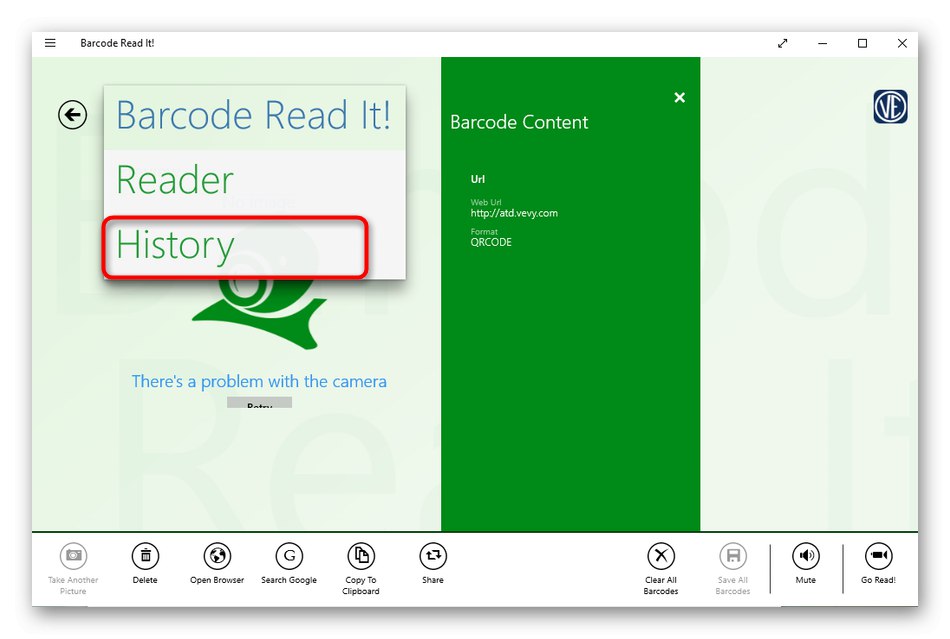
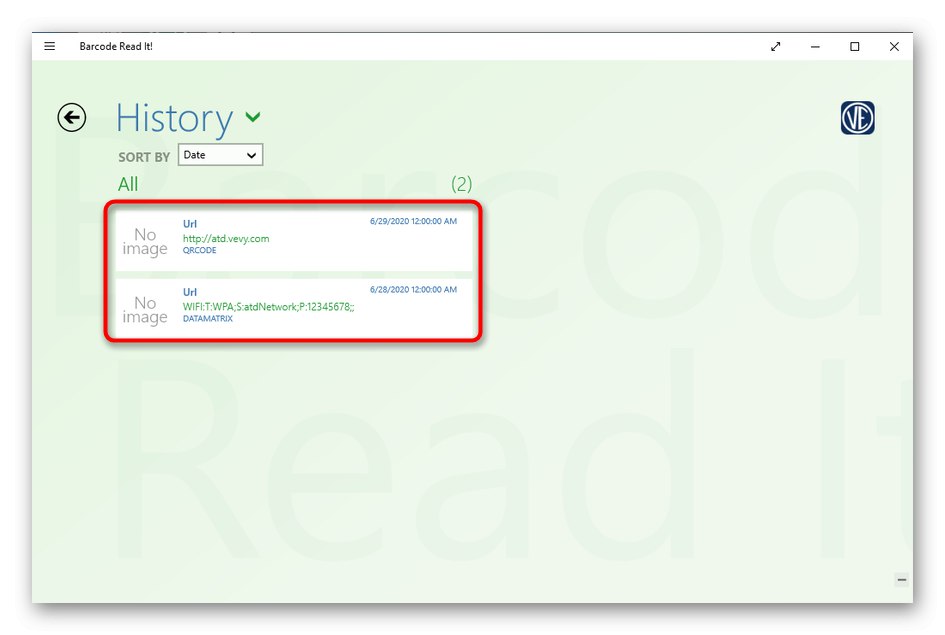
3. метод: КР код за Виндовс 10
КР код за Виндовс 10 је још један алат који можете преузети само преко званичне Мицрософт продавнице. Већ подржава две различите методе скенирања, а такође вам омогућава да генеришете код ако је потребно.
- На исти начин као што је приказано у претходној методи, отворите Мицрософт Сторе, тамо пронађите КР код за Виндовс 10 и инсталирајте га.
- Ако се скенирање врши путем веб камере, изаберите опцију "СКЕНИРАЊЕ КР КОД".
- Потврдите приступ апликације камери.
- Поставите КР код у фокус и програм ће сам створити фотографију.
- Када чувате код као датотеку, да бисте га прочитали, потребно је да притиснете „ПРОЧИТАЈТЕ КР КОД СА ДАТОТЕКЕ“.
- Затим притисните „Изаберите слику“.
- ИН "Екплорер" пронађите и одаберите одговарајућу слику, а након преузимања погледајте резултат.
- По истом принципу као и у претходном програму, у КР коду за Виндовс 10 можете прегледати историју кликом на дугме "ВАША КР ИСТОРИЈА" у главном менију.

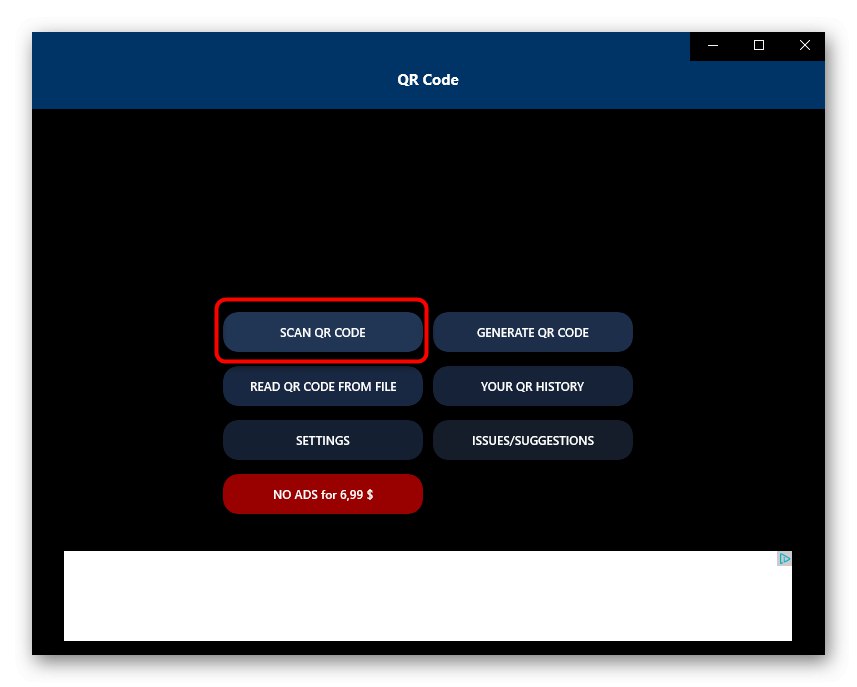
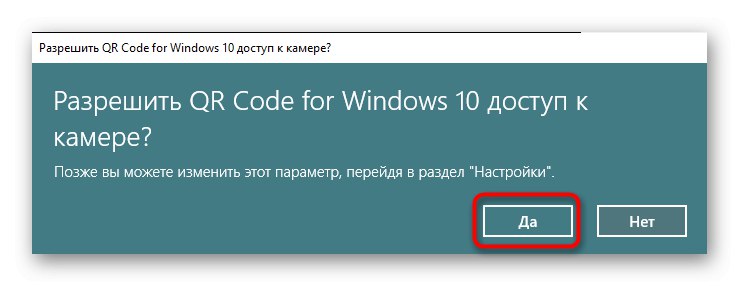

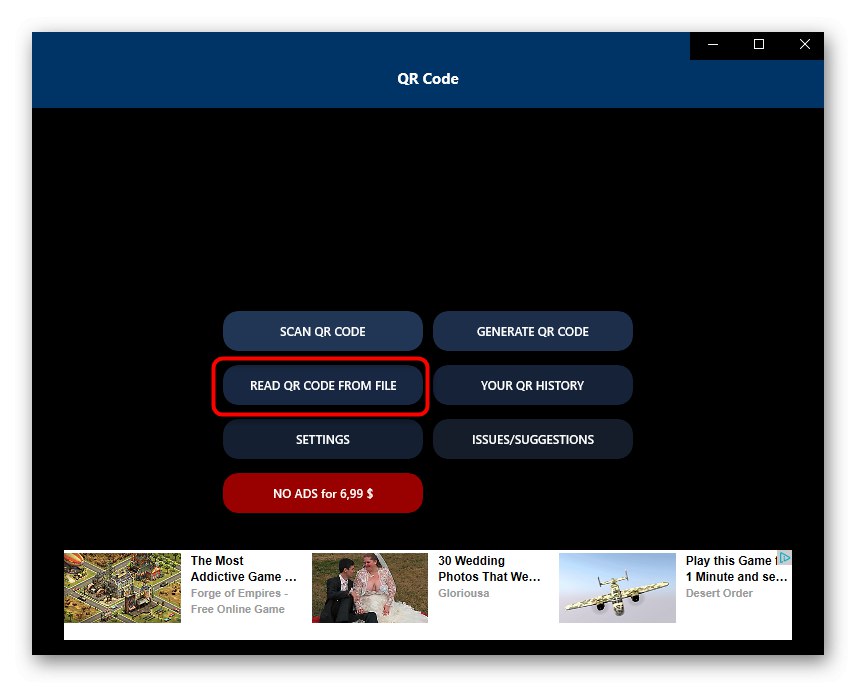
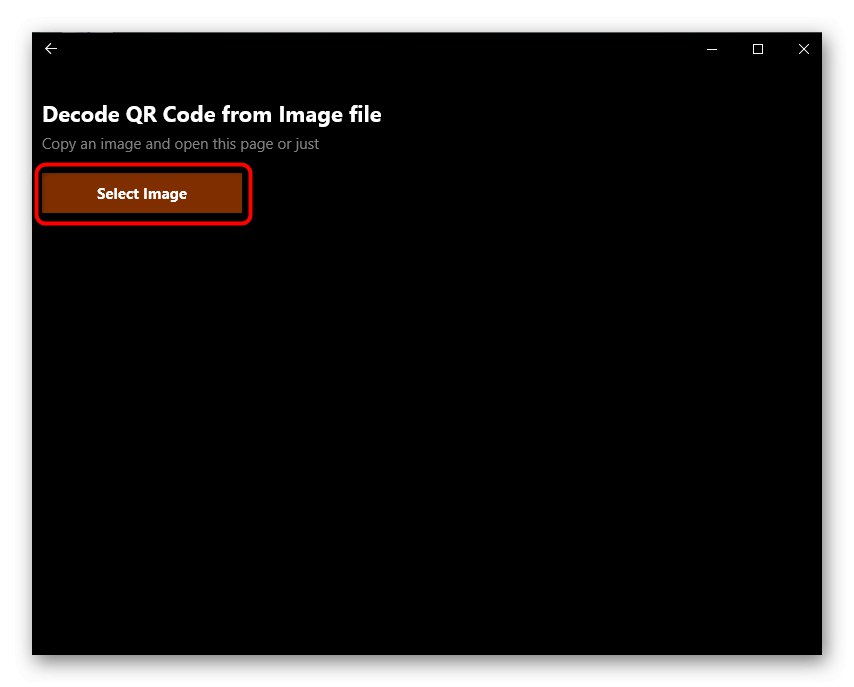
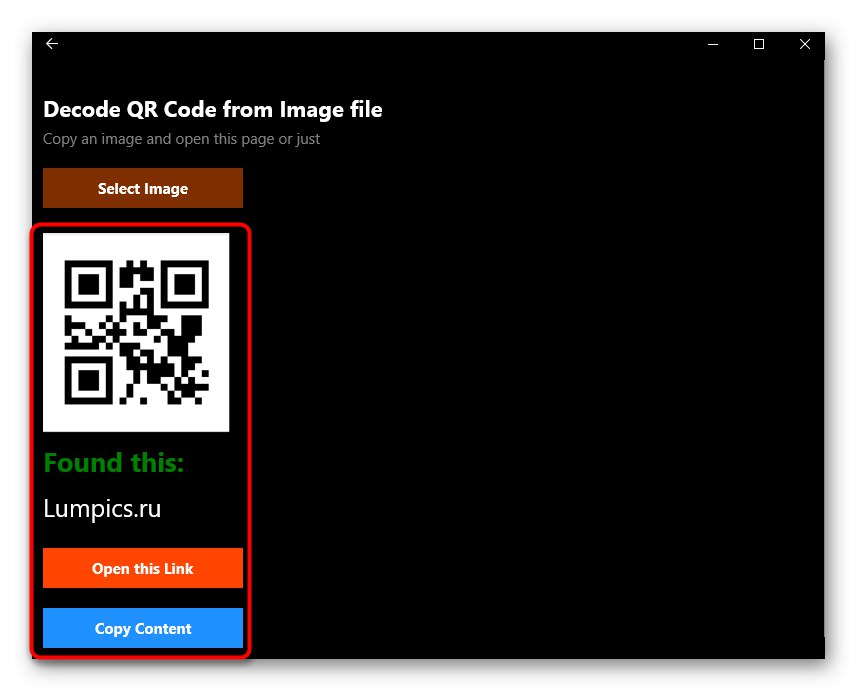
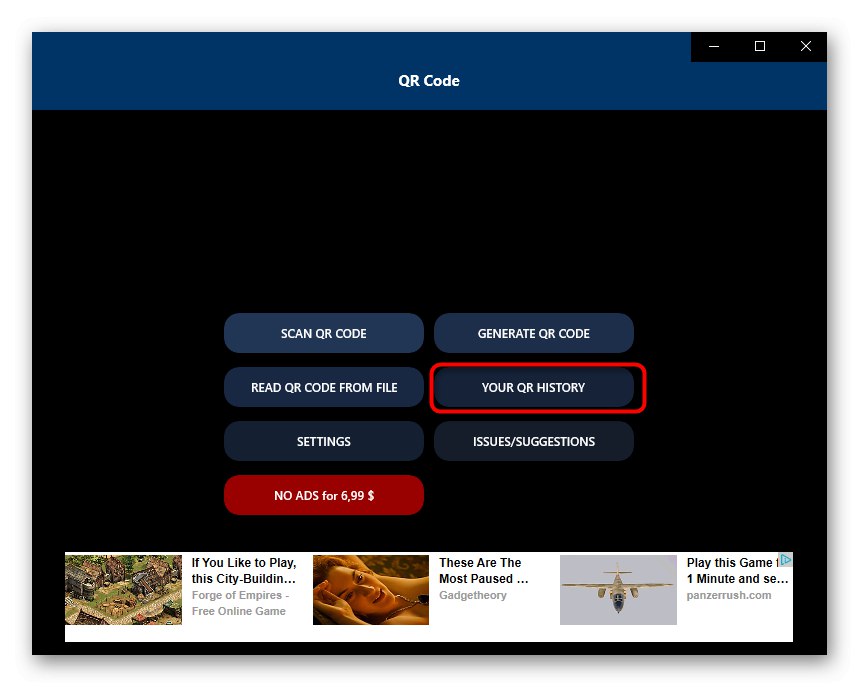
Постоје и други слични програми, који се практично не разликују у својој функционалности од горе описаних решења. Ако међу примерима нисте могли да пронађете одговарајући софтвер, можда ће вам се свидети неки од прегледа на нашој веб локацији који се налази на доњој вези.
Детаљније: Читачи КР кода
Метод 4: Интернет услуге
Понекад корисник треба да скенира само један КР код, тако да инсталирање софтвера није најбоље решење. У таквим ситуацијама је боље користити посебне веб локације, користећи веб камеру за скенирање или преузимање кода из датотеке. Детаљан опис интеракције са таквим веб локацијама наћи ћете у посебном чланку на нашој веб страници на доњој вези.
Детаљније: Скенирање КР кода на мрежи
Решавање проблема са приступом камери
У закључку морамо да анализирамо најчешћи проблем са којим се корисници суочавају када покушавају да скенирају КР код помоћу софтвера.Лежи у чињеници да апликација подразумевано нема приступ камери, па је немогуће добити слику. У овом случају, мораћете ручно да конфигуришете дозволе, што се дешава овако:
- Откријте "Почетак" и идите одатле до "Опције".
- Изаберите одељак "Повјерљивост".
- Крените кроз леви мени до ставке "Камера".
- Пронађите тражену апликацију на листи и померите клизач у стање "На".