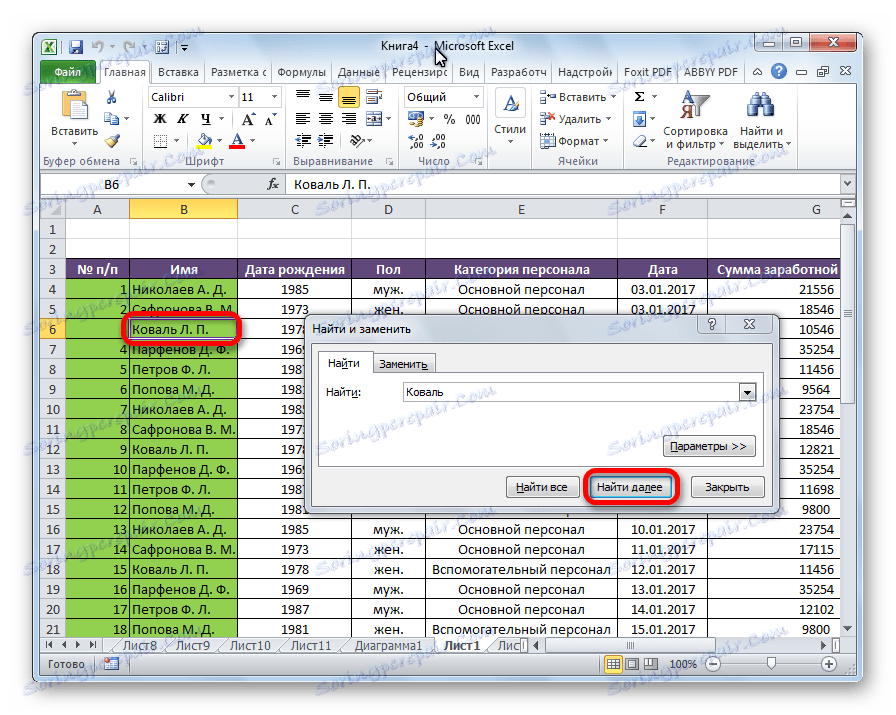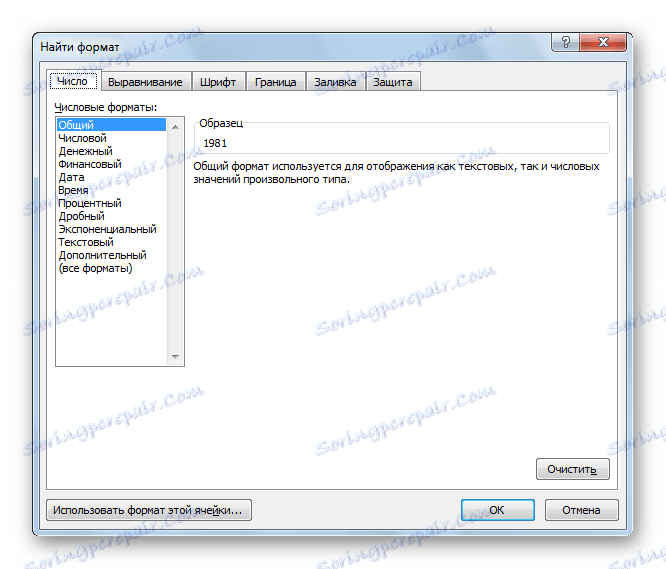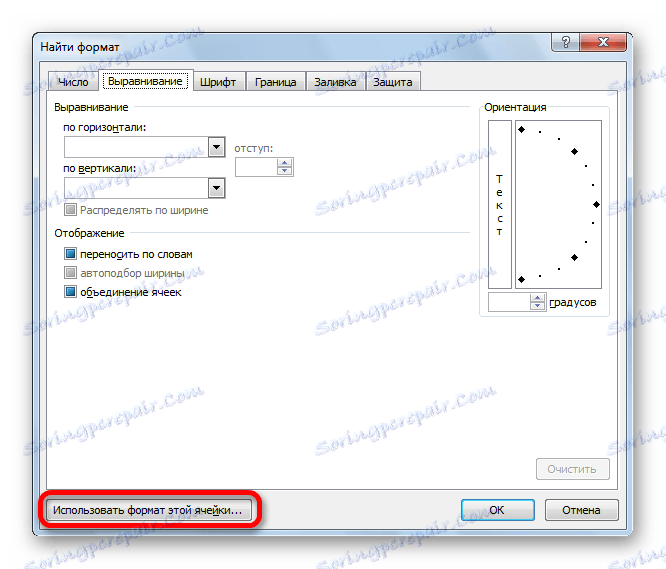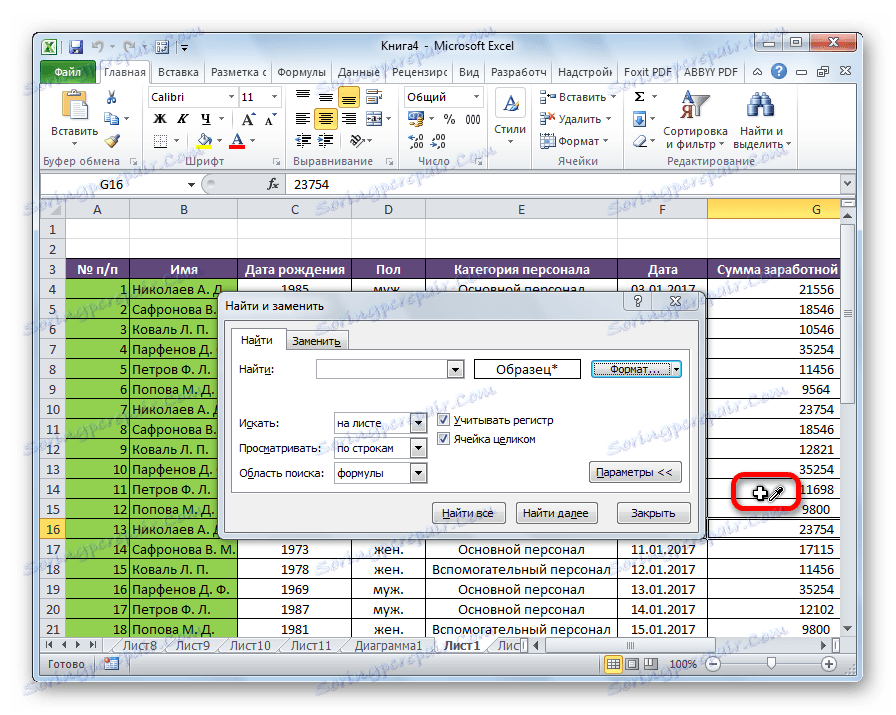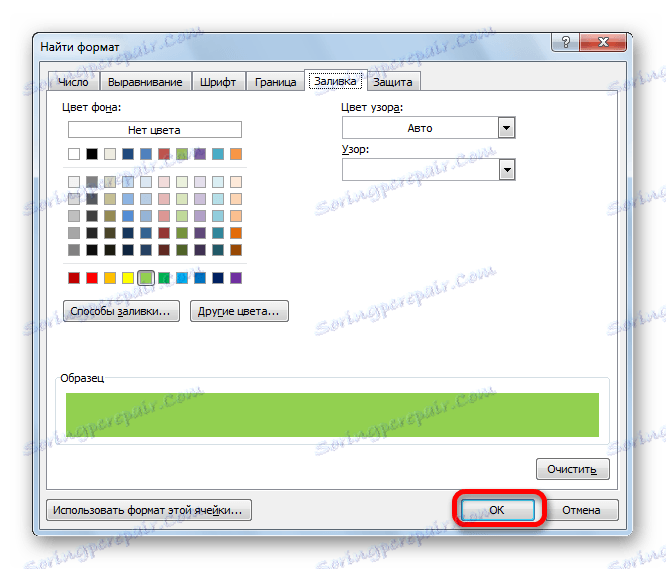Тражи у Мицрософт Екцелу
У Мицрософт Екцел документима, који се састоје од великог броја поља, често морате пронаћи одређене податке, име линије итд. Веома је неугодно када морате да прегледате огроман број редова како бисте пронашли праву реч или израз. Можете уштедети време и живце помоћу уграђеног Мицрософт Екцел претраживања. Да видимо како то функционише и како га користити.
Садржај
Функција претраге у Екцелу
Функција претраживања у програму Мицрософт Екцел нуди могућност проналаска жељених текстуалних или нумеричких вредности помоћу прозора Финд анд Реплаце. Поред тога, апликација има опцију напредног проналажења података.
Метод 1: Једноставна претрага
Једноставно претраживање података у Екцел-у вам омогућава да пронађете све ћелије које садрже низ карактера (слова, бројева, речи и сл.) Унетих у прозор за претрагу без осјетљивости на случај.
- На картици "Почетна" кликните на дугме "Пронађи и истакните" , који се налази на траци у алатку "Измени" . У менију који се појави, изаберите "Пронађи ..." . Уместо ових акција, можете једноставно уписати Цтрл + Ф на тастатуру.
- Након што сте преселили релевантне ставке на траку, или притиснули комбинацију "Хот кеис" , на картици "Пронађи" отвориће се прозор "Пронађи и замијенити" . Треба нам. У пољу "Пронађи" уносимо реч, симболе или изразе, помоћу којих ћемо претраживати. Кликните на дугме "Пронађи следеће" или на дугме "Пронађи све" .
- Кликом на дугме "Пронађи следеће" прелазимо на прву ћелију која садржи уписане групе знакова. Сам ћелија постаје активна.
Претраживање и издавање резултата се врши линијом по линији. Прво, све ћелије у првом реду се обрађују. Ако подаци који се подударају са условима нису пронађени, програм започиње претраживање у другој линији и тако даље, док не пронађе задовољавајући резултат.
Претрага знакова не морају бити независни елементи. Дакле, ако користите израз "права" као упит, све ћелије које садрже задани низ знакова чак и унутар речи биће представљене на излазу. На пример, релевантан упит у овом случају биће реч "десно". Ако наведете број "1" у претраживачу, онда ћелије које садрже, на пример, број "516" ће бити враћене.
Да бисте прешли на следећи резултат, поново кликните на дугме Финд Нект .
![Резултат редовне претраге у Мицрософт Екцелу]()
Ово се може наставити док се резултати не приказују у новом кругу.
- У случају да када започнете процедуру за претрагу, кликнете на дугме "Пронађи све" , сви резултати издавања ће бити приказани као листа на дну прозора за претрагу. Ова листа садржи информације о садржају ћелија са подацима који задовољавају захтев за претраживање, њихову локацију локације и листу и књигу на коју се односе. Да бисте прешли на било који од резултата издавања, једноставно кликните на њега помоћу левог дугмета миша. Након тога, курсор ће ићи у ту Екцелову ћелију, записом о којем корисник кликне.
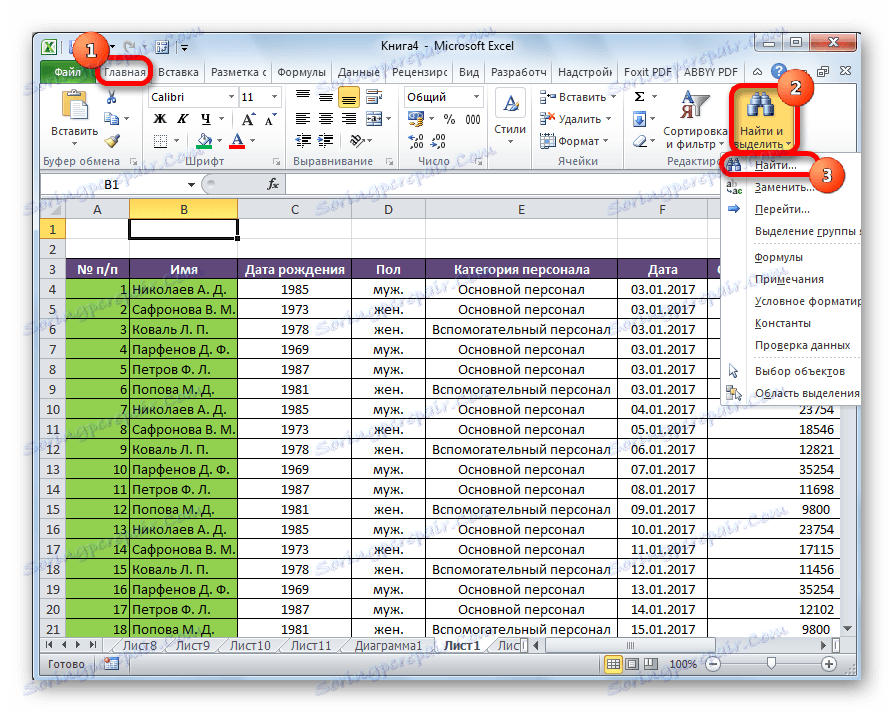
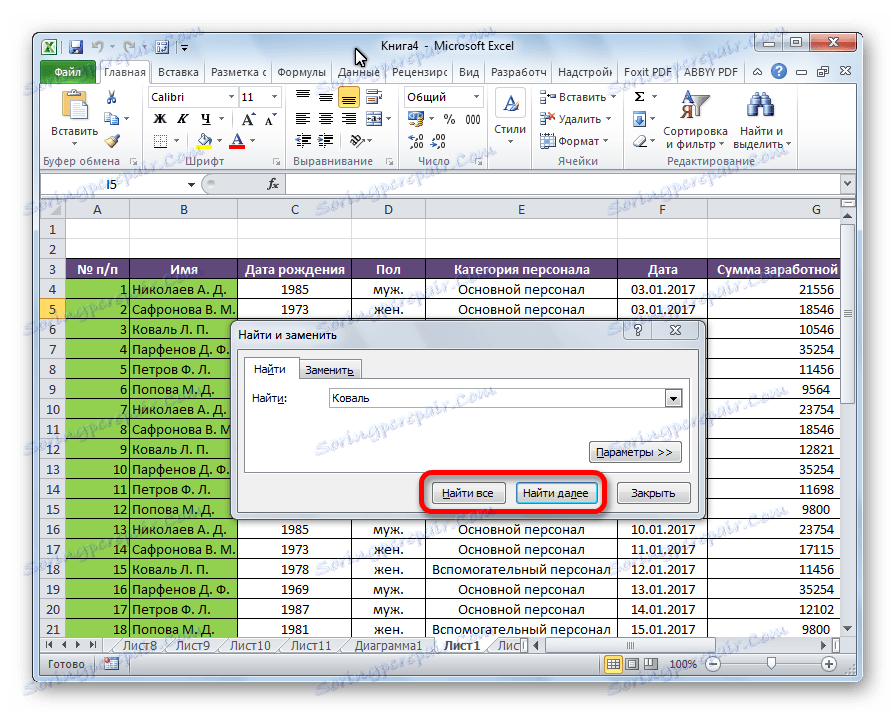
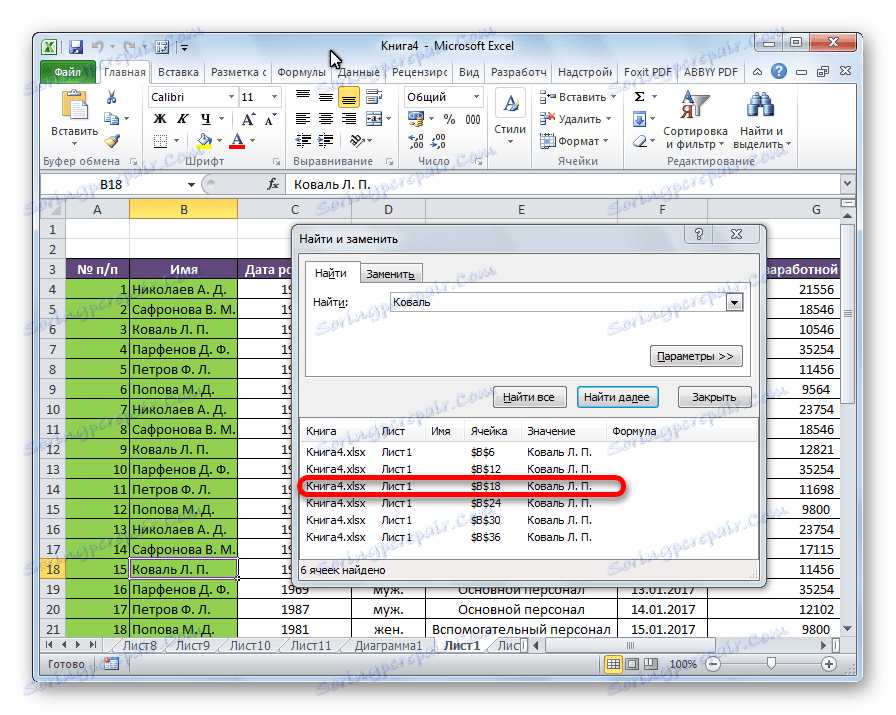
Метод 2: потражите одређени интервал ћелија
Ако имате прилично велику таблу, онда у овом случају није увек згодно претраживање целог листа, јер резултат претраге може имати велики број резултата, који у одређеном случају нису потребни. Постоји начин да се простор за претрагу ограничи само на одређени спектар ћелија.
- Изаберите област ћелија у којој желимо да претражимо.
- Укуцамо Цтрл + Ф на тастатури, а затим покренемо прозор "Финд анд реплаце" који већ знамо. Даље мере су потпуно исте као у претходном поступку. Једина разлика је у томе што се претрага врши само у наведеном опсегу ћелија.
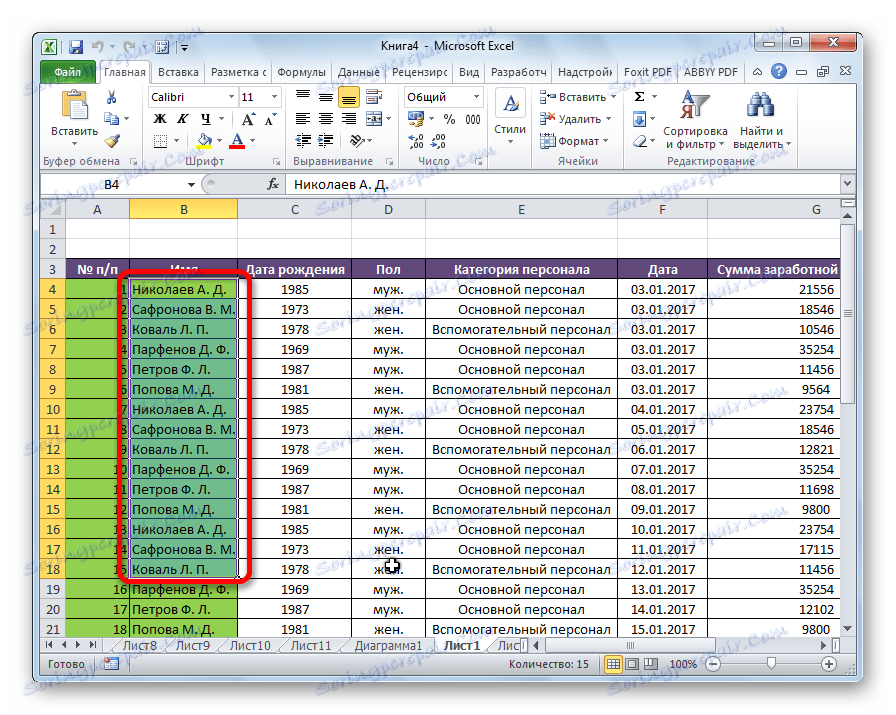
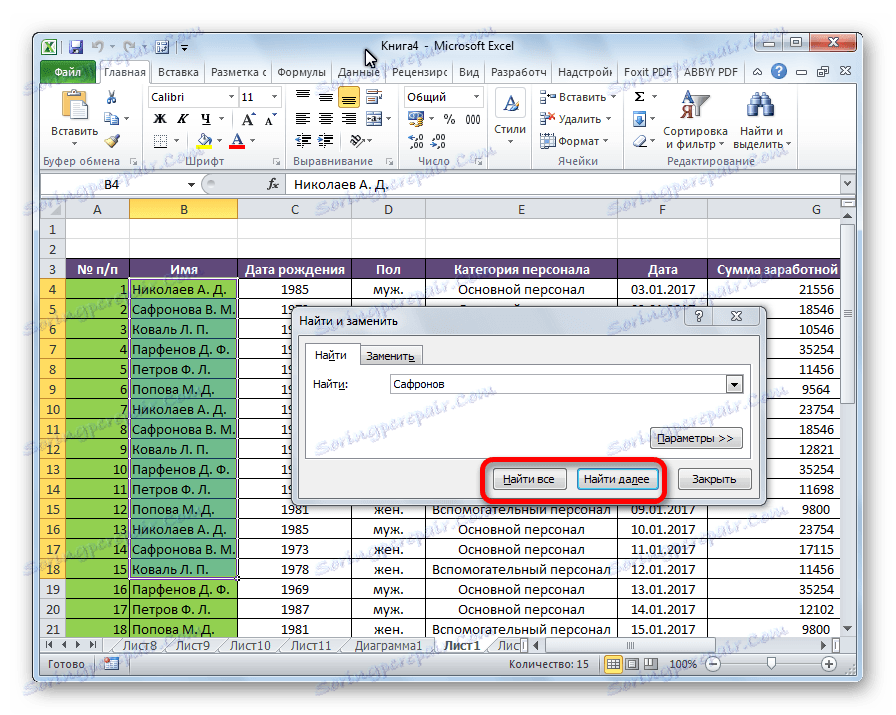
Метод 3: Напредна претрага
Као што је горе речено, у нормалној претрази, апсолутно све ћелије које садрже узастављени скуп симбола за претраживање у било ком облику, без обзира на регистар, спадају у резултате резултата.
Осим тога, не само садржај одређене ћелије, већ и адреса елемента на коју се односи, може доћи до излаза. На пример, ћелија Е2 садржи формулу која представља збир ћелија А4 и Ц3. Ова количина је 10, а овај број се приказује у ћелији Е2. Али, ако у претрази наведемо цифру "4", онда ће међу резултатима издавања бити иста ћелија Е2. Како се то могло догодити? Само у ћелији Е2, формула садржи адресу на ћелију А4, која само укључује жељену слику 4.
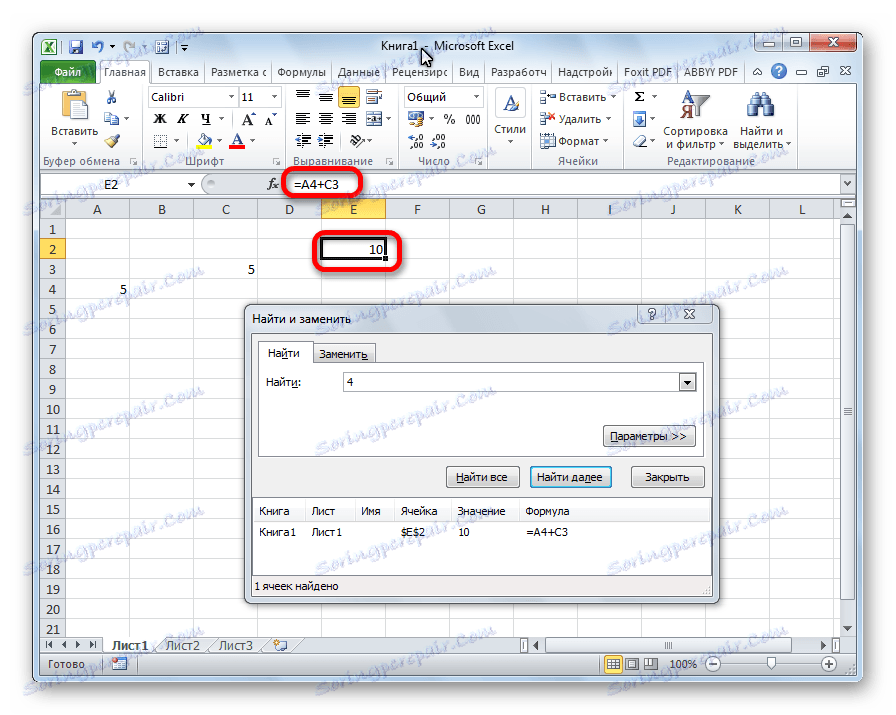
Али, како да прекинете такве и друге намерно неприхватљиве резултате претраге? У ове сврхе постоји напредна Екцел претрага.
- Након што отворите прозор "Пронађи и замијени" на било који од наведених начина, кликните на дугме "Опције" .
- У прозору се појављује читав низ додатних алата за управљање претрагом. Подразумевано, сви ови алати су у истом стању као у нормалној претрази, али ако је потребно, можете извршити подешавање.
![Подразумевани параметри претраге у програму Мицрософт Екцел]()
Подразумевано се онемогућавају функције "Чување случаја" и "Ћелије у потпуности" , али ако означимо одговарајуће ставке, у резултату ће се узети у обзир регистар, а тачно усклађеност ће се узети у обзир. Ако унесете реч са малим словом, онда у излазу за претрагу ћелије које садрже писање ове речи са великим словом, као што би било подразумевано, неће пасти. Поред тога, ако је омогућена функција "Целлс Вхоле" , на излаз ће бити додати само елементи који садрже тачан назив. На пример, ако наведете упит "Николаев", ћелије које садрже текст "Николаев АД" неће бити додате у питање.
![Подешавања претраге у програму Мицрософт Екцел]()
Подразумевано, претрага се врши само на активном Екцел листу. Међутим, ако се параметар "Претраживање" превести на позицију "У књизи" , претрага ће бити извршена на свим листовима отворене датотеке.
![Област Мицрософт Екцел претраге]()
У параметру "Преглед" можете променити правац претраживања. Подразумевано, као што је већ речено, претрага се извршава редом по линији. Померањем прекидача у позицију "По колонама" можете одредити редослед у коме се генеришу излазни резултати, почевши од прве колоне.
![Тражите садржај у програму Мицрософт Екцел]()
У пољу "Обим претраге" одређује се, међу којим се елементима претражују. Подразумевано се ради о формулама, то јест онима који су кликнути на ћелију приказани у траци формуле. Ово може бити реч, број или референца на ћелију. У овом случају, програм, који врши претрагу, види само линк, а не резултат. Овај ефекат је горе описан. Да бисте извршили претрагу по резултатима, за оне податке који су приказани у ћелији, а не у линији формула, потребно је да пребаците прекидач са "Формула" на положај "Вредности" . Поред тога, могуће је претражити по нотама. У том случају, прекидач се помера у положај "Напомене" .
![Област Мицрософт Екцел претраге]()
Још тачније, претрага се може одредити кликом на дугме "Формат" .
![Пребаците на формат претраживања у програму Мицрософт Екцел]()
Отвара се прозор ћелијског формата. Овде можете подесити формат ћелија које ће учествовати у претрази. Можете поставити ограничења за формат броја, поравнање, фонт, границу, попуњавање и заштиту, један од ових параметара, или их комбинирати заједно.
![Формат претраге у Мицрософт Екцелу]()
Ако желите да користите формат одређене ћелије, кликните на дугме "Користите формат ове ћелије ..." на дну прозора.
![Идите на избор ћелије да бисте подесили формат у програму Мицрософт Екцел]()
Након тога се појављује алат у облику пипете. Уз то, можете одабрати ћелију чији формат желите да користите.
![Изаберите ћелију да бисте поставили формат у програму Мицрософт Екцел]()
Након што је конфигурисан формат претраге, кликните на дугме "ОК" .
![Подешавање формата претраге у програму Мицрософт Екцел]()
Постоје времена када је неопходно претражити не за одређену комбинацију ријечи, већ пронаћи ћелије у којима су ријечи за претрагу у било којем реду, чак и ако су раздвојене другим ријечима и симболима. Тада ове речи треба обележити "*" са обе стране. Сада ће излаз за претрагу показати све ћелије у којима се ове речи налазе у било ком редоследу.
- Када поставите подешавања претраге, требало би да кликнете на дугме "Пронађи све" или "Пронађи следеће" да бисте отишли на СЕРП.
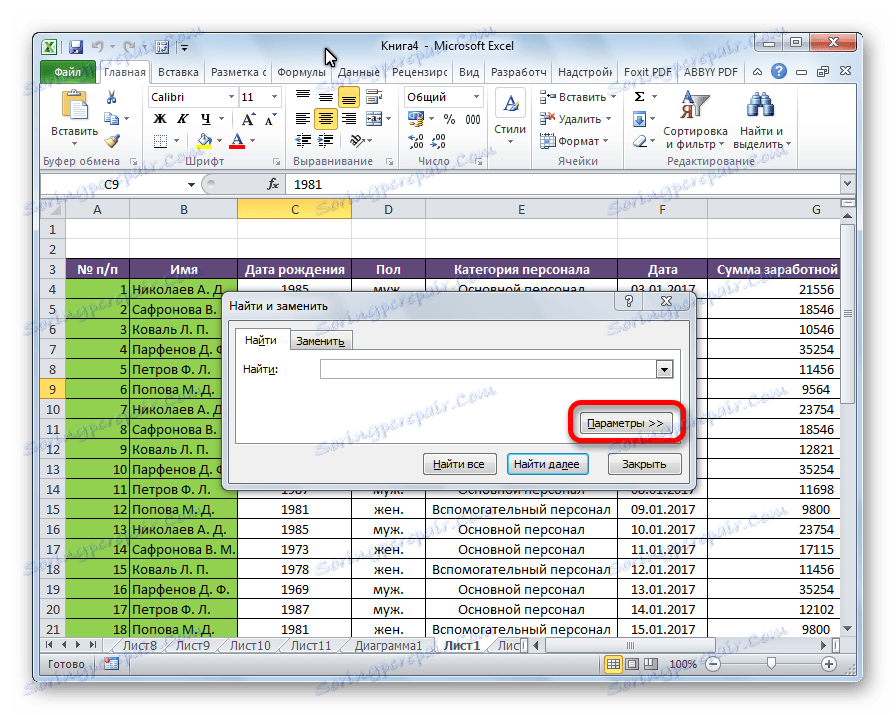


Као што видите, Екцел је прилично једноставан, али врло функционалан скуп алата за претраживање. Да бисте произвели најједноставнији пиштољ, довољно је да позовете прозор за претрагу, унесете упит у њега и кликните на дугме. Али, истовремено, постоји могућност постављања појединачне претраге са пуно различитих параметара и додатних поставки.