
1. метод: Менаџер уређаја
У добро познатом менију Девице Манагер можете лако одредити информације о главним компонентама и периферним уређајима у оперативном систему Виндовс 7. Поред тога, тамо се приказују верзија управљачког програма и друге корисне информације.
- Да бисте отворили Манагер, отворите "Почетак" и тамо изаберите ставку "Контролна табла".
- На списку пронађите "Менаџер уређаја" и кликните на ову линију левим тастером миша.
- На екрану видите групе уређаја. Проширите потребну да бисте видели компоненте.
- На пример, снимак екрана испод приказује сам процесор, подељен у свако доступно језгро. Тамо је приказан и његов максимални херц.
- Кликните на линију интереса према РМБ-у и у контекстном менију изаберите "Својства"ако желите да се пребаците на преглед других хардверских информација.
- У картици "Су уобичајене" приказује тип уређаја, произвођача и локацију.
- Следеће долази "Возач"... Овде можете сазнати добављача, датум израде, верзију и дигитални потпис. ИН "Интелигенција" други подаци се налазе, на пример, јединствени идентификатор опреме, који је потребан за идентификацију у изузетно ретким случајевима.
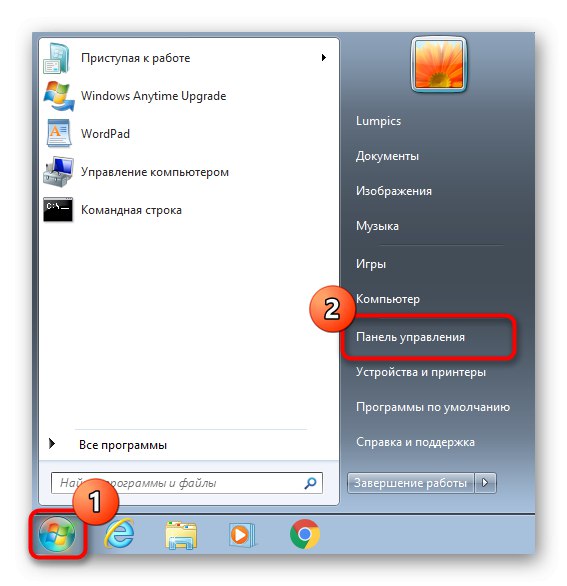
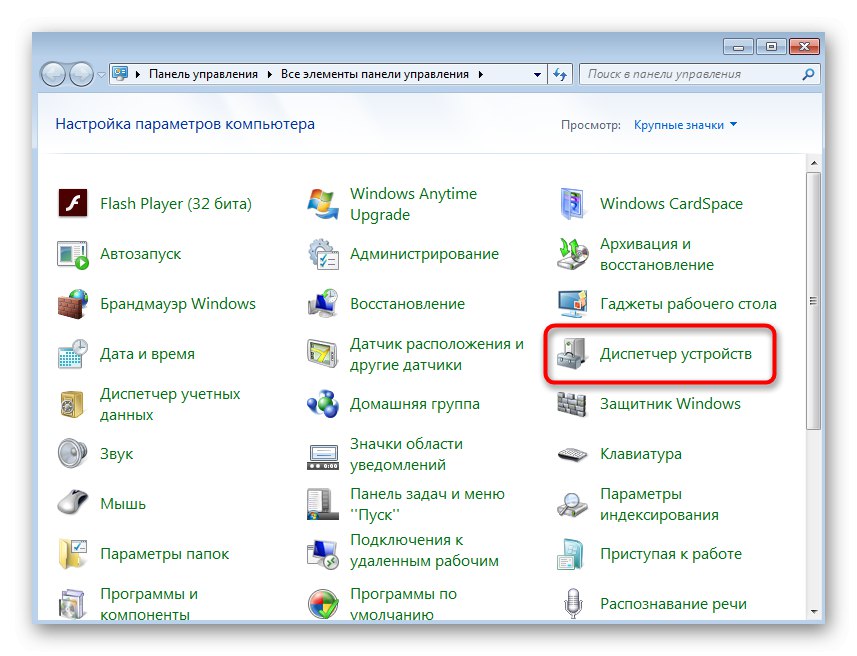
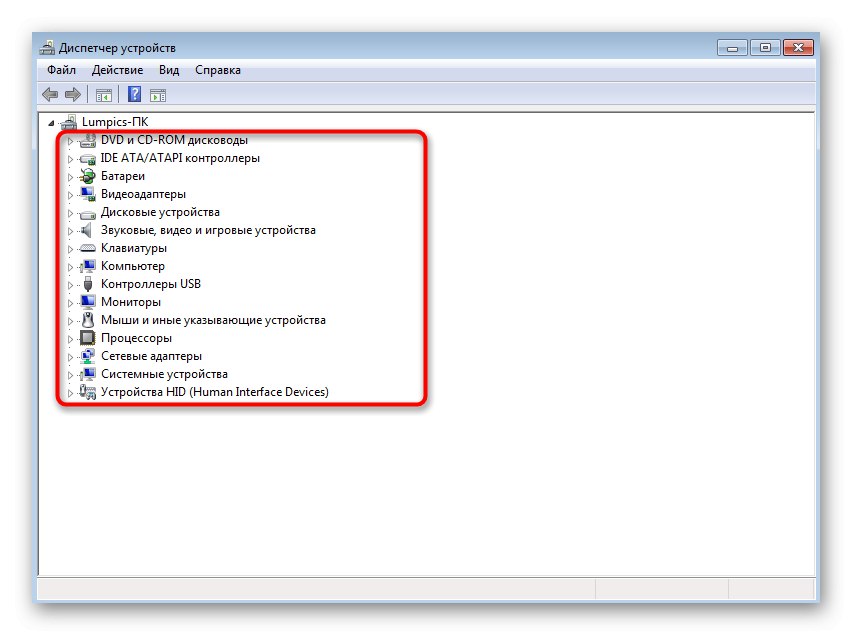
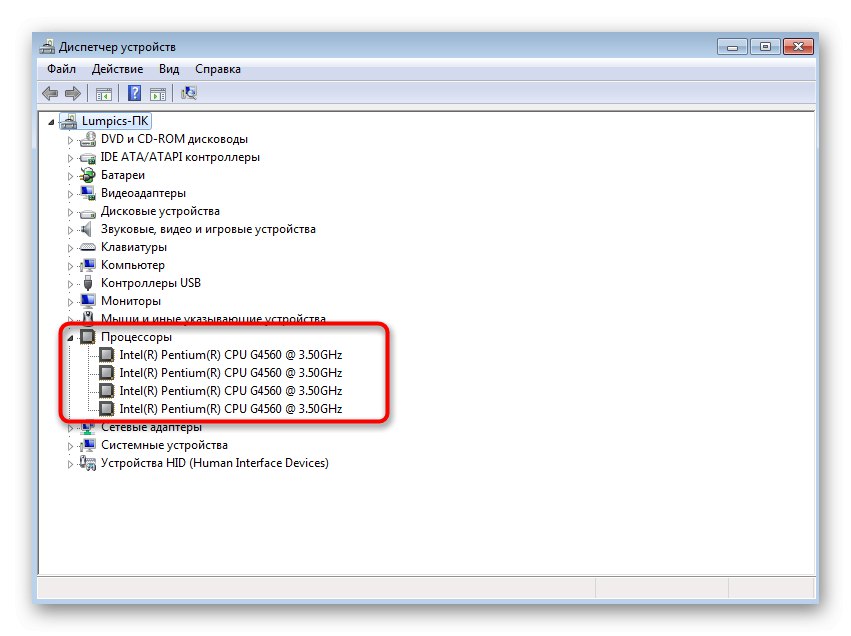
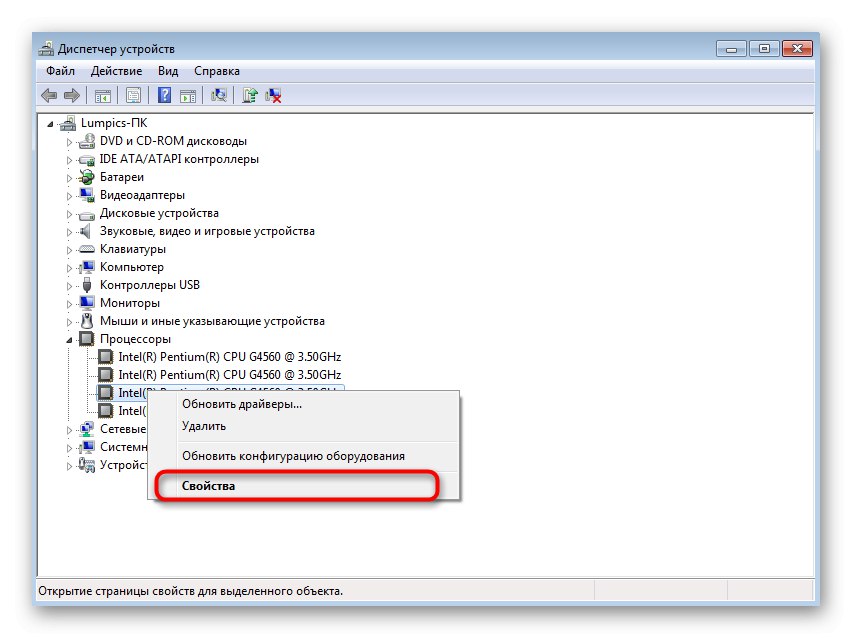
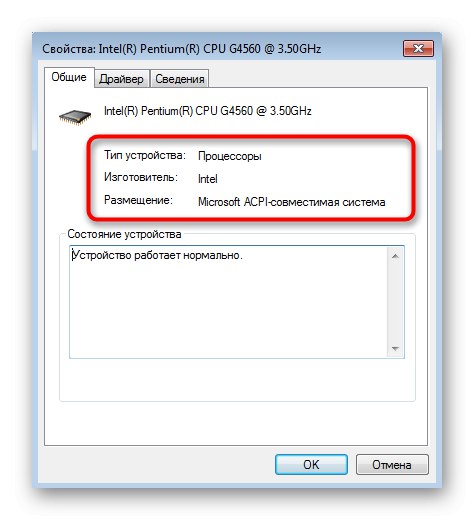
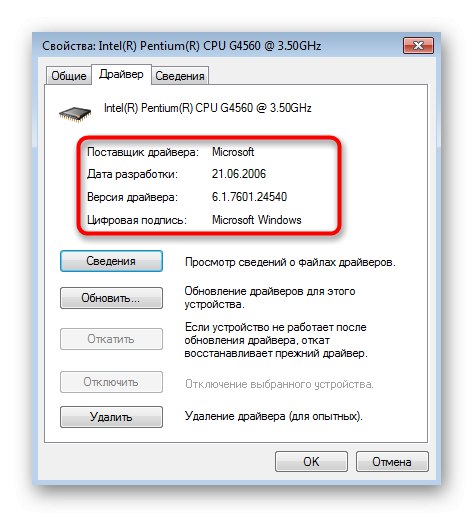
2. метод: услужни програм мсинфо32
Готово исте информације у благо сажетом облику, али представљене у прикладнијој примени, могу се наћи путем услужног програма Систем Информатион. Подразумевано је инсталиран у Виндовс, тако да нису потребни прелиминарни кораци.
- Откријте "Трцати" преко комбинације тастера Вин + Р.... У поље унесите
мсинфо32и потврдите ову команду кликом на Ентер. - У првом одељку "Информациони систем" за вас је мало корисних информација. Одавде можете сазнати само тип процесора, верзију БИОС-а и доступну количину физичке меморије. Кориснији подаци налазе се у одељцима "Хардверски ресурси" и "Компоненте".
- Кроз "Хардверски ресурси" одређује се код уређаја. Он ће бити забележен у евиденцији догађаја ако се догоди нека врста квара, повезана са овом опремом. Овај мени, подељен у категорије, омогућиће вам да проверите усклађеност уређаја са ресурсима како бисте били свесни проблема повезаних са радом рачунара. Овде је такође приказано тренутно стање саме компоненте.
- Ако говоримо о једноставном одређивању гвожђа, онда бисте требали да погледате одељак "Компоненте" и тамо одаберите одговарајућу категорију. На десној страни екрана видећете све информације о ставци, на пример, видео картицу. Добићете не само његово име, већ и ИД, верзију управљачког програма, повезане датотеке, количину РАМ-а и коришћене портове.
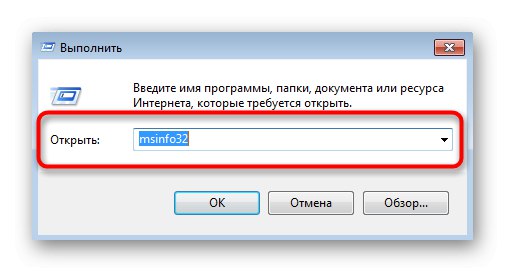
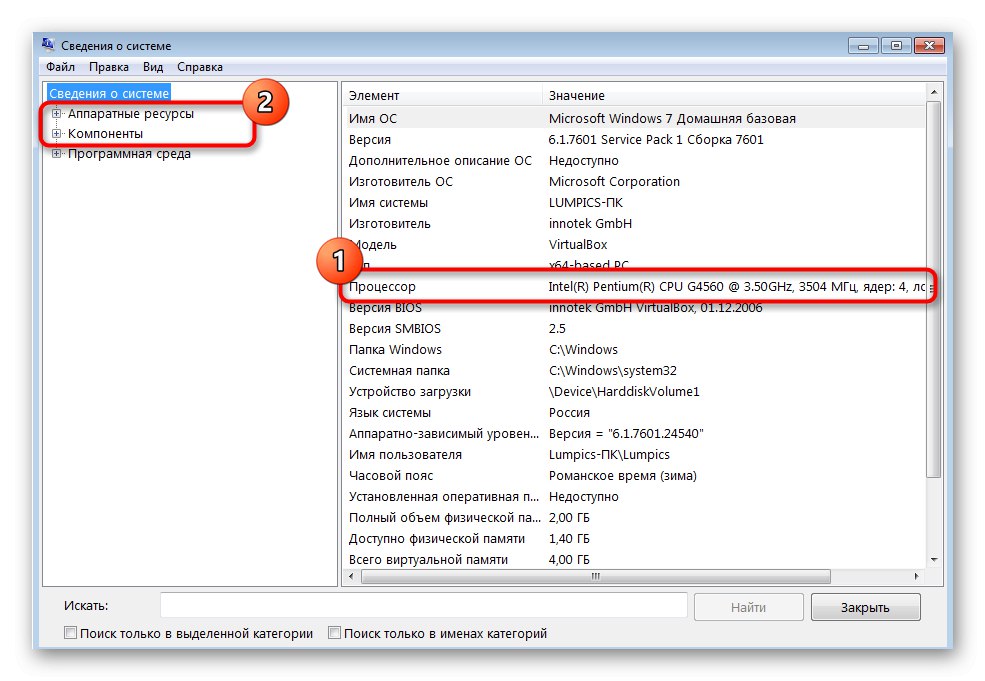
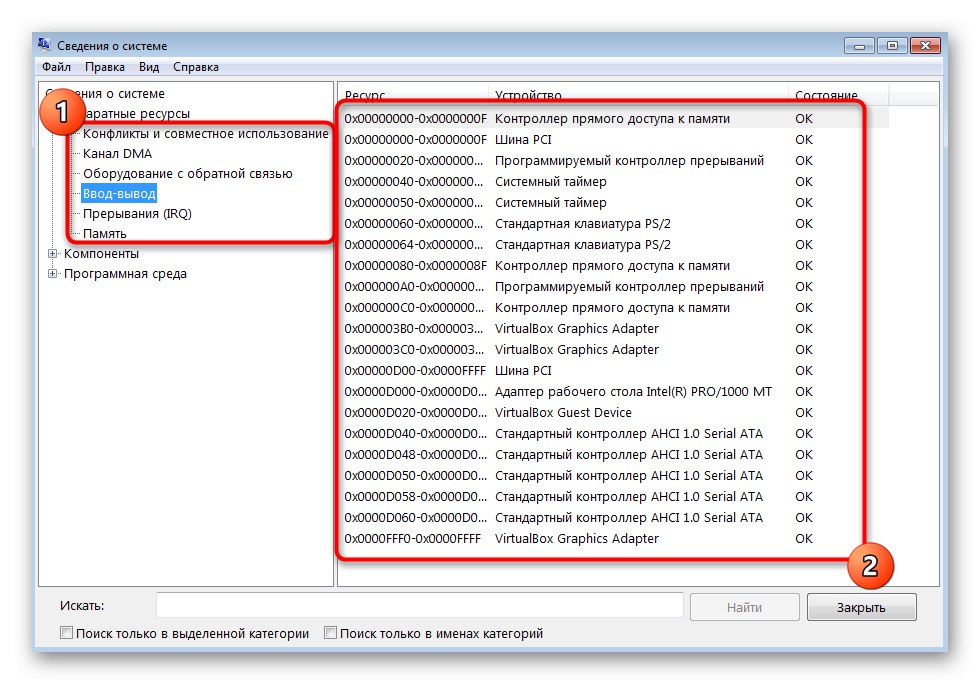
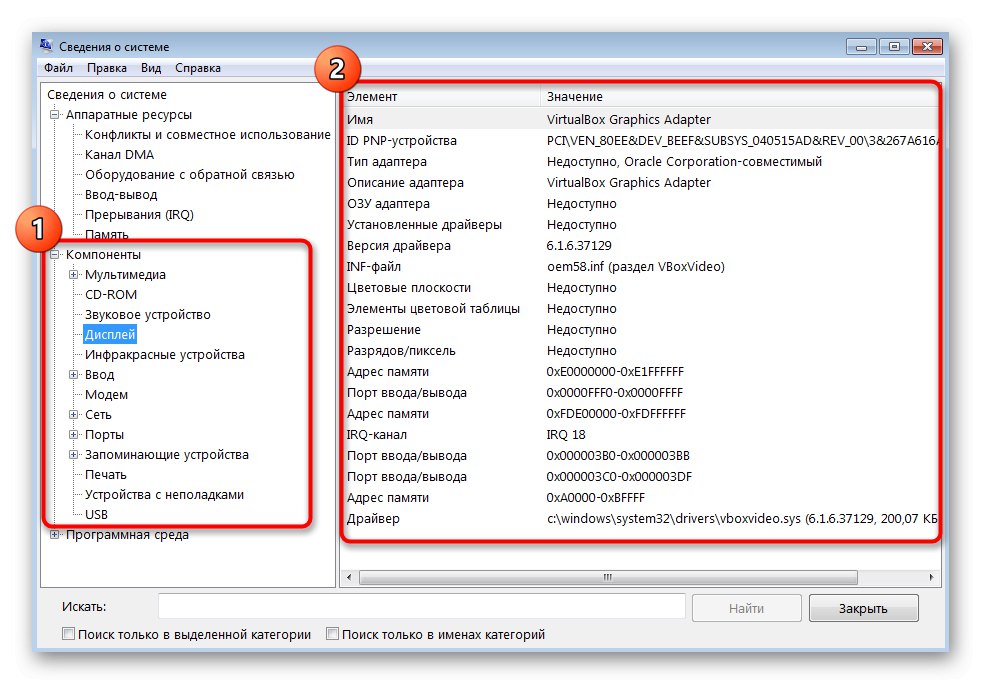
3. метод: услужни програм дкдиаг
Хајде да укратко размотримо аналог горе описаног алата - услужни програм назван дкдиаг. Она је део комплекса ДирецтКс и подразумевано је инсталиран у оперативном систему Виндовс 7. Првобитно намењен провери исправног функционисања рачунара, али ништа вас не спречава да га користите како бисте прегледали листу основних компоненти.
- Покретање овог алата се такође дешава кроз "Трцати" (Вин + Р.), где у поље унесите
дкдиаги кликните на Ентер. - Алат за дијагностику подељен је на четири картице, на којима се приказују различите тематске операције. На првом језичку са насловом "Систем" видећете податке о процесору и укупној количини РАМ-а.
- Ићи даље "Екран"... Овде можете пронаћи информације о графичком адаптеру, максималној резолуцији, његовој меморији и инсталираном управљачком програму.
- У картици "Звук" можете идентификовати модел звучне картице, његов јединствени идентификатор и пронаћи повезане управљачке програме.
- ИН „Ентер“ видите повезане периферне уређаје у облику миша и тастатуре. Испод је читава листа са листом инсталираних управљачких програма.
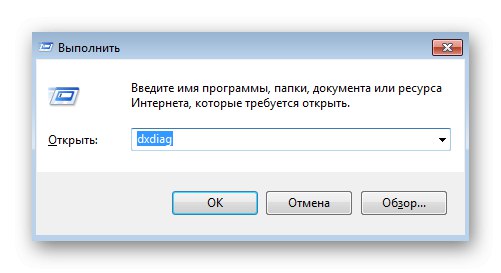
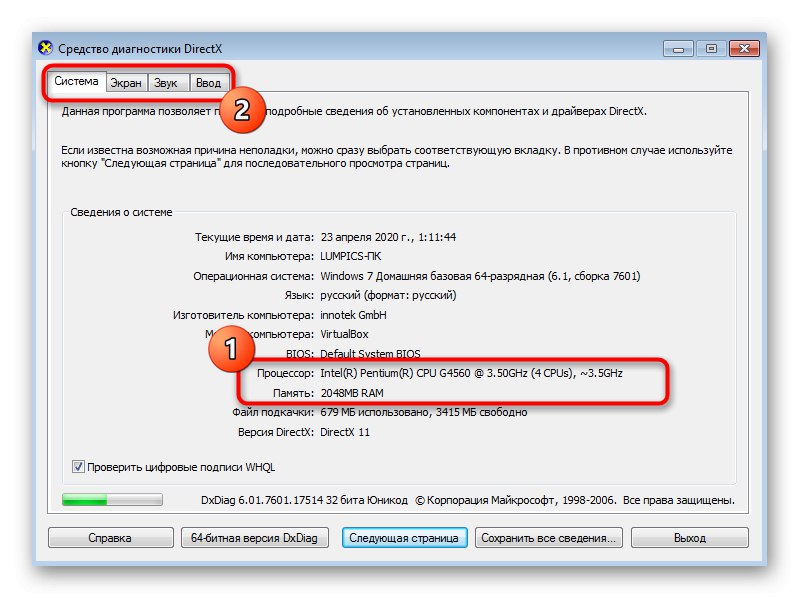
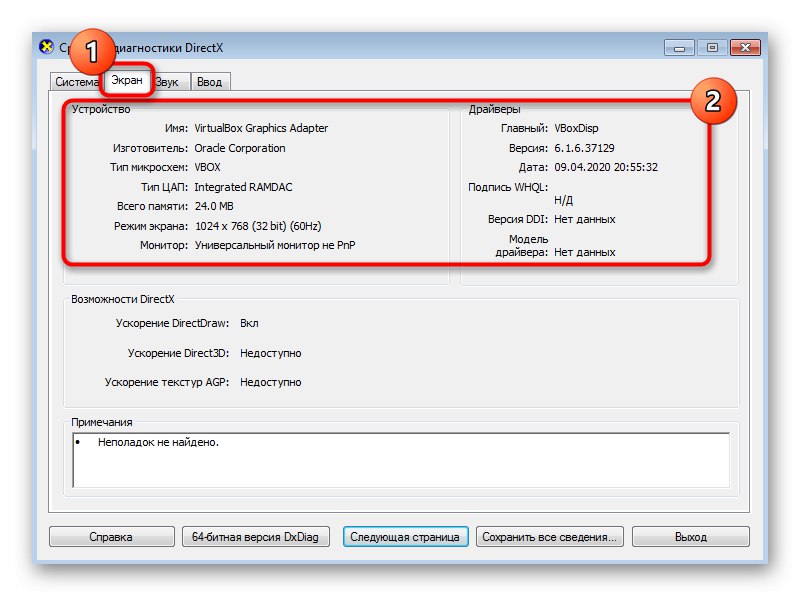
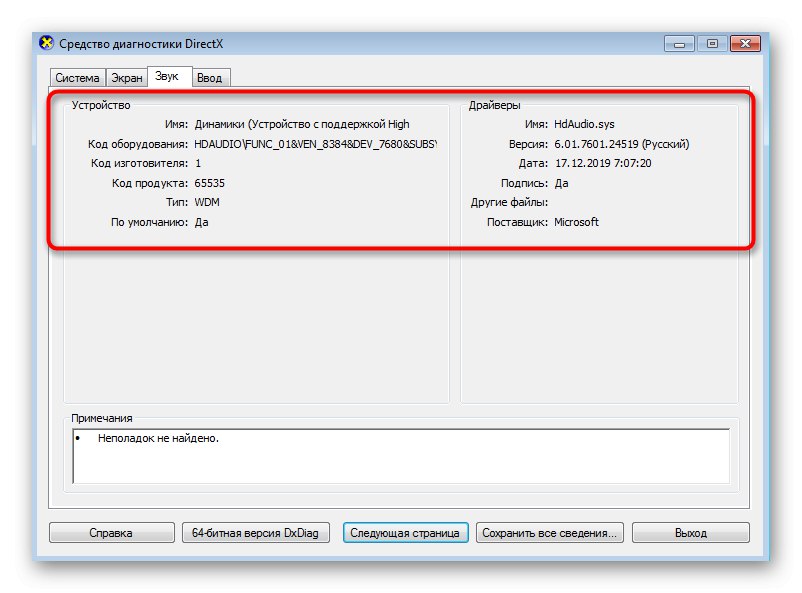
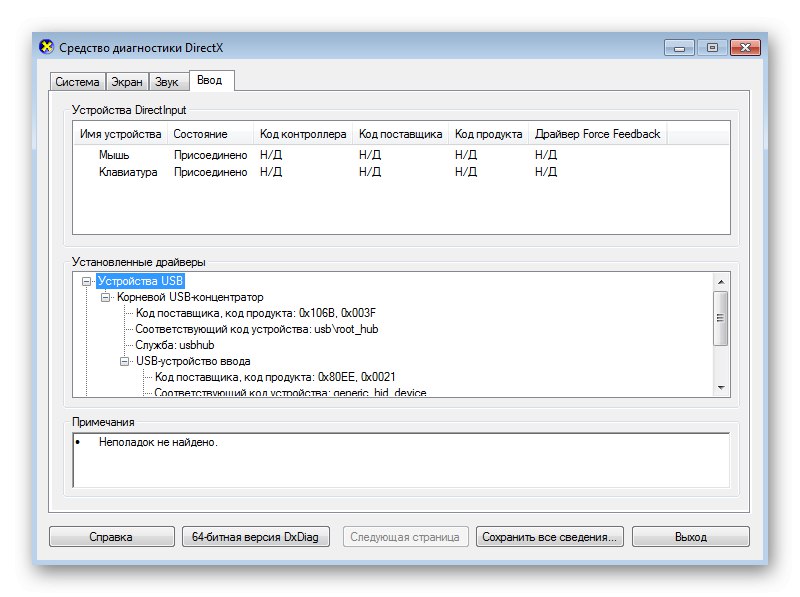
Метод 4: независни програми
У закључку желимо да разговарамо о програмима независних произвођача који вам омогућавају да брзо видите све основне информације о свакој рачунарској компоненти. Такав софтвер може бити бесплатан и плаћен, а сада ћемо за пример узети пробну верзију АИДА64. Биће сасвим довољно да покажемо општи принцип деловања таквих решења.
- Користите горњу везу да бисте преузели АИДА64 са званичне веб странице и инсталирали га на свој рачунар. Једном покренут, видећете категоризацију. Отворите један од њих, почевши од компоненте која вас занима.
- Све категорије су подељене у поткатегорије, у којима се налазе тематске информације. Померите се између њих да бисте видели информације. На пример, у одељку „Графички процесор“ пронаћи ћете име коришћене видео картице, верзију БИОС-а, тип магистрале и пропусност.
- Појаснимо да су информације о матичној плочи, процесору, РАМ-у, чипсету и БИОС-у прикупљене у одељку "Матицна плоца" а такође је подељен у категорије.
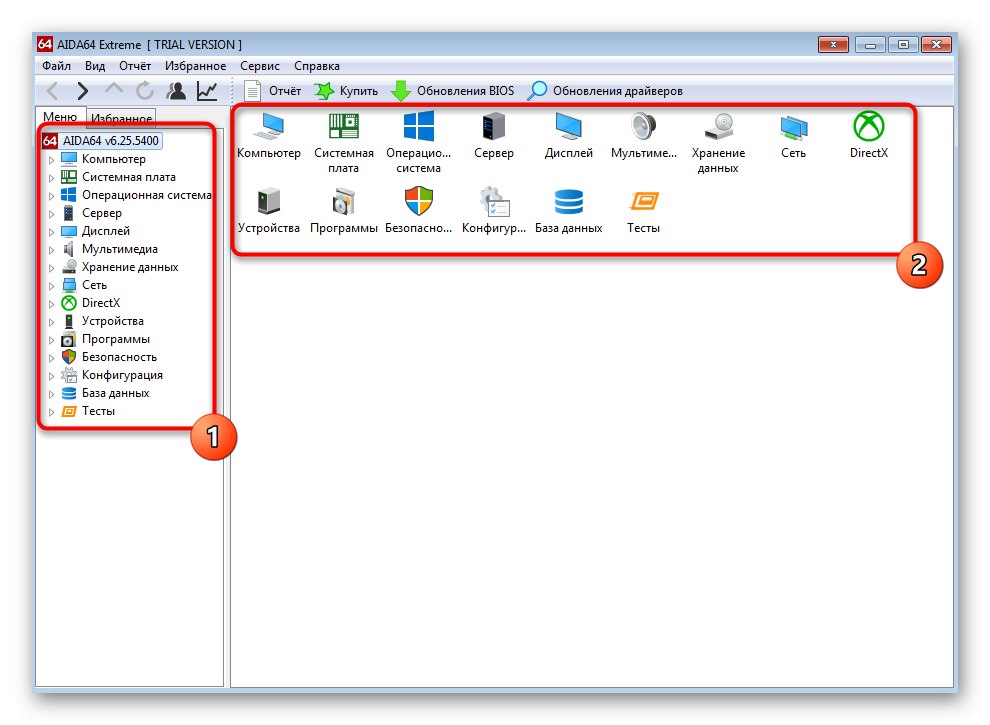
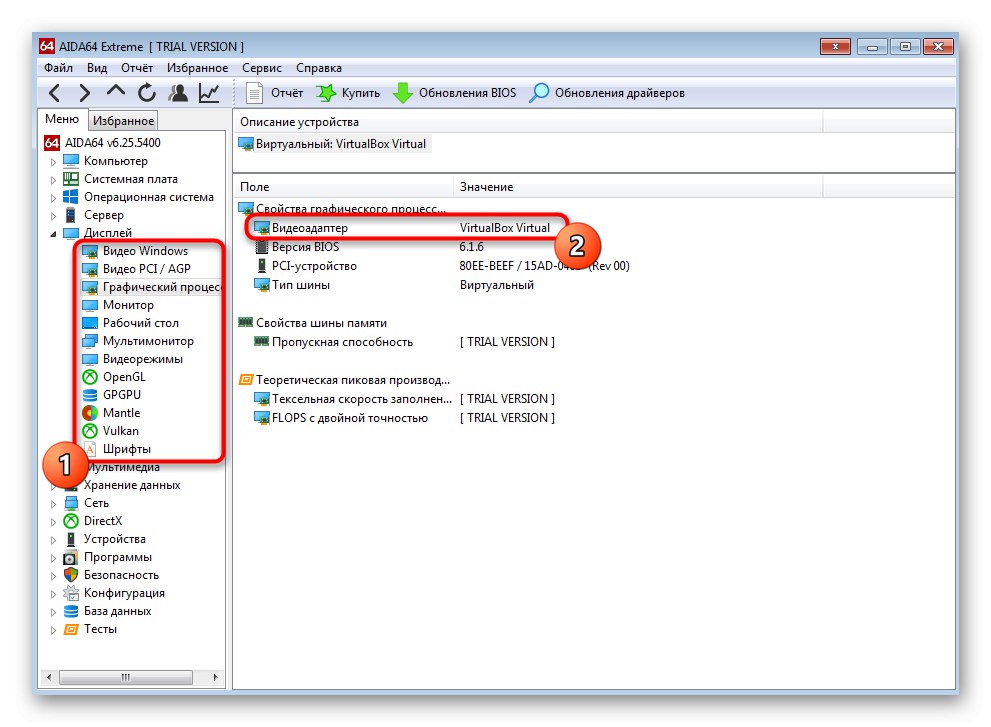
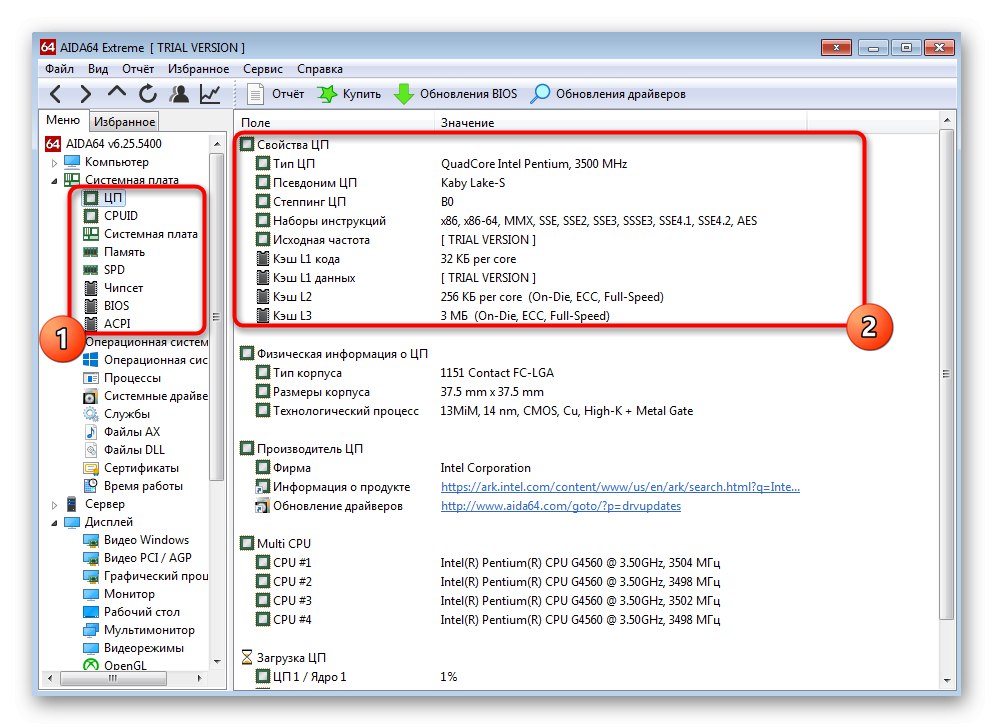
Већина ових програма ради на исти начин, а једина разлика лежи у примени изгледа, па се горња упутства могу сматрати универзалним. Ако вам АИДА64 није одговарао, препоручујемо вам да се упознате са другим популарним представницима у посебном чланку на нашој веб страници на доњој вези.
Детаљније: Програми за одређивање рачунарског хардвера