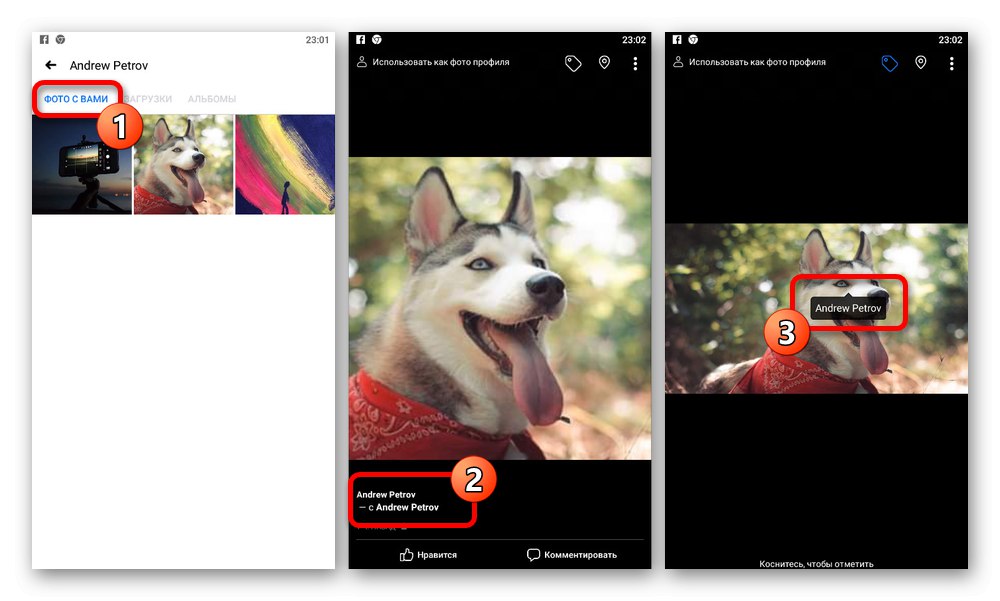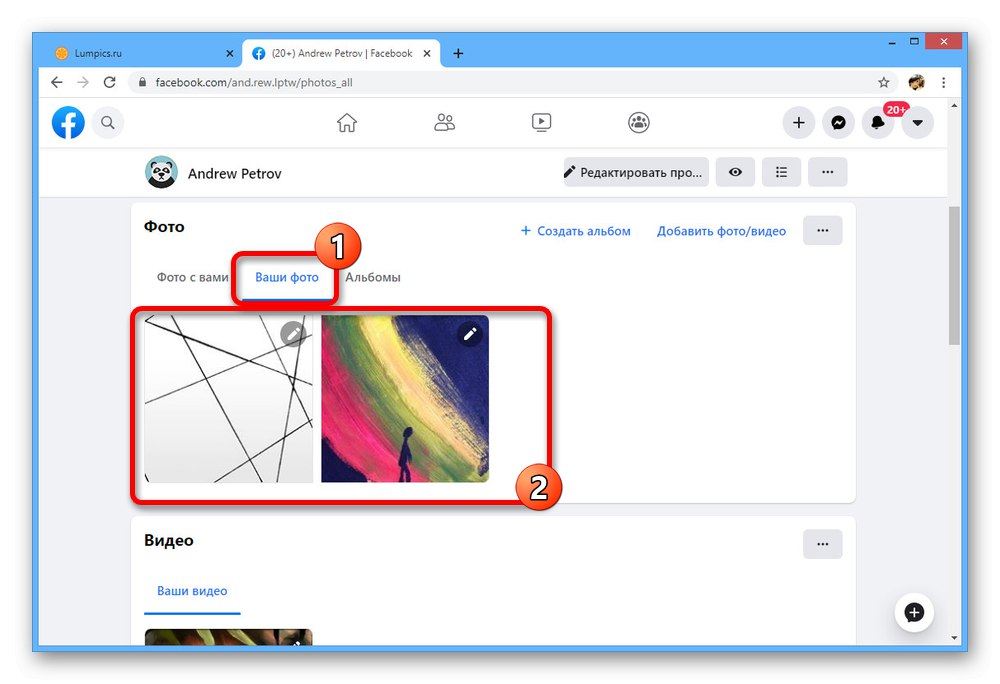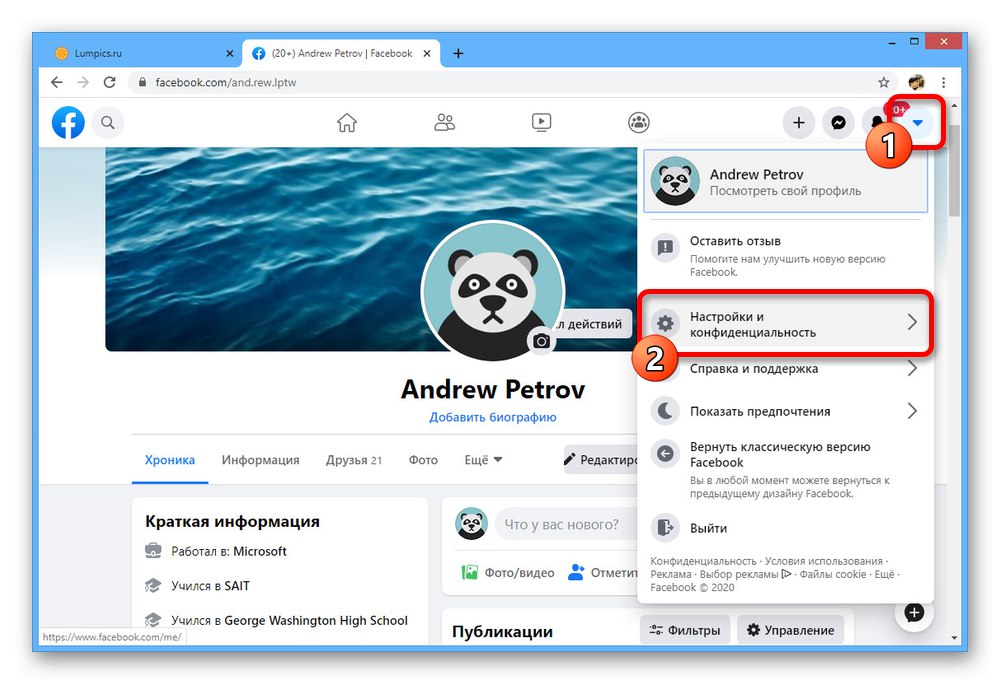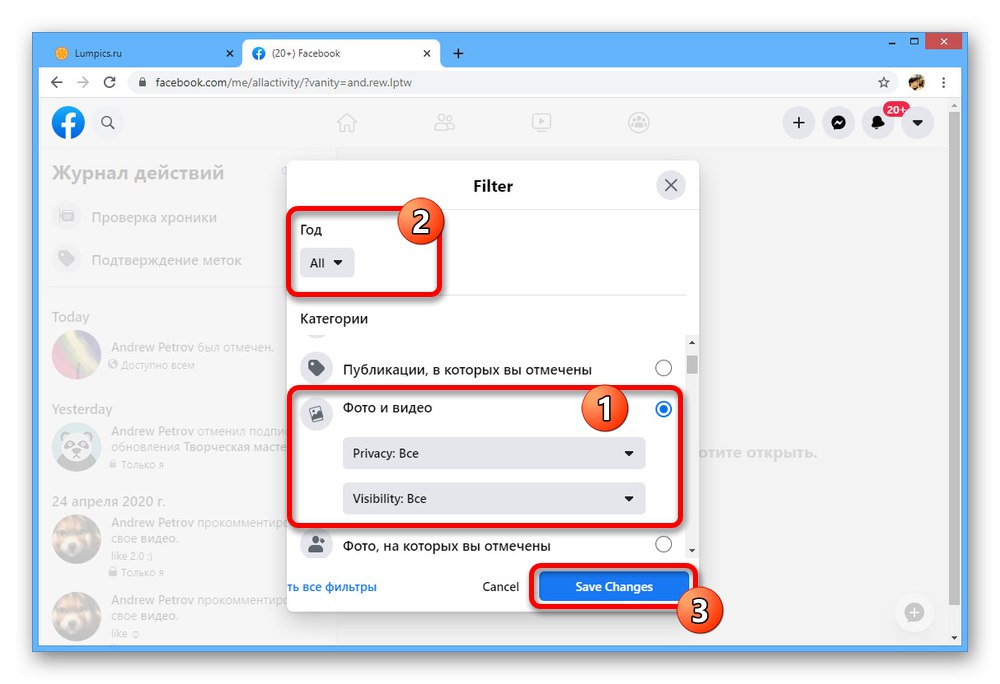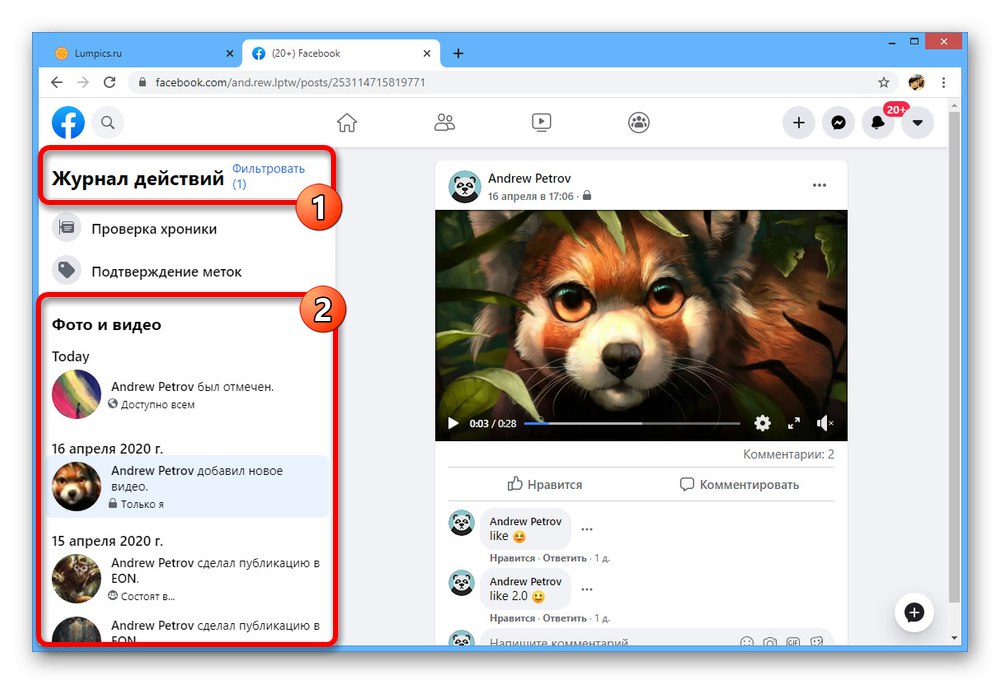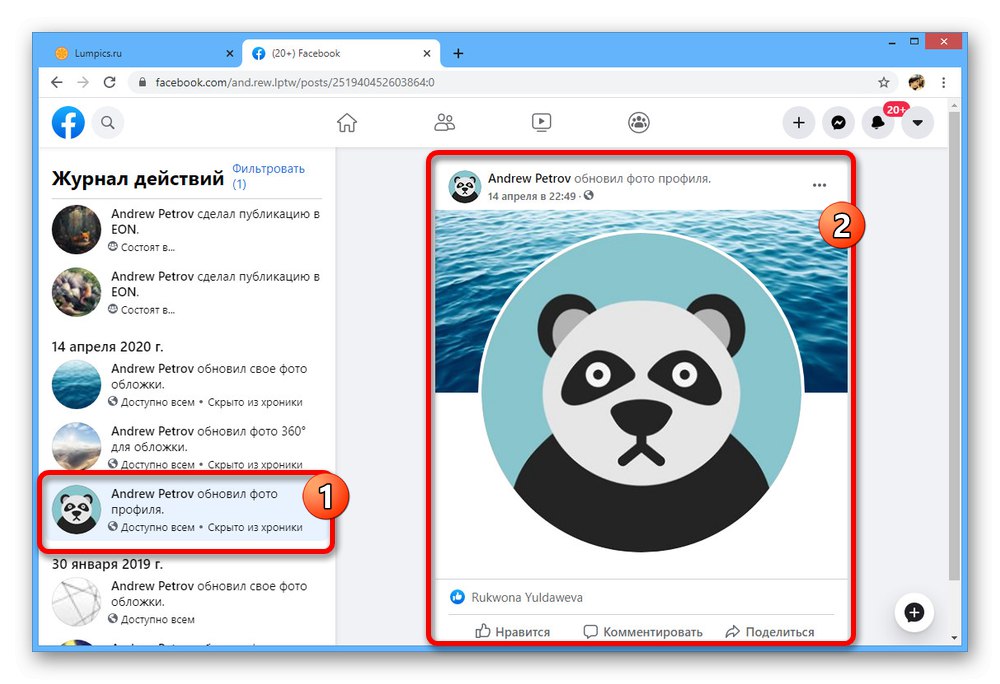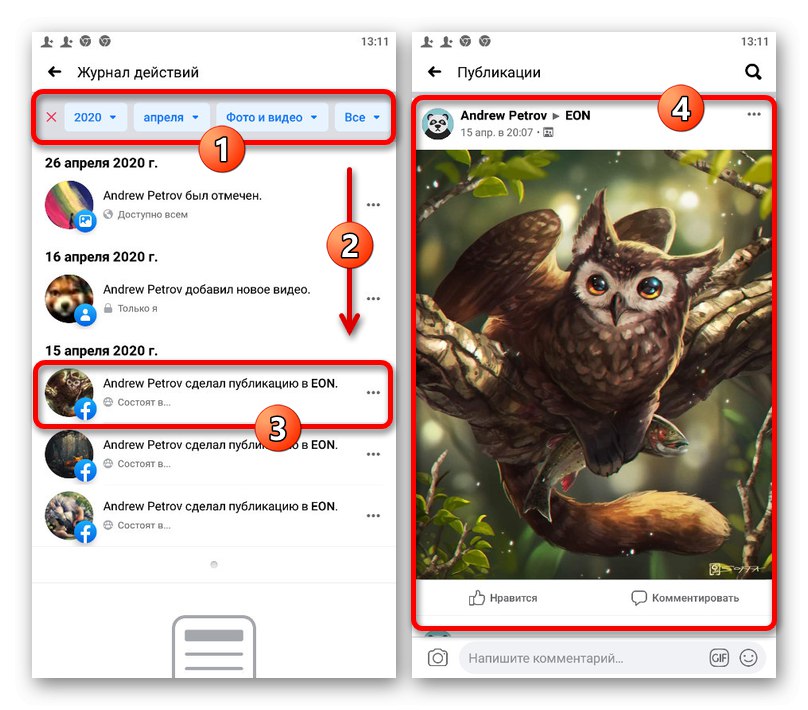Опција 1: Веб локација
Веб локација за друштвене мреже Фацебоок тренутно има неколико начина за преглед властитих фотографија, у зависности од врсте. То могу бити личне слике и помињање других корисника.
1. метод: Слике профила
Главни метод за преглед постављених фотографија на личној страници је коришћење одвојеног одељка веб локације. Али имајте на уму да се на овај начин могу прегледати само датотеке додељене страници, док слике са јавних страница и са неких других места неће бити доступне.
- На горњој табли или кроз главни мени веб странице идите на своју страницу. После тога, испод поклопца пронађите и користите дугме "Фото".
- У истоименом пододелку "Фото" идите на картицу „Ваша фотографија“... Овде се налазе слике које сте поставили директно на вашу личну страницу.
![Погледајте своје фотографије на Фацебоок-у]()
Ако не можете да пронађете снимак, највероватније је премештен у један од скривених директоријума. Да бисте прегледали све датотеке, користите картицу "Албуми".
- За преглед ће бити довољно само кликнути на фотографију. У овом случају, у режиму приказа на целом екрану, кретање се врши помоћу стрелица на бочним странама.
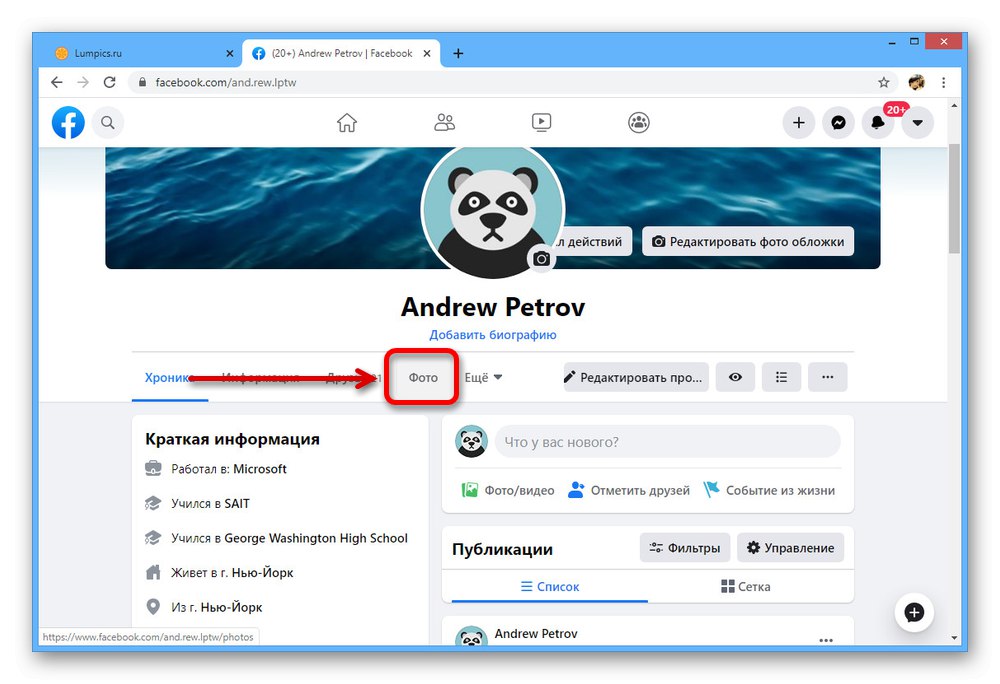
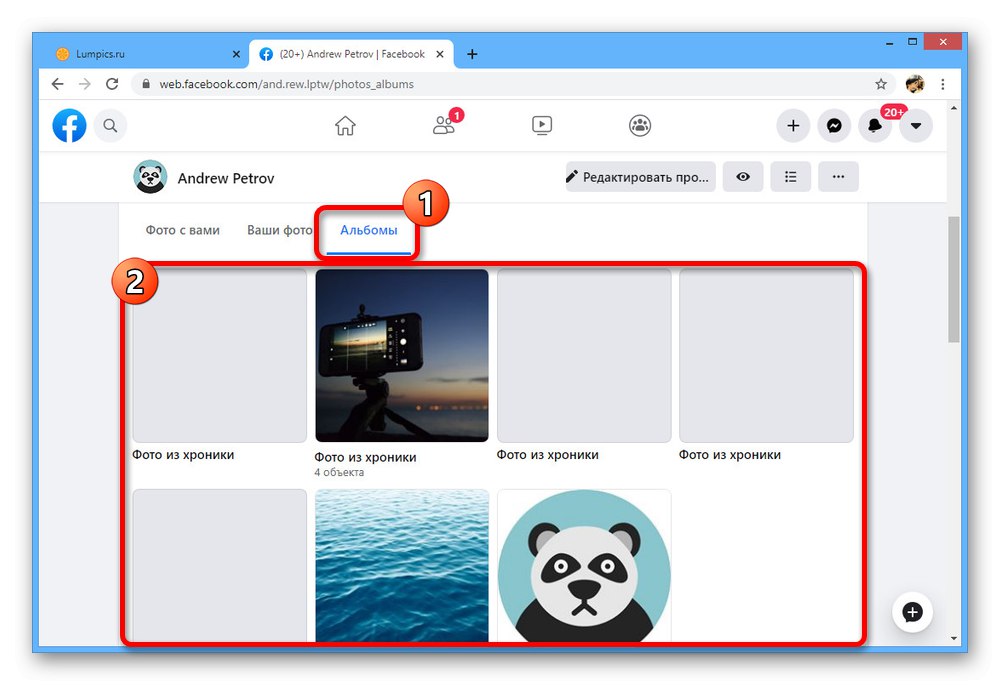
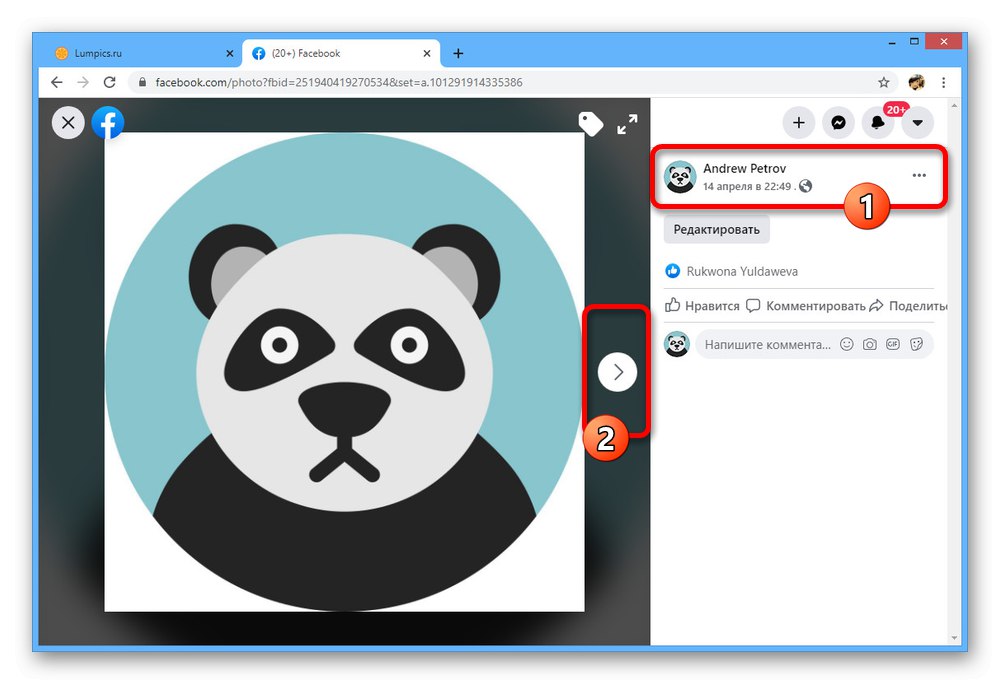
Као алтернативу овој методи, слике можете прегледати директно на свом временском следу, јер су отпремања датотека ионако фиксирана на зиду. Међутим, ово није прикладна опција због могућег скривања записа и због недостатка алата за претрагу.
2. метод: Дневник активности
Уз помоћ „Евиденција акција“ можете лако пратити било коју радњу предузету на веб локацији, укључујући додавање слика. Овај метод ће бити одлична алтернатива претходном, ако су публикације скривене од хронике, а такође ће вам омогућити да пронађете фотографије које сте поставили на било која друга места на Фејсбуку, без обзира на време.
- Проширите главни мени веб странице кликом на икону стрелице у горњем десном углу и отворите одељак „Подешавања и приватност“.
![Идите на Подешавања и приватност на Фацебоок-у]()
Одавде треба да одете на страницу „Евиденција акција“.
- У левој колони „Евиденција акција“ пронађите и кликните на везу „Филтер“.
- Кроз скочни прозор „Филтер“ направите поставку. Да бисте то урадили, означите поље поред ставке „Фото и видео“ и по вашем нахођењу смањите број резултата помоћу параметара "Приватност" и „Видљивост“.
![Процес за конфигурисање филтера дневника радњи на Фацебоок-у]()
Ако је потребно, постављање ограничења у блоку "Година", користите дугме "Сачувај промене"... Као резултат, прозор ће се затворити, а претходно представљена листа публикација ће се променити, омогућавајући вам брзу навигацију до било које медијске датотеке.
![Успешна претрага медија у Фацебоок Ацтивити Лог-у]()
Напомена: Нажалост, не постоји начин да одвојите фотографију од видео записа.
- Да бисте отворили фотографију, одаберите одговарајући унос у левој колони и кликните на сличицу у десном делу прозора.
![Пребаците се на гледање фотографије из дневника активности на Фацебоок-у]()
Пребацивање између слика у режиму целог екрана врши се између датотека које се налазе на истом месту, а не са „Евиденција акција“, или уопште није доступан.

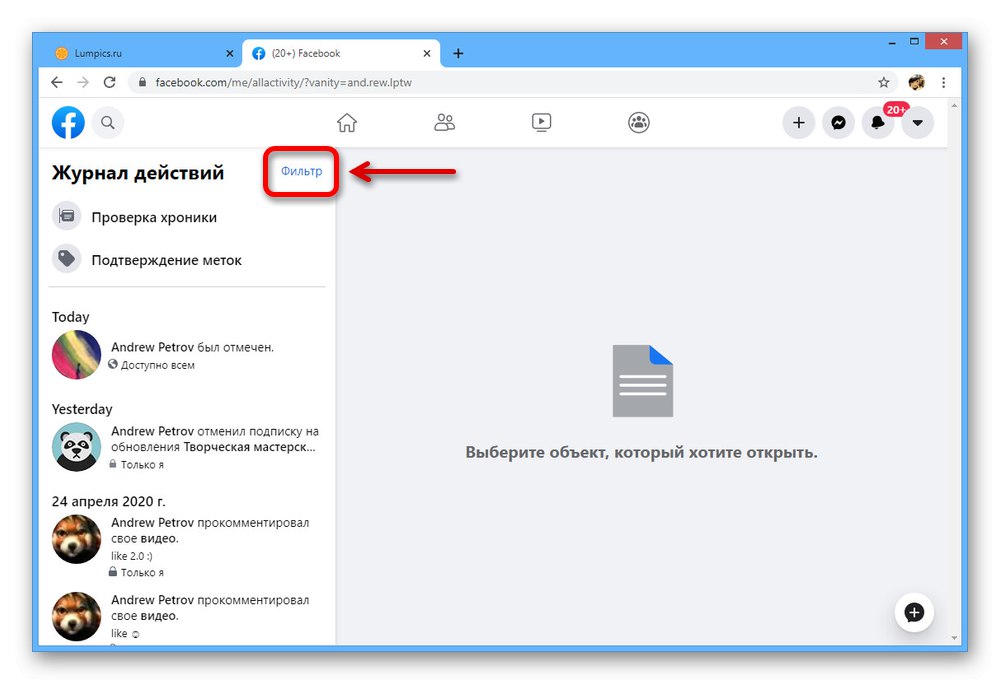
Да бисте постигли најбоље резултате приликом претраживања фотографија, покушајте да користите друге филтере који су дати у овом одељку. На пример, фокусирање на оцене, оцене и скривене постове из хронике.
3. метод: Фотографија са ознакама
Поред датотека које сте учитали, веб локација може садржати и фотографије на којима је ваша страница означена. То заузврат доводи до дуплиране медијске датотеке у одељку "Фото" и приказивање новог догађаја у „Евиденција акција“... О процедури за преглед таквих слика детаљније је било речи у другом упутству.
Детаљније: Како прегледати означене фотографије на Фацебоок-у
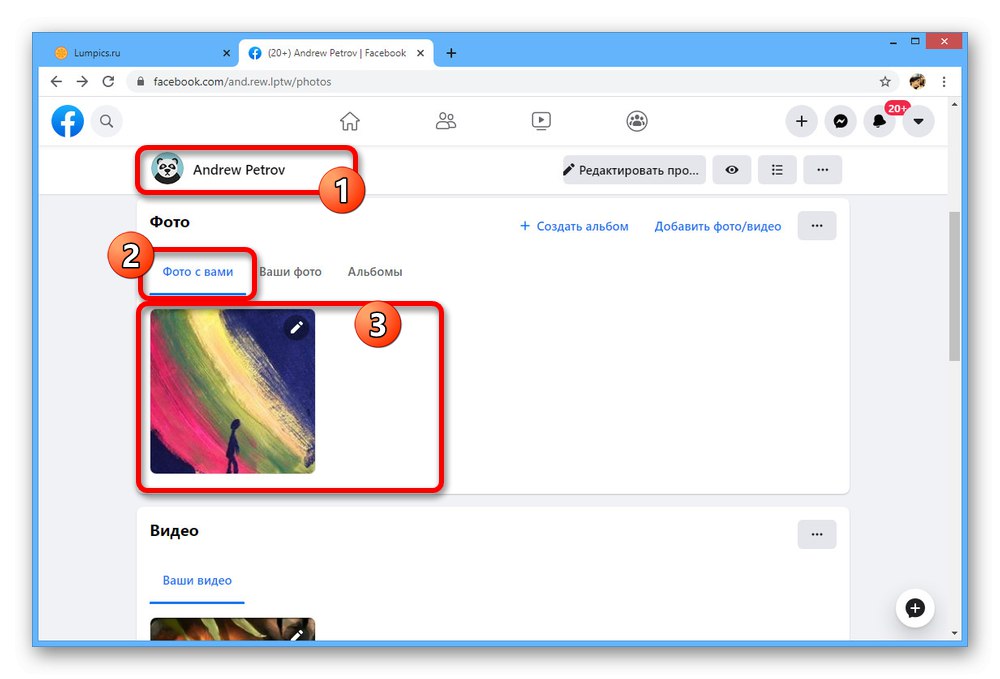
Опција 2: Мобилна апликација
Службени ФБ телефонски клијент се не разликује од веб странице у погледу разноликости начина за преглед властитих фотографија. Истовремено, упутства ће бити идентична за мобилну верзију друштвене мреже.
1. метод: Слике профила
Додате слике можете погледати на свом личном профилу кроз одељак "Фото"... Главна разлика у односу на претходну верзију своди се на друго име за жељену категорију.
- Идите на своју страницу кроз главни мени апликације или помоћу траке за навигацију. Испод блока са јавним информацијама користите дугме "Фото".
- Након тога, помоћу горњег менија, пређите на картицу "Преузимања" и тапните на сличицу слике коју желите да гледате. Да бисте се пребацивали између слика, стандардно се користи превлачење улево или удесно.
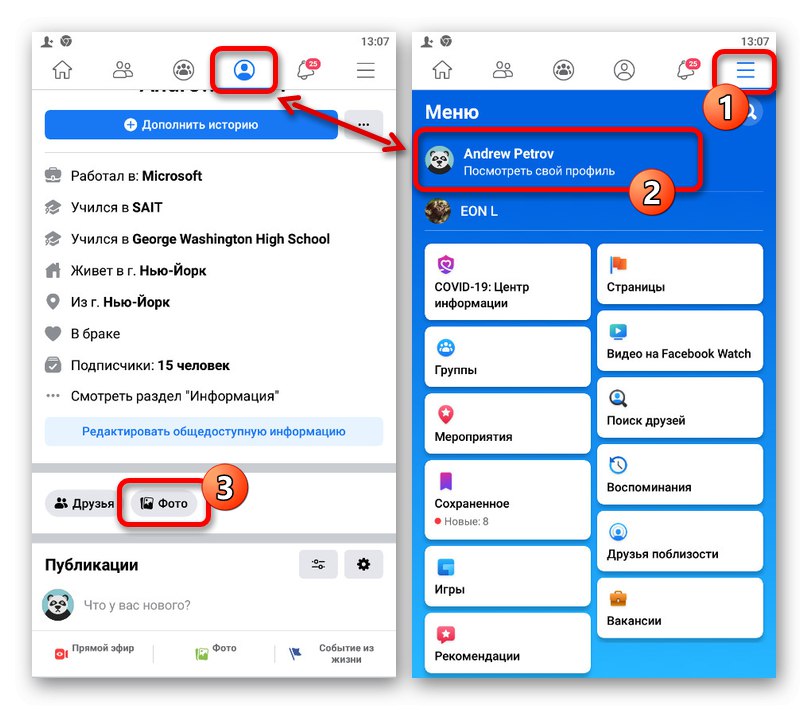
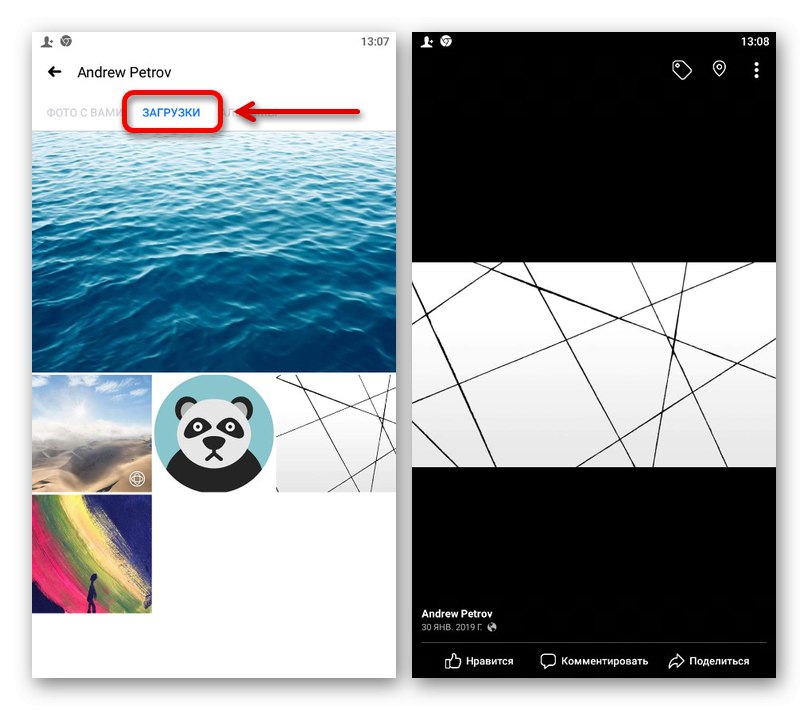
Ова верзија се може сматрати погоднијом у погледу прегледа личних фотографија, јер су све додате фотографије одједном представљене на овој картици, без потребе да се иде на "Албуми".
2. метод: Дневник активности
У Фацебоок мобилном клијенту одељак са „Евиденција акција“ имплементиран нешто сложенији него у верзији за рачунаре, али истовремено погоднији за употребу.
- Користите навигациону траку у дну или врху екрана да бисте отворили картицу са главним менијем. Померите се доле по овој страници, проширите „Подешавања и приватност“ и тапните „Подешавања“.
- На следећем екрану пронађите блок „Ваше информације на Фацебоок-у“ и изаберите „Евиденција акција“.
- Једном на наведеној страници користите филтере "Година" и "Месец дана"да истакне одређени временски период. Након тога кликните на блок "Категорија" и кроз приложену листу подесите вредност „Фото и видео“.
- По повратку на страницу са публикацијама, померите се надоле по горњој табли и промените подешавања "Повјерљивост" и "Прикажи"... Ово можете прескочити ако немате много уноса.
- Међу пронађеним опцијама одаберите ону која вам је потребна да бисте видели целу публикацију.
![Пронађите медије у Фацебоок Ацтивити Лог-у]()
Да бисте отворили фотографију, једноставно је додирните.
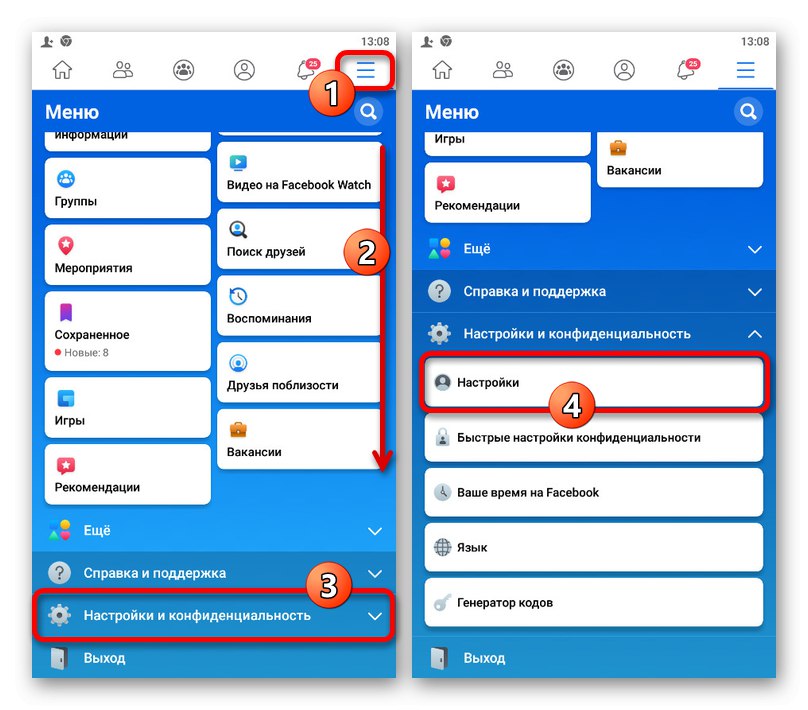
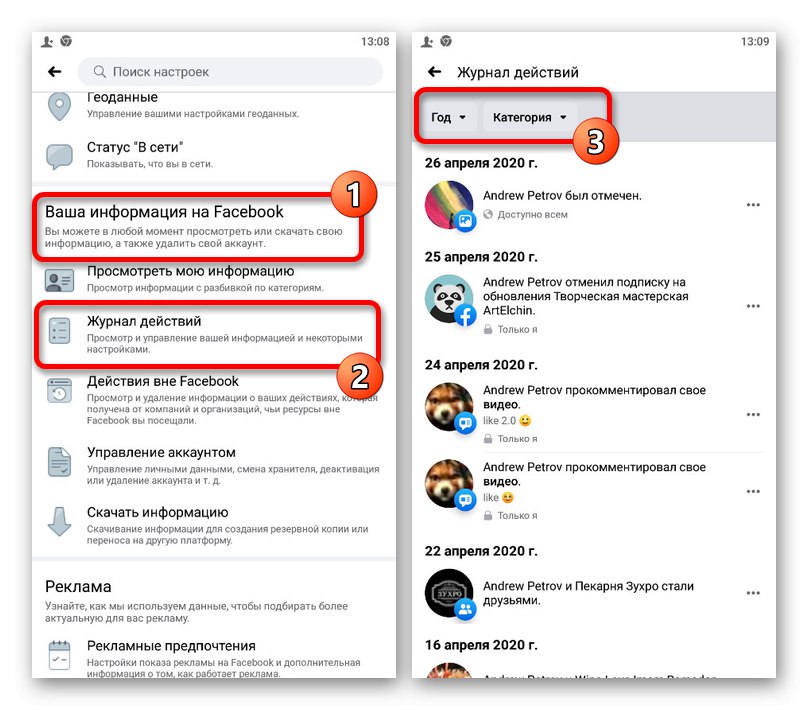
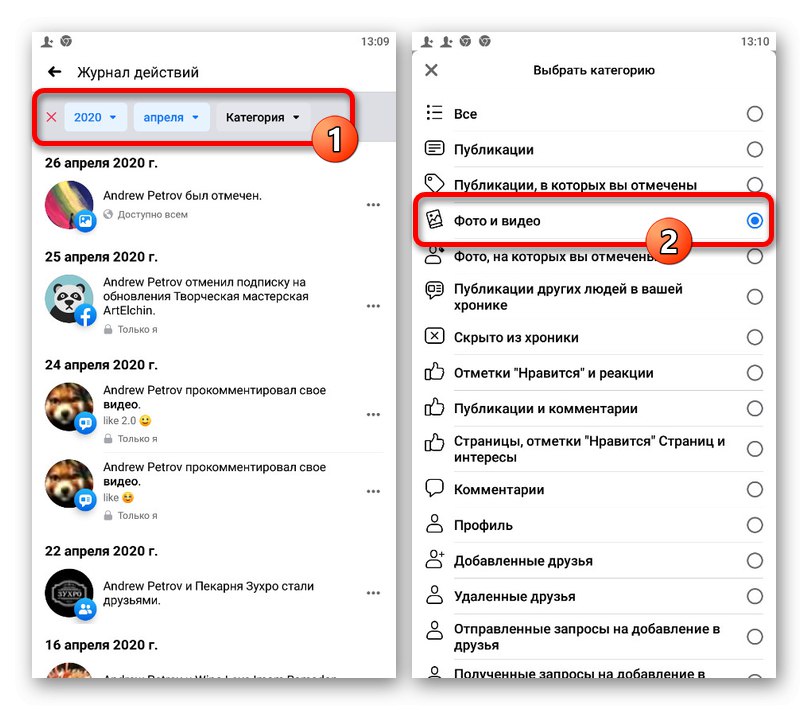
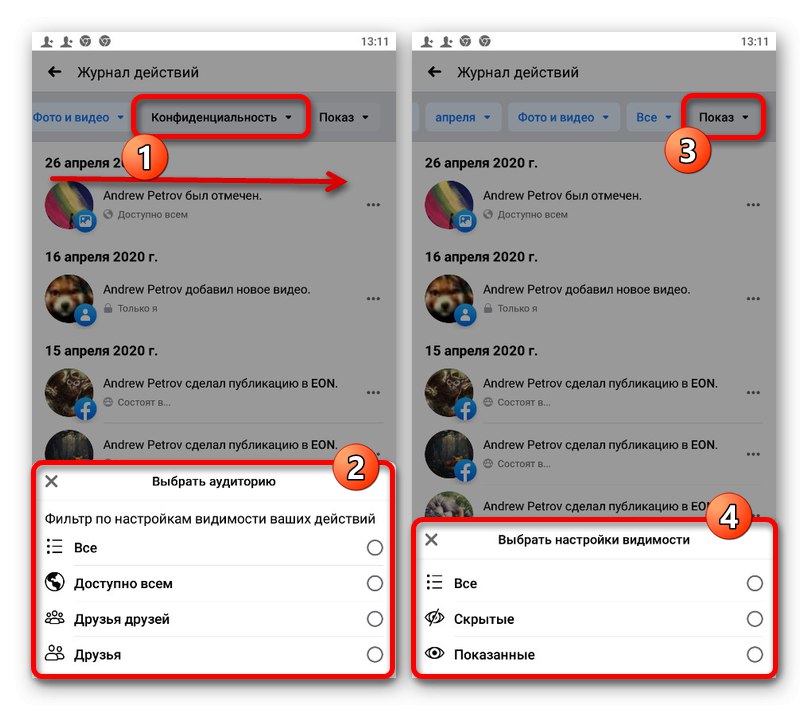
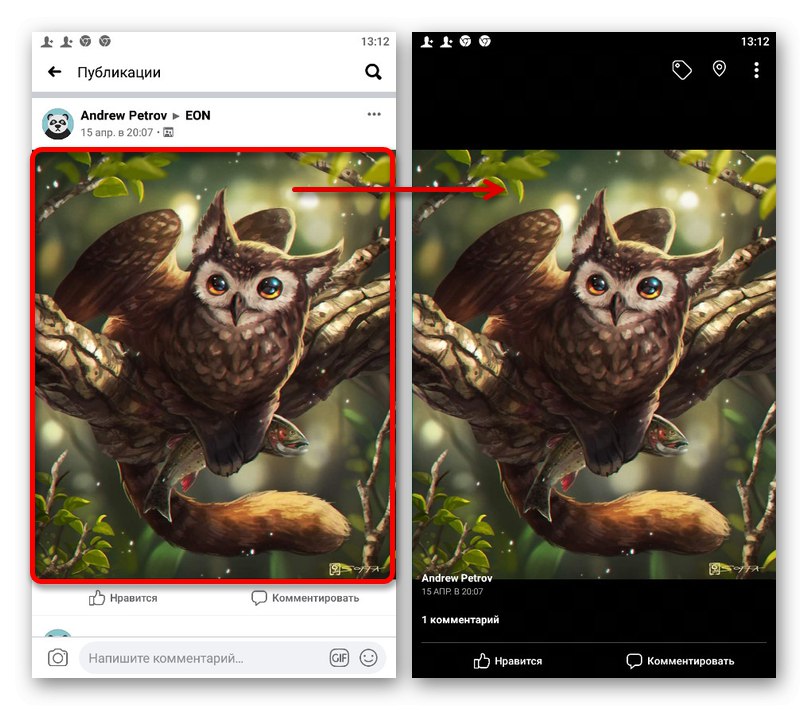
У овом случају, пребацивање између фотографија највероватније неће бити доступно.
3. метод: Фотографија са ознакама
Ако на друштвеној мрежи постоје слике на којима је означена ваша страница, апликација се такође може користити за претраживање и преглед. То се ради на исти начин користећи одељак "Фото" на вашој личној страници и „Евиденција акција“ у „Подешавања“.
Детаљније: Како прегледати означене фотографије у апликацији Фацебоок