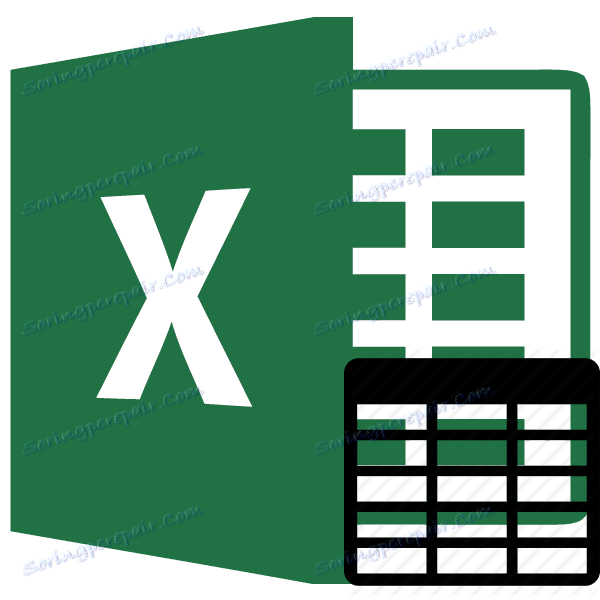Избор табеле у програму Мицрософт Екцел
Рад са столовима је главни задатак Екцел програма. Да би се извршило сложено деловање на целој табели, прво се мора разликовати као читав низ. Сви корисници не знају како да то исправно раде. Штавише, постоји неколико начина за одабир овог елемента. Хајде да сазнамо како манипулирати столом са различитим опцијама.
Садржај
Процедура избора
Постоји неколико начина за одабир табеле. Сви су прилично једноставни и применљиви у готово свим случајевима. Али под одређеним околностима, једна од ових опција је лакша за коришћење од других. Хајде да се задржимо на нијансама сваког од њих.
Метод 1: једноставан избор
Најчешћи начин доделе таблице, који користе готово сви корисници, је коришћење миша. Метода је што једноставнија и интуитивнија. Затворите леви тастер миша и окружите читав низ таблица помоћу курсора. Поступак се може изводити по обиму и дијагонално. У сваком случају, све ћелије у овој области ће бити означене.
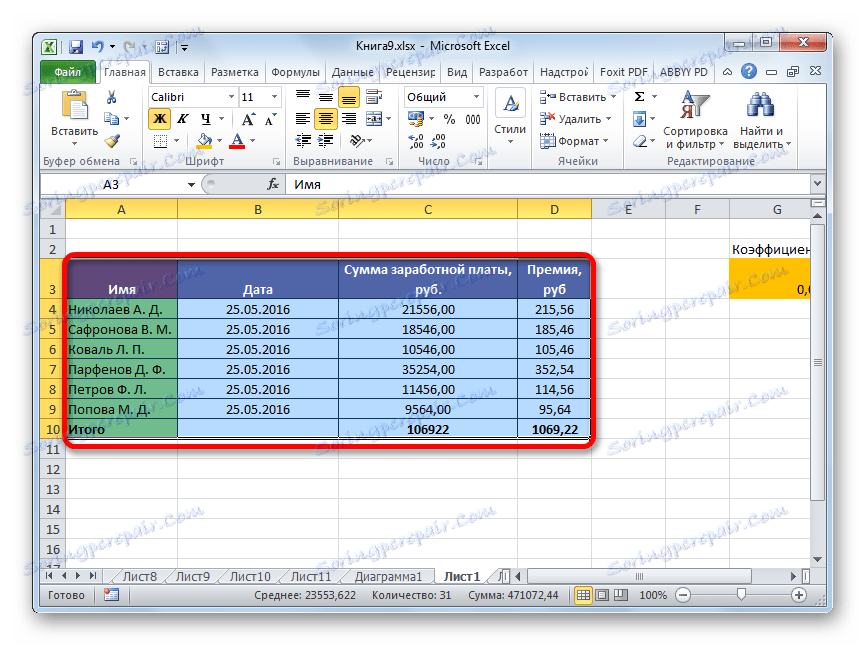
Једноставност и јасноћа су главна предност ове опције. Истовремено, иако је применљиво и за велике табеле, није згодно да је користите.
Лекција: Како одабрати ћелије у Екцелу
Метод 2: Пречице са тастатуре
Када користите велике таблице, много је згодније користити комбинацију врућих тастера Цтрл + А. У већини програма ова комбинација доводи до доделе целокупног документа. Под одређеним условима, ово се односи на Екцел. Али само ако корисник уписује ову комбинацију када је курсор у празном или у слободном стању напуњене ћелије. Ако притиснете комбинацију тастера Цтрл + А када је курсор у једној од ћелија у низу (два или више ставки попуњене са подацима), први клик ће изабрати само ову област, а само други ће садржати цео лист.
А сто је у ствари непрекидан распон. Према томе, кликните на било коју његову ћелију и унесите Цтрл + А.
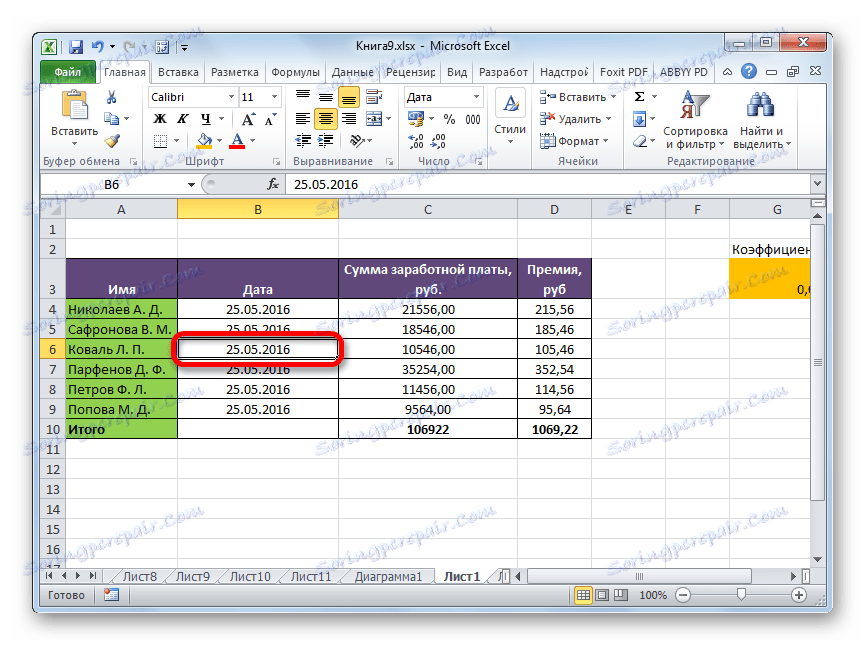
Табела ће бити истакнута као један опсег.
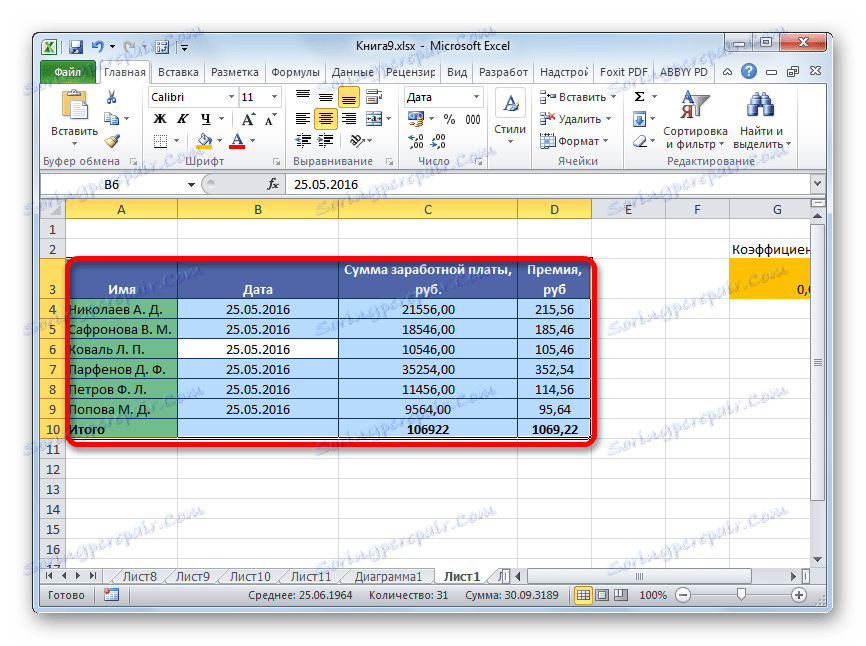
Безусловна предност ове опције је да чак и највећа табела може бити додељена скоро одмах. Али ова метода има своје "замке". Ако се вредност или белешка ставља у ћелију на границама површине таблице, суседна колона или ред где се ова вриједност налази аутоматски се бира. Ово стање није далеко прихватљиво.
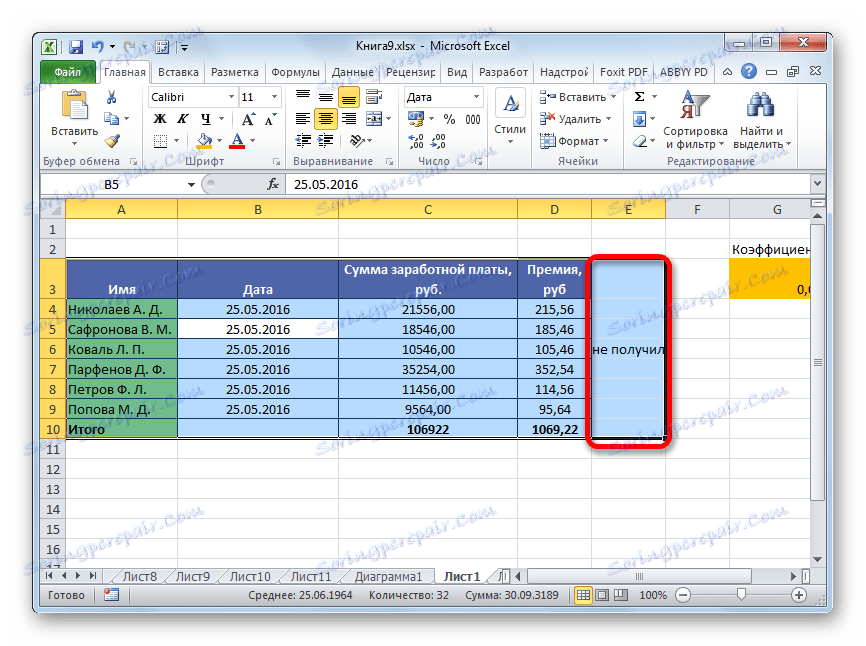
Метод 3: Селектовање кључа
Постоји начин да се реши горе описани проблем. Наравно, он не пружа непосредну селекцију, као што се може учинити комбинацијом Цтрл + А , али истовремено за велике табеле је пожељније и једноставније од једноставне селекције описане у првој опцији.
- Притисните тастер Схифт на тастатури, померите курсор у горњу леву ћелију и кликните на леви тастер миша.
- Без отпуштања тастера Схифт , листајте лист до краја табеле, ако се не уклапа у висину на екрану монитора. Поставите курсор у доњу десну ћелију површине таблице и поново кликните на леви тастер миша.
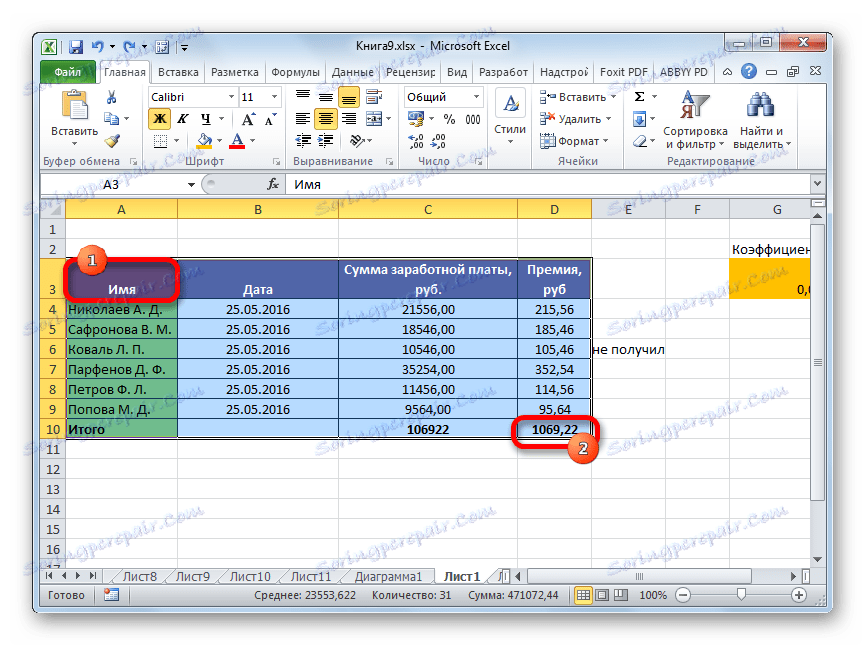
Након ове акције, цео табела ће бити означена. А избор ће се појавити само у домету опсега између две ћелије помоћу којих смо кликнули. Дакле, чак и ако постоје региони са подацима у суседним опсегу, они неће бити укључени у овај избор.
Избор се може извршити и обратно. Прво доња ћелија, а затим и прва. Такође можете извршити процедуру у другом правцу: одаберите горњу десну и доњу леву ћелију притиском на тастер Схифт . Коначни резултат из правца и реда је апсолутно независан.
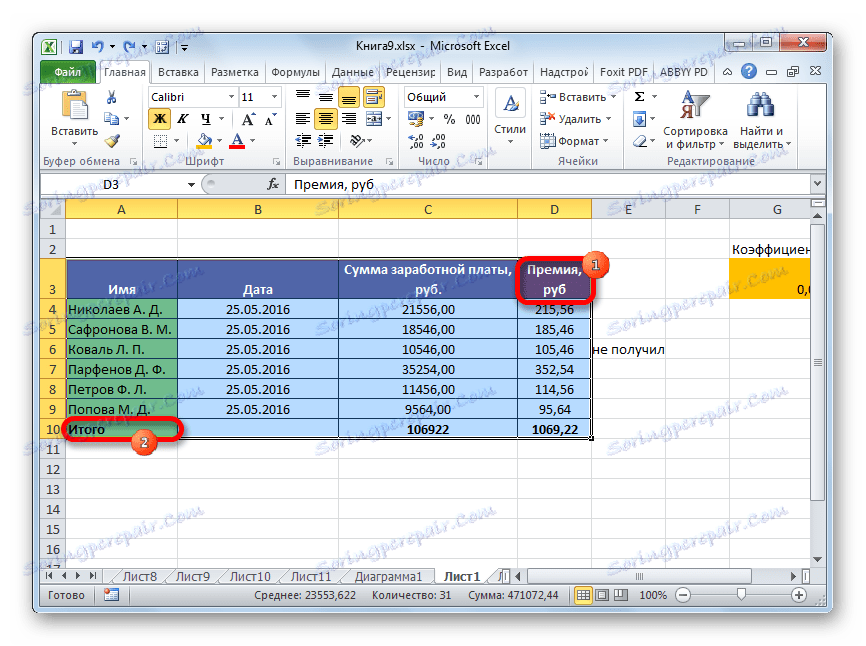
Као што можете видети, постоје три главна начина додјеле таблице у Екцелу. Први је најпопуларнији, али је неприкладан за велика стона. Најбржа опција је кориштење пречице на тастатури Цтрл + А. Али има неколико недостатака, који се могу елиминисати помоћу опције помоћу тастера Схифт . У принципу, уз ретке изузетке, све ове методе могу се користити у било којој ситуацији.