Слање видеа у поруци у Одноклассники
Већина нас ужива у комуникацији са пријатељима и познаницима на друштвеним мрежама. Али понекад једноставна текстуална порука није у могућности да у потпуности одражава све значење и садржај који желите пренети саговорнику. У таквим случајевима, можете да приложите вашој поруци било коју видео датотеку, да тако кажете, ради јасности. Ова практична функција се имплементира у Одноклассники.
Садржај
Сликујемо видео поруку у Одноклассники
Размотримо детаљно процес слања видео садржаја у поруци на локацији и у мобилним апликацијама Одноклассники. Можете да пошаљете било коју видео датотеку из друштвене мреже, из других ресурса, из меморије рачунара и гаџета, као и видео снимака које је креирао корисник.
1. метод: Пошаљите видео поруку у поруци на сајту
Прво, хајде да покушамо да додамо видео на пост на веб локацији Одноклассники. Има пуно тога да бирамо.
- Отворите веб локацију одноклассники.ру у претраживачу, пријавите се и пронађите дугме "Видео" на горњем панелу.
- У следећем прозору у левој колони кликните на "Мој видео" , а потом десно од "Додај видео" .
- Отвара се картица са избором извора видео снимка. Прво покушајте да преузмете датотеку са рачунара. Сходно томе, изаберите ставку "Преузимање са рачунара" .
- Кликните на "Изабери датотеке за преузимање" , а затим у отвореном Екплореру изаберите жељени садржај и потврдите акцију помоћу дугмета "Отвори" .
- Да бисте преузели видео записе са друге локације, на пример, са ИоуТубе-а, потребно је да изаберете ставку "Додај преко везе са других локација" и налепите адресу копиране датотеке у поље.
- Сада, када сте одлучили о садржају који ћете послати саговорнику, идите на картицу "Поруке" и пронађите примаоца.
- Ако је потребно, упишите текстуалну поруку и у доњем десном углу кликните на икону са клипом "Апликације" .
- У менију који се отвори изаберите "Видео" .
- Затим одредите који филм придружите вашој поруци и кликните на њега помоћу левог дугмета миша.
- Датотека је приложена, можете послати адресару. Притисните тастер са "Сенд" троугао.
- Порука са видео датотеком је успешно послата и корисник га може прочитати.
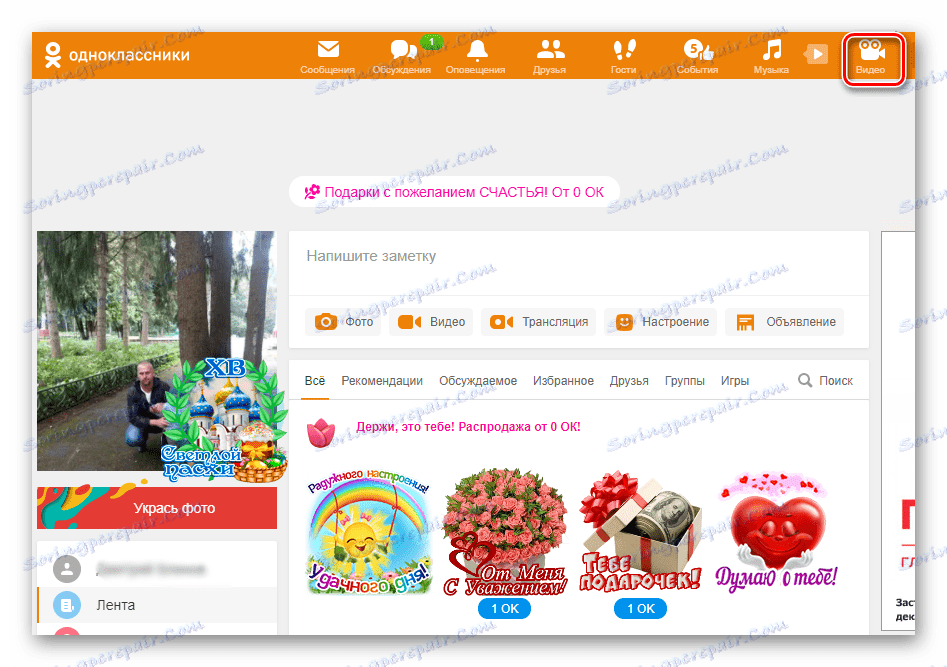
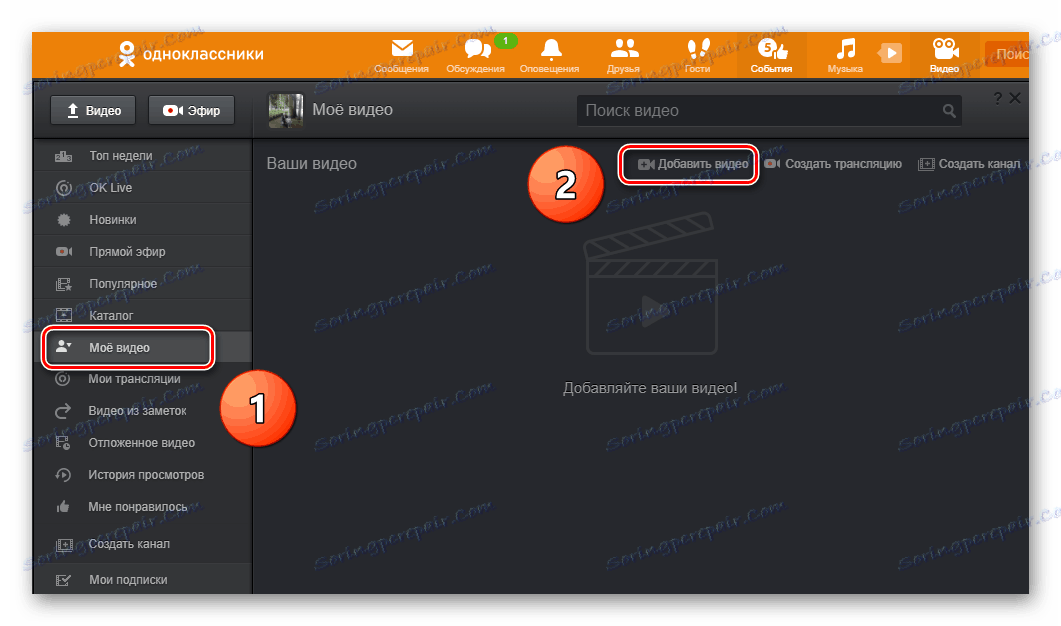
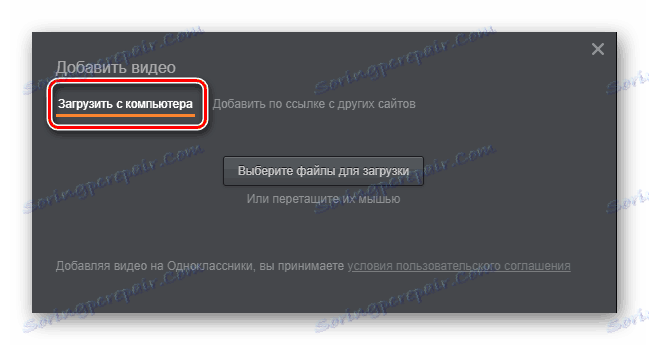
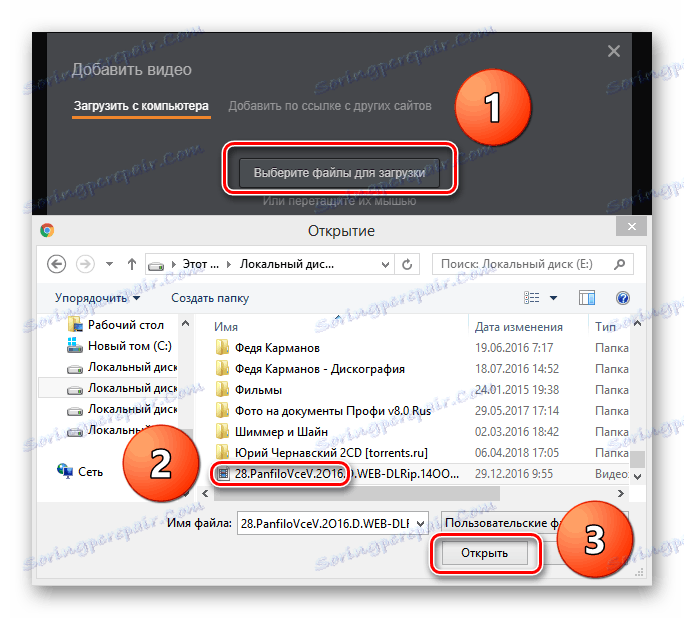
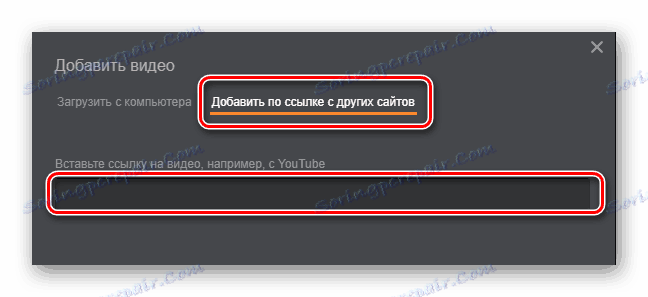
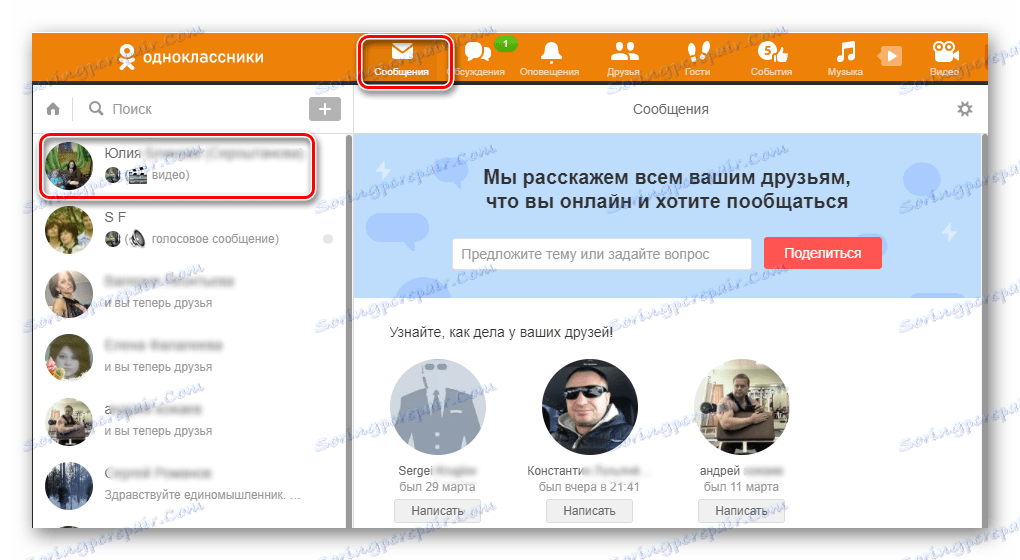
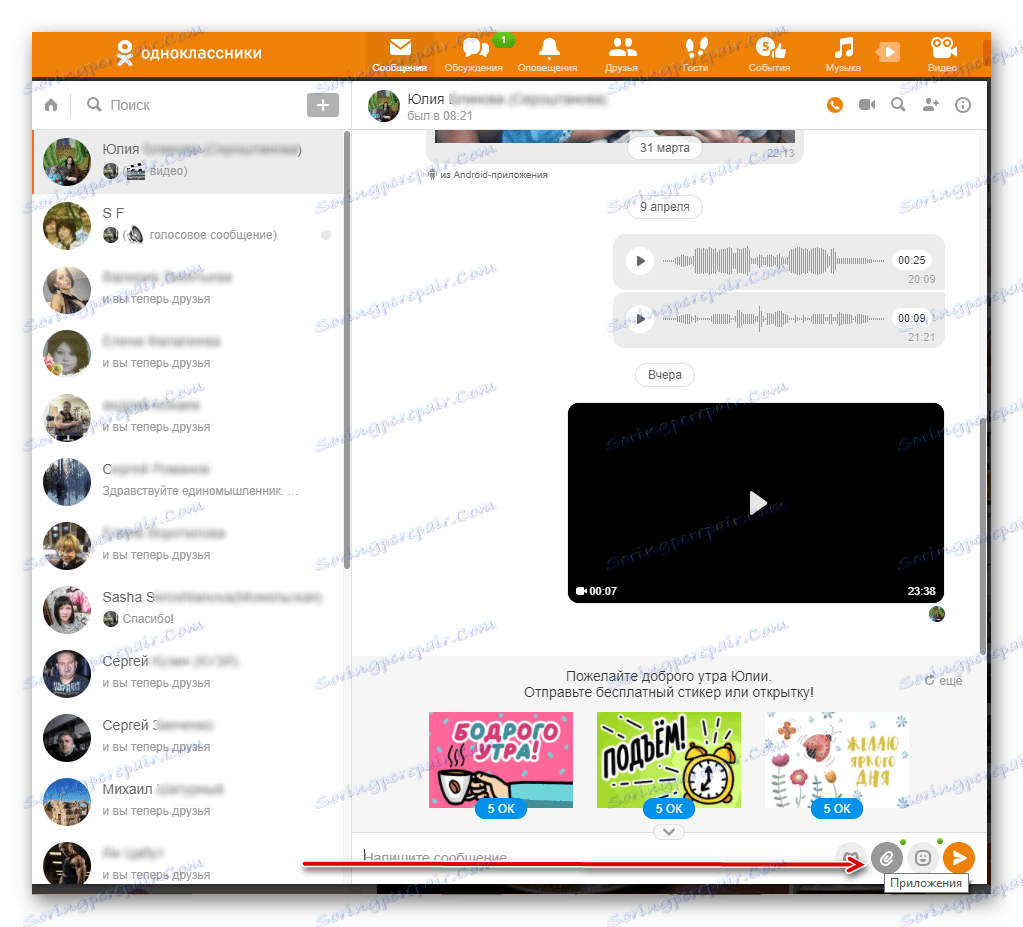
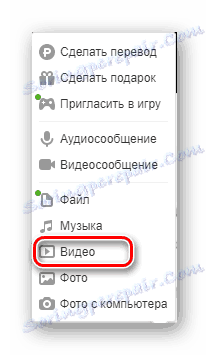
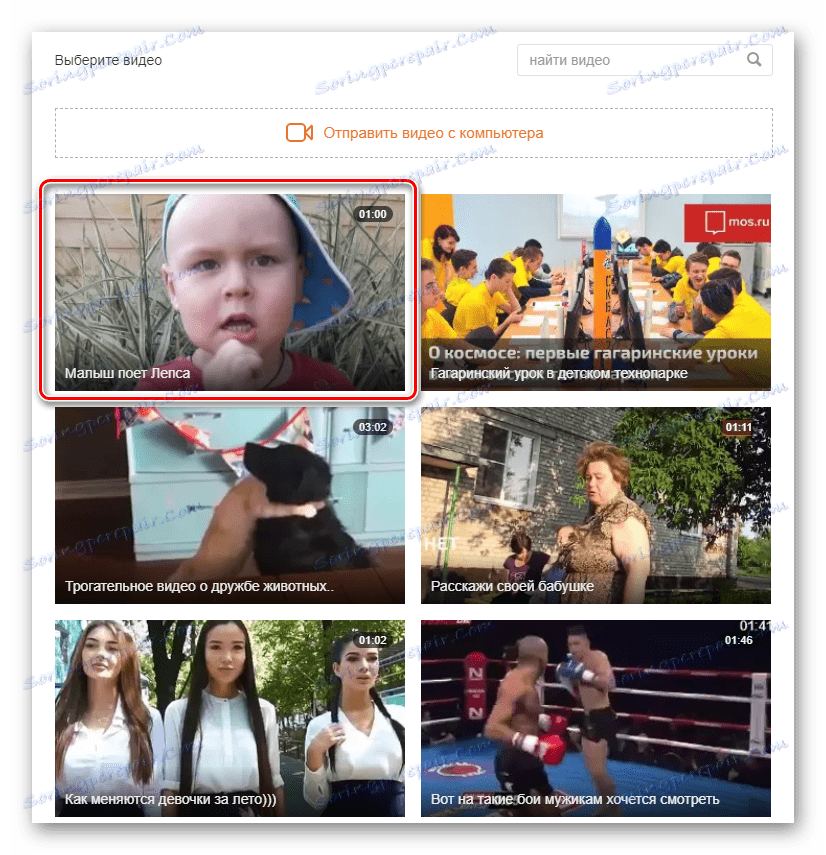
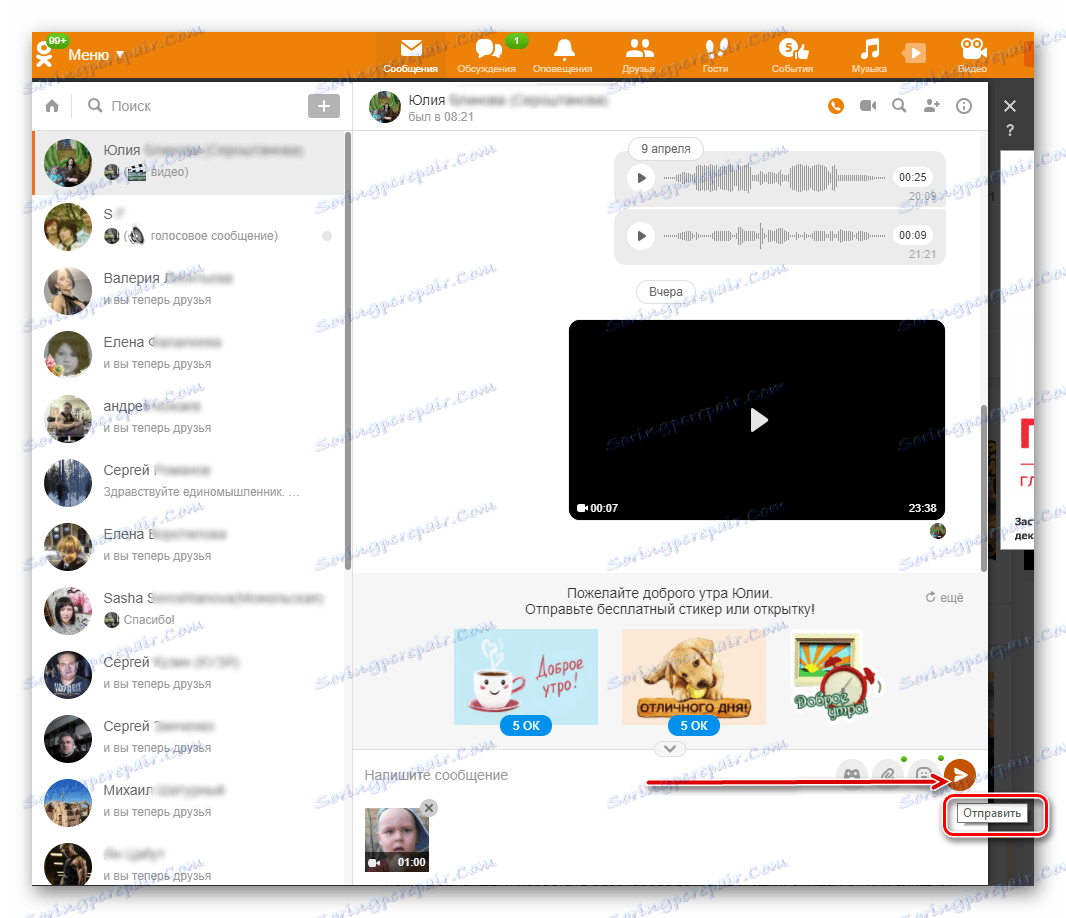
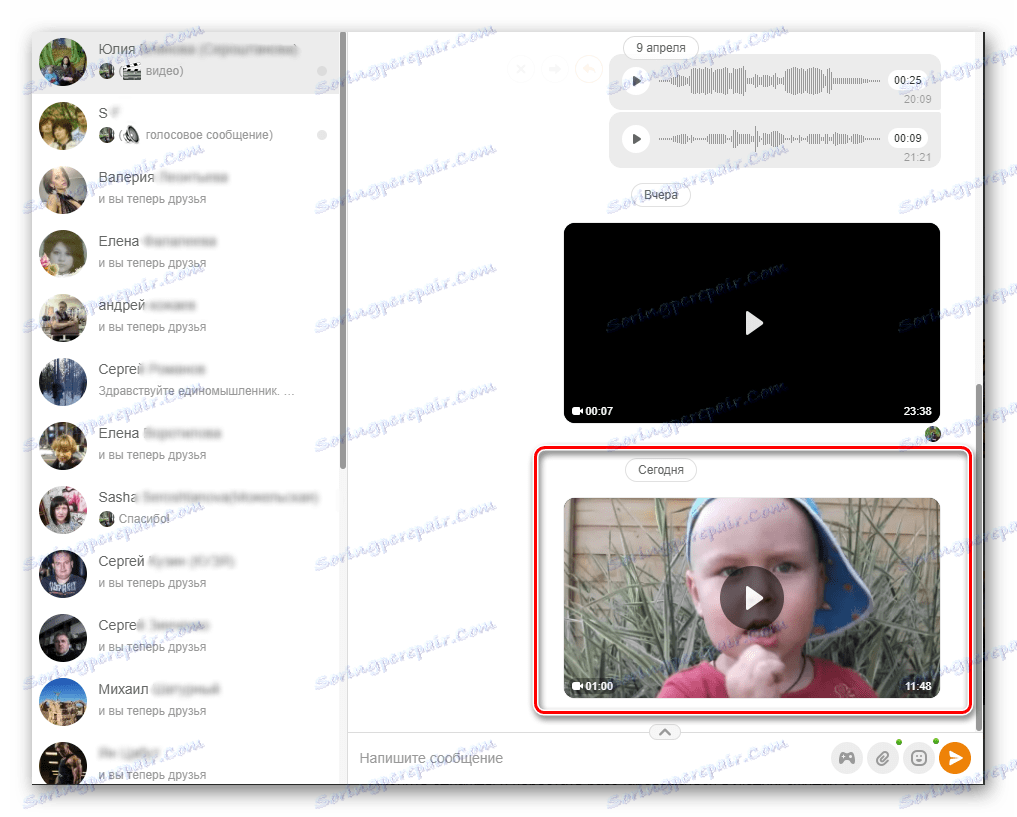
2. метод: Пошаљите своју видео поруку на сајт
На веб локацији Одноклассники, ако имате одговарајућу опрему, на пример, веб камеру, можете снимити видео поруку и одмах је послати претплатнику.
- Идемо на сајт, унесите свој профил, пређите на картицу "Поруке" , пронађите насловника.
- На дну екрана кликните на дугме "Апликације" које нам је већ познато, у менију изаберите колону "Видео порука" .
- Систем вам може понудити да инсталирате или ажурирате плејера. Слажемо се. Ако је софтвер већ најновија верзија, почиње снимање ваше видео поруке. Трајање је ограничено на три минуте, за завршетак, кликните на "Стоп" .
- Сада кликните на дугме "Пошаљи" . Процес је комплетан. Учесник може прегледати вашу поруку у било ком тренутку.
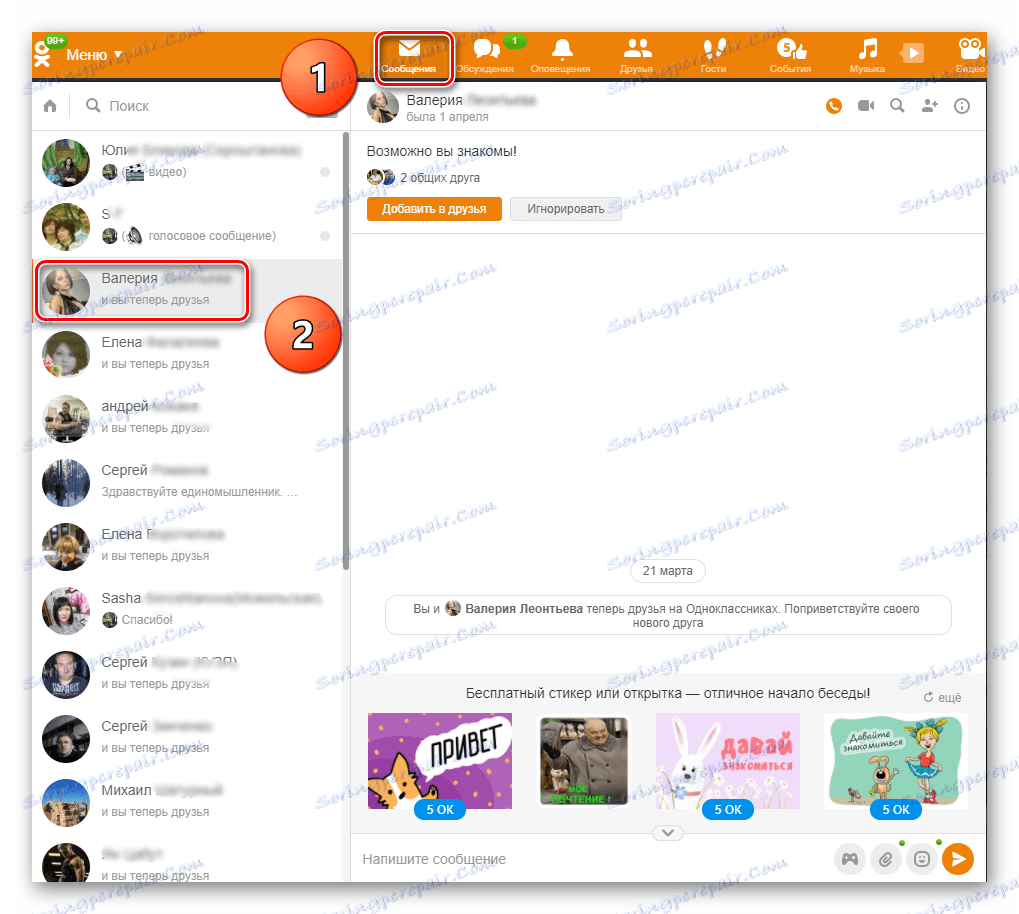
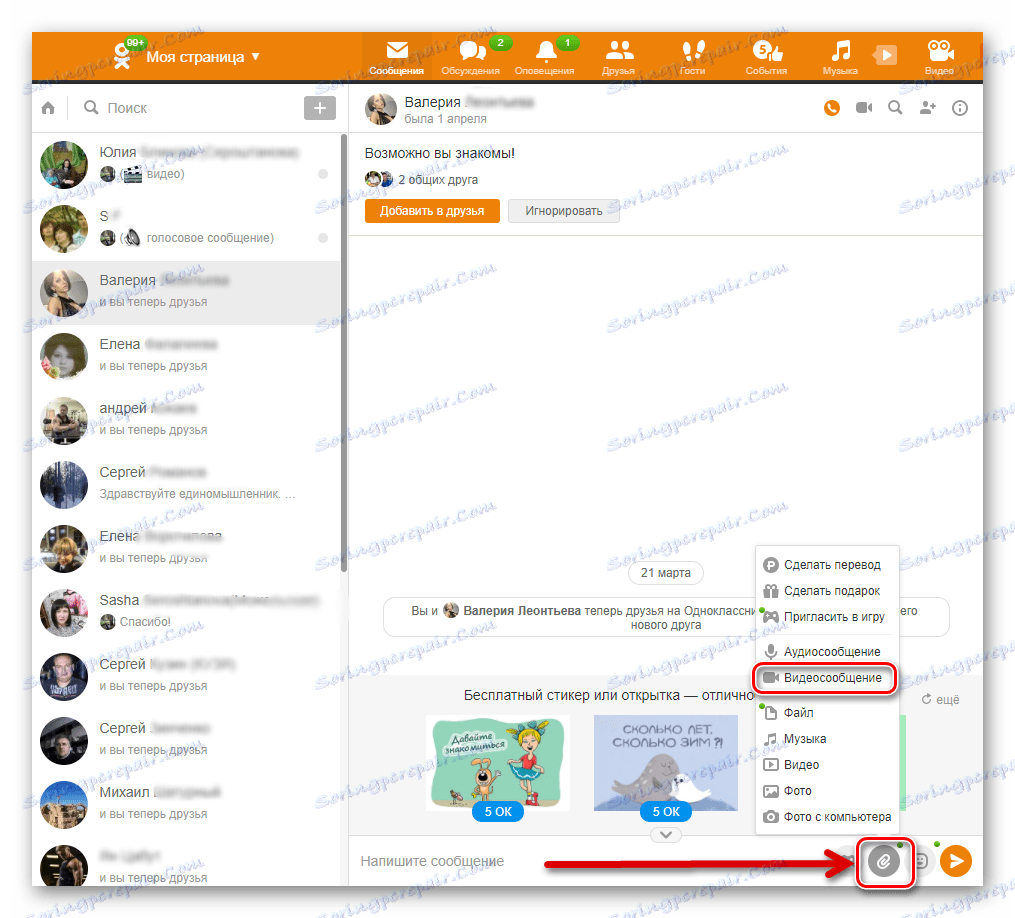
Погледајте и: Како ажурирати Адобе Фласх Плаиер
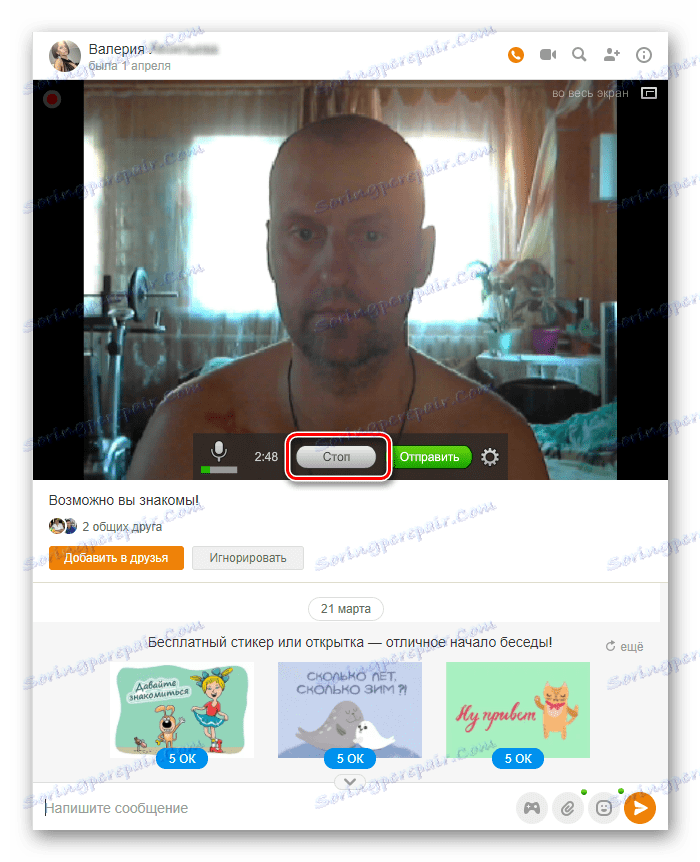
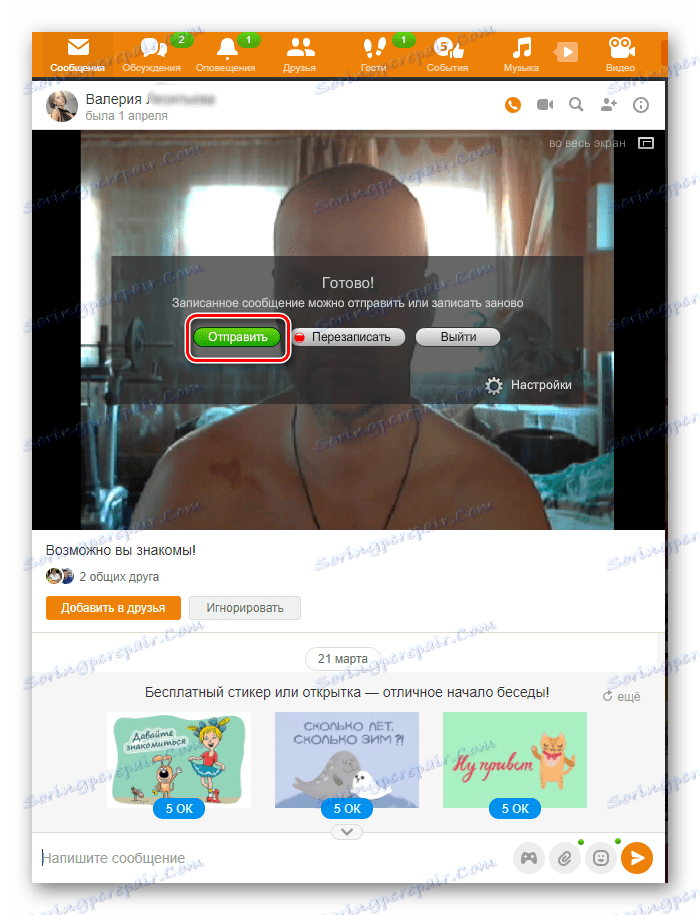
3. метод: Слање видео снимка у апликацији
У апликацијама за Андроид и иОС, такође је могуће послати било који видео објављен на ресурсу Одноклассники дељењем са другом особом.
- Покрените апликацију, унесите под своје име, у горњем левом углу, кликните на икону са три хоризонталне траке.
- У главном менију апликације идите на одељак "Видео" притиском на дугме истог имена.
- На страни са клиповима изаберемо плочу коју желимо и кликните на икону са три вертикалне тачке поред ње, позивајући мени у којем се одлучујемо за "Подели" .
- У следећем прозору кликните на "ОК" , пошто ћемо послати видео члану друштвене мреже Одноклассники.
- Затим, одлучујемо шта ћемо са изабраним видео-снимком. Желели смо да "пошаљемо поруку" .
- На картици за поруке која се отвори, кликните на аватар особе. Видео послат!
- У цхату можемо се уверити да је порука успјешно стигла до другог корисника.
- Отворите апликацију, унесите у свој рачун, на доњу алатну траку, кликните на "Поруке" . На страници дијалога пронађемо будућег адресу и кликните на његову фотографију.
- У доњем десном делу следећег прозора тражимо дугме са копчом и изаберите "Видео" у падајућем менију.
- Пронађите жељену видео датотеку у меморији мобилног уређаја и кликните на њега. Испорука садржаја је почела. Задатак је успешно завршен.
- Поновите прва два корака од Метода 4. Са доње стране странице за видео из меморије уређаја видимо икону са имиџом камере коју кликнемо.
- Почните да снимате свој видео. Да започнемо процес, притиснемо круг у кругу.
- За заустављање снимања, традиционално користимо дугме "Стоп" .
- Ако желите, видео се може прегледати и ако вам одговара, кликните на икону у облику квачице са десне стране. Видео порука послата саговорнику.
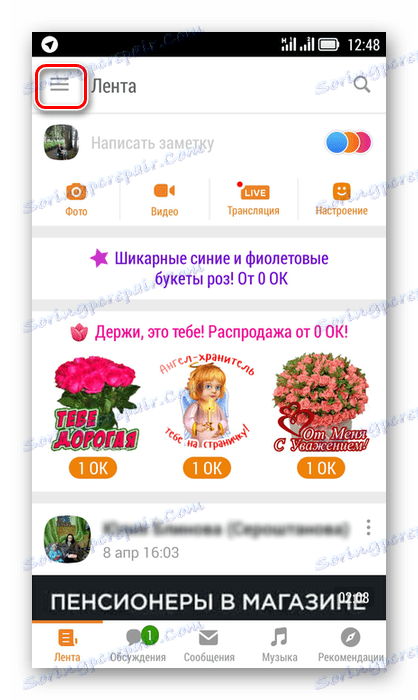
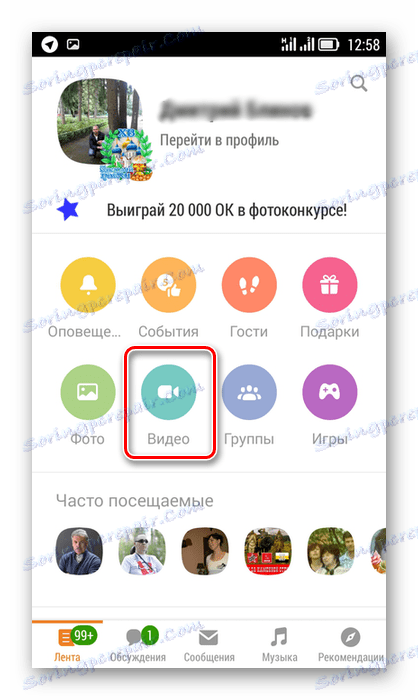
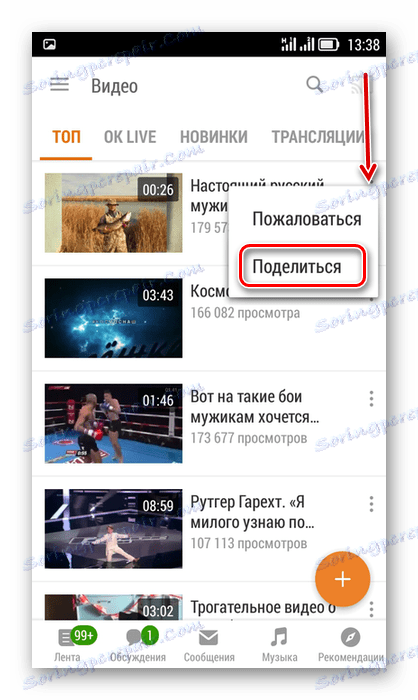
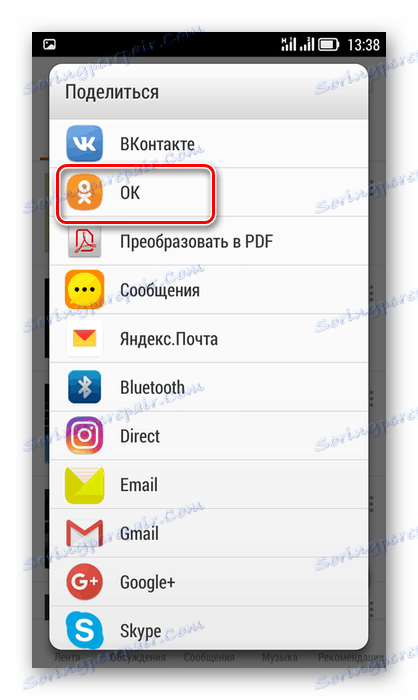
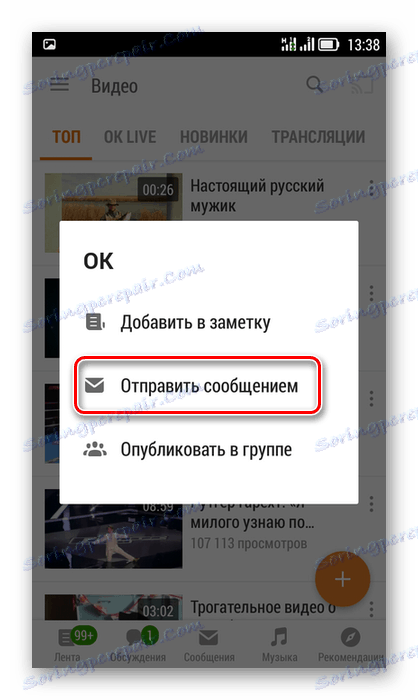
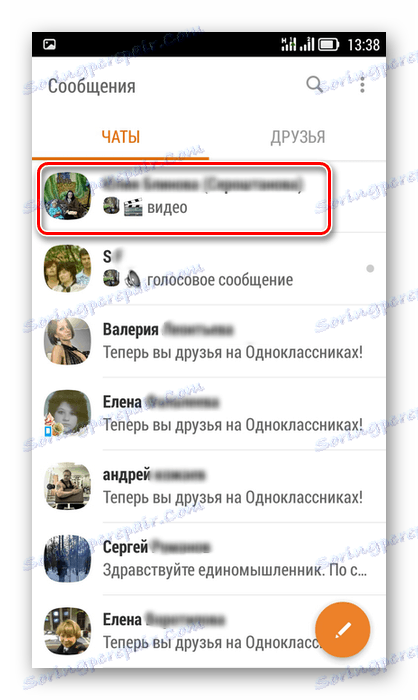

Метод 4: Слање видео записа из меморије мобилног уређаја
У мобилним апликацијама, можете послати другом кориснику видео датотеку из меморије вашег гаџета. Акциони алгоритам овде је интуитиван.
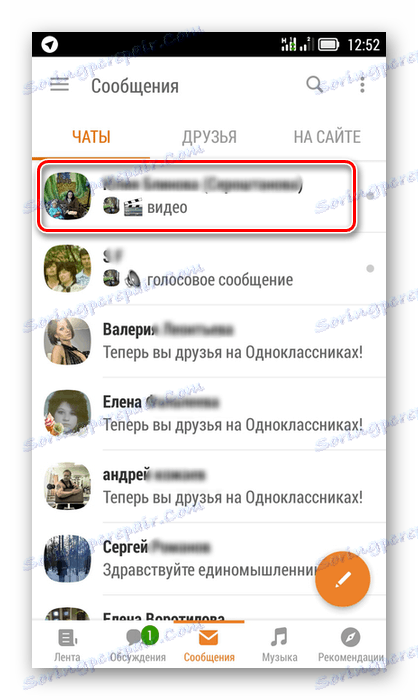
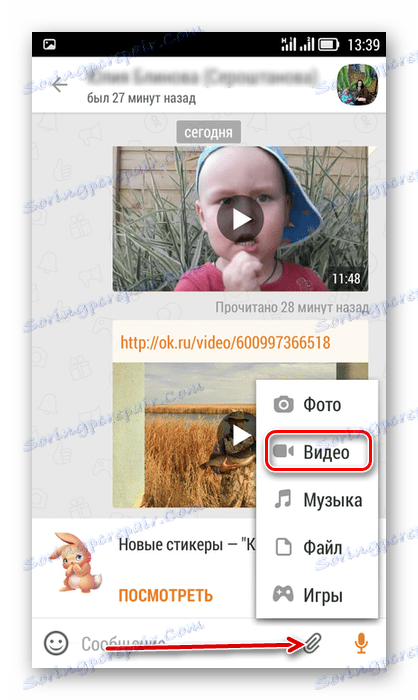
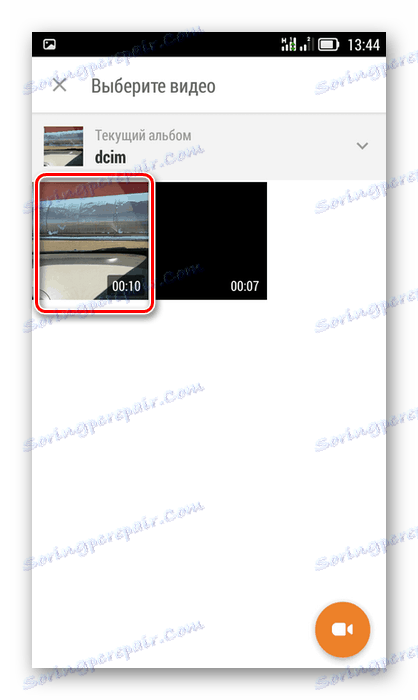
Метод 5: Пошаљите своју видео поруку у апликације
На мобилном уређају, помоћу уграђене камере, можете снимити видео и одмах га послати одабраној особи. Пробајмо ову опцију.
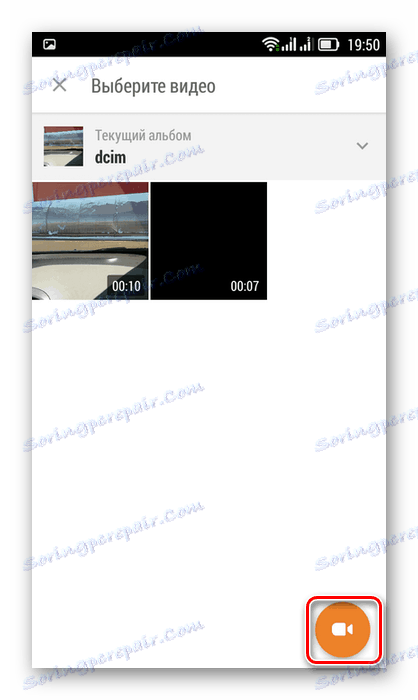
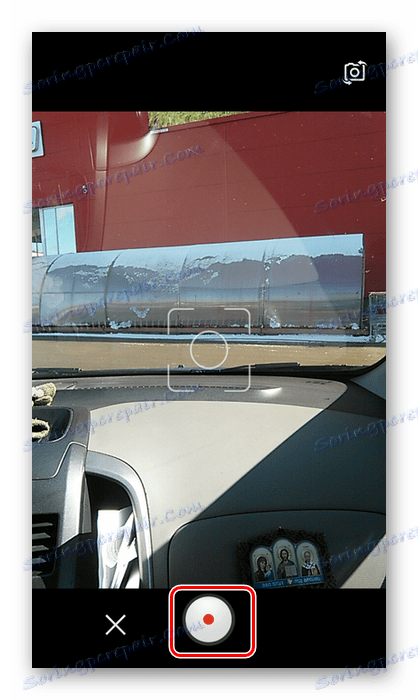
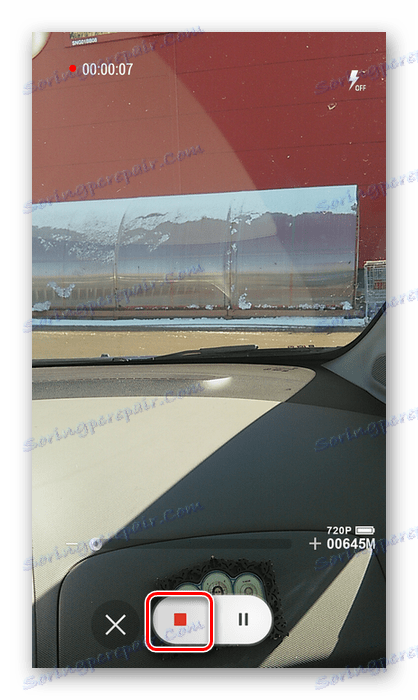
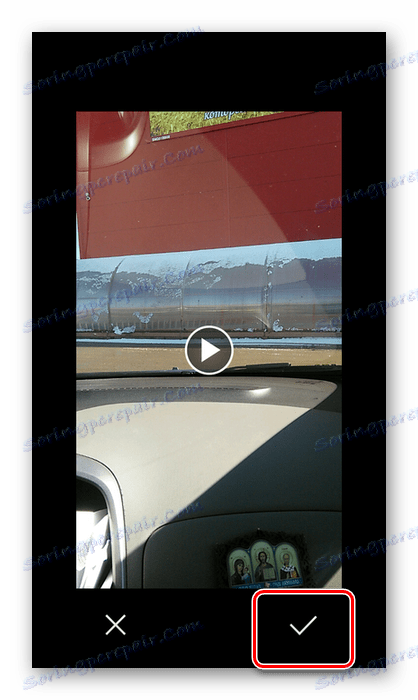
Као што смо видели, функционалност сајта и мобилних апликација друштвене мреже Одноклассники олакшава слање видеа другим корисницима овог ресурса. Али прво је добро размишљати о томе шта и коме шаљете.
Погледајте и: Дељење музике у "Поруке" у Одноклассники
