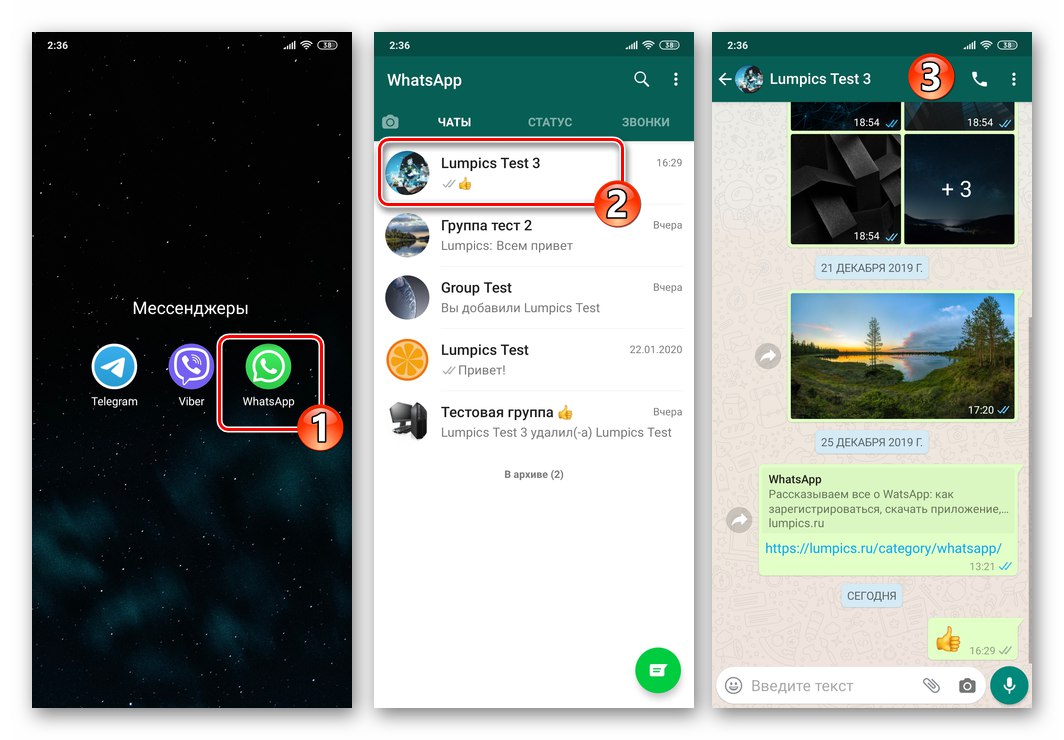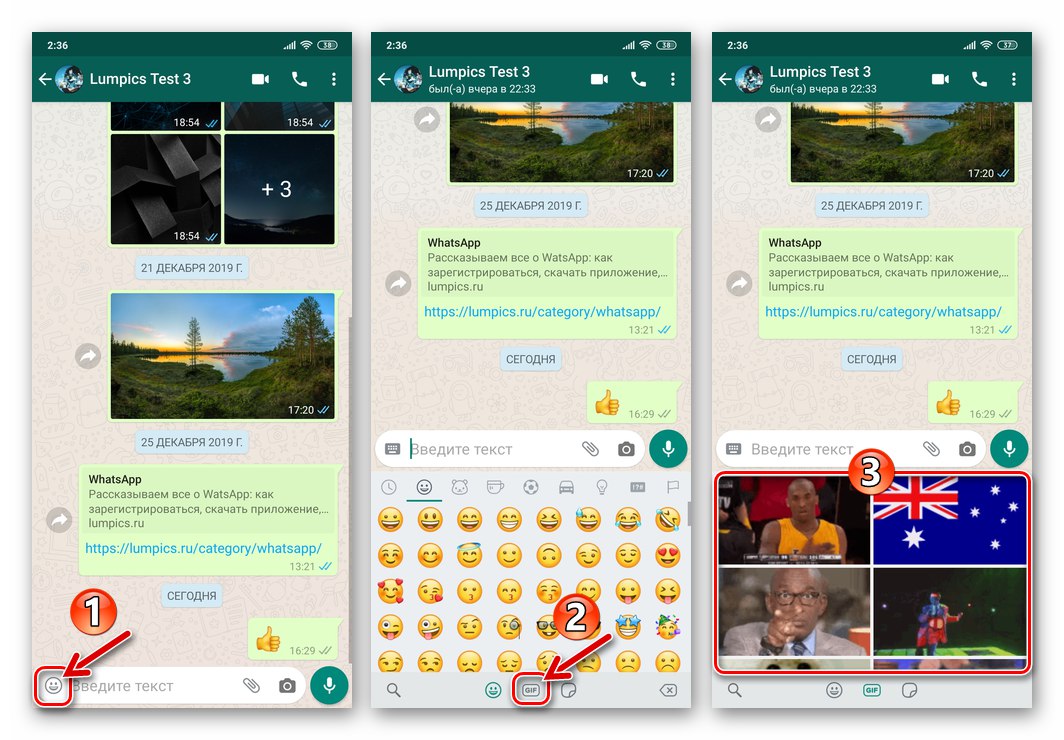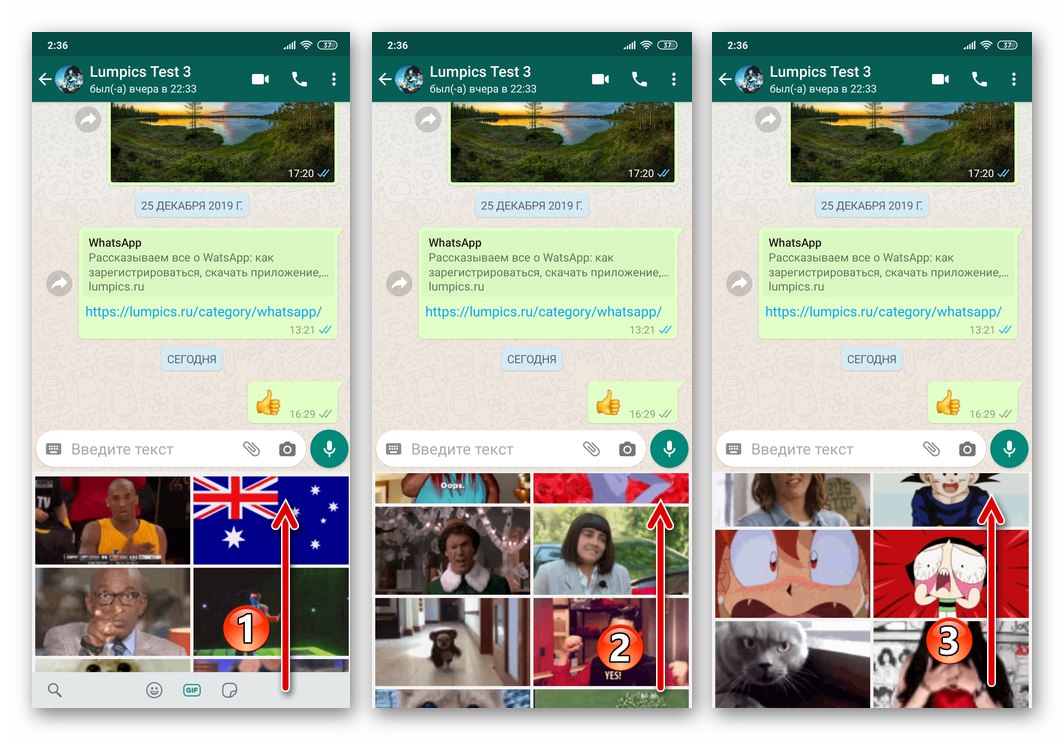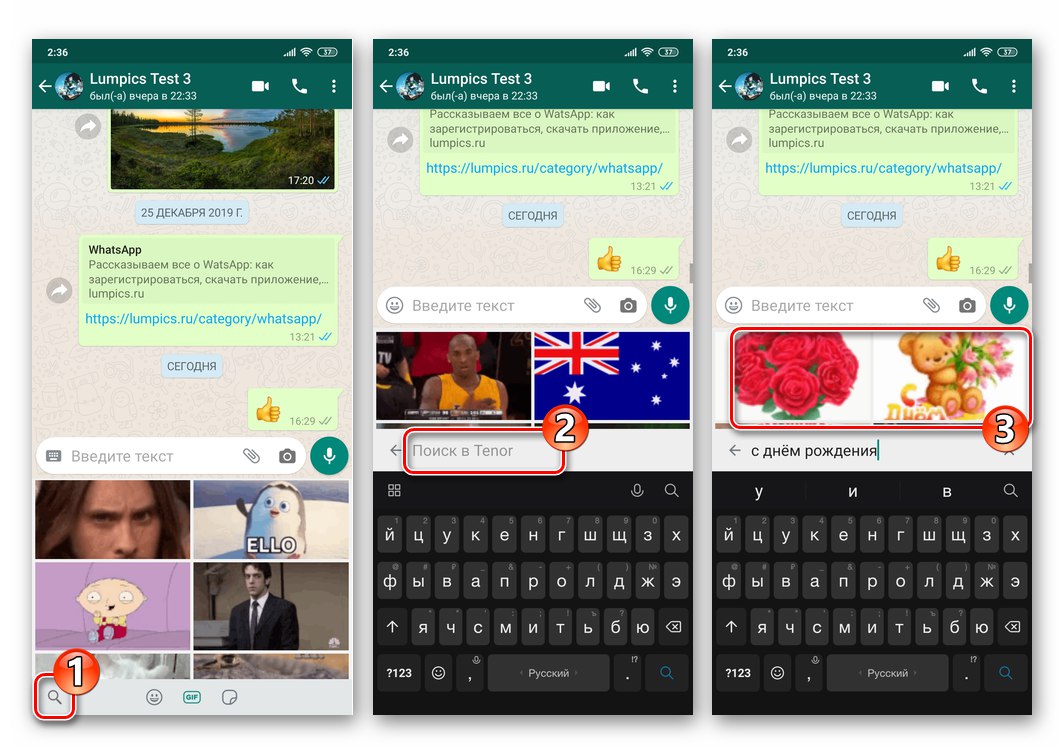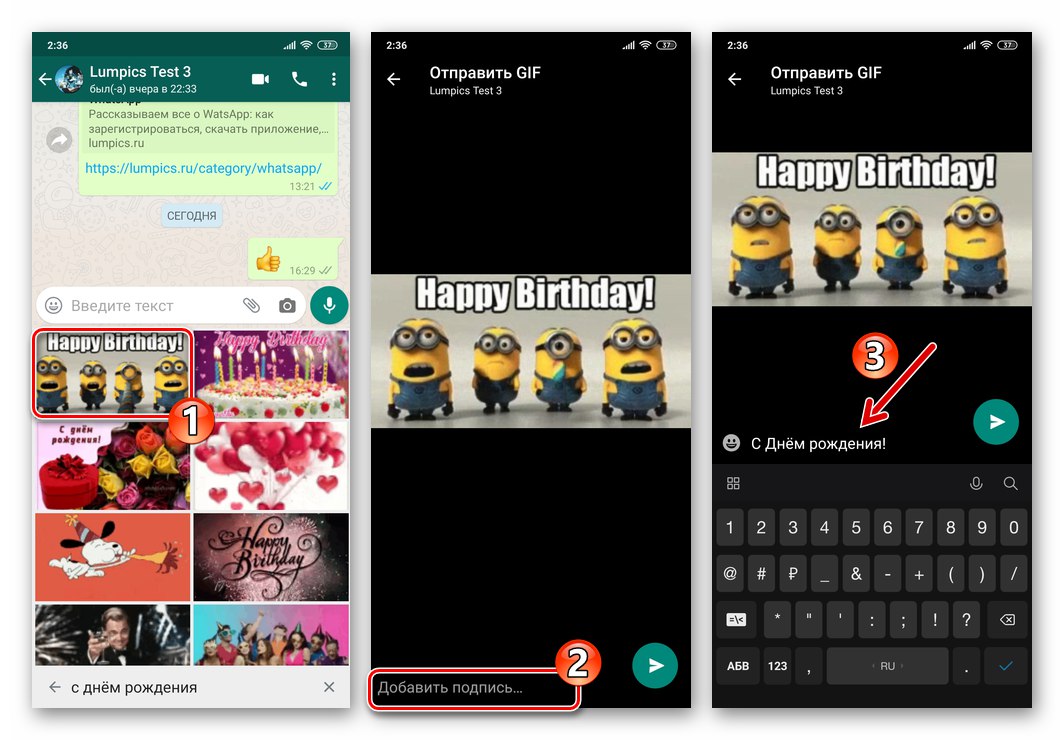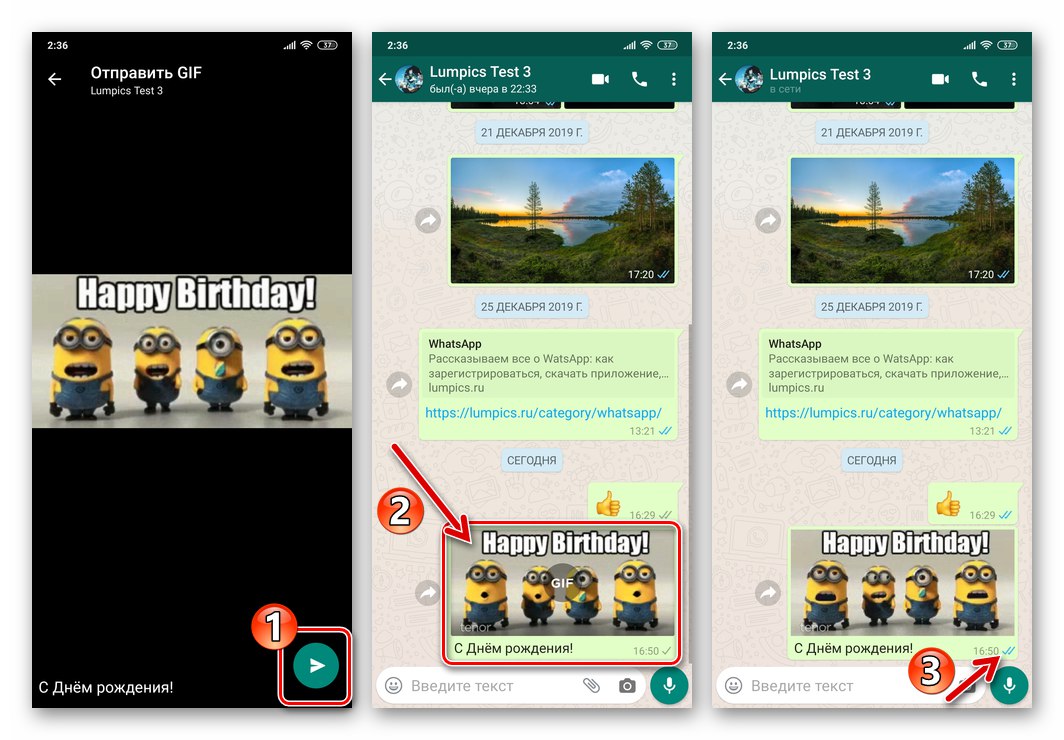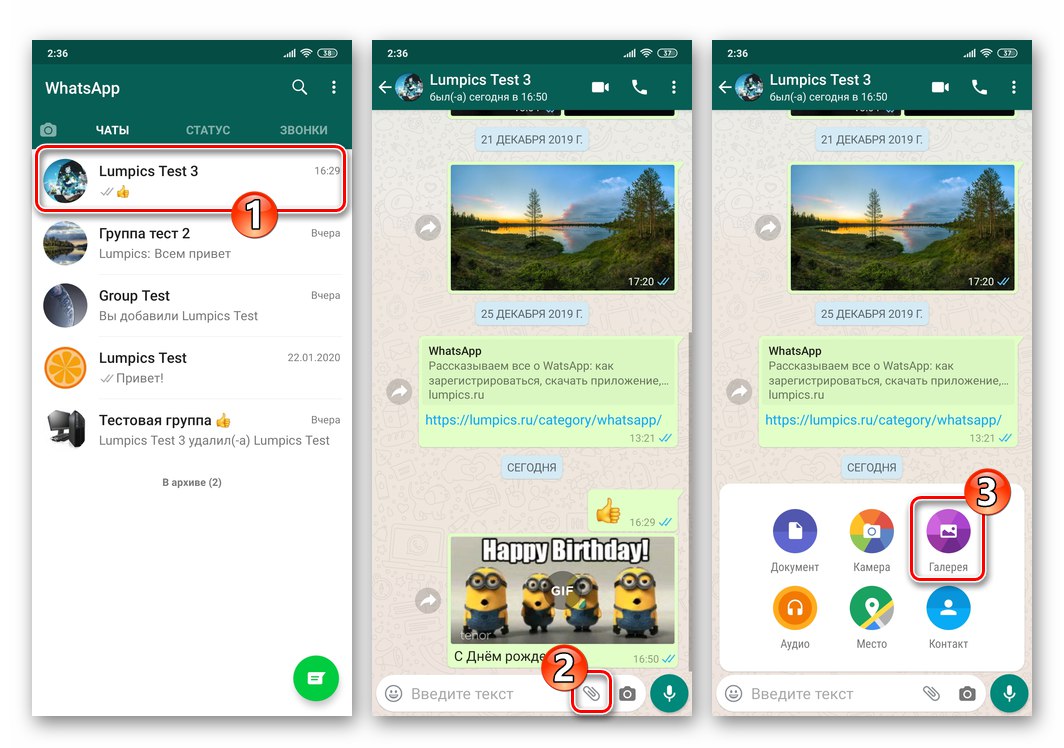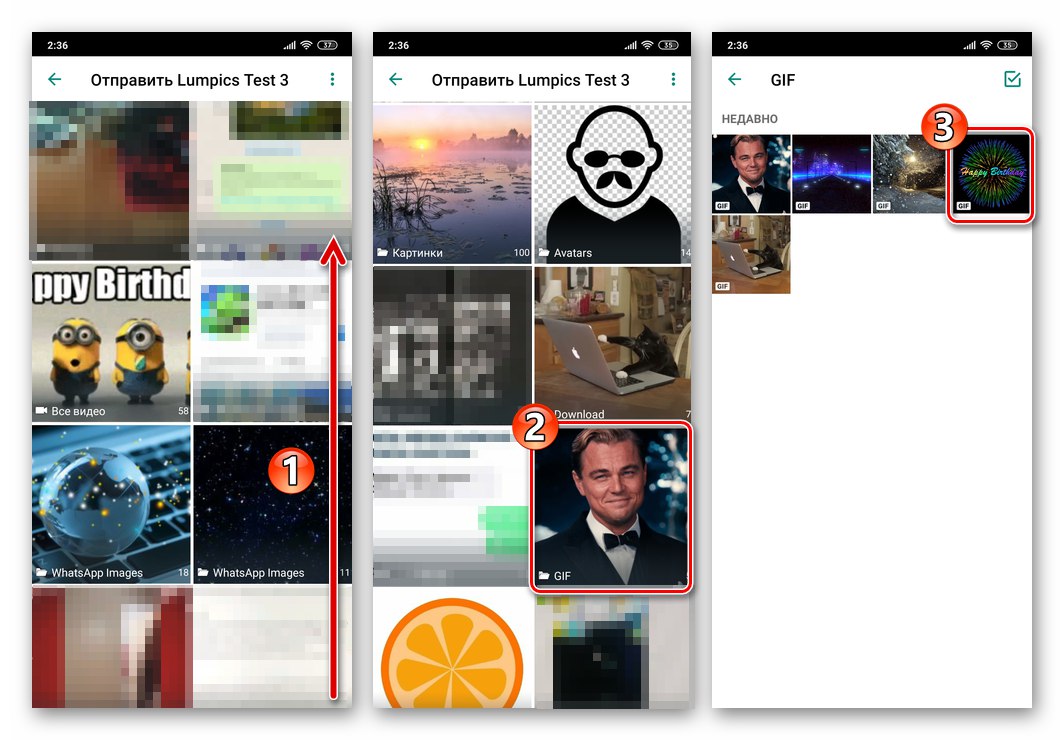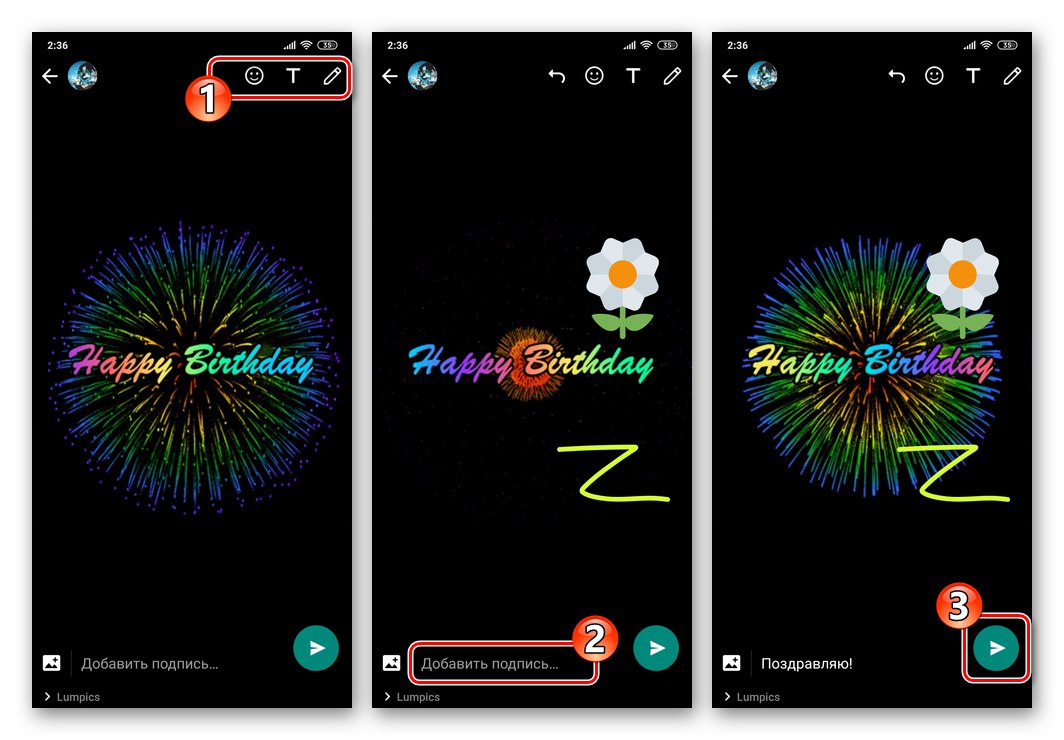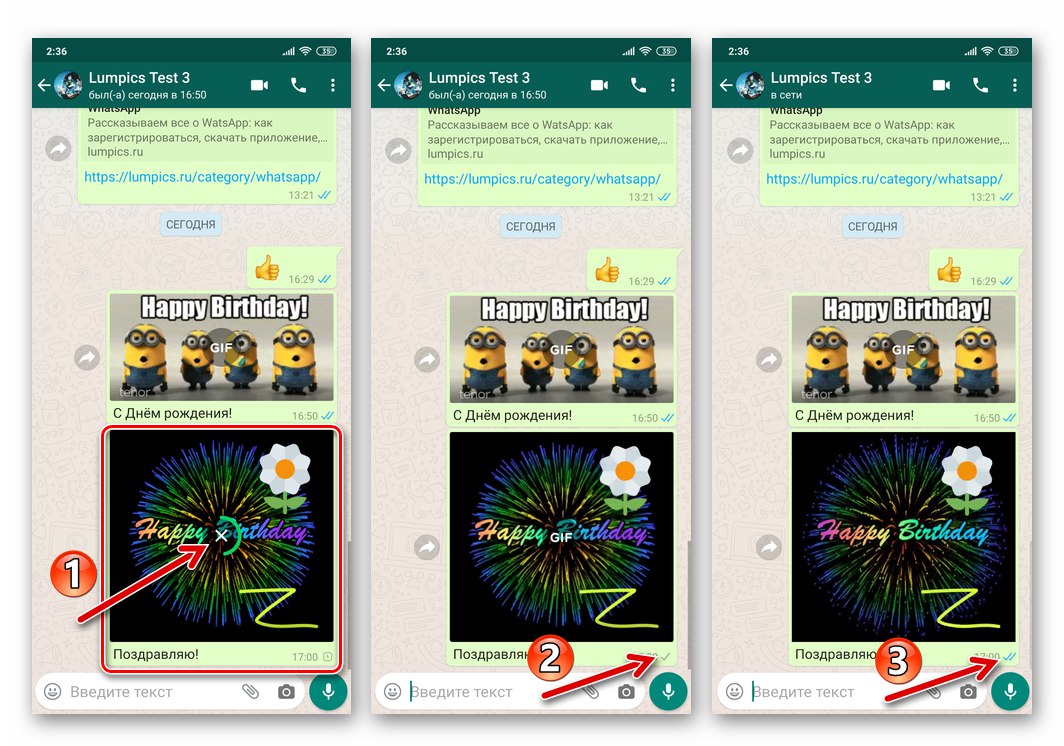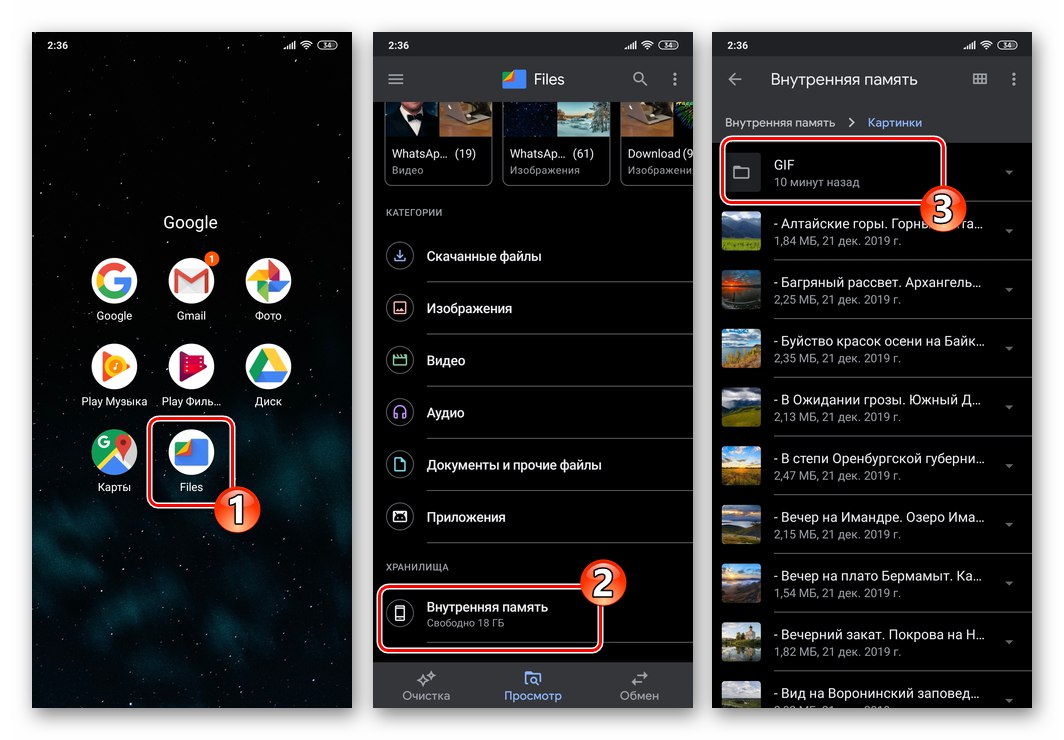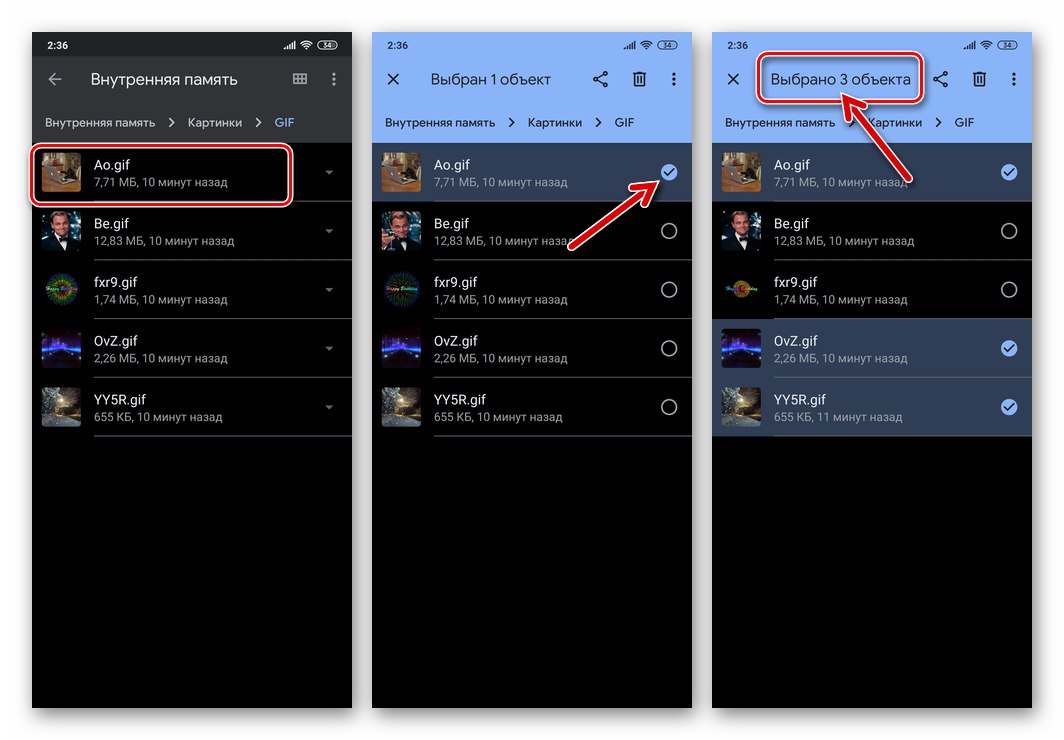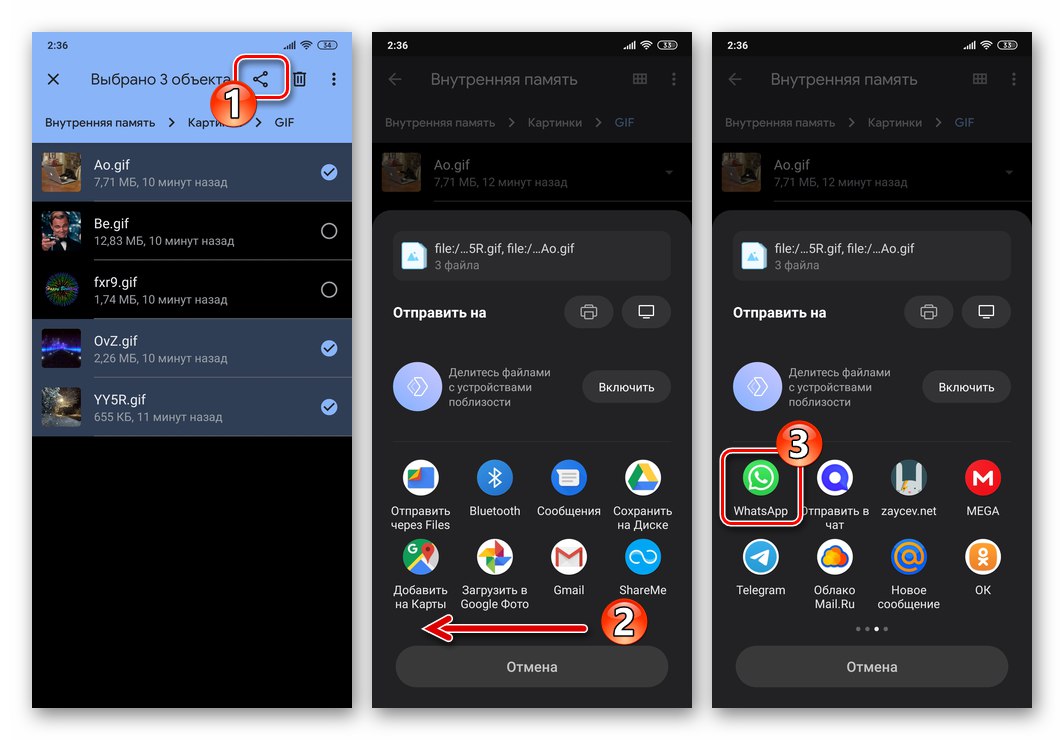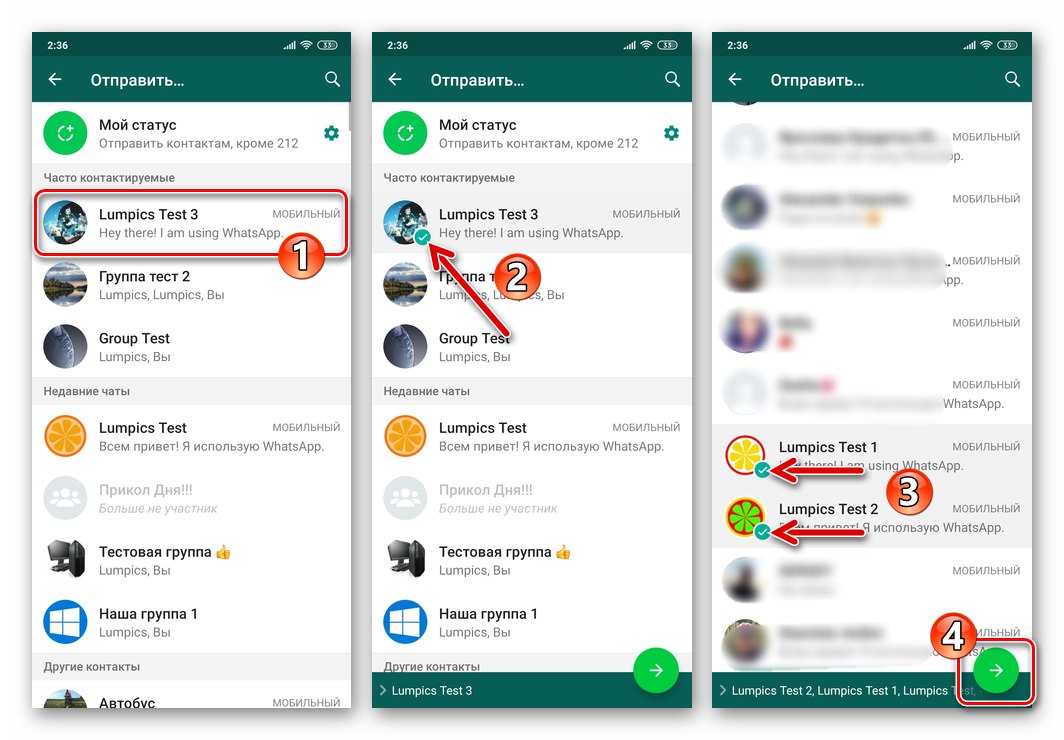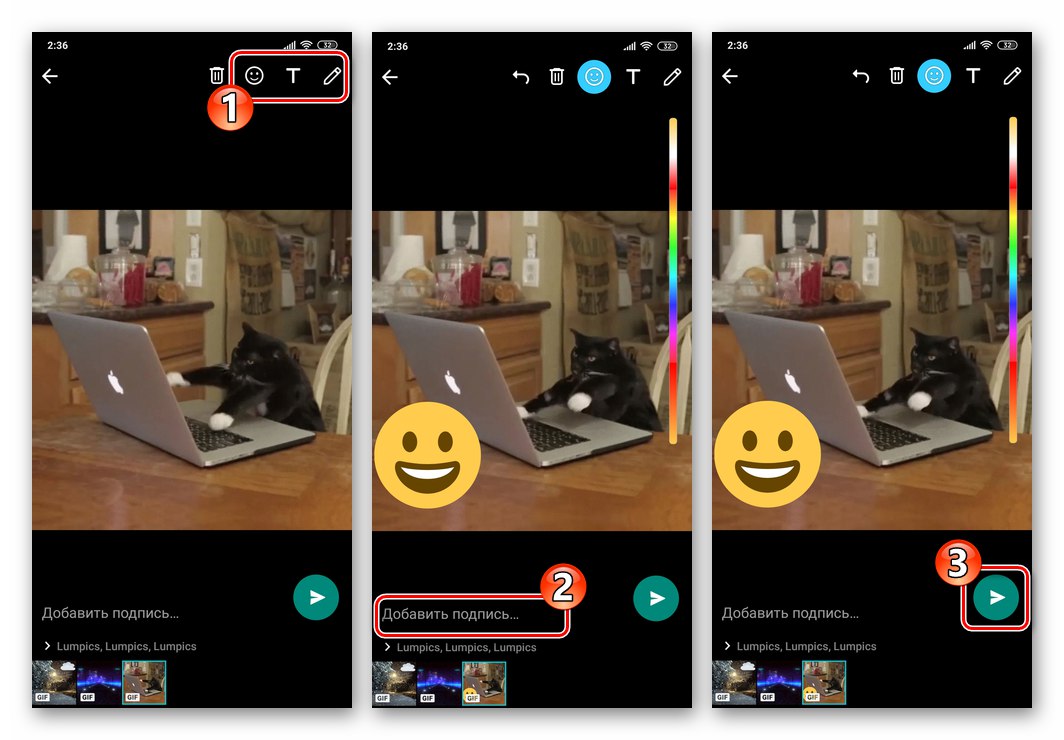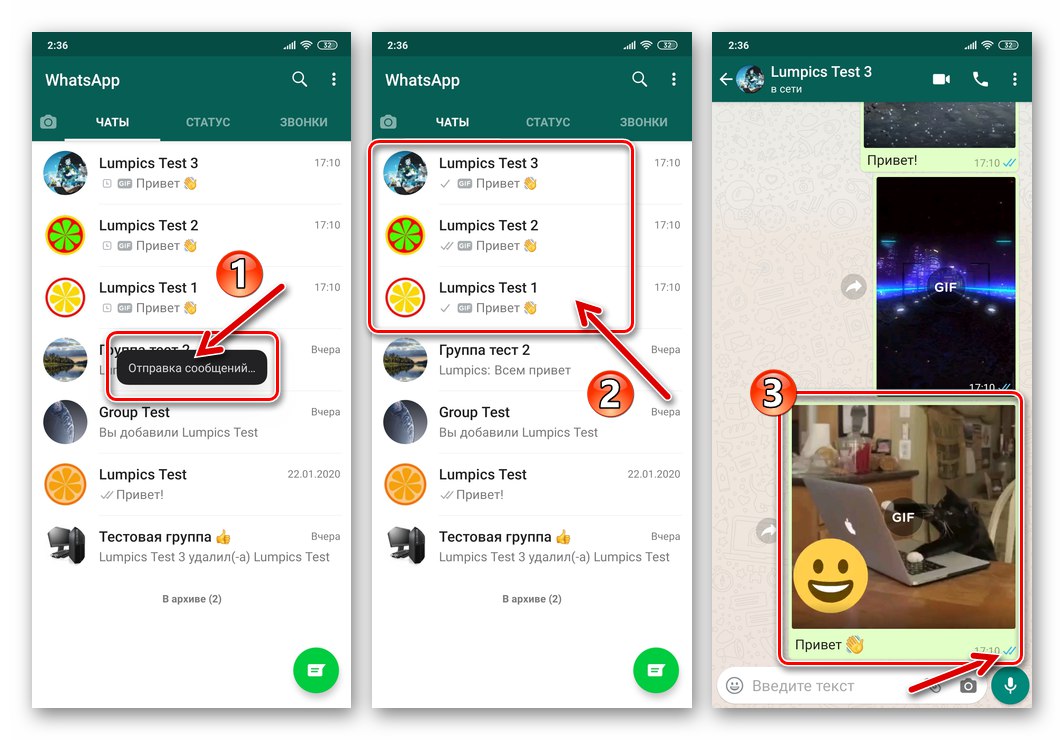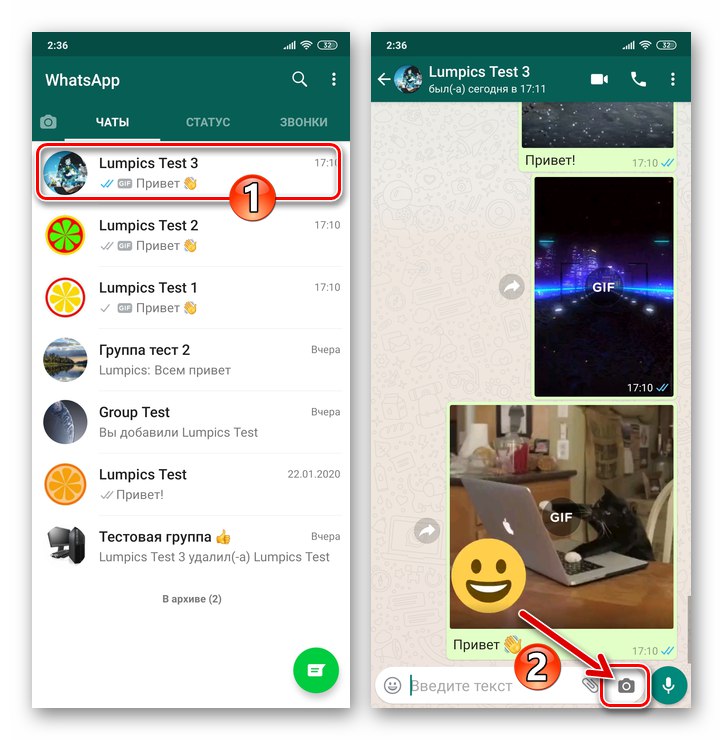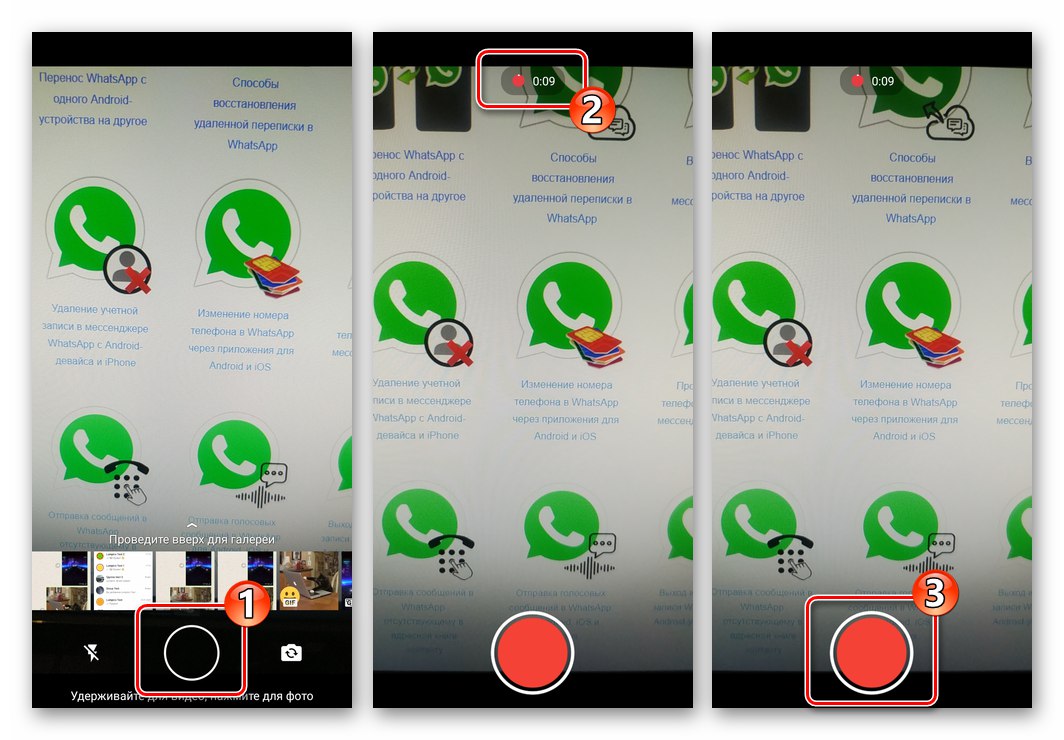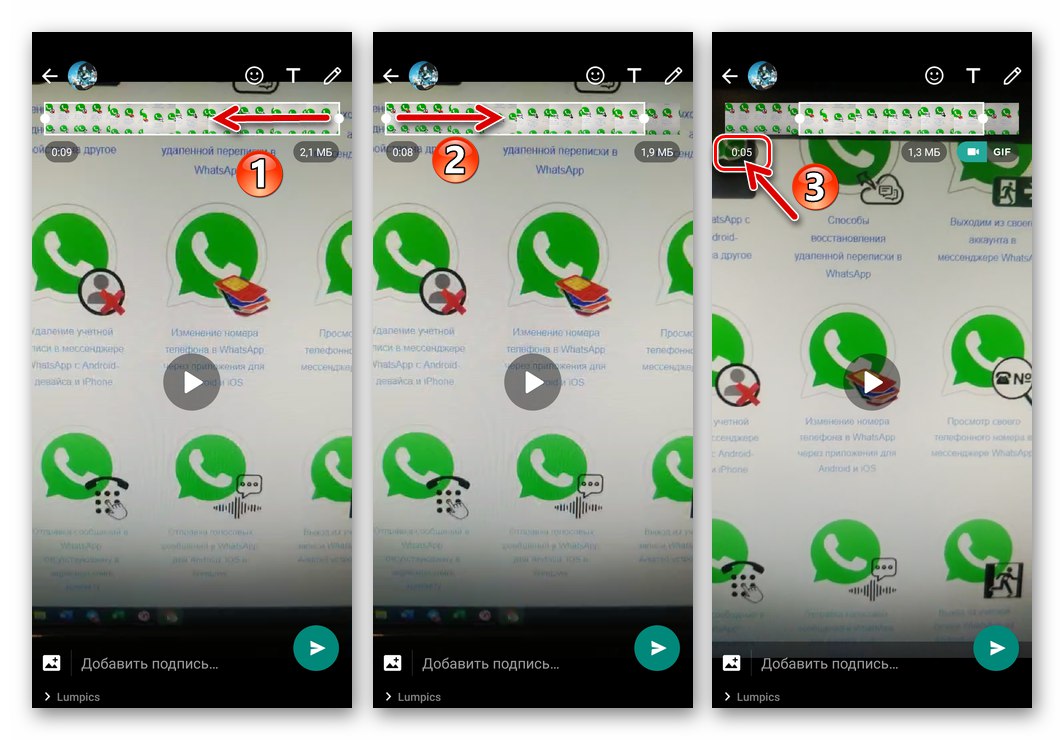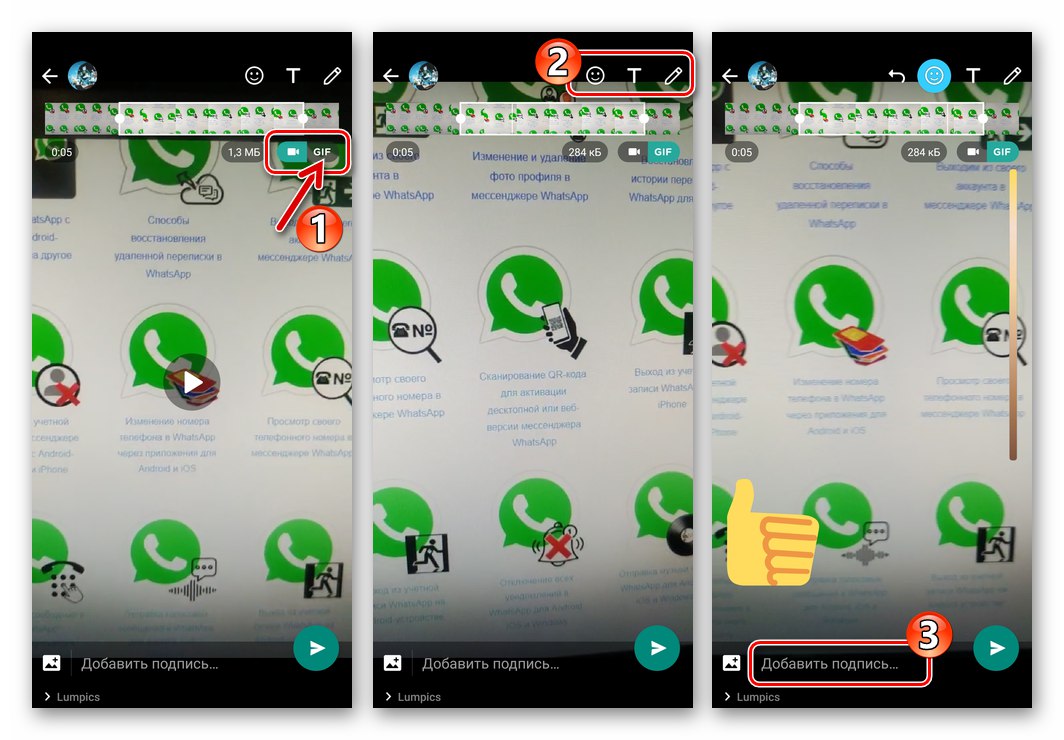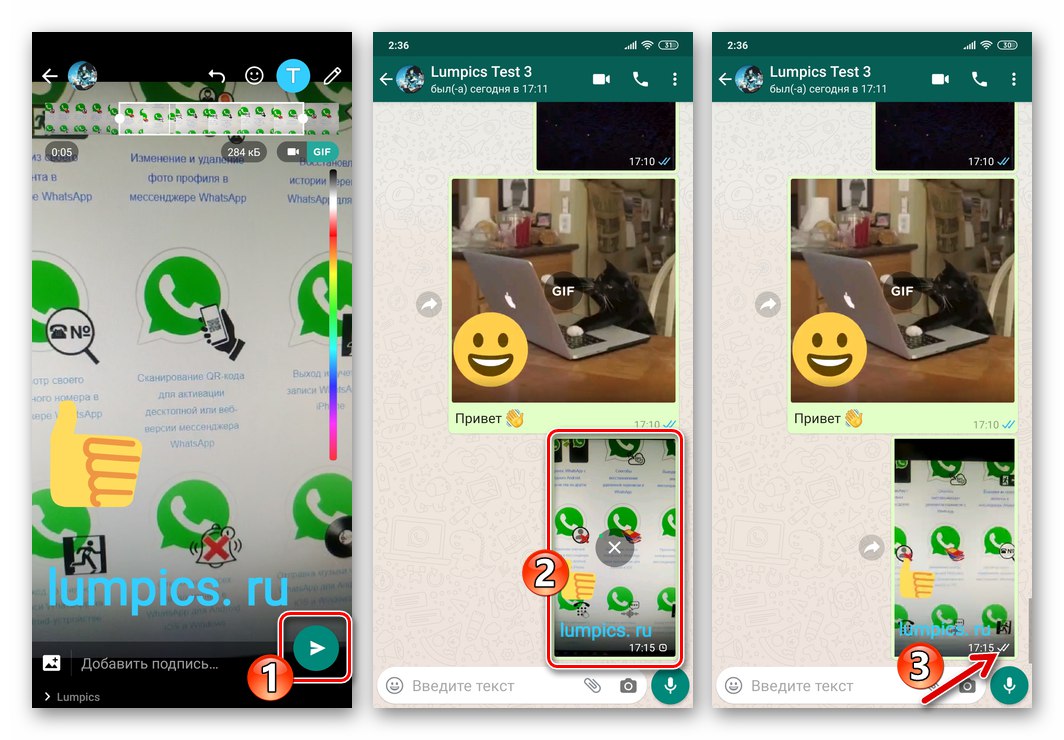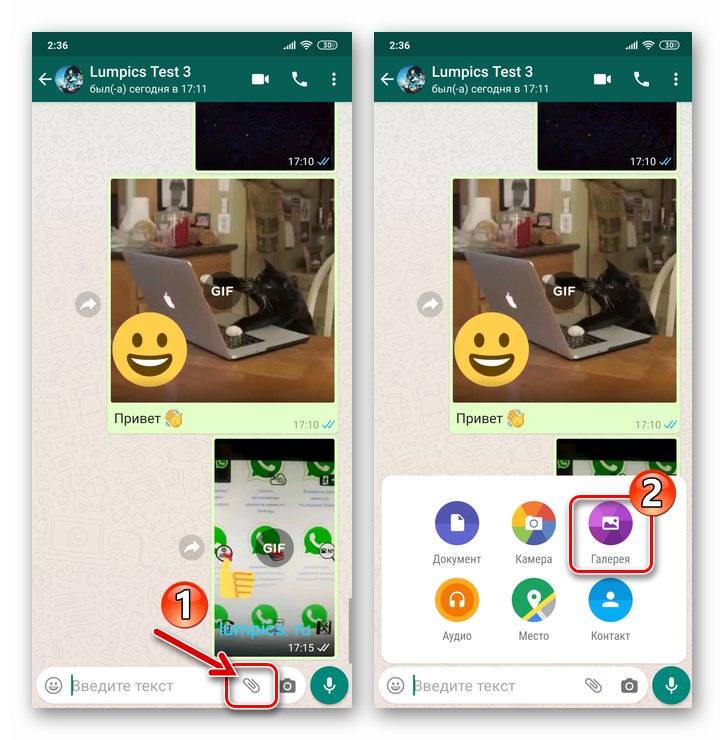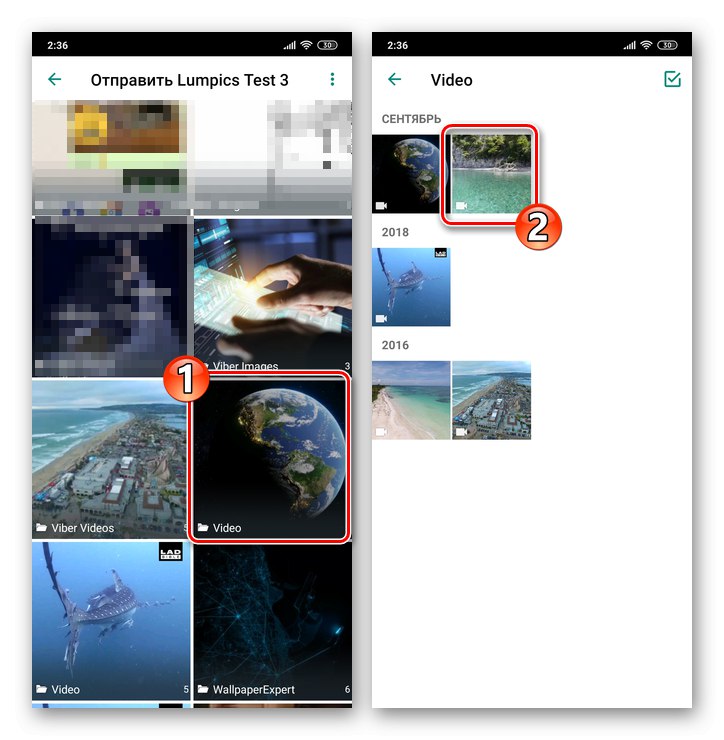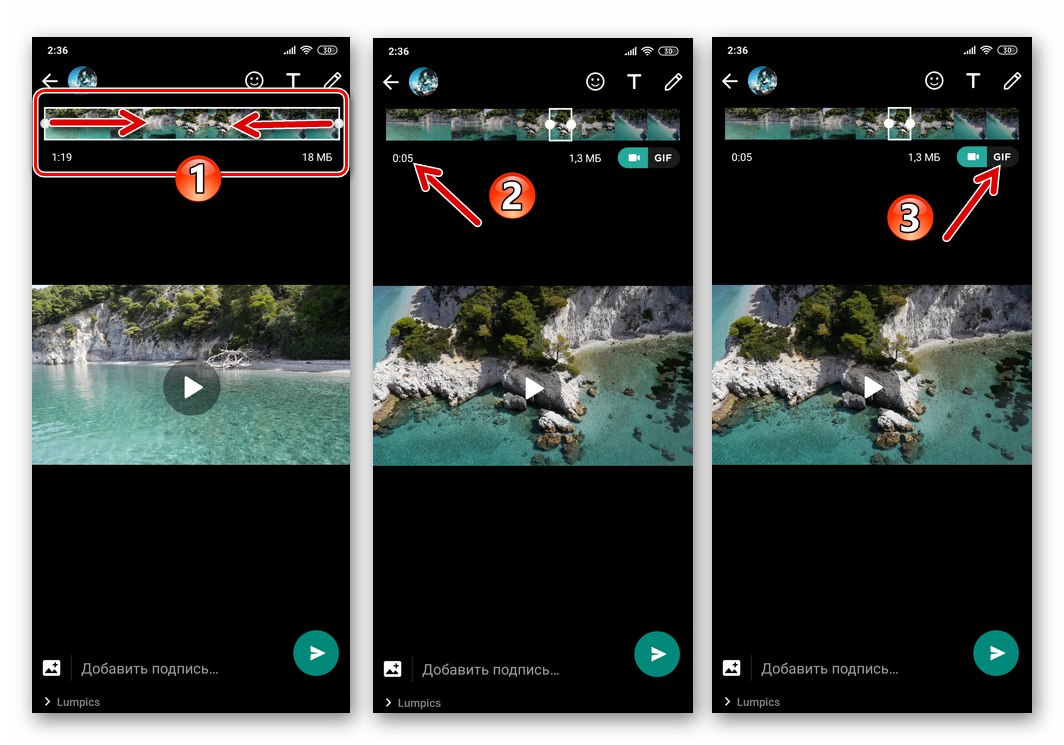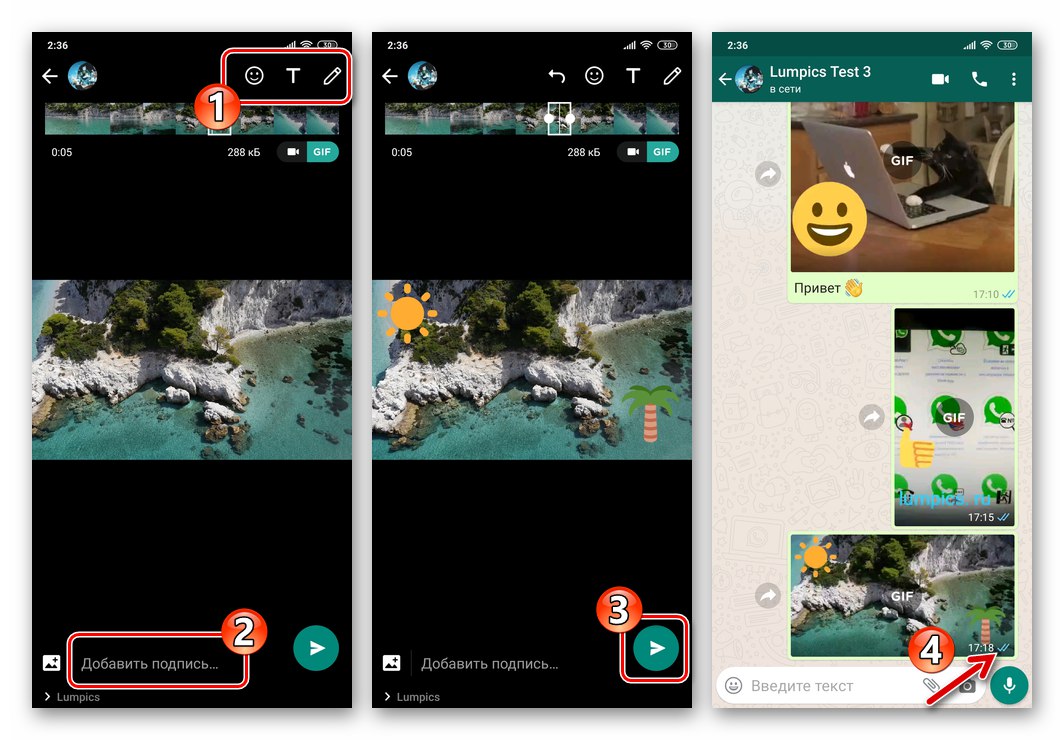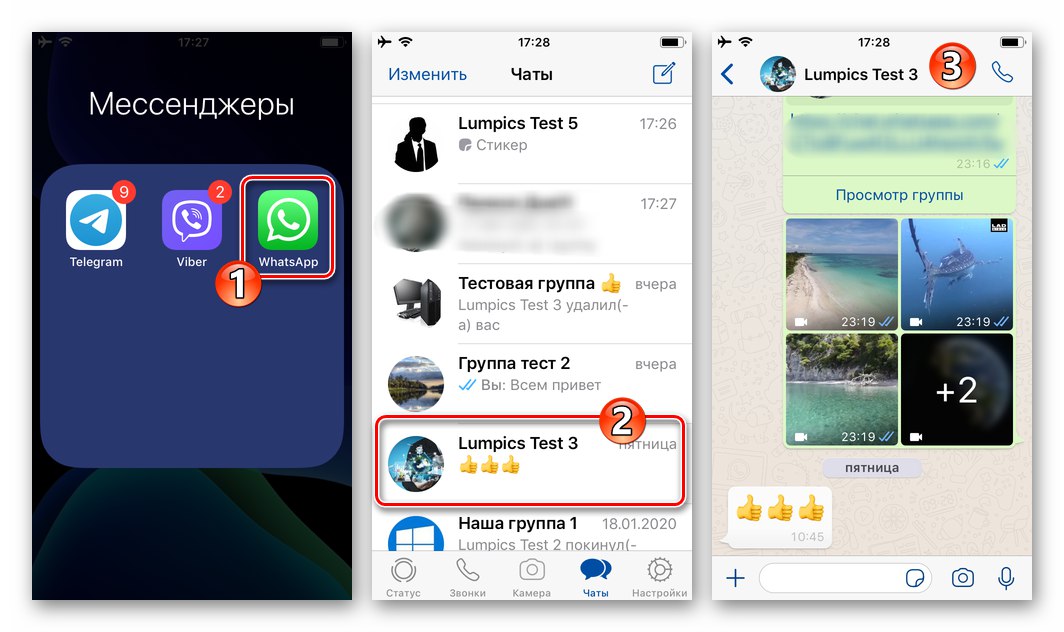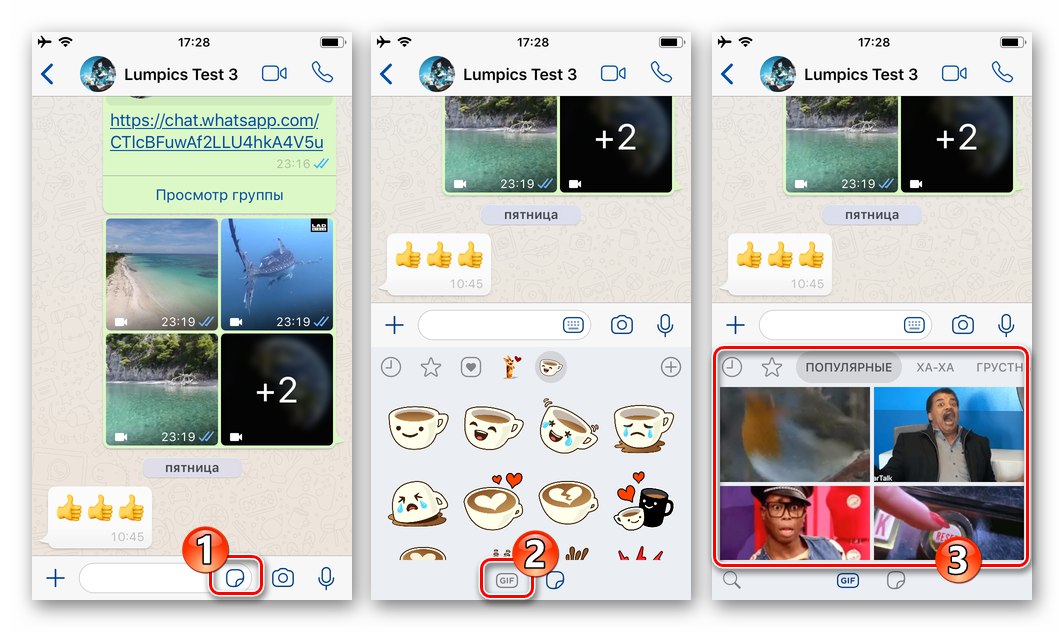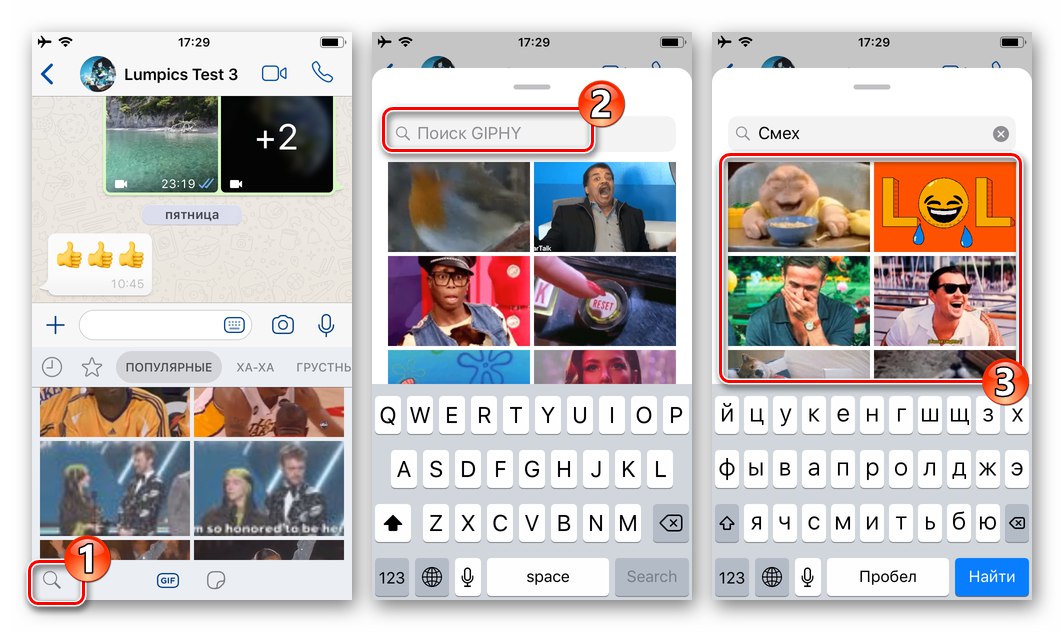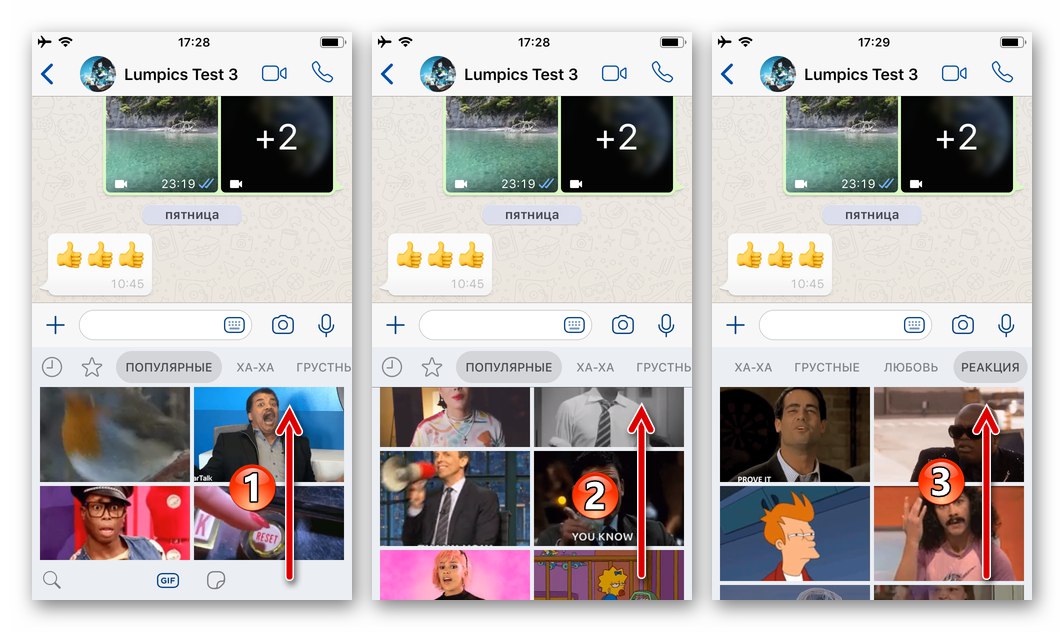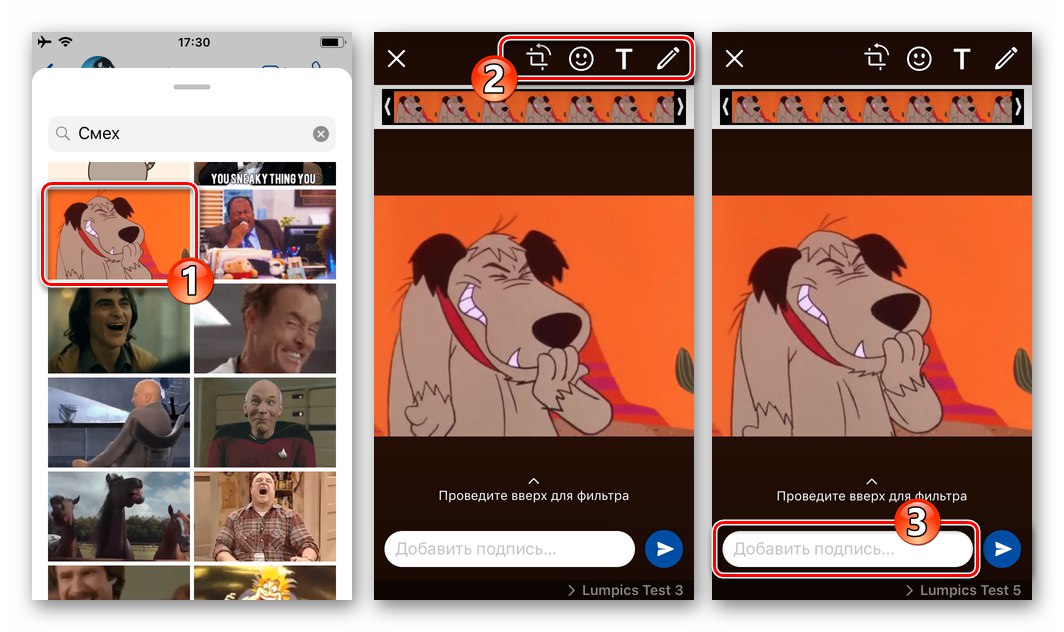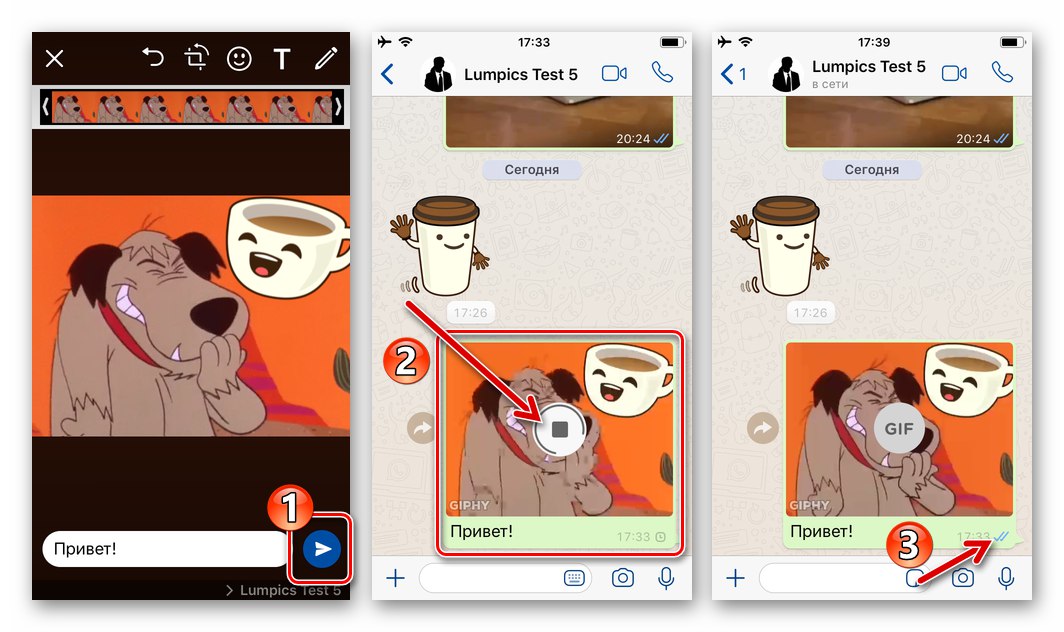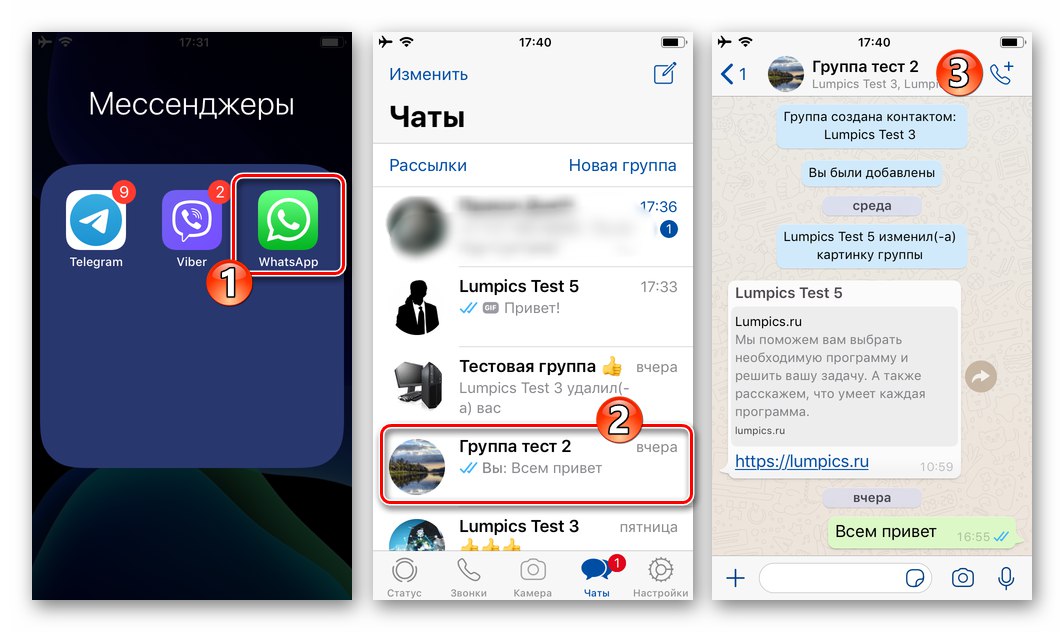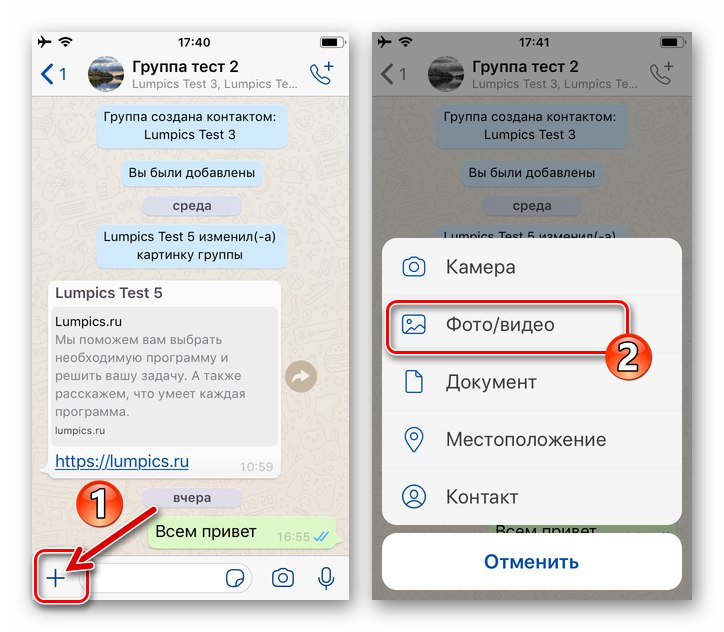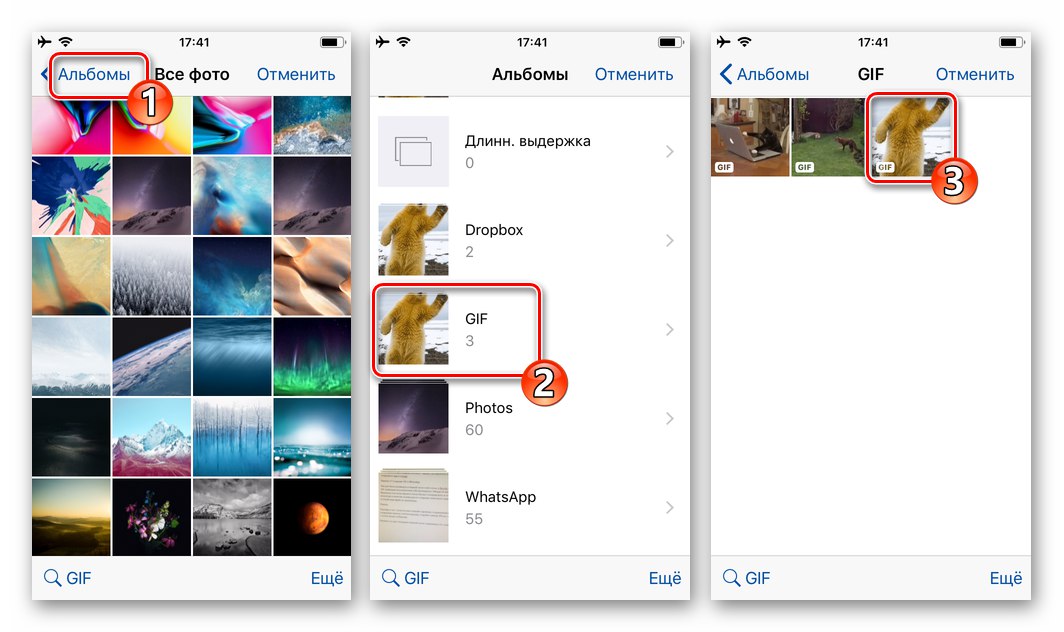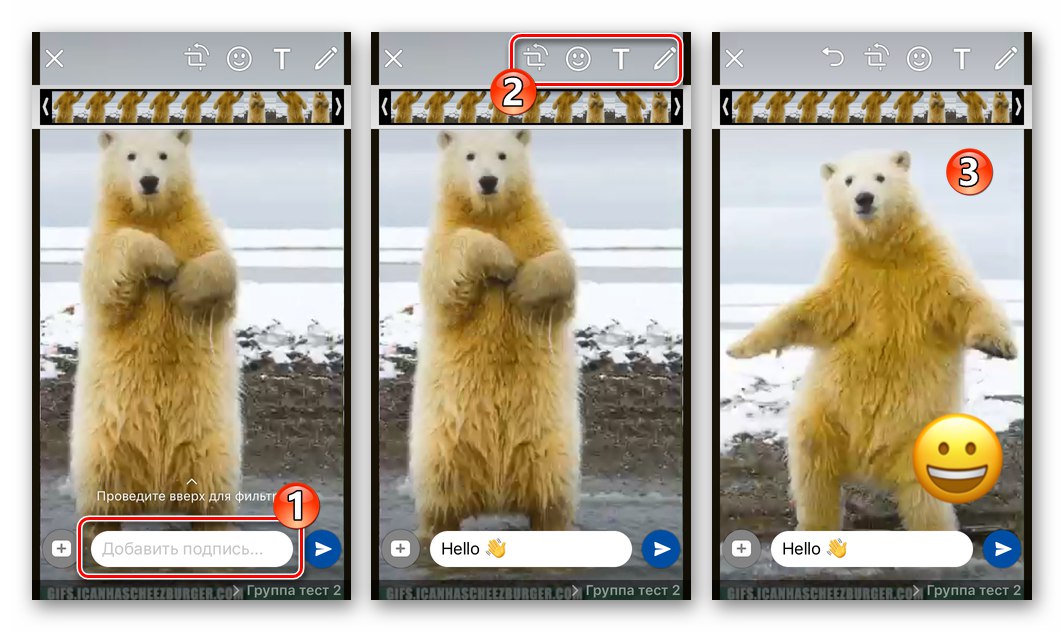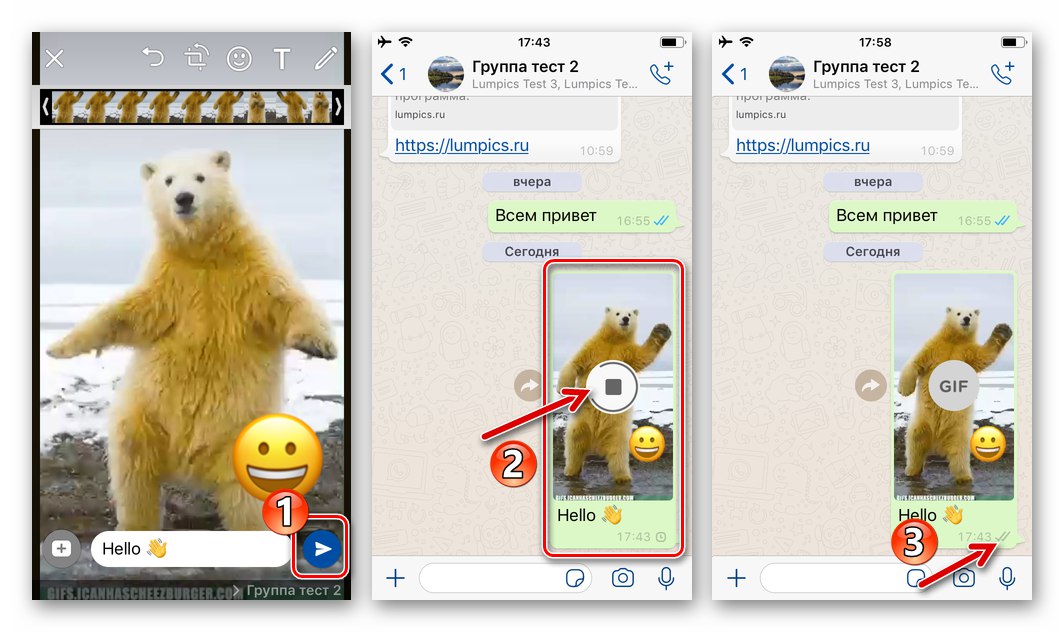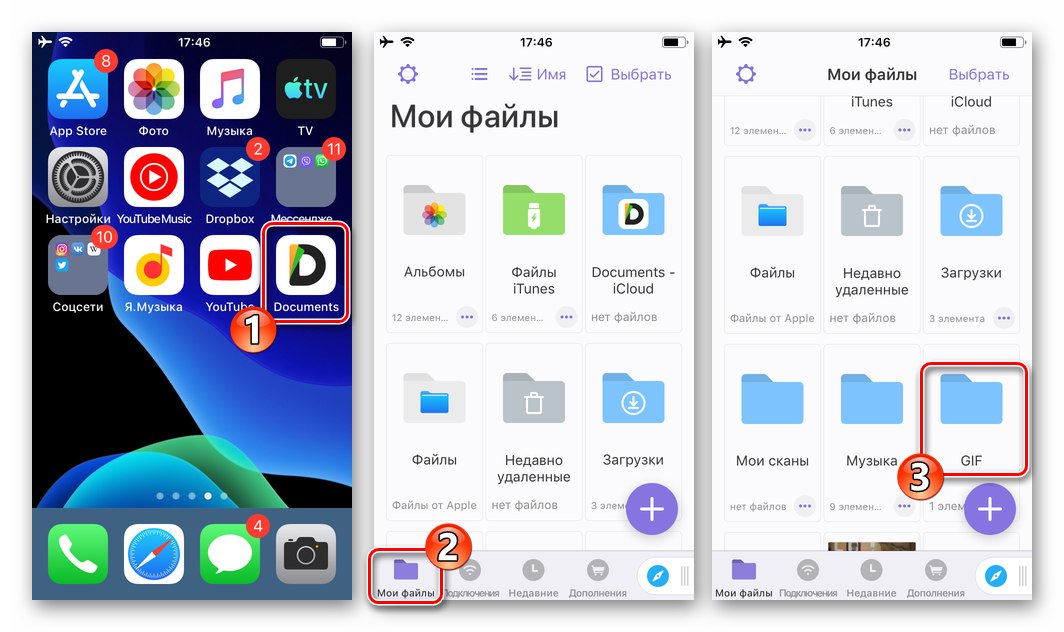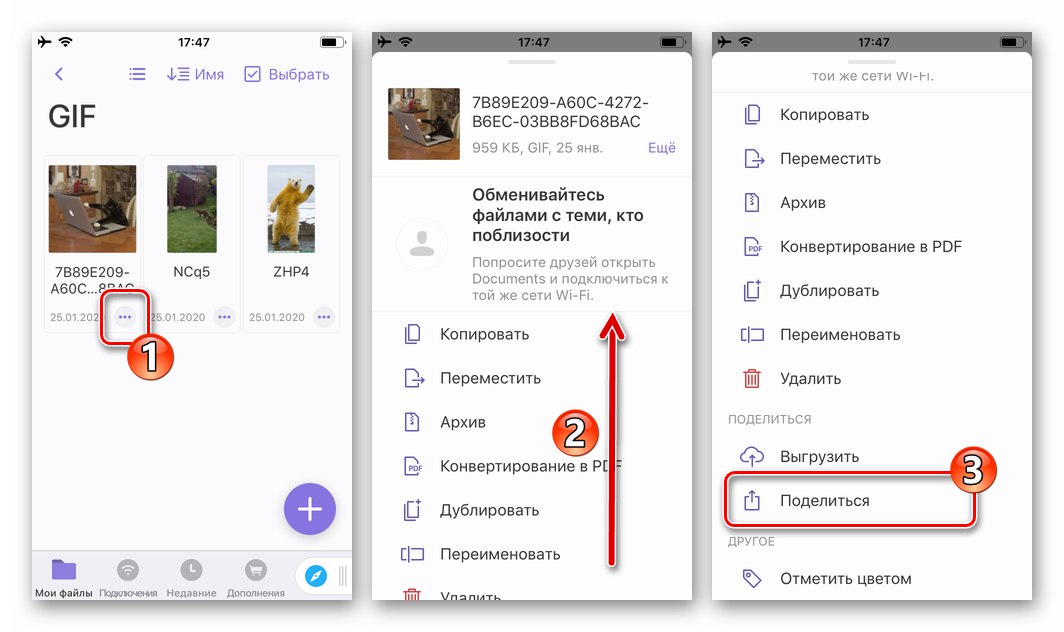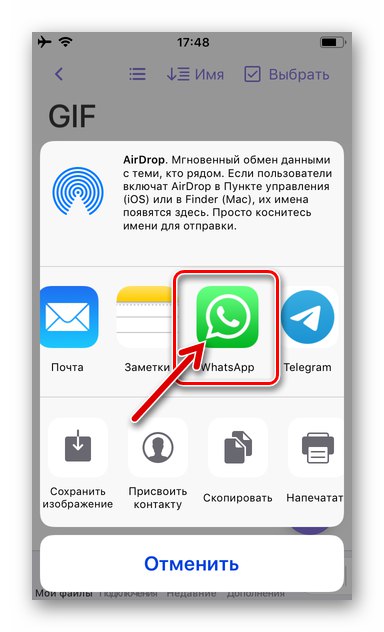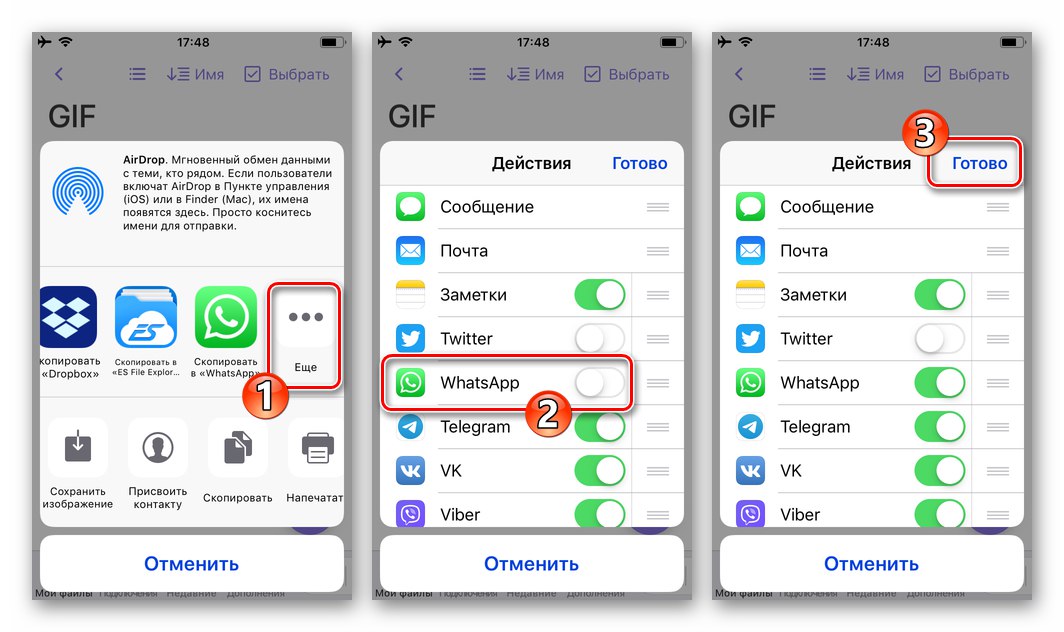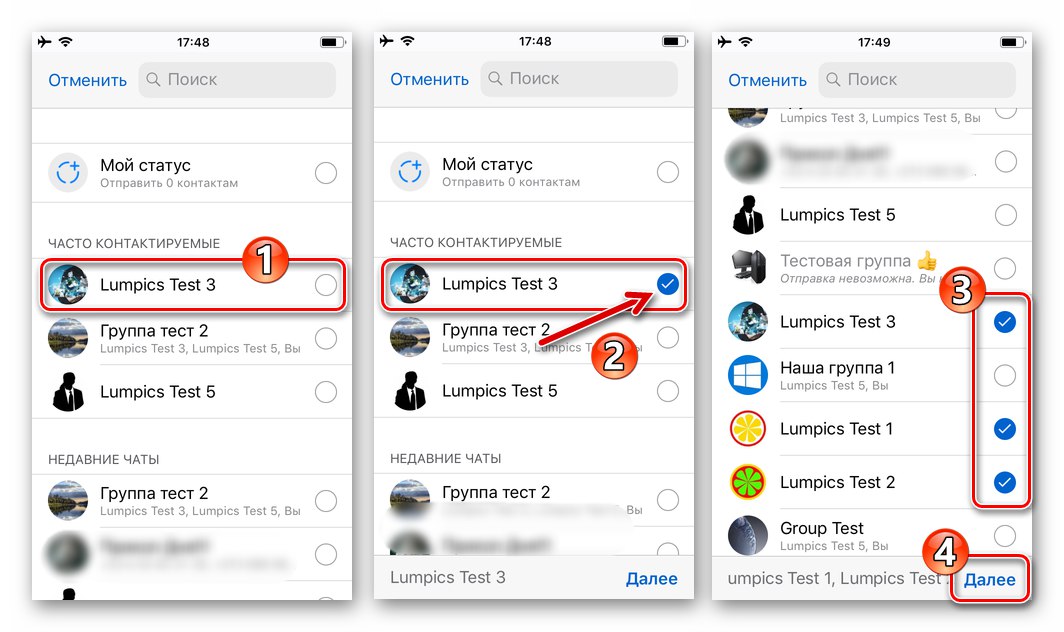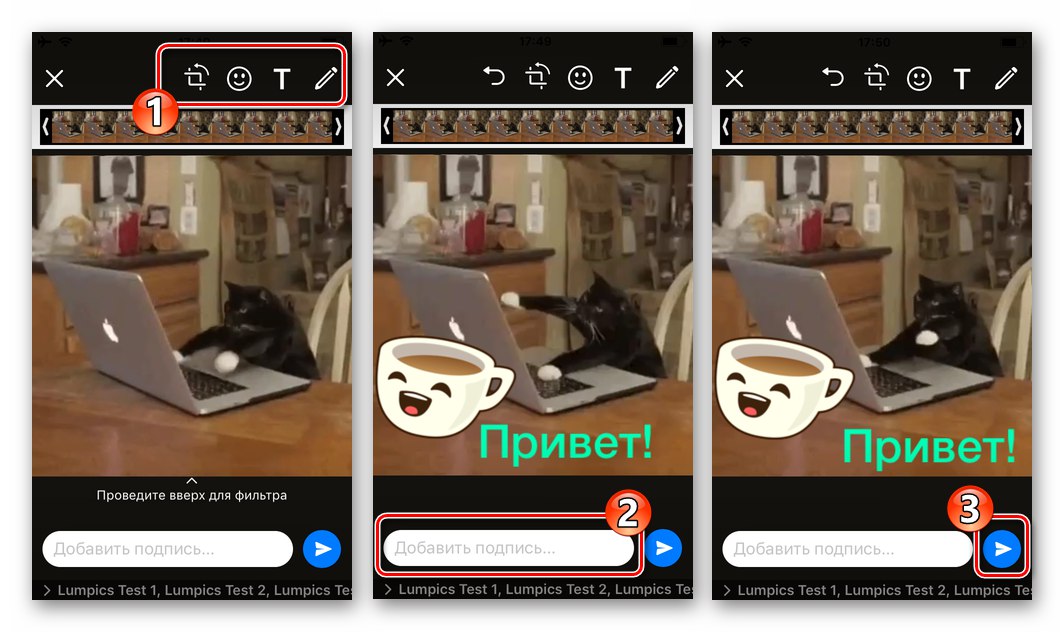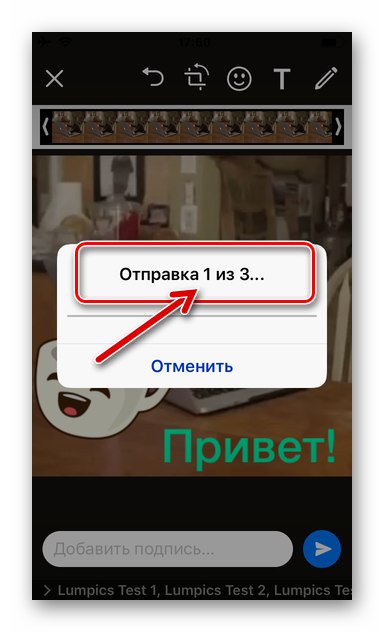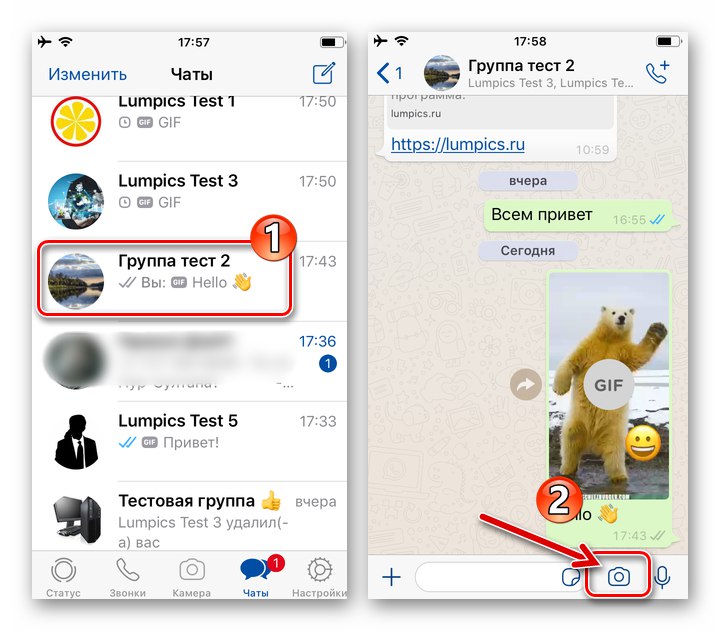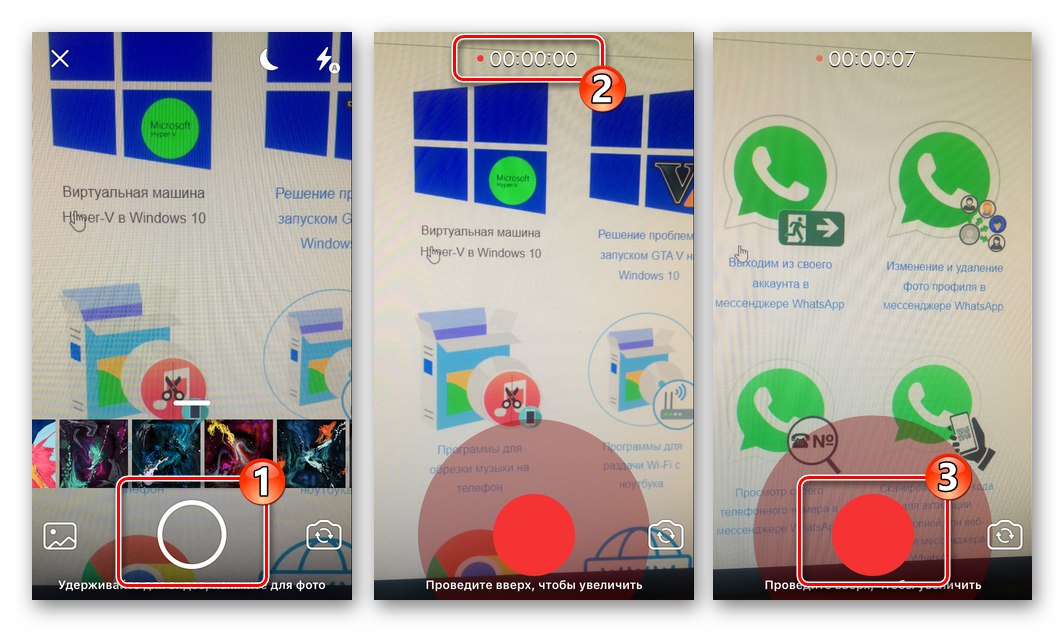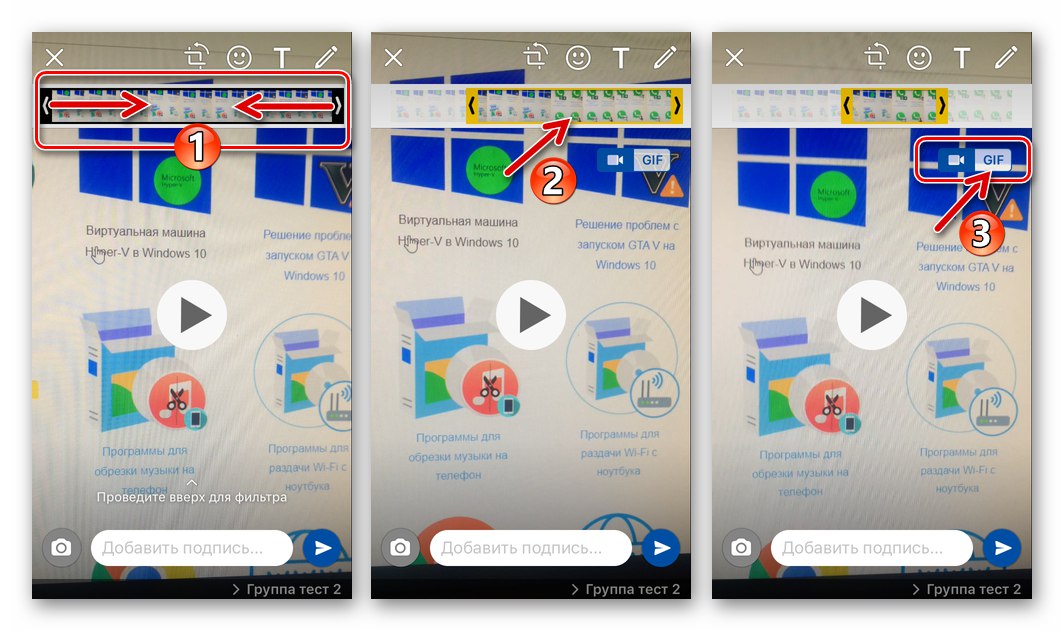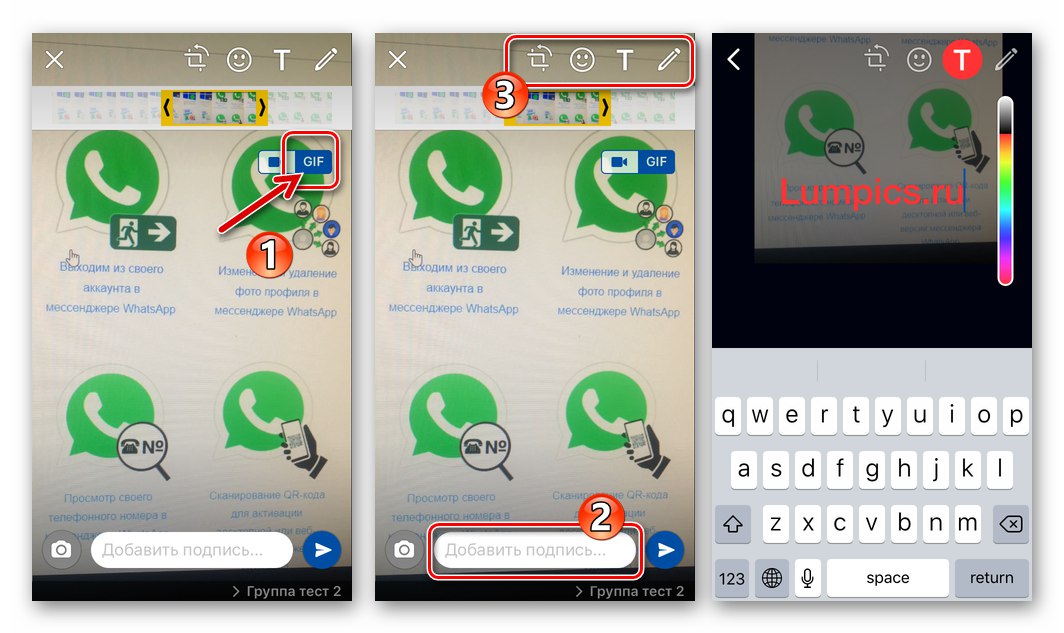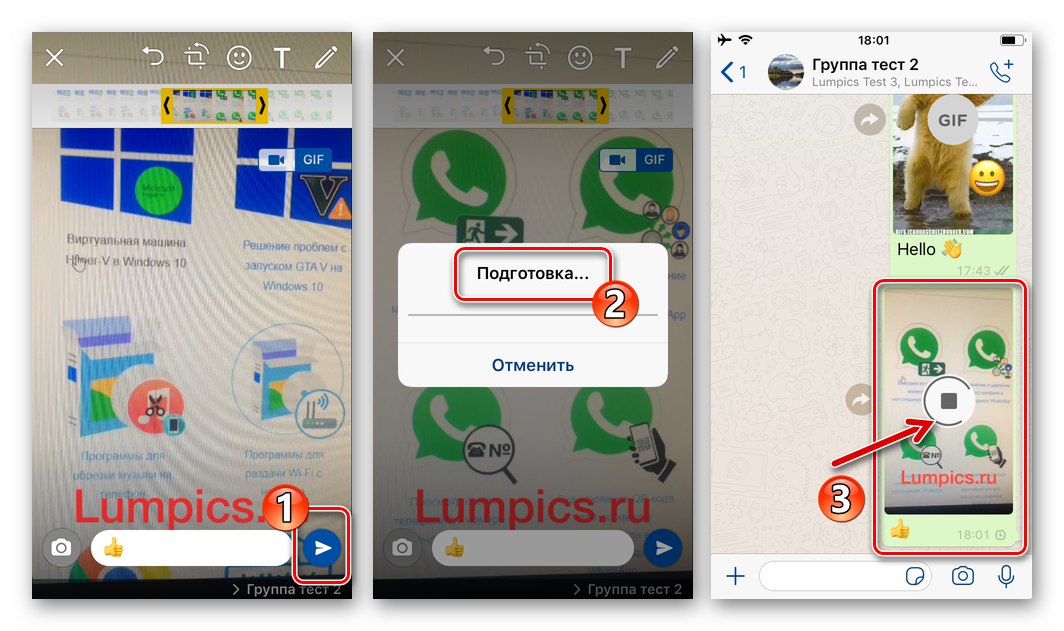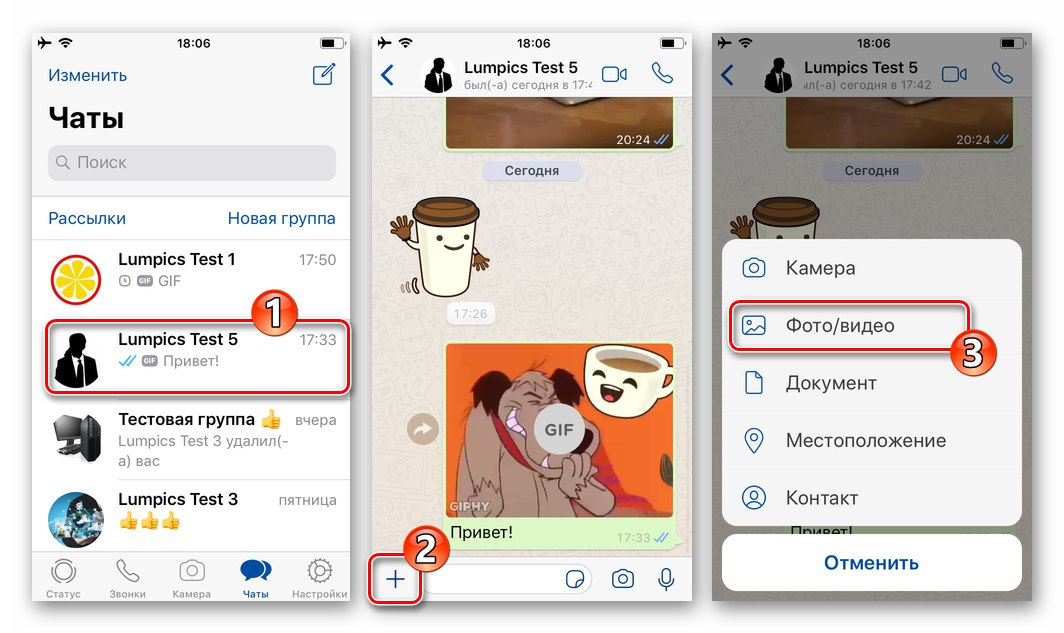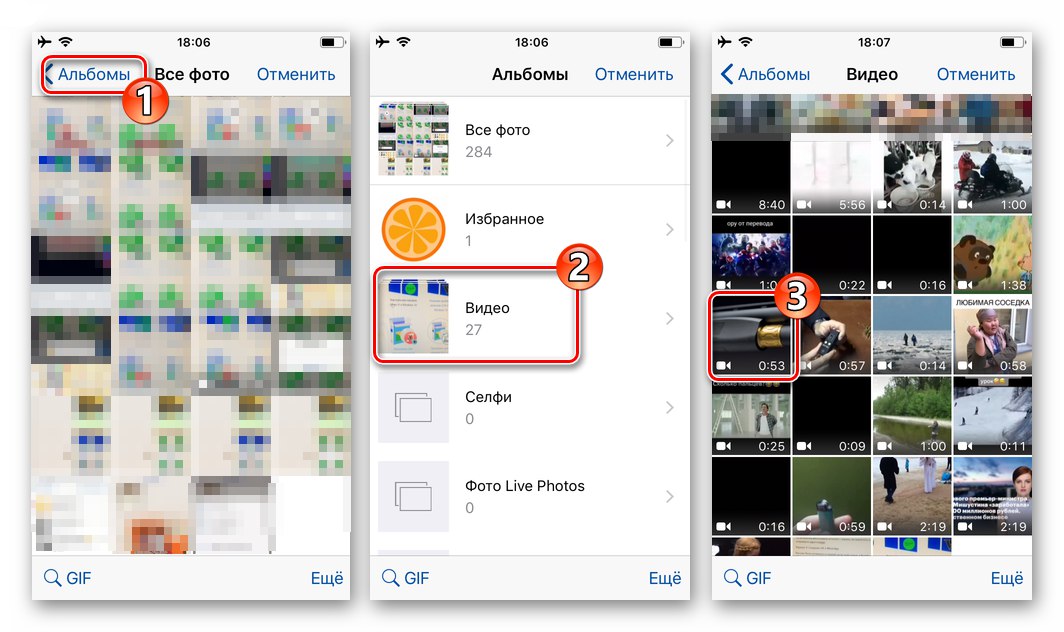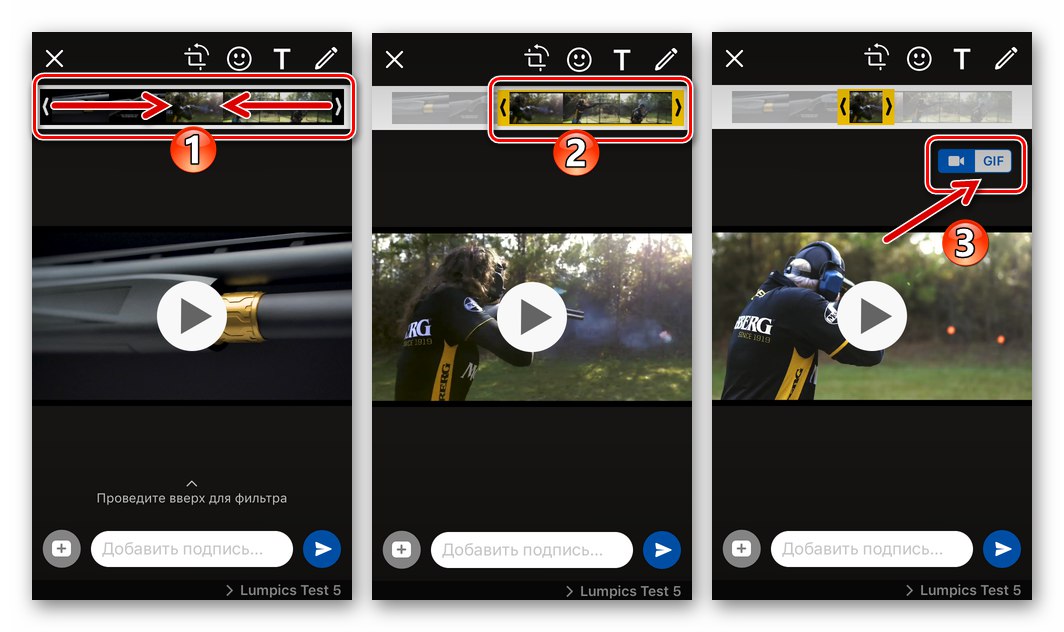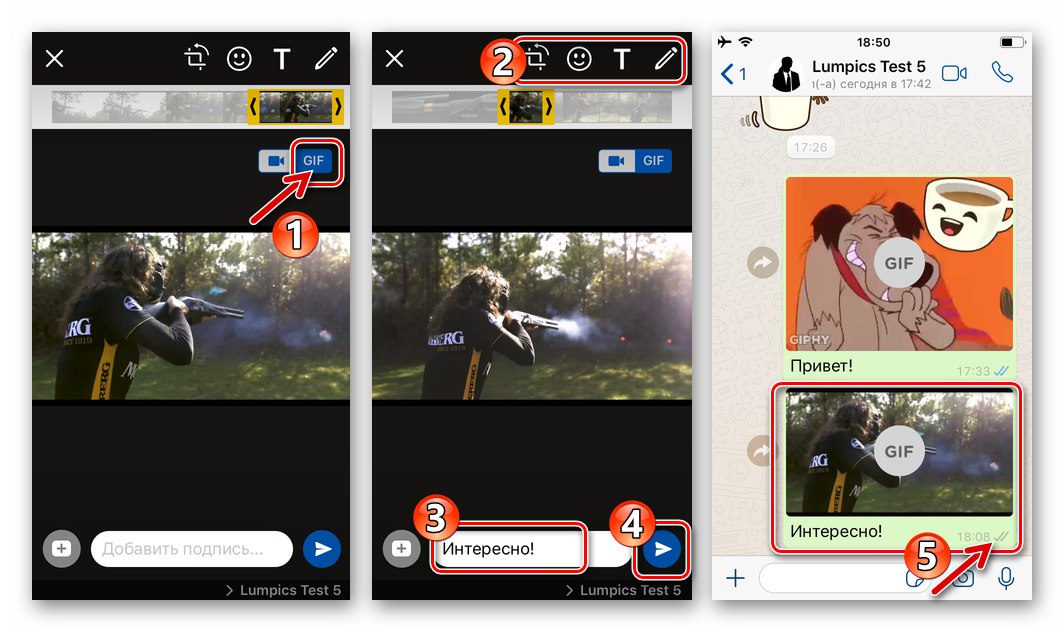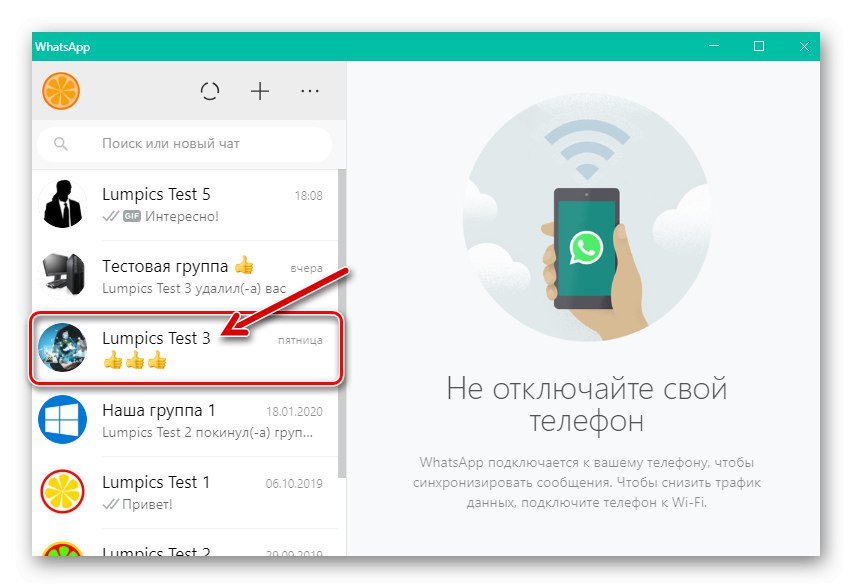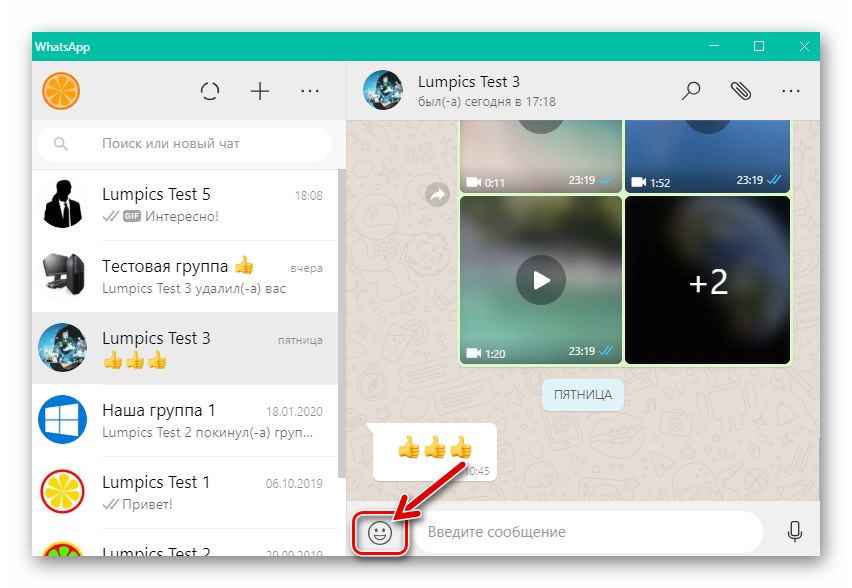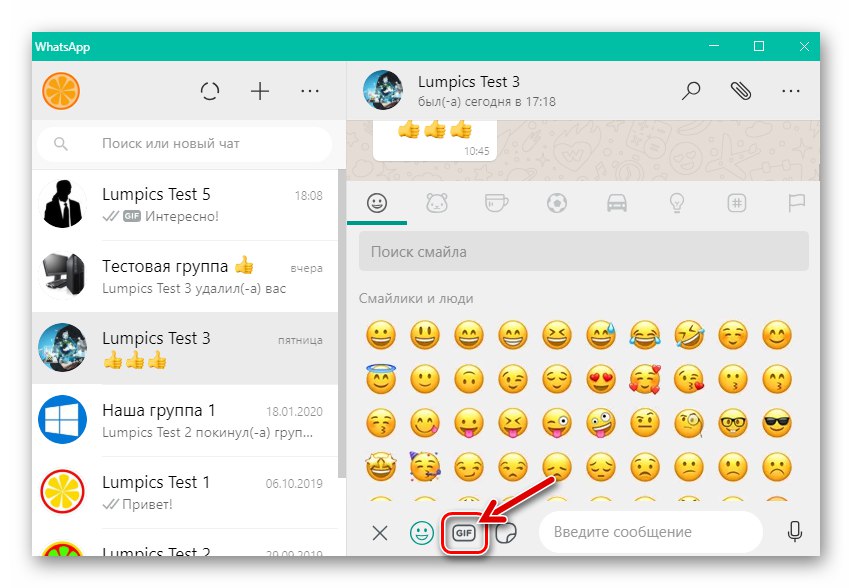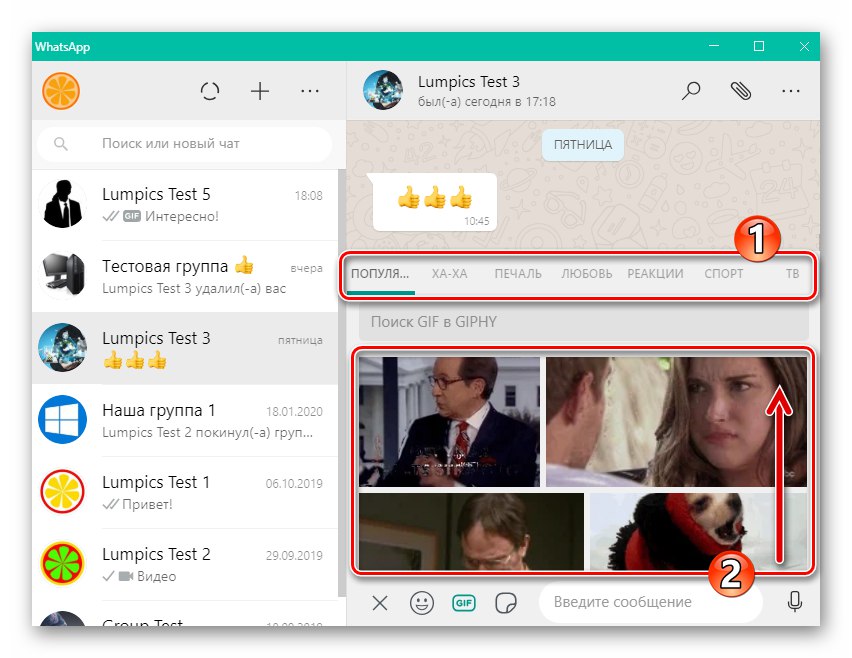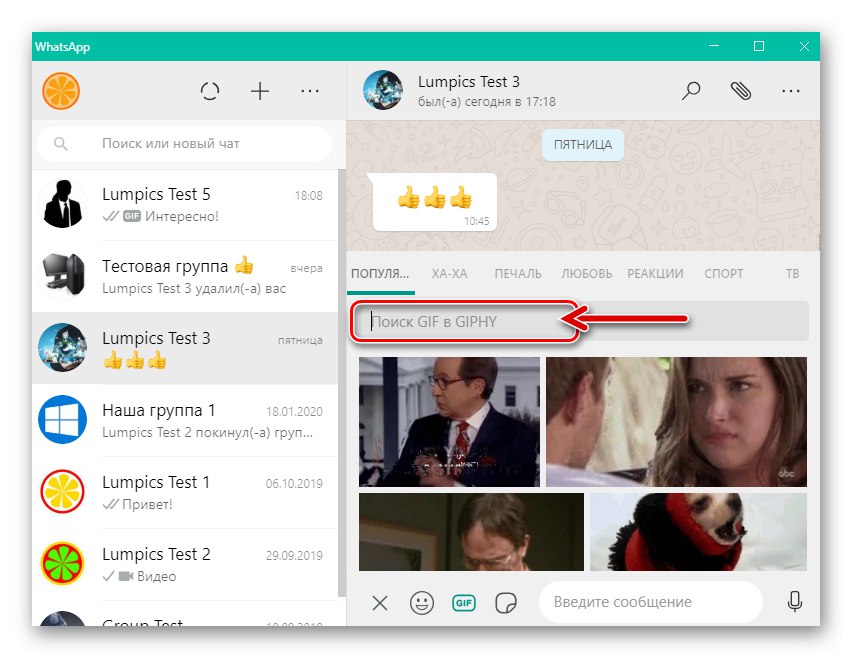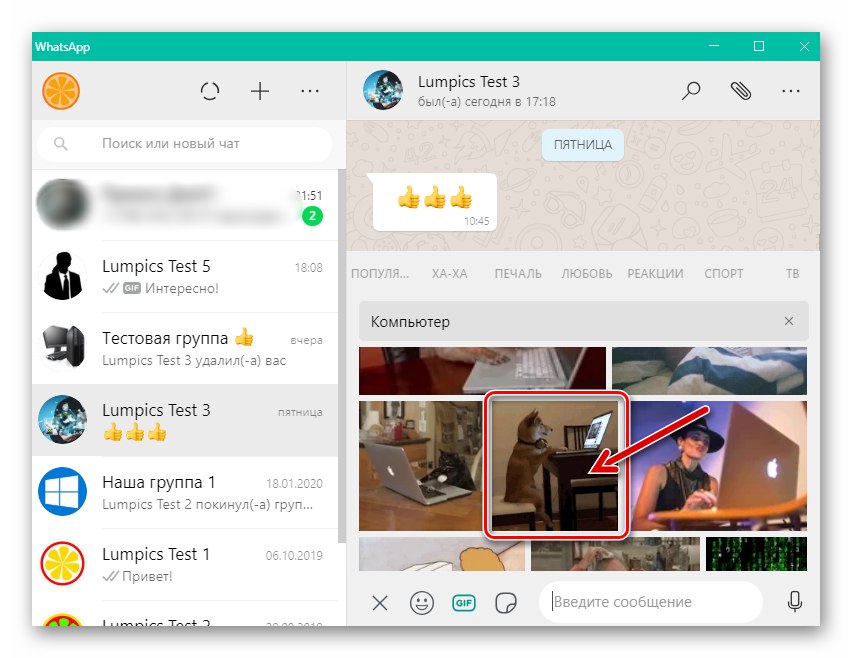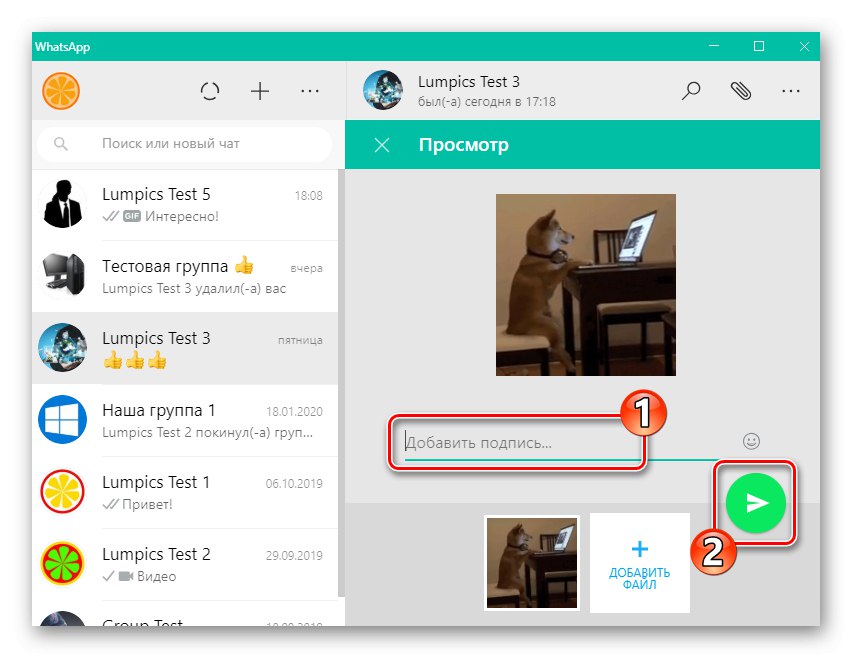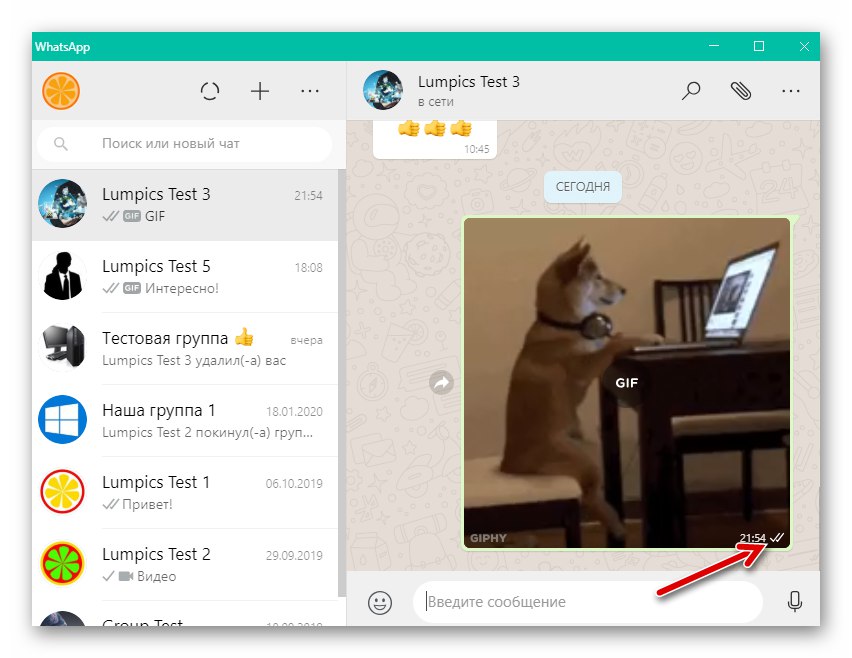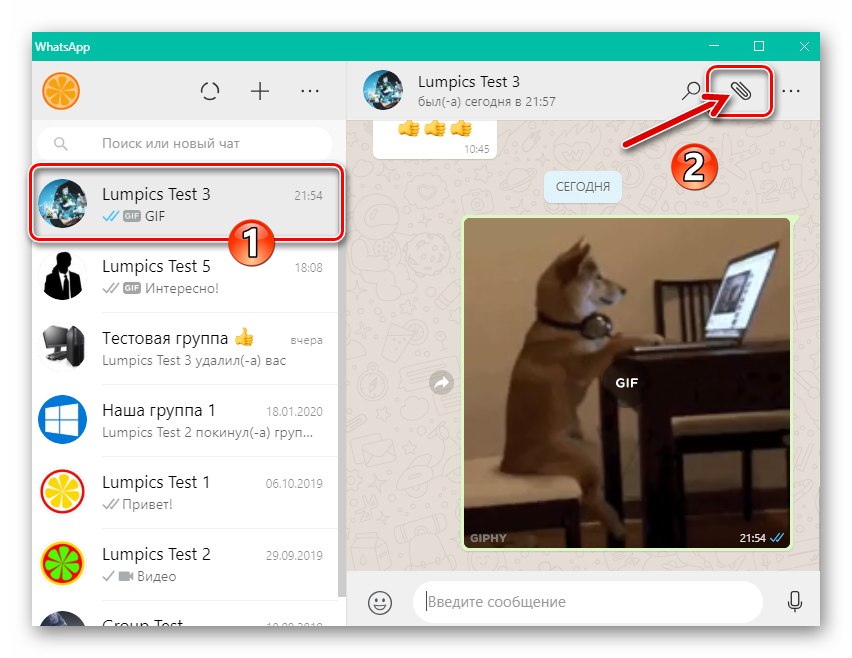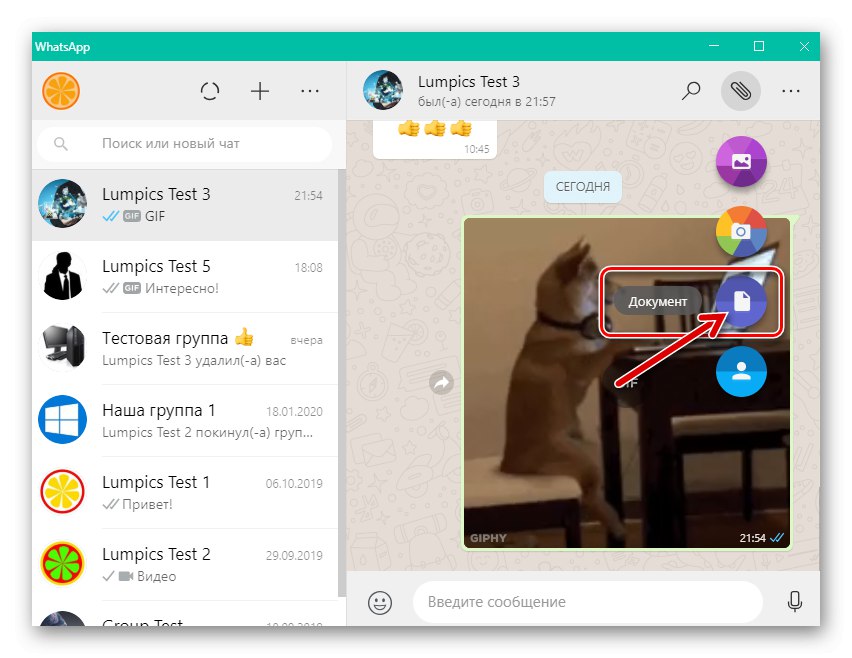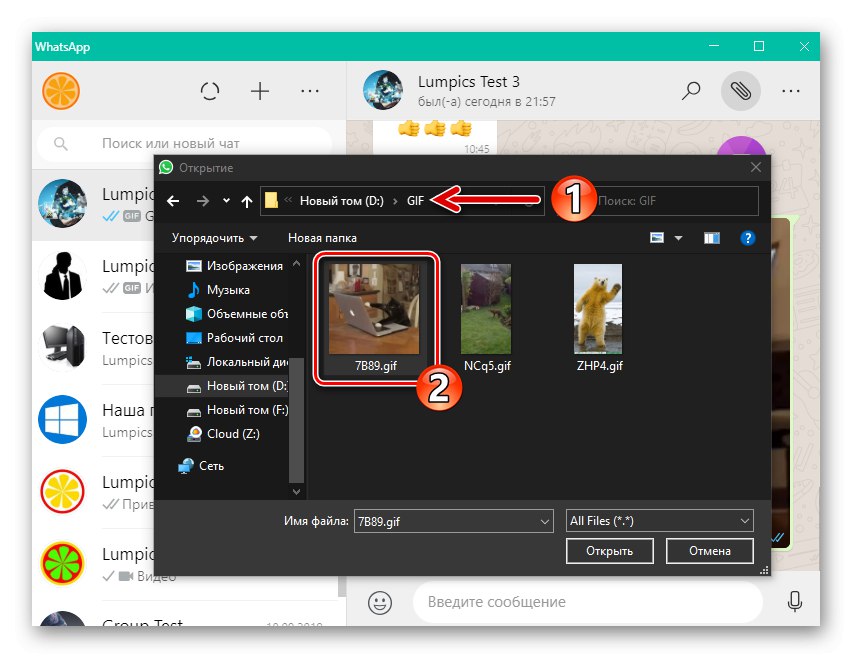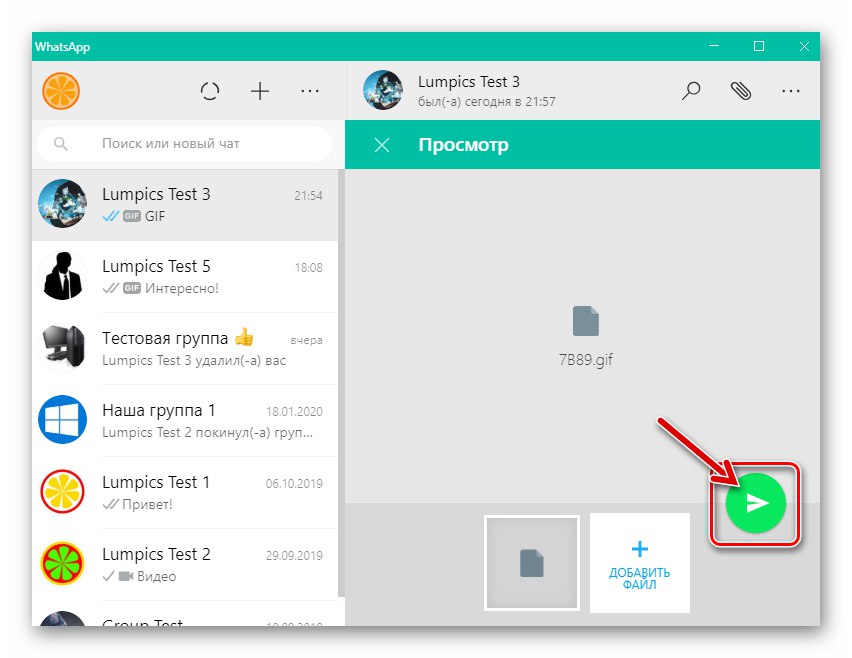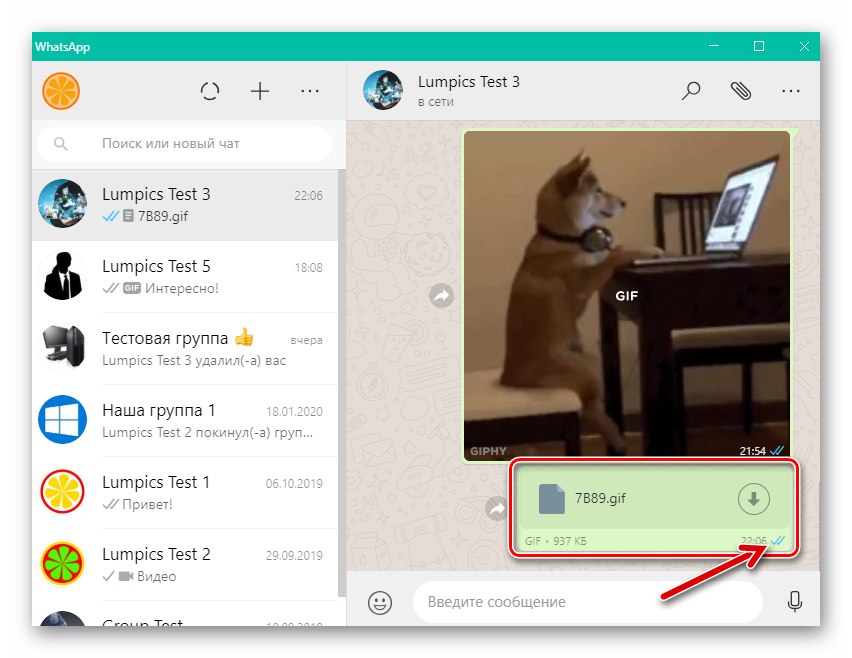Као што знате, процес комуникације путем ВхатсАпп-а укључује размену не само текстуалних порука, већ и различитих садржаја. Како послати фото и видео Већ смо вам рекли у чланцима на нашој веб страници, а данас ћемо показати како се пренос друге врсте мултимедијалних података, за којим захтевају корисници мессенгер-а - анимирани ГИФ-ови, врши са Андроид уређаја, иПхоне-а и рачунара.
Како послати анимиране ГИФ-ове путем ВхатсАпп-а
У зависности од верзије апликације ВатсАп која се користи за приступ систему размене информација, различити приступи се користе за слање ГИФ-анимације. Размотримо како бисмо решили проблем изражен у наслову овог материјала путем мессенгер клијената који раде у Андроид, иОС и Виндовс окружењу.
Андроид
Корисници ВхатсАпп за Андроид доступан је најшири списак техника којима се саговорнику може демонстрирати слика која оживи када отворите ћаскање, у поређењу са онима прилагођеним за рад у другим ОС апликацијама месинџера.
1. опција: Библиотека Тенор
Једна од најзначајнијих иновација током постојања мессенгер-а са становишта многих његових корисника је могућност одабира и слања ГИФ-ова из обимних веб каталога (у случају „зеленог робота“) Тенор) доступан директно у ВхатсАпп апликацијама. Ево како то функционише у Андроид окружењу:
- Отворите ВхатсАпп на Андроид уређају и идите на дијалог или групно ћаскање где желите да пошаљете анимацију.
![ВхатсАпп за Андроид - покрените мессенгер, идите на ћаскање, где треба да пошаљете ГИФ анимацију]()
- Кликните на икону "Смајли"налази се на десној страни поља „Унесите текст“... Затим изаберите икону „ГИФ“ на самом дну панела приказаног на екрану, који ће отворити испред вас подручје са сликама „уживо“ доступним за слање.
![ВхатсАпп за Андроид идите на избор ГИФ-ова из каталога за слање путем мессенгер-а]()
- Затим пронађите анимацију погодну за демонстрацију саговорнику листањем кроз листу коју приказује мессенгер.
![ВхатсАпп за Андроид прегледавање ГИФ каталога анимација у мессенгеру]()
Или додирните "Лупа" у доњем углу гиф панела, а затим унесите термин за претрагу који одговара слици коју тражите у пољу „Претрага у Тенору“.
![ВхатсАпп за Андроид тражи ГИФ-ове на одређену тему у мессенгер библиотеци]()
- Када у библиотеци Тенор пронађете одговарајућу анимацију, тапните на њену сличицу која ће вас одвести до прегледа на целом екрану. Овде можете да се уверите да је пронађена "жива" слика управо оно што вам треба и ако желите „Додај потпис“ до одласка.
![ВхатсАпп за Андроид преглед ГИФ анимације из целог екрана из каталога пре слања]()
- Да бисте тренутно послали слику „уживо“ у ћаскање, додирните округло дугме које приказује папирнати авион у дну екрана с десне стране. Тада остаје само мало сачекати да се порука пошаље адресату.
![ВхатсАпп за Андроид - процес слања и испоруке ГИФ-анимације из каталога мессенгер-а саговорнику]()
Опција 2: Галерија
Ако требате да пренесете ГИФ сачуван у меморији Андроид уређаја путем ВхатсАпп-а, најлакши начин је да урадите следеће.
- Покрените ВхатсАпп за Андроид и отворите ћаскање (групу) са примаоцима анимиране слике у складишту уређаја. Додирните дугме на десној страни поља за текстуалну поруку "Цлип"... У појављеном менију за одабир типа података који су приложени поруци кликните "Галерија".
![ВхатсАпп за Андроид шаље анимиране ГИФ-ове из меморије уређаја - мени за прилоге у ћаскању - Галерија]()
- Идите у један од албума приказаних на екрану, пронађите ГИФ датотеку коју шаљете (на сликама траженог типа налази се одговарајућа ознака) и кликните на њен преглед.
![ВхатсАпп за Андроид претражите и одаберите ГИФ-ове за слање путем мессенгер-а у галерији паметних телефона]()
- Следећи екран који се отвори пружа могућност прекривања једног или више ефеката на врх анимације (користите плочу у горњем десном углу) и „Додај потпис ...“... Претворите слику, ако желите, а затим кликните на округло зелено дугме "Пошаљи" доле десно.
![ВхатсАпп за Андроид уређивање, додавање потписа и слање ГИФ анимације путем мессенгер-а]()
- Готово сваку ГИФ анимацију карактерише мали обим, па је њена испорука путем ВхатсАппа врло брза.
![ВхатсАпп за Андроид процес преноса ГИФ-ова из меморије паметног телефона путем мессенгер-а]()
Опција 3: Пријава треће стране
Следећи метод преноса анимираних слика из меморије уређаја путем ВхатсАпп-а омогућава вам да не отворите мессенгер за наменско слање, да истовремено пренесете неколико датотека и ниједног адресата. У овом случају, довољно је позвати функцију интегрисану у Андроид Објави, што је могуће из готово било које апликације која је способна да на било који начин комуницира са датотекама типа апликације која се разматра, на пример, менаџерима датотека и „прегледачима слика“. Да бисмо демонстрирали ефикасност дотичног принципа, користимо „Екплорер“ Гоогле датотеке.
Преузмите менаџер датотека за Андроид Гоогле Филес са Плаи Маркет-а
- Отворите менаџер датотека за Андроид, а затим идите у директоријум који садржи ГИФ датотеку пренету путем ВхатсАпп-а.
![ВхатсАпп за Андроид отвара фасциклу са гиф-ом за слање путем мессенгер-а путем Екплорера]()
- Означите отпремљену анимирану слику дугим кликом на име изворне датотеке или прегледа. Ако вам је потребно да истовремено пошаљете неколико ГИФ-ова, помоћу кратких додира поставите ознаке на сличицама свих анимираних слика које ћете послати.
![ВхатсАпп за Андроид бира ГИФ-ове за слање у менаџеру датотека]()
- Кликните на икону Објави, који се у случају дотичне апликације налази на врху екрана с десне стране. Затим пронађите икону "Вхатсапп" у приказаном менију "Пошаљи ..." и кликните на њега.
![ВхатсАпп за Андроид шаље ГИФ-ове путем мессенгер-а користећи ОС Схаре]()
- У гласнику који се аутоматски покреће, наведите примаоца анимације тако што ћете кратко означити његово име. Ако постоји више прималаца ГИФ-а, означите их све на исти начин. Након избора жељених контаката, кликните на округло дугме са стрелицом која показује десно у дну екрана.
![ВхатсАпп за Андроид бира ГИФ примаоце из Филе Екплорер-а у мессенгеру]()
- Као резултат горе наведених корака, отвориће се екран за уређивање слике и додавање потписа на њу. Изведите жељене радње на анимацији, а затим притисните "Пошаљи".
![ВхатсАпп за Андроид додаје ефекте и потпис у гиф из менаџера датотека, шаљући у ћаскање]()
- То је све - након кратког времена графичка порука ће бити испоручена на одредиште, а сваки прималац ће моћи да види анимацију и да је цени.
![ВхатсАпп за Андроид процес слања више ГИФ-ова истовремено више прималаца]()
Опција 4: Направите ГИФ-ове на ВхатсАпп-у
Програмери ВатсАп су у своје мобилне клијенте имплементирали прилично занимљиву функцију која разликује овај мессенгер од осталих. Дакле, имате прилику да направите гиф од кратког (до 6 секунди) видео записа снимљеног камером уређаја, а такође добијате ГИФ датотеку резањем и претварањем фрагмента видео записа у меморији Андроид уређаја у одговарајући формат.
Камера
- Идите на дијалог или групно ћаскање са примаоцима анимације коју креирате. Десно у пољу „Унесите своју поруку“ кликните на дугме "Камера".
![ВхатсАпп за Андроид дугме Камера на екрану за ћаскање у месинџеру]()
- Затим снимите кратки видео док држите дугме "Капија" за поправљање околне стварности и њено пуштање на крају поступка. Генерално, трајање снимања не би требало да прелази 6 секунди, али ако се испостави да је видео дужи, то није застрашујуће.
![ВхатсАпп за Андроид снима кратки видео за претварање у ГИФ и слање путем мессенгер-а]()
- На врху следећег екрана налази се видео панел - померањем његове леве и десне границе одаберите фрагмент који ће се даље претворити у анимирану слику. Водите се, између осталог, бројачем трајања - максимално трајање фрагмента је 6 секунди.
![ВхатсАпп за Андроид обрезати видео у ГИФ конверзију]()
- Померите „прекидач“ који се налази испод панела са видео записом на десној страни у положај „ГИФ“... Затим, по жељи, прекријте ефекте на врху анимације, додајте потпис.
![ВхатсАпп за Андроид претвара кратки видео у ГИФ, додаје ефекте и потпис]()
- По завршетку креирања слике „уживо“ кликните на дугме „Слање“ доле десно - садржај који сте креирали одмах ће бити премештен у ћаскање.
![ВхатсАпп за Андроид процес слања и испоруке ГИФ-а створеног путем мессенгер-а]()
Завршен видео
- Идите у ћаскање са примаоцем још увек не креираног ГИФ-а, кликните на икону "Цлип" у пољу за унос поруке, а затим изаберите "Галерија" у менију који се отвара за избор типа прилога уз поруку.
![ВхатсАпп за Андроид ставку Галерија у менију врсте прилога за поруке]()
- Пронађите видео, чији ћете фрагмент претворити у ГИФ, додирните његов преглед.
![ВхатсАпп за Андроид бира видео за стварање гиф-а у мессенгеру]()
- Затим обрежите видео отпремљен на мессенгер, померајући границе панела који приказује видео секвенцу док бројач трајања испод њега не покаже 0:06 или мање. Кликните „ГИФ“ на прекидачу који се појављује испод видео секвенце као резултат обрезивања снимка.
![ВхатсАпп за Андроид исеца видео из меморије уређаја да би креирао гиф помоћу месинџера]()
- По жељи уредите резултирајућу анимацију помоћу алата понуђених у горњем десном углу екрана и додајте потпис генерисаној мултимедијалној поруци. По завршетку израде гифа, додирните дугме са папирнатим авионом и он ће одмах бити пребачен у ћаскање.
![ВхатсАпп за Андроид уређује ГИФ добијен из видеа и шаље га у ћаскање]()
иОС
Преферирање иПхоне-а и, сходно томе, коришћење програма ВхатсАпп за иОС Учесници гласника, баш као и власници Андроид паметних телефона, могу да бирају између неколико извора ГИФ датотека и начина њиховог преноса како би својим контактима приказали садржај дотичног типа.
1. опција: ГИПХИ библиотека
Да би се омогућила брза претрага анимације и њен пренос путем гласника, корисницима ВхатсАпп-а за иОС омогућен је приступ веб директоријуму ГИФ датотека тзв. ГИПХИ... Да бисте применили могућност слања ГИФ-ова из наведене библиотеке, треба да поступите на следећи начин.
- Отворите ВхатсАпп на иПхонеу, идите на ћаскање са примаоцем анимиране слике.
![ВхатсАпп за иОС покреће мессенгер на иПхоне-у, пребацујући се на ћаскање за слање ГИФ-а]()
- Додирните дугме за слање емоџија - пресавијени лист са десне стране у пољу за текстуалне поруке. У подручју приказаном на дну екрана додирните „ГИФ“.
![ВхатсАпп за иОС идите у ГИФ директоријум са екрана за ћаскање]()
- Помоћу дугмета "Претрага" у доњем десном углу приказивања прегледа панела доступног за слање ГИФ-ова и унос захтева,
![ВхатсАпп за иОС тражи ГИФ-ове на одређену тему у каталогу мессенгер-а]()
или само померајући листу слика, пронађите одговарајућу анимацију.
![ВхатсАпп за иОС прегледа библиотеку ГИФ-ова доступних за слање путем мессенгер-а]()
- Додирните сличицу слике „уживо“ у каталогу - ово ће вас одвести на екран, где је можете детаљније прегледати, а такође донекле и додати. По жељи, користећи алате са листе приказане у горњем десном углу, примените ефекте на слику. Додајте потпис генерисаној мултимедијалној поруци.
![ВхатсАпп за иОС додаје ефекте и натписе у ГИФ из каталога пре слања]()
- Након завршетка израде графичке поруке, кликните на округло дугме са сликом папирне равни - ова акција покреће тренутно слање анимације примаоцу.
![ВхатсАпп за иОС процес слања ГИФ-а из директоријума мессенгер-а примаоцу]()
Опција 2: иПхоне складиште
Ако је ГИФ анимација коју желите да пошаљете другој особи помоћу ВхатсАпп сачувана у иОС програму "Фото", односно присутан је у иПхоне меморији, да бисте решили проблем из наслова овог чланка, поступите на следећи начин.
- Покрените програм ВатсАп на вашем иПхоне-у. Идите на разговор са примаоцем анимације или отворите групно ћаскање ако истовремено желите да делите ГИФ са неколико учесника месинџера.
![ВхатсАпп за иОС отвара мессенгер, пребацује се на појединачно или групно ћаскање]()
- Кликните лево од поља за унос поруке «+» да позовете мени за избор врста података који су приложени поруци. Славина „Фото / видео“ на приказаној листи.
![Дугме ВхатсАпп за иОС Приложи поруци - ставка Пхото Видео у менију]()
- Пронађите анимацију послату путем ВхатсАпп-а у галерији и додирните њен преглед. Иначе, ГИФ можете да разликујете од уобичајене слике присуством одговарајуће ознаке на сличици слике.
![ВхатсАпп за иОС бира ГИФ-ове за слање на ћаскање у иПхоне складишту]()
- Ако је потребно, у поље унесите текст који прати гиф „Додај опис ...“... Такође можете да користите један од алата представљених на врху екрана с десне стране да бисте на слику применили различите ефекте.
![ВхатсАпп за иОС слање ГИФ-ова из иПхоне меморије - додавање описа и ефеката]()
- По завршетку припреме графичке поруке, кликните на дугме "Пошаљи", а затим мало сачекајте крај процеса преноса слике „уживо“ саговорницима у мессенгеру.
![ВхатсАпп за иОС процес слања ГИФ-а из иПхоне складишта у ћаскање или групу]()
Опција 3: Програм треће стране
За разне манипулације датотекама, укључујући ГИФ формат, на иПхоне-у се могу користити алати које су креирали независни програмери (менаџери датотека, уређивачи слика, цлоуд клијенти итд.). Ако користите такав софтвер, а затим за слање анимације путем ВхатсАпп-а можете да користите функцију која је доступна у иОС-у Објави... У наставку се разматра како то функционише у смислу решавања проблема из наслова чланка на примеру менаџера датотека. Доцументс би Реаддле.
Преузмите документе Реаддле-а из Аппле Апп Сторе-а
- Покрените Филе Екплорер и дођите до директоријума који садржи ГИФ слику.
![Покрените документе из Реаддле-а, идите у директоријум ГИФ да бисте их послали путем ВхатсАпп-а за иОС]()
- Додирните три тачке смештене у подручју са сличицом анимације или поред имена датотеке да бисте отворили мени могућих радњи. Молимо изаберите Објави у отвореном списку функција.
![Документи из менија Реаддле цалл ГИФ-датотеке - Делите ставку за слање путем ВхатсАпп-а за иОС]()
- Пронађи "Вхатсапп", померајући, ако је потребно, приказану таблу за одабир услуга и програма улево, додирните икону мессенгер-а.
![ВхатсАпп за иПхоне у менију иОС Схаре]()
Ако се жељена икона не налази на горњој табли, изаберите је "Више"... Даље, на листи која се појави активирајте приказ иконе ВатсАп помоћу прекидача који се налази поред ње и додирните "Готово".
![Омогућавање приказа ВхатсАпп иПхоне иконе у иОС менију за дељење]()
- На екрану гласника покренутог као резултат претходног корака овог упутства, одаберите контакт на који ће бити послата анимирана слика. Можете и да означите неколико прималаца тако што ћете додирнути поља за потврду поред њихових имена. Када су изабрани сви примаоци, притисните "Даље" доле десно.
![ВхатсАпп за иПхоне бира контакте-примаоце ГИФ-датотеке у програму за размену порука]()
- Следећи екран, који нам је већ познат из горе описаних метода за пренос ГИФ датотека преко ВхатсАпп-а са иПхоне-а, пружа могућност додавања ефеката анимацији, додавања потписа и, на крају, слања у ћаскање.
![ВхатсАпп за иОС пошаљите ГИФ - додајте ефекте и потпис - пошаљите у ћаскање]()
- Као резултат горе наведених радњи, гласник ће нестати са екрана иПхоне-а, вратит ћете се у програм Документи, а гиф ће бити послан адресатима.
![Процес слања ГИФ-ова из докумената помоћу Реаддле-а путем ВхатсАпп-а за иОС]()
Опција 4: Направите ГИФ-ове на ВхатсАпп-у
Као што је већ поменуто у првом делу овог чланка, ВатсАп пружа алате за стварање ГИФ анимације од стране корисника властитом руком. Без напуштања гласника на иПхонеу, буквално можете „у покрету“ врло брзо генерисати и послати анимирану слику свом контакту, користећи кратки видео запис снимљен камером уређаја или готову видео датотеку из иПхоне складишта као основу за његово стварање.
Камера
- Након одласка на ћаскање са примаоцем „живе“ слике створене као резултат следећих корака овог упутства, отворите иПхоне кампању тапкајући на њену икону десно поред поља за унос текста поруке.
![ВхатсАпп за иОС се пребацује на дијалог или групу у иПхоне мессенгер цалл камери]()
- Кликните на круг у средини доњег дела екрана и, док га држите, снимите кратак видео запис - фиксирање околне стварности помоћу сочива зауставиће се када престанете да делујете на назначено дугме.
![ВхатсАпп за иОС снима кратки видео са иПхоне камером како би створио ГИФ]()
- Након креирања видео записа, „исеците“ његове „сувишне“ фрагменте од почетка и / или до краја, користећи таблу која се налази на врху екрана који се отвара, што показује секвенцу видео записа. "Трајање" ГИФ-ови са разматраним начином његовог прибављања ограничени су на 6 секунди, а прекидач приказан испод панела са видео снимком рећи ће вам да је услов резултат овог обрезивања испуњен „Видео / ГИФ“.
![ВхатсАпп за иОС обрезивање у ГИФ видео запис снимљен иПхоне камером]()
- Славина „ГИФ“ на горе описан прекидач, ако желите, примените ефекте на анимацију и попуните поље „Додај потпис“.
![ВхатсАпп за иОС претвара видео у ГИФ са иПхоне камере, примењује ефекте, додаје потпис]()
- По завршетку креирања слике „уживо“, кликните на дугме које започиње њено слање у доњем десном углу екрана, а затим сачекајте испоруку мултимедијалне поруке коју сте креирали адресату.
![ВхатсАпп за иОС поступак слања ГИФ-а креираног од видео записа са иПхоне камере примаоцу]()
Завршен видео
- Након отварања преписке са примаоцем ГИФ-слике, кликните на дугме «+», која се налази поред поља за унос текстуалне поруке на левој страни. У менију који се отвори изаберите „Фото / видео“.
![ВхатсАпп за иОС Одабир Пхото видео из менија за прилоге порука на екрану за ћаскање]()
- Пронађите видео који треба да постане основа за ГИФ и додирните његов преглед.
![ВхатсАпп за иОС Избор видео базе за ГИФ створен у мессенгеру]()
- Померите границе панела који приказује сториборд на врху екрана да бисте дефинисали почетак и крај исечка за анимирање. Као и у горњем случају, део видео снимка погодан за операцију треба да буде кратак, а прекидач приказан испод видео снимка на десној страни рећи ће вам да се потребно трајање уклапа у могуће оквире „Видео / ГИФ“.
![ВхатсАпп за иОС је исецање фрагмента из видео записа да би створио ГИФ помоћу месинџера]()
- Окрените прекидач у положај „ГИФ“, додајте ефекте и напишите опис. Затим се резултујућа анимација може послати вашем контакту - додирните округло дугме авионом, а затим сачекајте мало док се порука испоручи вашем саговорнику у ВхатсАпп-у.
![ВхатсАпп за иОС слање ГИФ-а примљеног са видео снимка саговорнику у мессенгеру]()
Виндовс
Са рачунара, односно преко дуплиране апликације која се јавља у мобилним верзијама месинџера ВхатсАпп за Виндовс, могуће је слати анимиране слике, али овде се наводи да је број доступних метода за извођење поступка много мањи него у Андроиду и иОС-у, а постоје и одређена ограничења.
1. опција: Библиотека
Главни начин приказивања гиф-ова својим саговорницима у мессенгеру, како су замислили креатори ВхатсАпп-а, је одабир пошиљке од садржаја понуђеног у каталогу услуга ове врсте садржаја, што је врло једноставно са рачунара:
- Покрените ВхатсАпп на рачунару, отворите ћаскање тамо где планирате да пошаљете анимацију.
![ВхатсАпп за Виндовс покрените програм, идите на ћаскање, где треба да пошаљете ГИФ анимацију]()
- Кликните на дугме у облику смајлија поред подручја прозора програма намењеног за унос пробне поруке.
![ВхатсАпп за Виндовс Пошаљите емоји дугме у прозору за размену порука]()
- Кликните на треће дугме „ГИФ“ у реду у доњем десном углу приказаног панела.
![ВхатсАпп за Виндовс идите у ГИФ библиотеку са панела Сенд емоји и стицкерс]()
- Крећући се по категоријама које обједињују групе анимираних слика по темама и скролујући кроз листу сличица,
![ВхатсАпп за Виндовс прегледавање ГИФ каталога у програму за размену порука]()
или помоћу поља за претрагу,
![ВхатсАпп за Виндовс, оквир за претрагу у Гипхи ГИФ библиотеци]()
пронађите одговарајућу „живу“ слику и кликните на њу.
![ВхатсАпп за Виндовс бира ГИФ-ове за слање путем мессенгер-а у ГИПХИ директоријуму]()
- Ако је потребно, приложите гиф текстом тако што ћете га написати у поље „Додај потпис ...“, а затим кликните на округло дугме "Пошаљи".
![ВхатсАпп за Виндовс додавање потписа и слање ГИФ анимације саговорнику у мессенгеру]()
- Као резултат, изабрана ГИФ анимација биће послата на ВхатсАпп вашем саговорнику.
![ВхатсАпп за Виндовс ГИФ из библиотеке у програму је послат путем гласника]()
2. опција: ГИФ са рачунарског диска
Што се тиче ГИФ датотека преузетих из различитих извора или креираних од стране самог корисника и сачуваних на ПЦ диску, способност њиховог слања, у ствари, нису имплементиране од стране програмера ВатсАп клијента за Виндовс. Овде неће успети да се постигне ефекат када слика „оживи“ у саговорниковом гласнику, а једини начин преноса анимације је слање у облику датотеке.
- Отворите ВхатсАпп за Виндовс и идите на ћаскање са адресатом гифа смештеног на ваш ПЦ диск. Затим кликните на дугме "Цлип", која се налази десно од имена контакта изнад подручја са примљеним и посланим порукама у прозору програма.
![ВхатсАпп за Виндовс позива мени за прилоге у поруци да би ГИФ послао са рачунара у ћаскање]()
- У менију за привитак поруке који се појављује преко поруке и састоји се од округлих икона кликните на "Документ".
![ВхатсАпп за Виндовс ставка Документ у менију за одабир типа прилога за слање ГИФ датотеке са рачунара]()
- У прозору који се појави "Екплорер" идите у директоријум у коме се налази ГИФ датотека послата путем мессенгер-а, двапут кликните на његово име или икону.
![ВхатсАпп за Виндовс бира ГИФ датотеку на ПЦ диску за слање путем мессенгер-а]()
- Сада кликните на дугме „Слање“ на подручју "Поглед" ВхатсАпп виндовс.
![ВхатсАпп за Виндовс шаље ГИФ-ове као датотеку путем мессенгер-а]()
- Сачекајте да се заврши испорука поруке, тачније приложена датотека примаоцу. По пријему, моћи ће да преузме изворну датотеку анимације на свој уређај и прегледа је помоћу софтвера треће стране који то подржава.
![Довршена је испорука ГИФ датотеке са рачунара путем мессенгера за Виндовс]()
Закључак
Као што видите, осим ПЦ верзије, ВхатсАпп апликације су опремљене свиме што вам је потребно за ефикасну размену ГИФ-ова. Није тешко користити алате за размену порука које пружају програмери и можемо рећи да свако може постићи жељени резултат, то јест, свако, чак и корисник почетник, може анимирану слику пренети на другог учесника услуге.