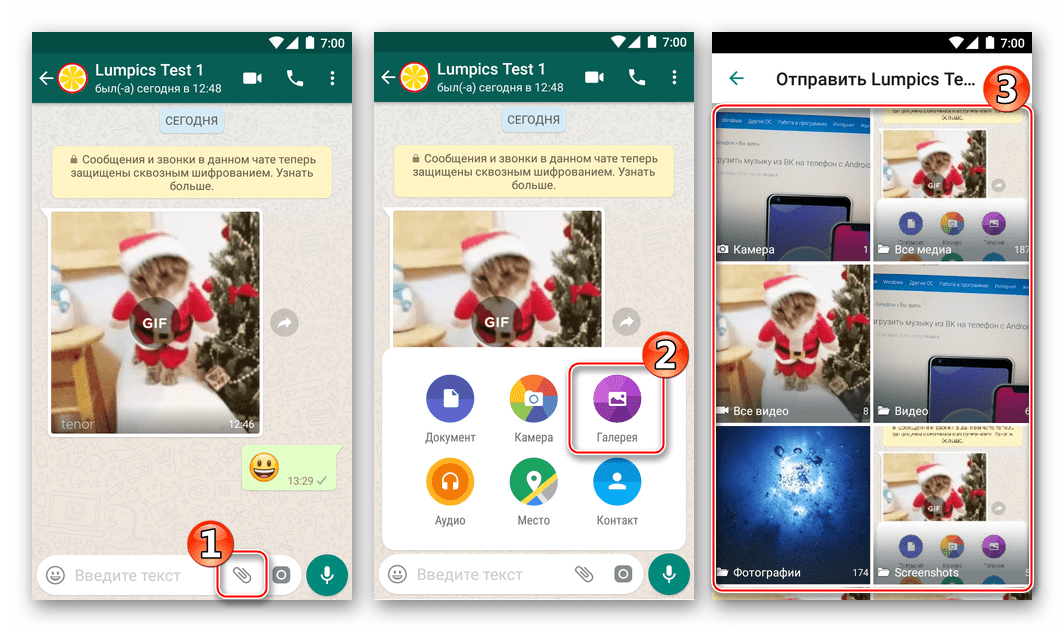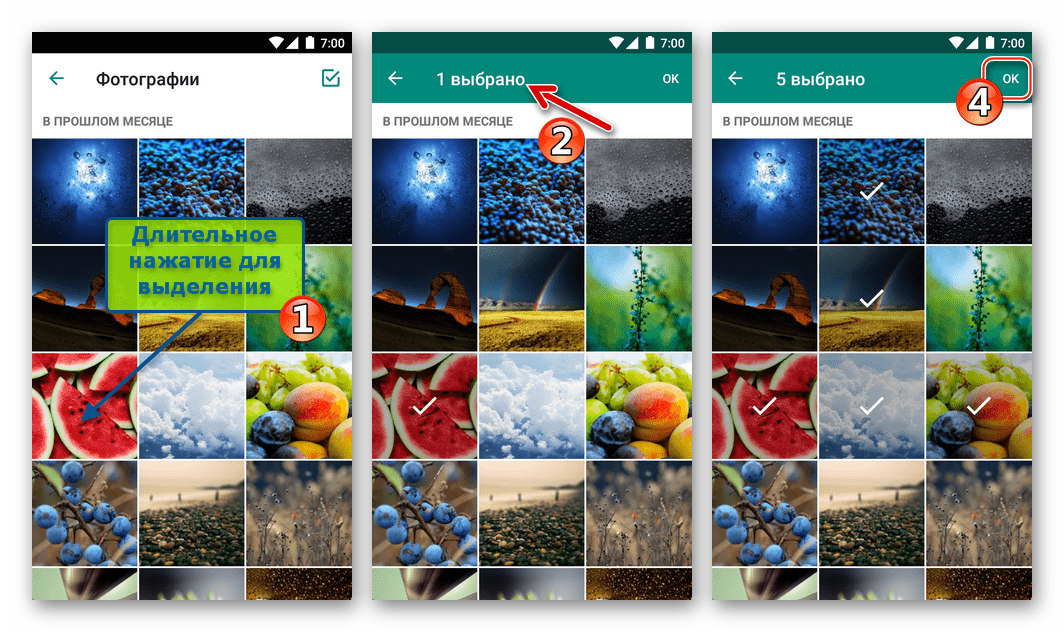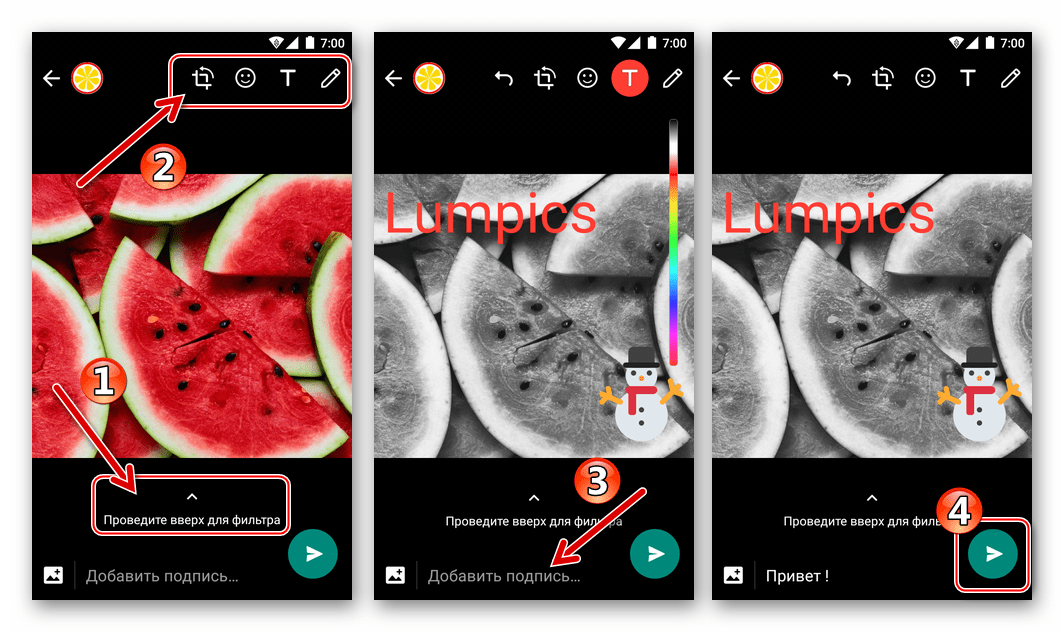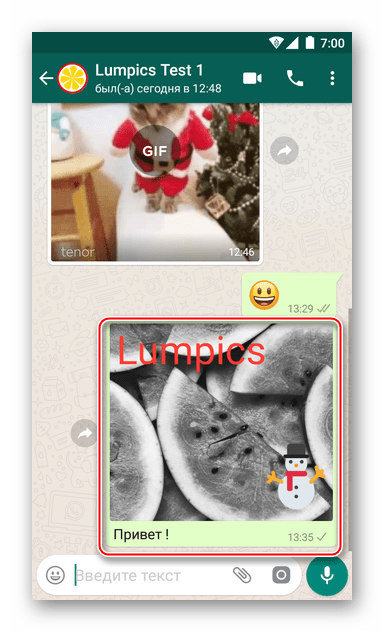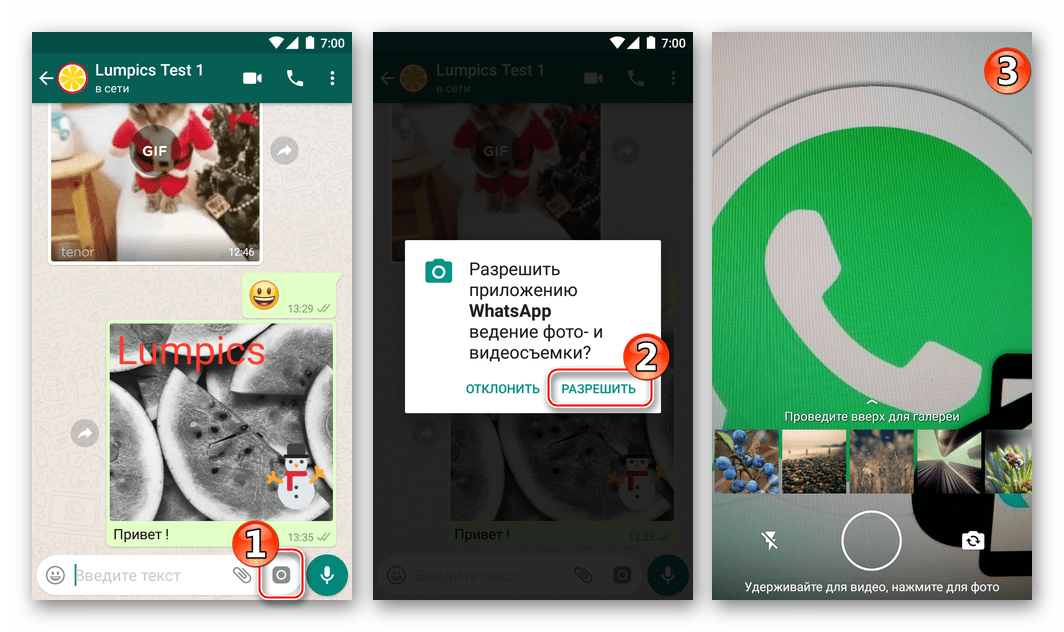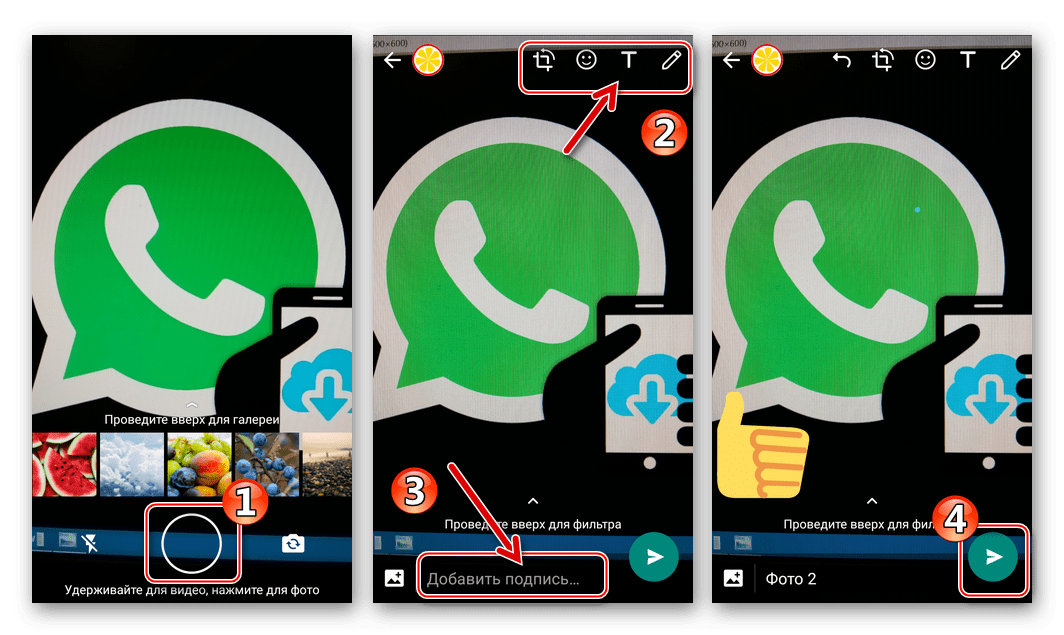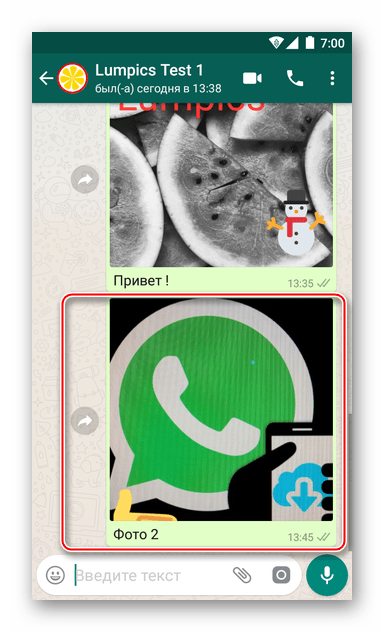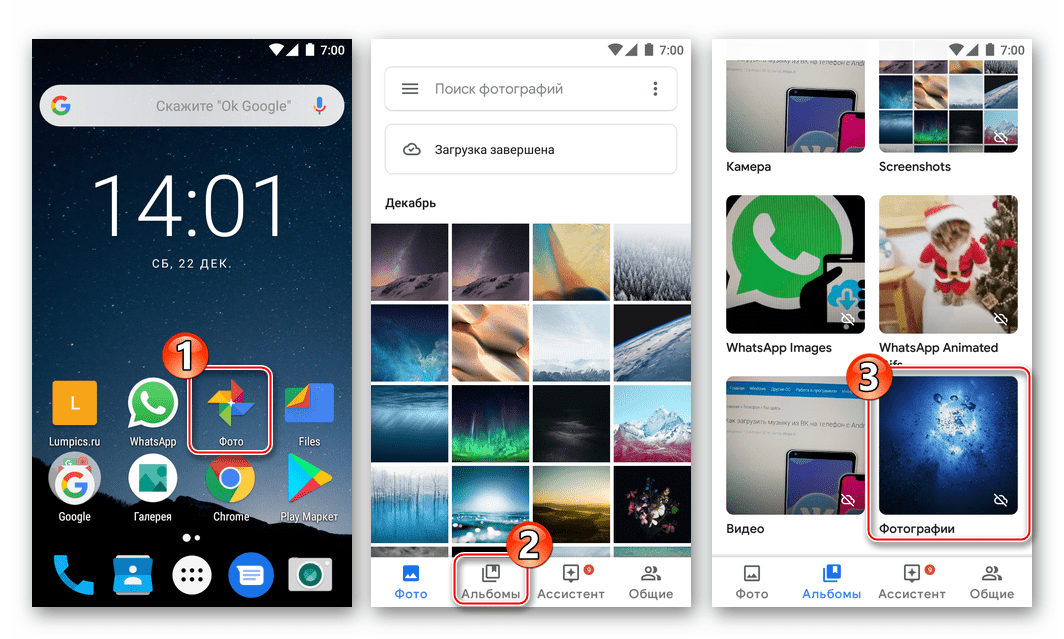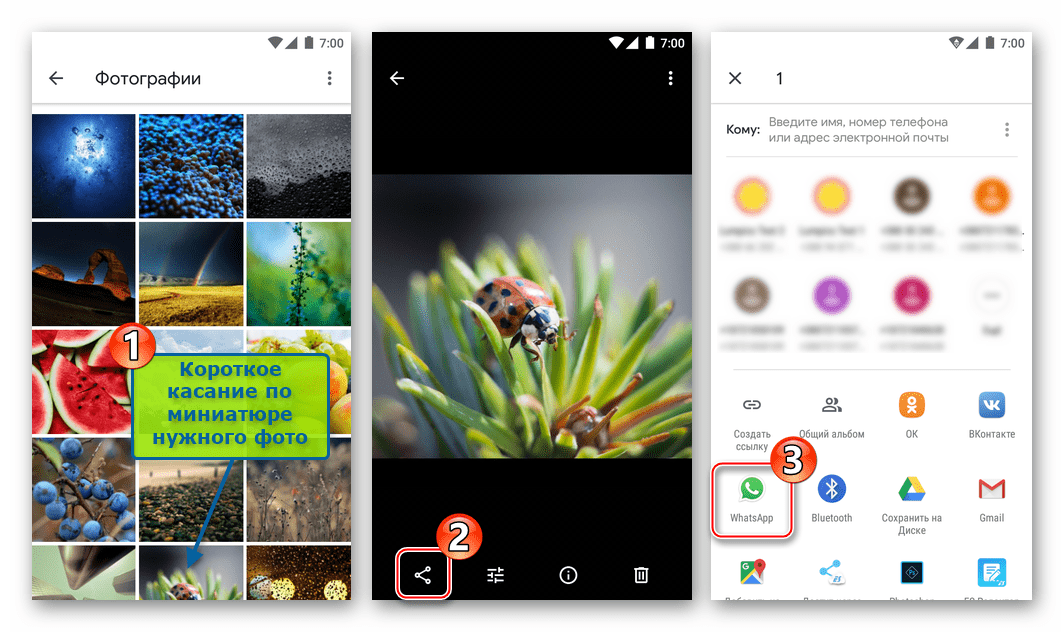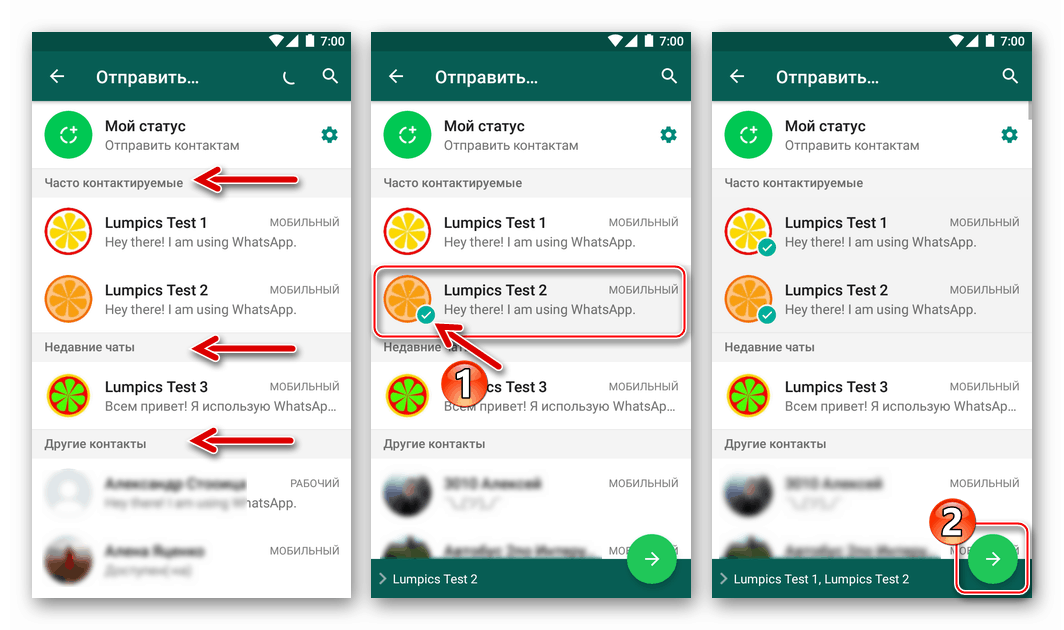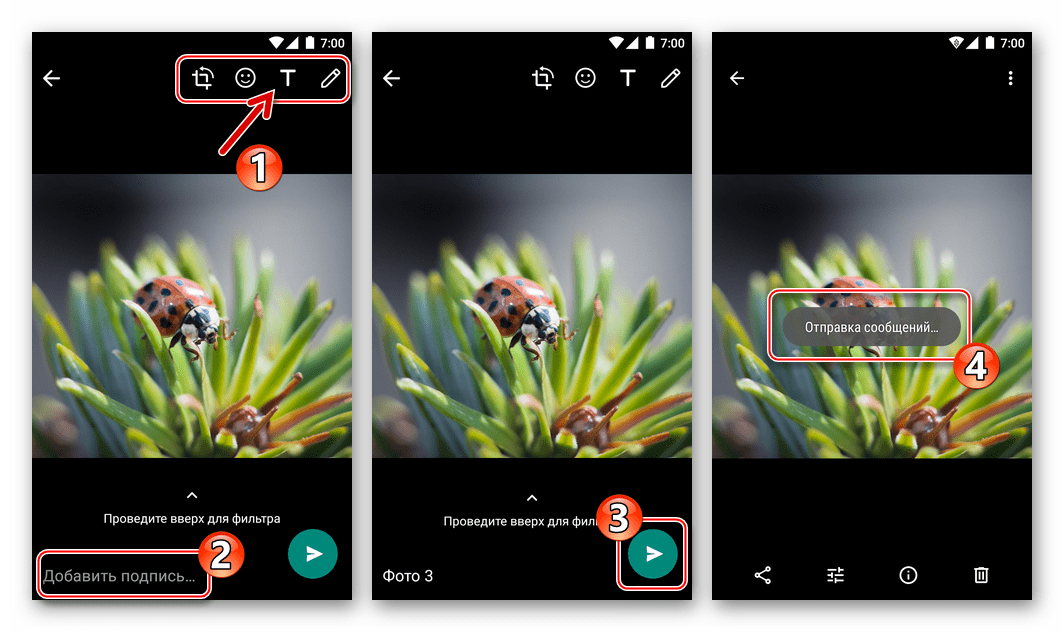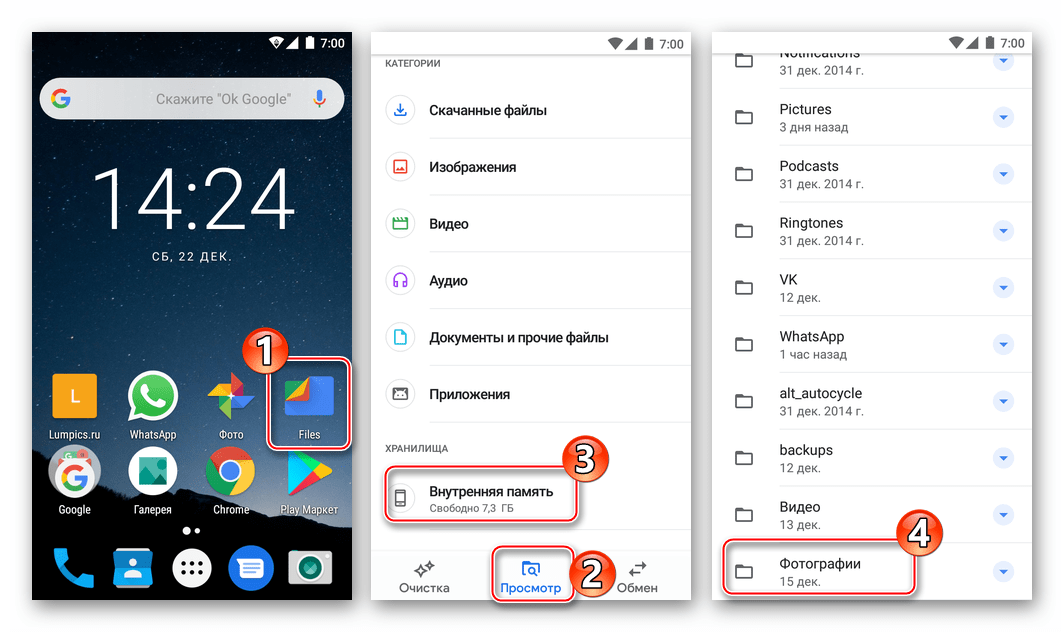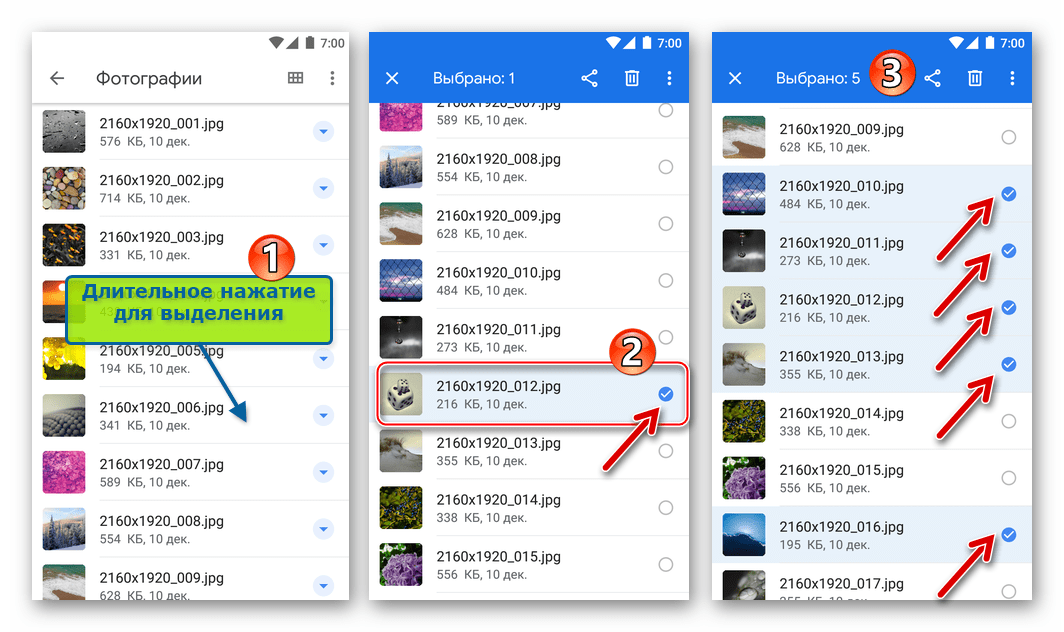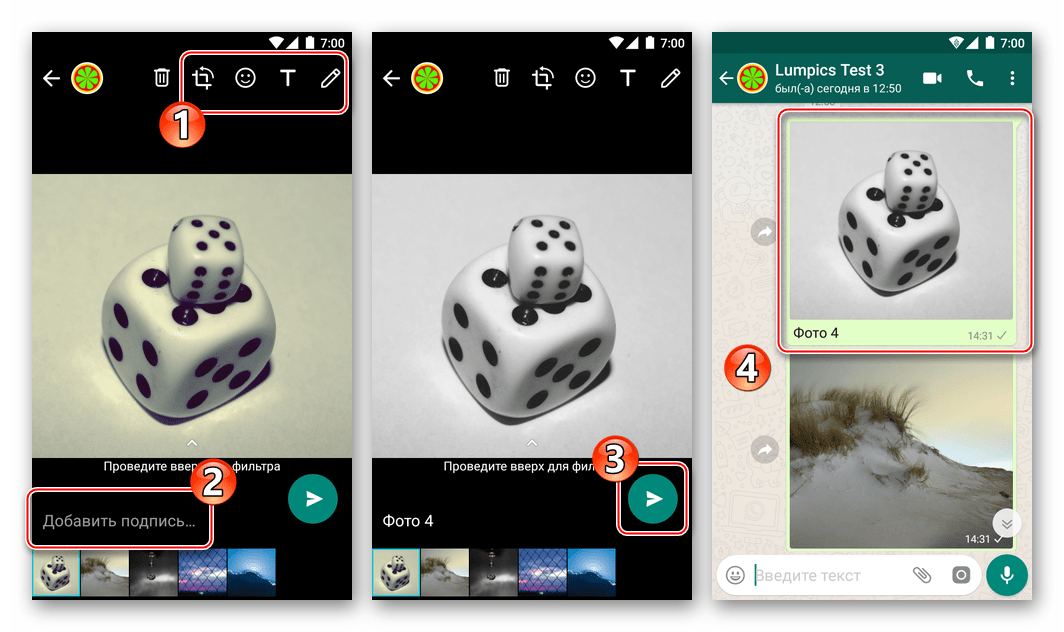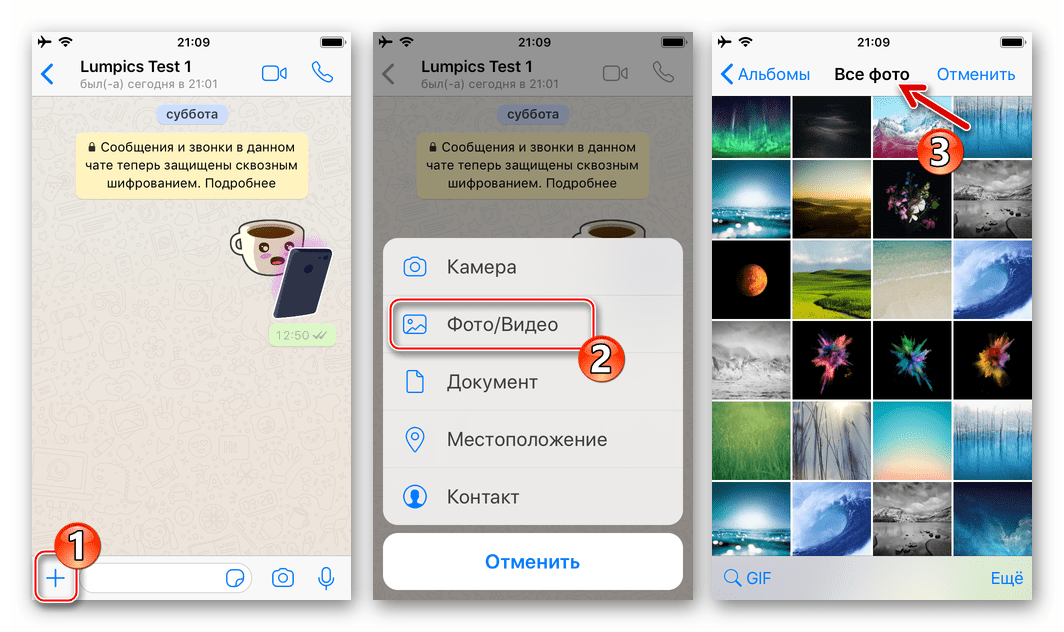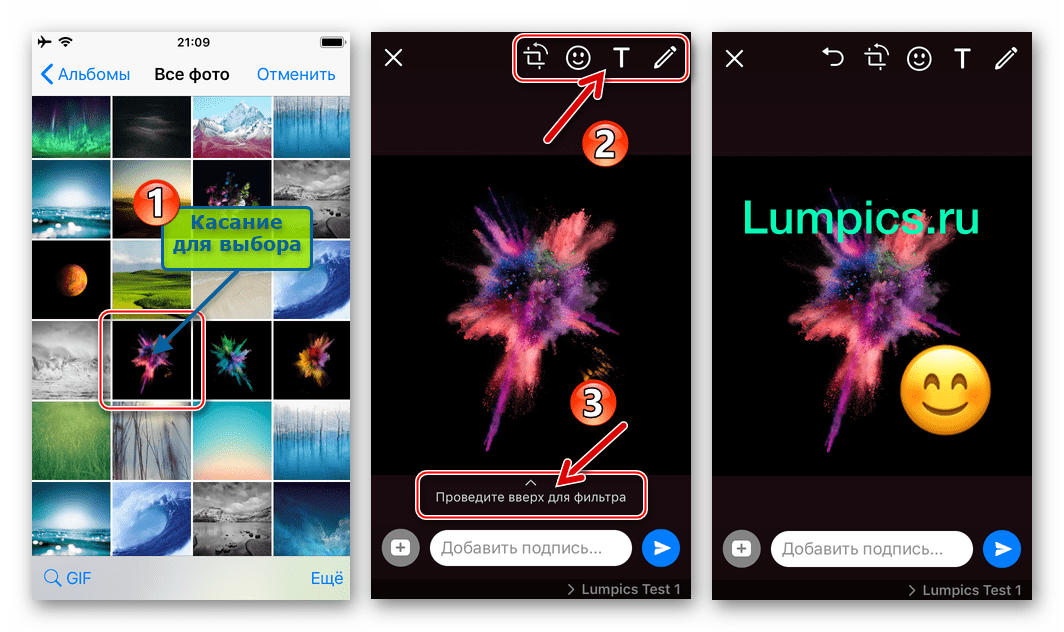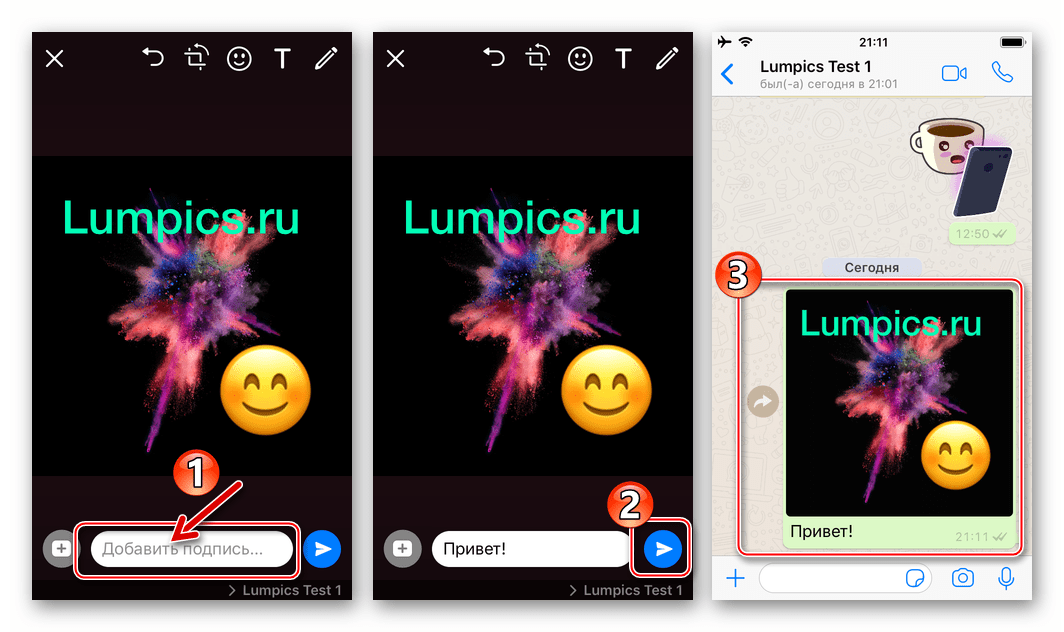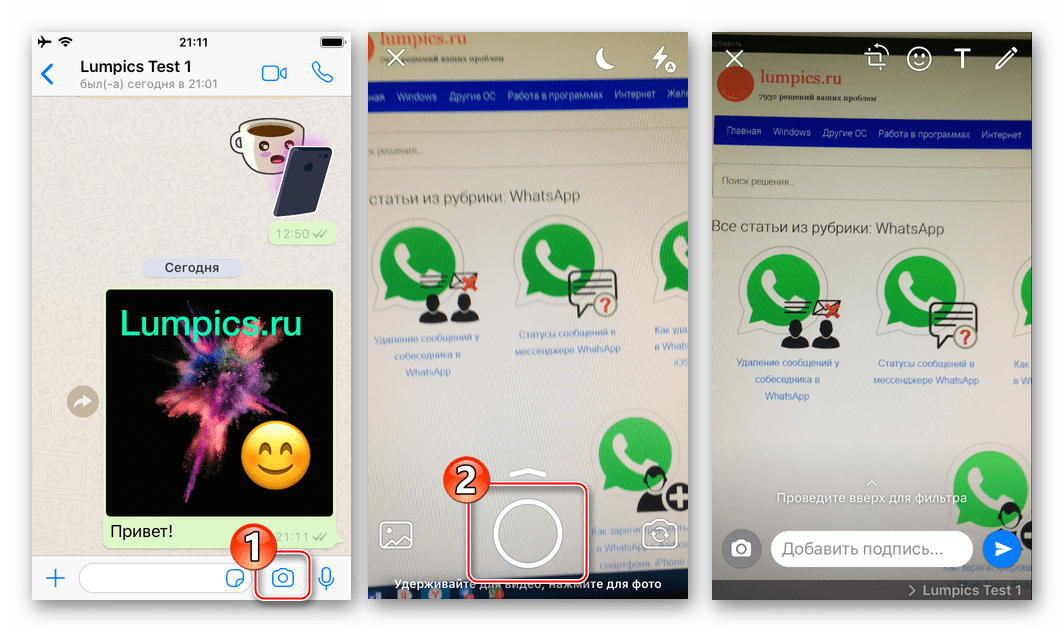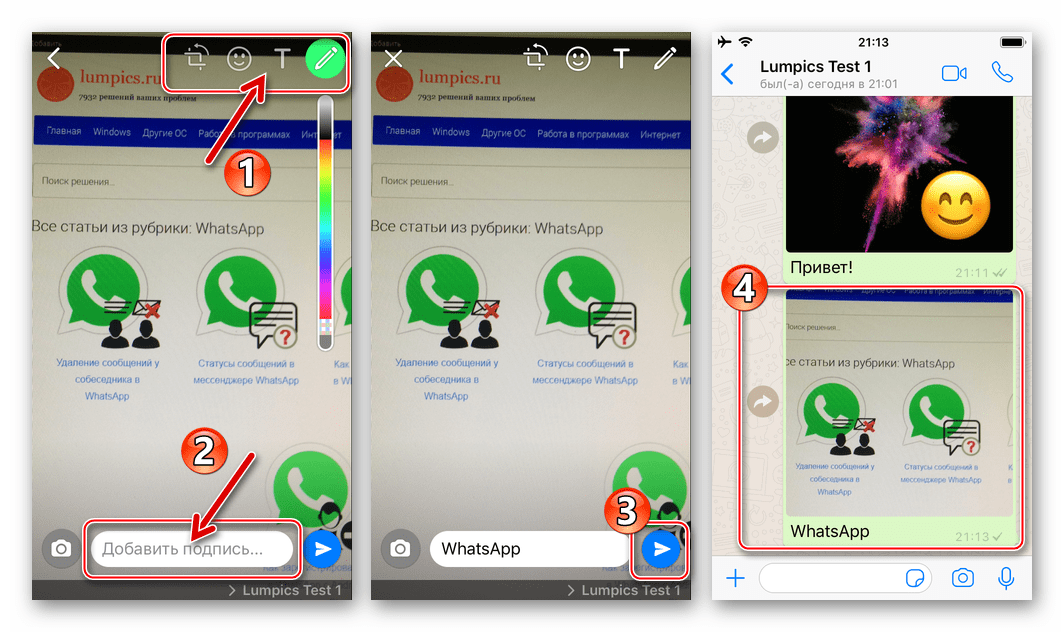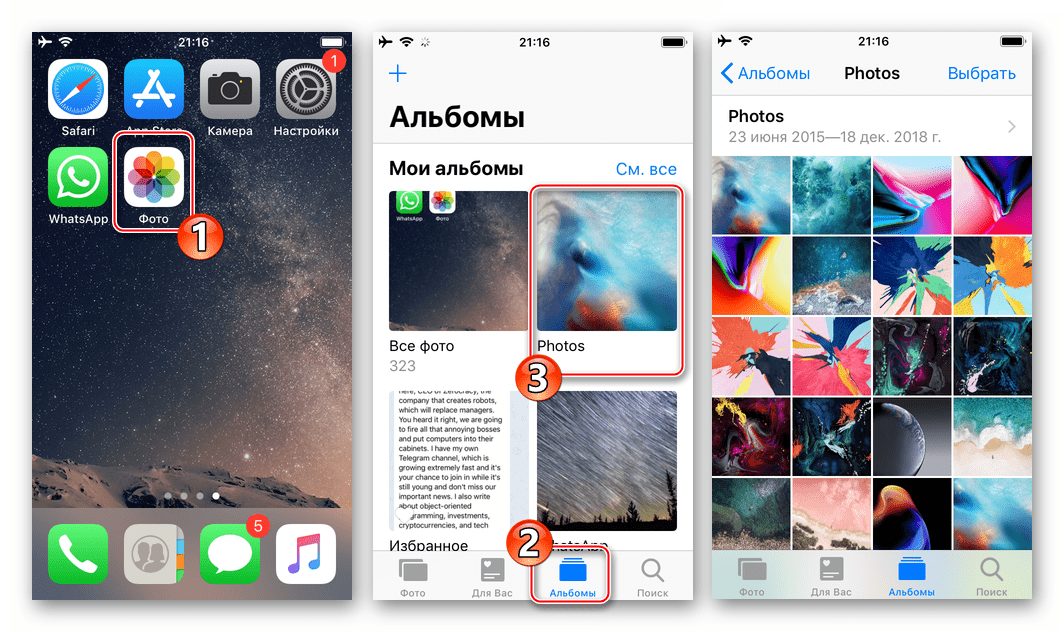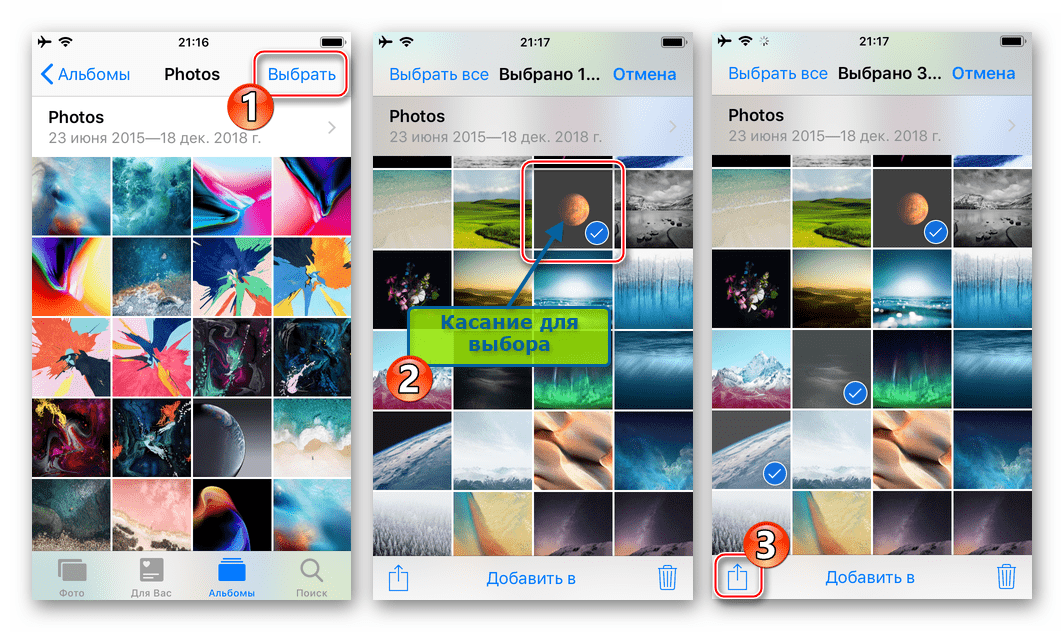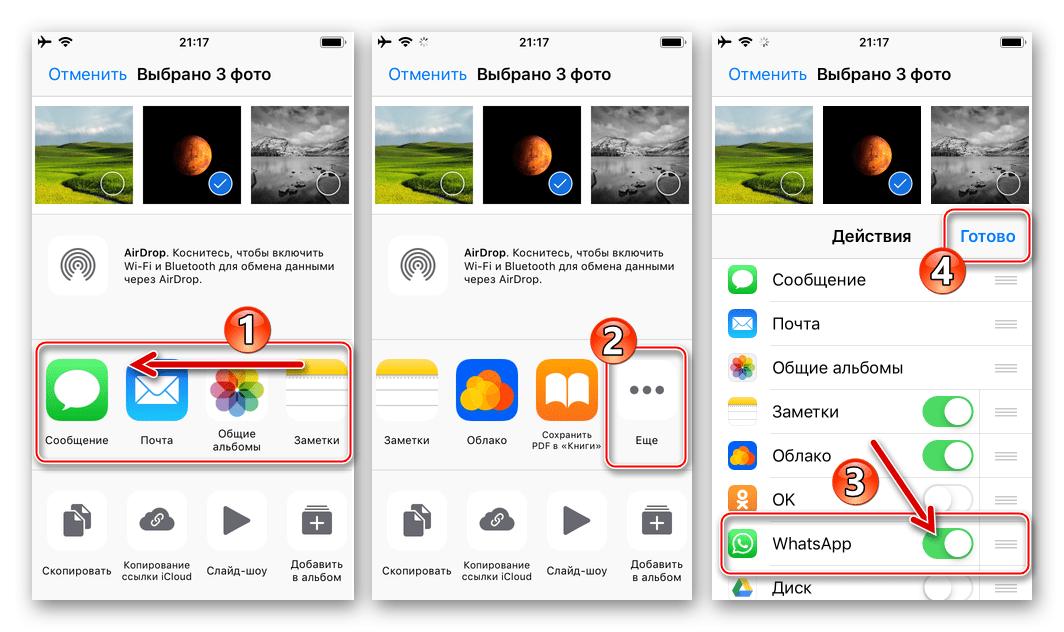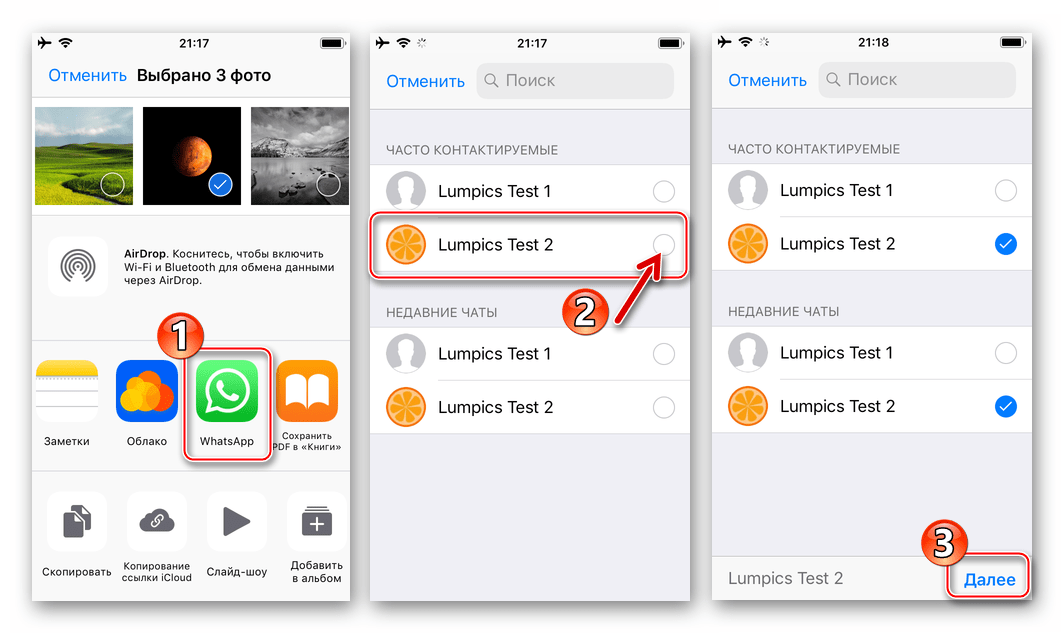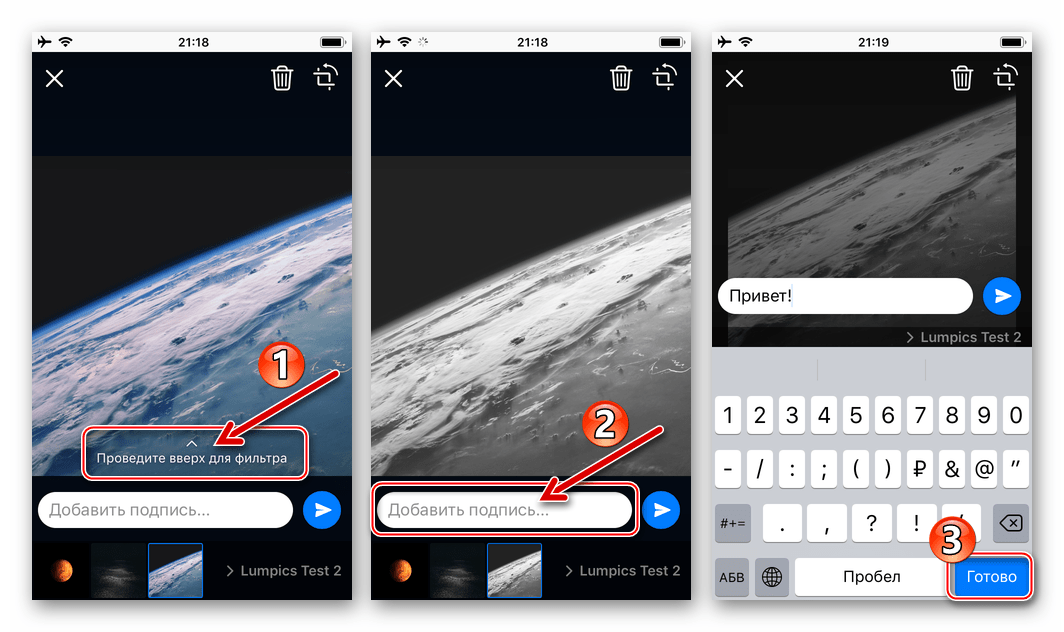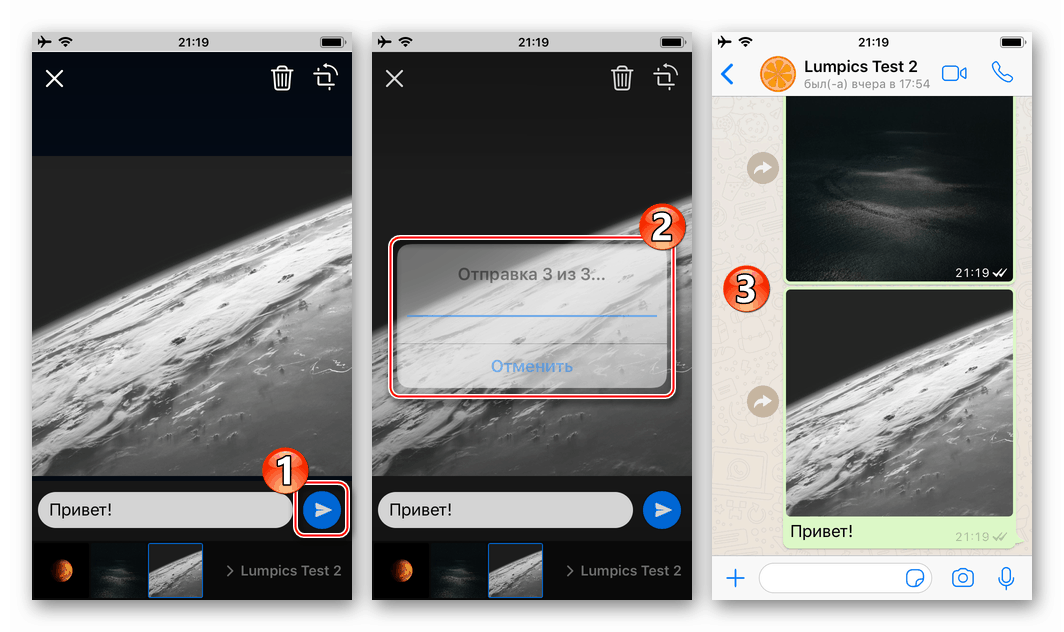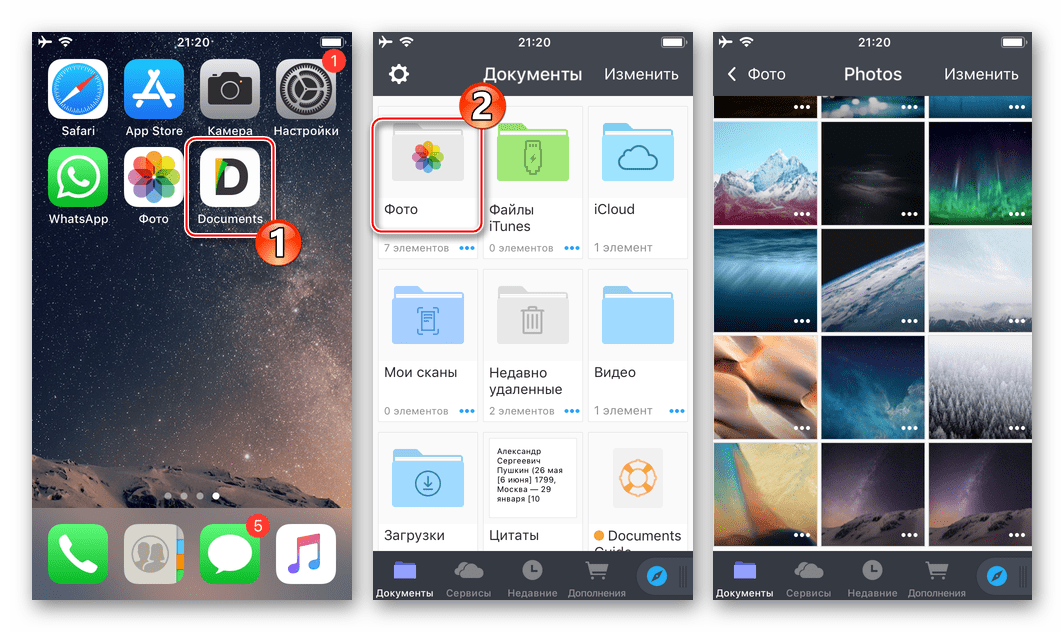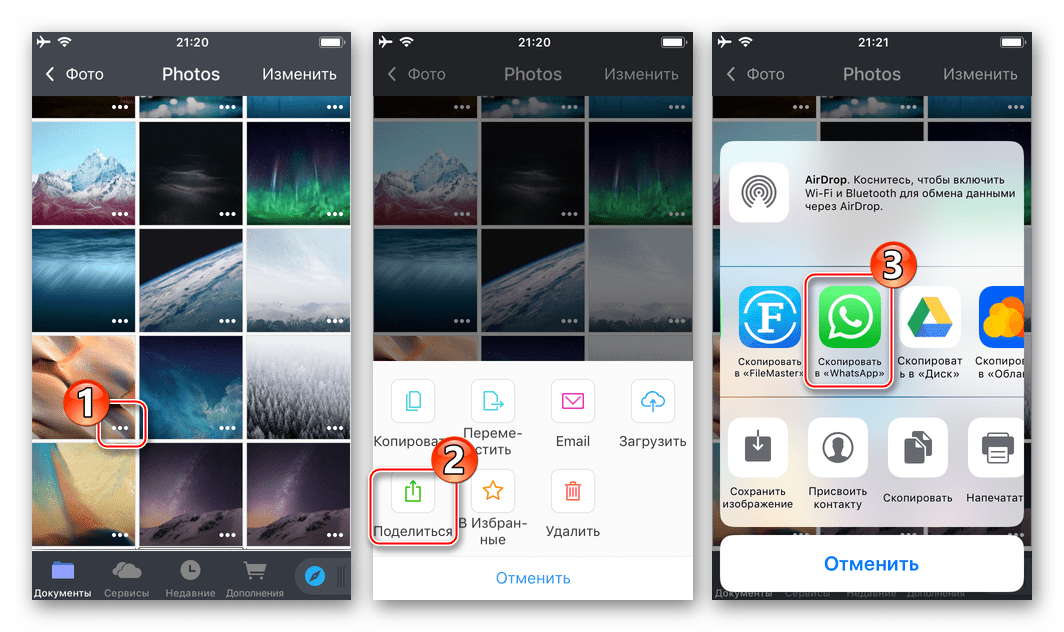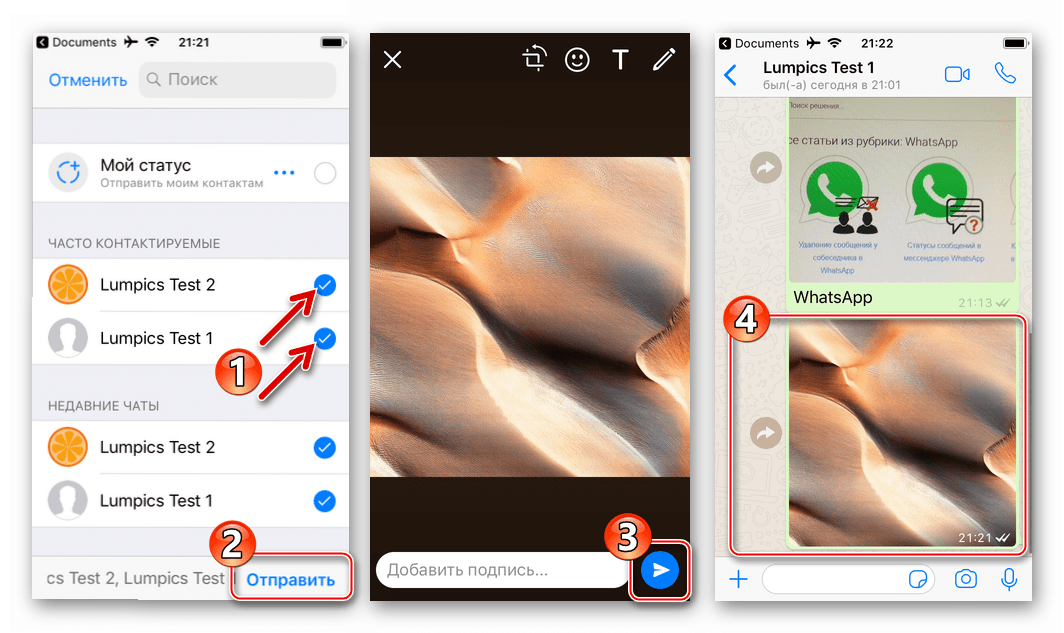Шаљемо фотографије преко ВхатсАпп на Андроид, иОС и Виндовс
У процесу размене информација преко ВхатсАпп-а, корисници се често суочавају са потребом да шаљу различите слике својим саговорницима. Материјал понуђен Вашој пажњи описује методе које вам омогућавају да пошаљете скоро било коју слику неком другом учеснику, а примењују се међу најпопуларнијим оперативним системима данас - Андроид, иОС и Виндовс.
Садржај
Како послати фотографију преко ВхатсАпп-а са Андроид уређајем
Без обзира на то који тип уређаја (паметни телефон или таблет) користите као алат за приступање програму за размену тренутних порука, као и верзију оперативног система Андроид који контролише уређај, можете користити један од два приступа за слање слика путем ВоцАн-а. 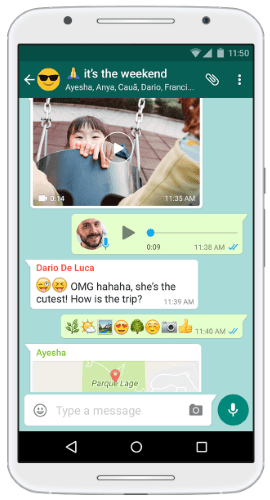
Метод 1: Мессенгер алати
Да бисте приступили могућности слања путем Вхатсапп за андроид податке било које врсте, укључујући слике, прије свега морате отворити дијалог с приматељем у гласнику. Даље акције су двоструке, изаберите један од елемената интерфејса апликационог клијента од оних описаних испод, у зависности од тренутне потребе. 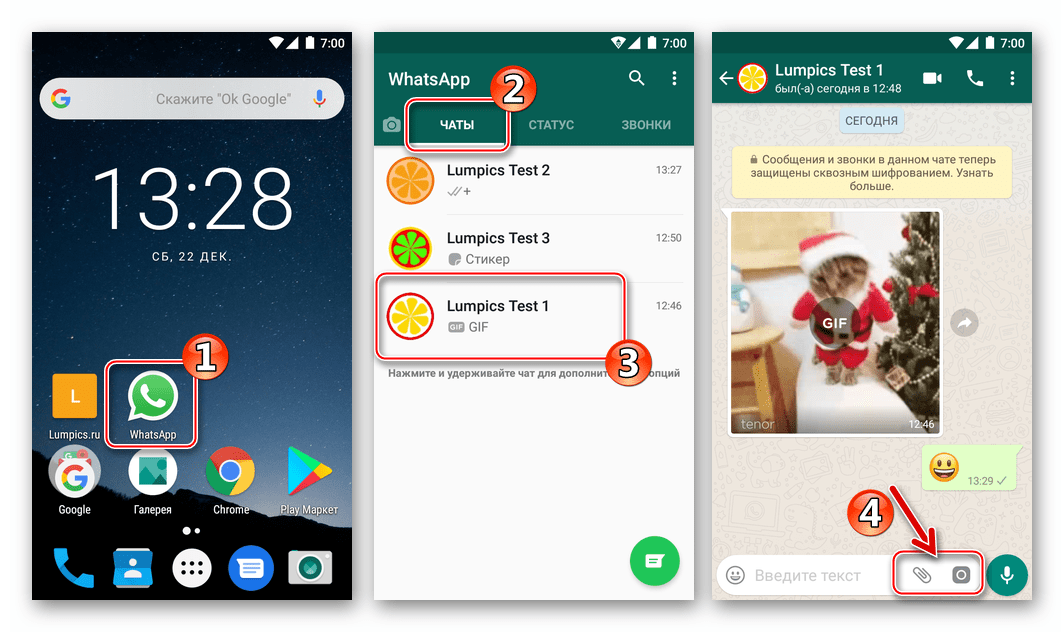
- Дугме “Цлип” у подешеној области текстуалне поруке коју треба послати.
- Додирните "Цлип" , што ће довести до отварања менија за избор врсте података који се преносе преко инстант мессенгер-а. Додирните „Галерија“ да бисте приказали све слике у меморији уређаја.
- Идите у директоријум у којем се налази пренесена слика. Кликните на сличицу слике и немојте престати да је држите док се не истакне преглед. Затим додирните дугме “ОК” на врху екрана. Успут, преко ВотсАп-а на Андроид-у можете послати неколико фотографија у пакету (до 30 комада одједном). Ако постоји таква потреба, након што поставите ознаку на прву минијатуру, користите кратке тапасе да бисте означили остатак, а затим притисните дугме да бисте потврдили избор.
- Следећи корак омогућава не само да се верификује исправност одабира слике, већ да се размотри у режиму целог екрана, већ и да се конвертује у изглед пре слања помоћу уредника за фотографије који је уграђен у Мессенгер. Додајте опциони опис у поље испод и након што се увјерите да је фотографија спремна за пријенос, притисните зелени округли гумб са стрелицом.
- Као резултат, добијате очекивани резултат - слика се шаље приматељу.
![ВхатсАпп за Андроид - Буттон Цлип, идите у Галерију да одаберете фотографију коју желите послати путем инстант мессенгер-а]()
![ВхатсАпп фор Андроид - изаберите слике за слање путем инстант мессенгера]()
![ВхатсАпп фор Андроид - прегледавање и уређивање слика прије слања путем инстант мессенгера]()
![ВхатсАпп за Андроид - слање слике другом учеснику мессенгера је завршено]()
- Дугме "Камера" . Служи за тренутни приступ могућности снимања слике и одмах је шаље путем ВхатсАпп-а.
- Додирните “Фотоапарати” у области за унос текста. Можда ће бити потребно да се гласнику дозволи да приступи модулу за снимање у Андроиду, ако то раније није учињено.
- Кратким притиском на округло дугме снимите фотографију објекта или тренутка - екран за преглед и уређивање ће се одмах отворити. Ако желите, примените ефекте и / или ставите елементе на слику, додајте наслов. По завршетку уређивања, притисните дугме да бисте послали датотеку - зелени круг стрелицом.
- Слика скоро одмах постаје доступна за гледање од стране примаоца.
![ВхатсАпп за Андроид лансирање камере од Мессенгер-а]()
![ВхатсАпп фор Андроид - креирање снимка, преглед и уређивање, слање путем инстант мессенгера]()
![ВхатсАпп фор Андроид је креиран без остављања поруке гласника послатом примаоцу]()
2. метод: Андроид апликације
Жеља или потреба за преносом фотографије преко ВхатсАпп-а другом члану сервиса може настати када радите у било којој Андроид апликацији, на овај или онај начин повезан са прегледом и обрадом слика. Ово се ради врло једноставно позивањем опције Схаре . Хајде да размотримо два примера процедуре за преношење слике на инстант мессенгер и затим је пошаљу саговорнику користећи апликације из Гоогле - "Виевер" Пхото и Филе Манагер Филес .
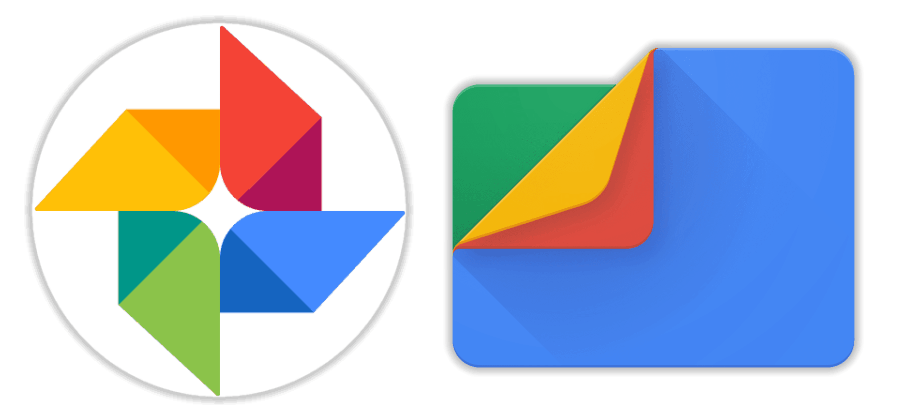
Преузмите Гоогле фотографије са услуге Плаи Маркет
Преузмите Гоогле датотеке са услуге Плаи Маркет
Ако више волите да користите друге Андроид апликације за интеракцију са медијским датотекама, наставите на исти начин као што је описано у наставку, а најважније је разумети општи принцип.
- Гоогле фотографије .
- Покрените апликацију и дођите до директоријума (картица Албуми ), из којег ћете пребацити фотографију у инстант мессенгер.
- Кликните на сличицу да бисте проширили слику коју сте послали на ВотсАп на целом екрану, а затим кликните на икону Схаре на дну. У менију за избор примаоца који се појави, пронађите икону ВхатсАпп и додирните је.
- Затим, инстант мессенгер ће аутоматски почети да приказује листу могућих прималаца ваше пошиљке, груписане у категорије: "Често контактиран" , " Недавни разговори" и "Остали контакти" . Пронађите жељеног примаоца и кликом на његово име означите поље. Овде је могуће послати слику једном броју учесника инстант мессенгера истовремено - у овом случају, изаберите сваку тако што ћете наизменично тапкати њиховим именима. Да бисте започели слање, кликните на дугме са стрелицом.
- Ако је потребно, додајте опис фотографији и / или користите функције за уређивање слика. Покрените пренос медијске датотеке тако што ћете додирнути зелени круг стрелицом - слика (е) ће одмах прећи на примаоца (е).
![ВхатсАпп за Андроид - пребаците слике на инстант мессенгер из Гоогле фотографија - покрените апликацију, идите на албум са посланом сликом]()
![ВхатсАпп фор Андроид - функција Схаре ин Гоогле Пхотос за преношење слика на инстант мессенгер]()
![ВхатсАпп за Андроид одабир контаката приликом слања слике путем Мессенгер-а из Гоогле фотографија]()
![ВхатсАпп за Андроид уређивање слика у Мессенгер-у прије слања из Гоогле фотографија]()
- Гоогле датотеке .
- Отворите "Екплорер" и идите до мапе која садржи сликовне датотеке за слање путем ВотсАп-а.
- Дуго притисните да бисте изабрали слику датотеке. Означите додиром имена других медијских датотека ако желите да пошаљете више фотографија истовремено (не заборавите ограничење броја датотека које се шаљу одједном - не више од 30).
- Кликните на икону “Схаре” и одаберите “ВхатсАпп” у листи “Субмиссион Метход” која се појављује на дну екрана. Затим додирните име, изаберите једног или више прималаца у Мессенгер-у и притисните дугме зелене стрелице.
- Након потписивања слика и / или измена, додирните дугме „Пошаљи“ . Отварањем гласника можете се побринути да све фотографије буду послане адресатима.
![ВхатсАпп за Андроид - слање фотографије путем мессенгер-а из управитеља датотека - покрените Екплорер, идите у мапу са сликама]()
![ВхатсАпп фор Андроид - одаберите фотографију коју ћете послати путем Мессенгер-а у управитељу датотека]()
![ВхатсАпп фор Андроид - почетак слања фотографија преко мессенгер-а из филе манагер-а - избор приматеља т]()
![ВхатсАпп фор Андроид - Гоогле Филес - уређивање фотографија за пренос путем инстант мессенгера, слање слика приматељима]()
Како послати фотографије преко ВхатсАпп-а са иПхоне-а
Корисници Аппле уређаја када постоји потреба да пренесу фотографију кроз поменути мессенгер имају два начина - да користе функције које су обезбеђене у клијенту Вхатсапп фор ипхоне , или пошаљите слику сервису из других иОС апликација које подржавају ову функцију.

Метод 1: Мессенгер алати
Веома је лако приложити фотографију са уређаја за складиштење иПхоне-а на поруку која се преноси путем инстант мессенгер-а - за ову сврху, програмери су опремили ВотСап за ИОС апликацију са два елемента интерфејса. Тастери за избор прилога постају доступни одмах након отварања ћаскања са адресатом, па идите у дијалог и затим изаберите опцију која више одговара ситуацији.
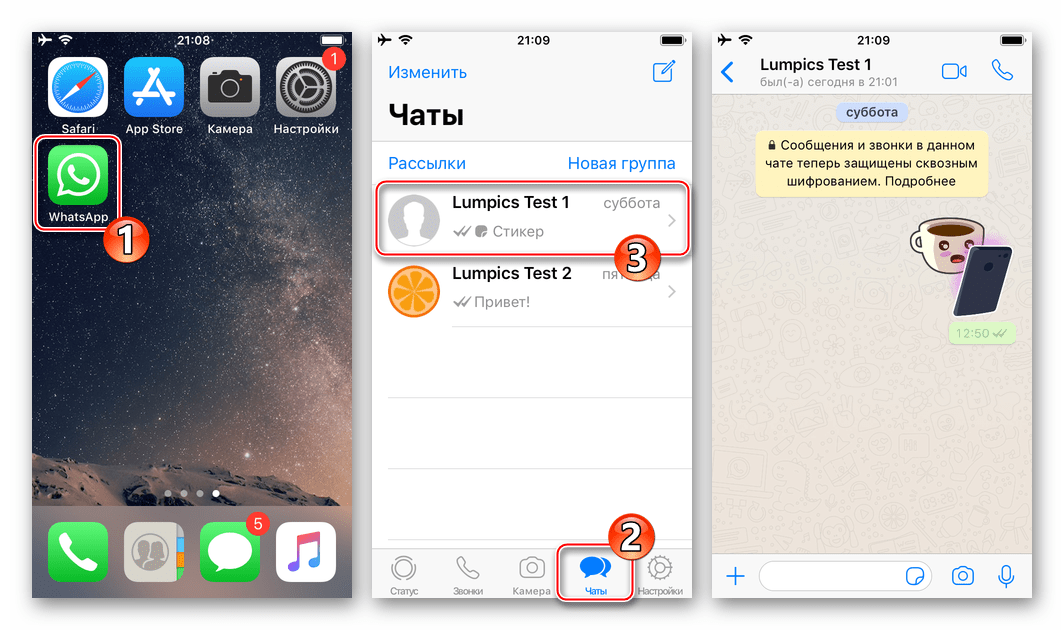
- Дугме "+" лево од поља за унос текста.
- Додирните “+” , што отвара мени за избор типа прилога. Затим изаберите “Пхото / Видео” - то ће отворити приступ свим сликама које систем детектује у меморији уређаја.
- Кликом на сличицу фотографије ће се проширити на цео екран. Ако желите, можете променити слику применом филтера и применом ефеката помоћу уређивача фотографија који је уграђен у Мессенгер.
- Обавите другу опцију - додајте потпис медијској датотеци која се преноси. Затим кликните на округли гумб "Пошаљи" . Слика ће се скоро тренутно послати приматељу и приказати у разговору с њим.
![ВхатсАпп за иПхоне гумб за додавање датотеке привитка, идите на Пхото Видео да бисте одабрали слику за слање путем инстант мессенгер-а]()
![ВхатсАпп за иПхоне бира и уређује фотографије послане путем инстант мессенгера]()
![ВхатсАпп за иПхоне додаје наслов фотографији и шаље је другом члану гласника]()
- Дугме "Камера" .
- Ако желите да ухватите било који тренутак користећи камеру иПхоне-а и одмах пренесете оно што сте примили на другу страну у ВхатсАпп, додирните елемент интерфејса који се налази десно од области за унос текста поруке. Снимите фотографију кратким притиском на окидач .
- Даље, ако желите, користите функцију за уређивање фотографија да бисте променили слику. Додајте опис и додирни пошаљи . Резултат неће дуго трајати - фотографија је пребачена члану ВхатсАпп-а са којим одговарате.
![ВхатсАпп за иПхоне креира снимку за слање другој страни без напуштања гласника]()
![ВхатсАпп за иПхоне уређивање слике створене камером у Мессенгер-у, слање резултирајуће слике]()
Метод 2: иОС апликације
Практично свака апликација која ради у иОС окружењу и која је у стању да на било који начин комуницира са сликовним датотекама (приказ, модификовање, организовање, итд.) Је опремљена функцијом „Пошаљи“ . Ова опција вам омогућава да брзо и лако пренесете слику у инстант мессенгер, а затим је пошаљете другом ВхатсАпп члану. Да би се показало решење проблема из наслова чланка у наставку, користе се два алата: медијска апликација унапред инсталирана на Аппле уређајима - Пхото и популарни иПхоне филе манагер - Доцументс фром Реаддле .
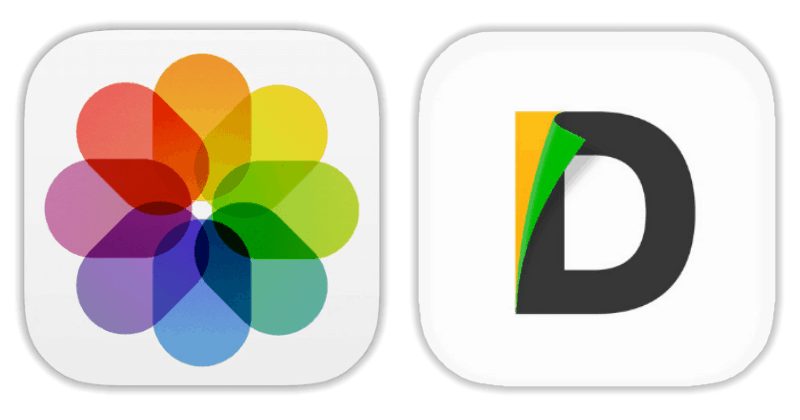
Преузмите документе са Реаддле-а из Аппле Апп Сторе-а
- Фотографије за иОС .
- Отворите Аппле-ов „гледалац“ слика и видео записа, и идите на каталог са фотографијама, међу којима треба послати путем ВотсАп-а.
- На врху екрана апликације налази се линк “Изабери” - додирните га, што ће вам дати прилику да их истакнете додиром на сличице. Када поставите ознаку на једну или више слика, кликните на дугме „Пошаљи“ на дну екрана на левој страни.
- Помичите се кроз ред икона услуга приматеља посланих на лијево и кликните на "Више". У менију који се појави, пронађите „ВхатсАпп“ и померите прекидач супротно од ове ставке у положај „Активирано“ . Потврдите додавање нове ставке у менију апликације за избор датотека тако што ћете тапнути на дугме Готово .
- Сада је могуће одабрати ВотсАп у врпци приматеља медијских услуга. Учините то тако што ћете куцнути икону гласника. У листи контаката који ће се отворити, означите кућицу поред имена корисника коме су фотографије намењене (можете изабрати неколико контаката), кликните на "Даље" на дну екрана.
- Остаје да се у приказу преко целог екрана проверите да ли су послате слике исправно изабране, ако је потребно, примените ефекте на њих и додајте опис.
- Након завршетка припреме, додирните округли гумб “Пошаљи” . Да бисте били сигурни да је фотографија успешно послата, отворите Мессенгер и уђите у дијалог са корисником примаоца.
![ВхатсАпп фор иПхоне - покрените апликацију Фото, идите на Албум са сликама за слање путем инстант мессенгера]()
![ВхатсАпп фор иПхоне - одаберите слике у апликацији Пхото, идите на слање путем инстант мессенгера]()
![ВхатсАпп фор иПхоне - Додавање инстант мессенгера у мени примаоца приликом слања слике из апликације Пхото]()
![ВхатсАпп за иПхоне бира примаоца слика у Мессенгер-у приликом слања из апликације Пхото]()
![ВхатсАпп за иПхоне додаје ефекте и описе сликама из апликације Пхото прије слања путем инстант мессенгера]()
![ВхатсАпп за иПхоне слике из апликације Пхотос послане путем инстант мессенгер-а]()
- Документи из Реаддле-а .
- Покрените менаџер датотека и идите на директоријум “Пхотос” на картици “Доцументс” . Пронађите фотографију која се преноси преко ВотсАп-а.
- Додирните три тачке у области прегледа слике да бисте приказали мени са могућим акцијама. Кликните на "Схаре" и пронађите у врпци иконе апликације "Цопи то ВхатсАпп" .
- Означите примаоца (е) отвореног гласника који је послат на листу контаката и кликните на "Пошаљи" . Након потврде да је фотографија спремна за пренос, додирните дугме са стрелицом. Као резултат тога, пребацићете се на екран за ћаскање са примаоцем, где је послата слика већ присутна.
![ВхатсАпп за иПхоне преноси фотографије путем инстант мессенгер-а из управитеља датотека - покрените Екплорер, идите у мапу са сликама]()
![ВхатсАпп за пријенос фотографија иПхоне-а преко мессенгер-а из управитеља датотека - изборник акција - одабир дијељења услуга]()
![ВхатсАпп за иПхоне избор прималаца у мессенгер-у и слање фотографија из управитеља датотека за иОС]()
Како послати фотографију преко ВхатсАпп рачунара
Иако клијент Вхатсапп за пц , предложен од стране креатора курира за употребу у Виндовс окружењу, у суштини је само "клон" мобилне апликације и карактерише га озбиљно смањена функционалност, размена различитих датотека, укључујући фотографије, у верзији десктопа је веома добро организована. Радње које доводе до слања слика са компјутерског диска на другог учесника гласника су двоструке варијанте.

Метод 1: Мессенгер алати
Да бисте слали слике преко инстант мессенгера, користећи само функционалност клијента за Виндовс, потребно је да извршите само неколико кликова мишем.
- Покрените ВотсАп за ПЦ и идите на ћаскање са другом особом која треба да пошаље слику.
- Кликните на “Цлип” дугме на врху прозора апликације.
- Кликните на врх падајуће четвороструке иконе "Фото и видео" .
- У прозору "Отварање" идите на путању послате слике, изаберите датотеку и кликните на "Отвори".
- Затим можете кликнути на “Адд филе” и користити метод сличан ономе описаном у претходном параграфу да бисте приложили још неколико слика поруци.
- Опционално, додајте текстуални опис и / или смајлиј медијској датотеци, а затим притисните округли зелени тастер „Пошаљи“ .
- После пар секунди, фотографија ће се појавити у дијалогу са примаоцем са статусом "Послато".
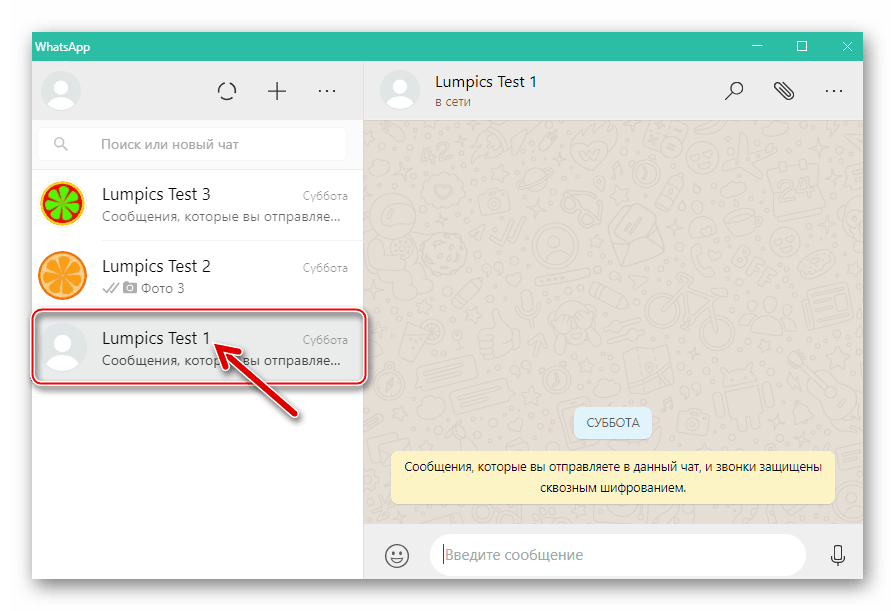
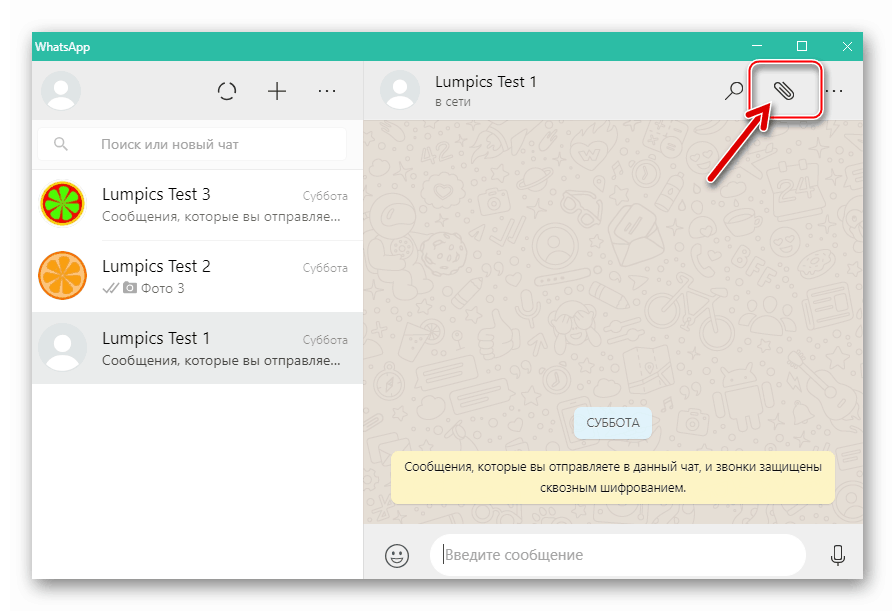
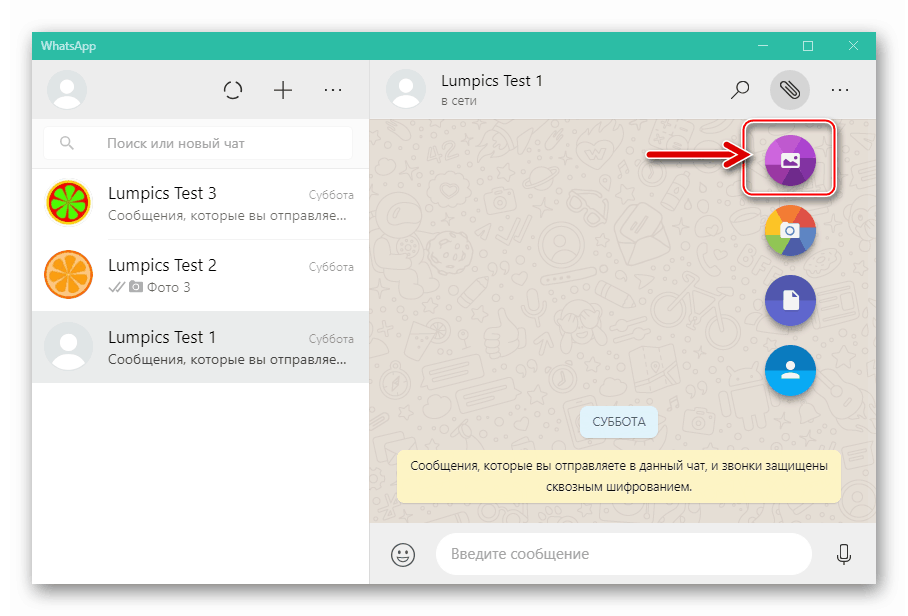
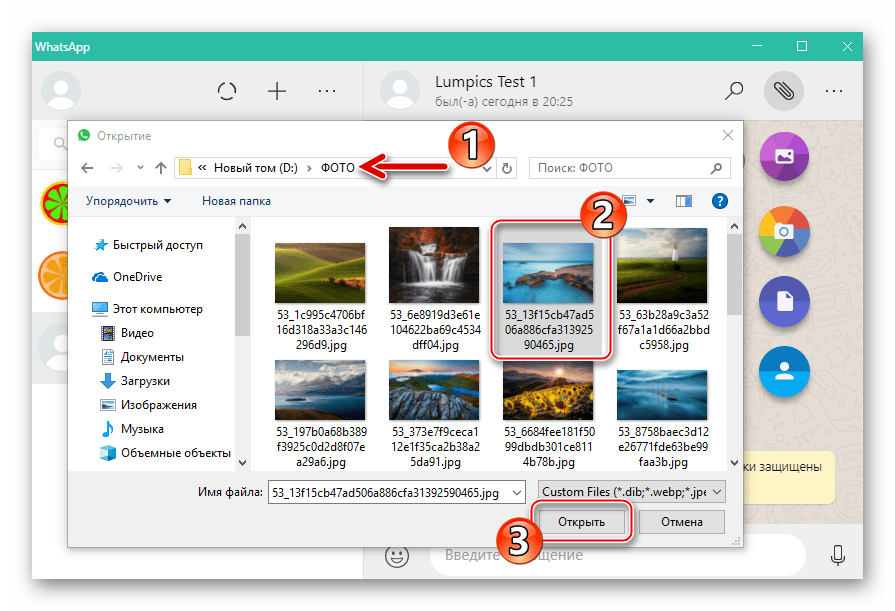
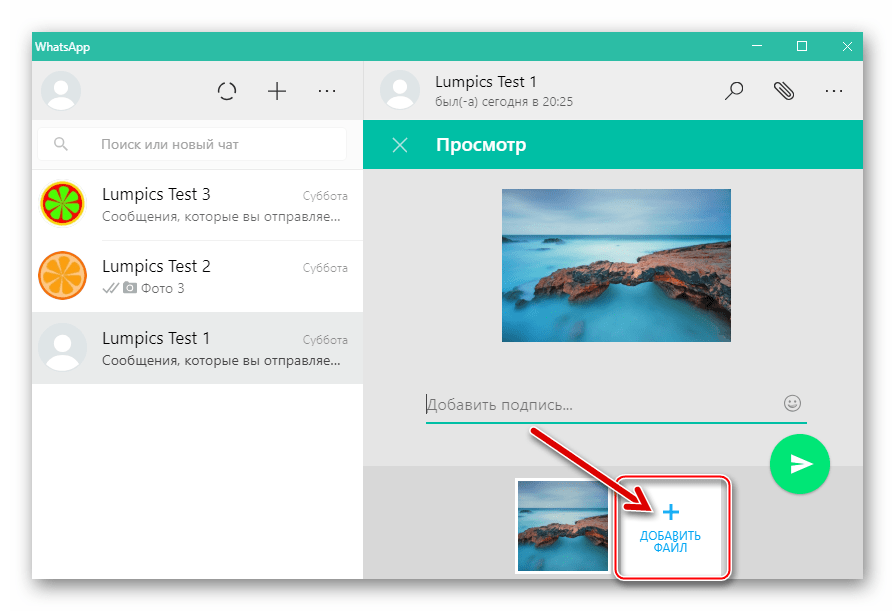
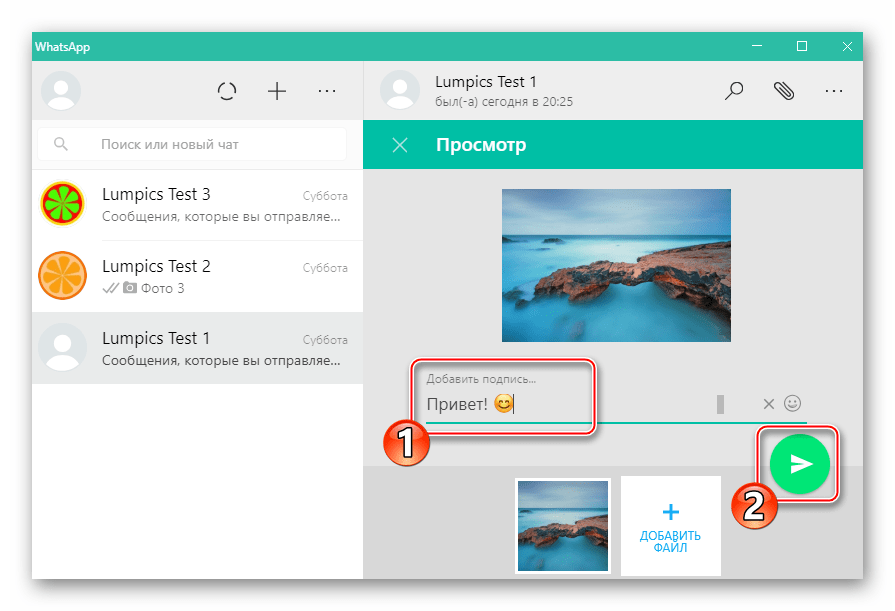
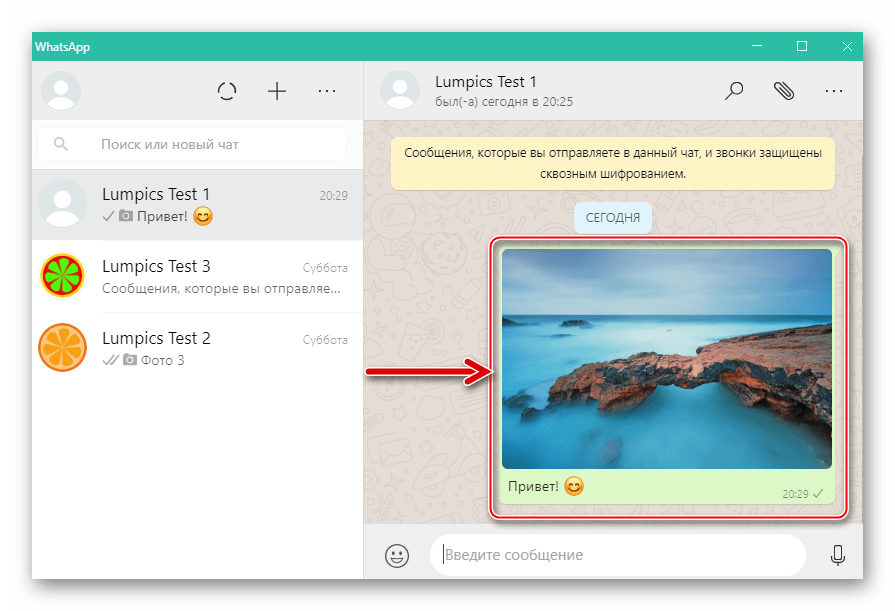
Метод 2: Екплорер
Да бисте пренели медијске датотеке са рачунара на Мессенгер, можете користити уобичајени драг анд дроп из Екплорера до Виндовс прозора ВхатсАпп верзије. Корак по корак ово се ради на следећи начин:
- Покрените ВотсАп и идите на разговор са саговорником-примаоцем слика.
- Отворите "Овај рачунар" , идите у фасциклу са сликама за слање.
- Поставите курсор миша на минијатуру или минијатуру фотографије у Екплореру, притисните леви тастер манипулатора и, док га држите, преместите датотеку у област дијалога у прозору за поруке. Слично томе, можете повући више датотека одједном, прво их одабрати у прозору Екплорера.
- Као резултат постављања слике у област за ћаскање, појављује се прозор „Поглед“ . Овдје можете додати опис пошиљке, након чега треба кликнути на "Пошаљи" .
- Услуга ВхатсАпп ће готово тренутно доставити медијске датотеке до одредишта, а приматељ ће моћи видјети фотографију и извршити друге операције с њом.
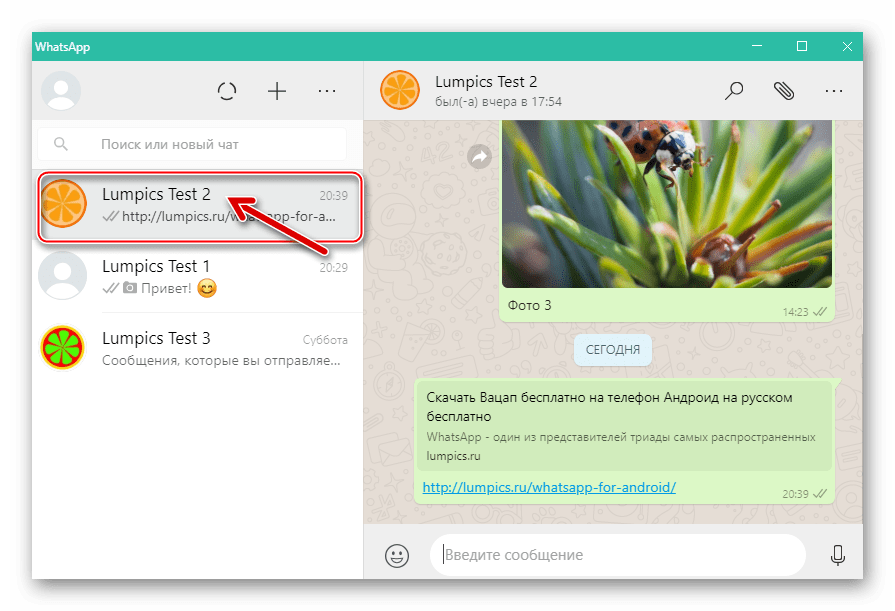
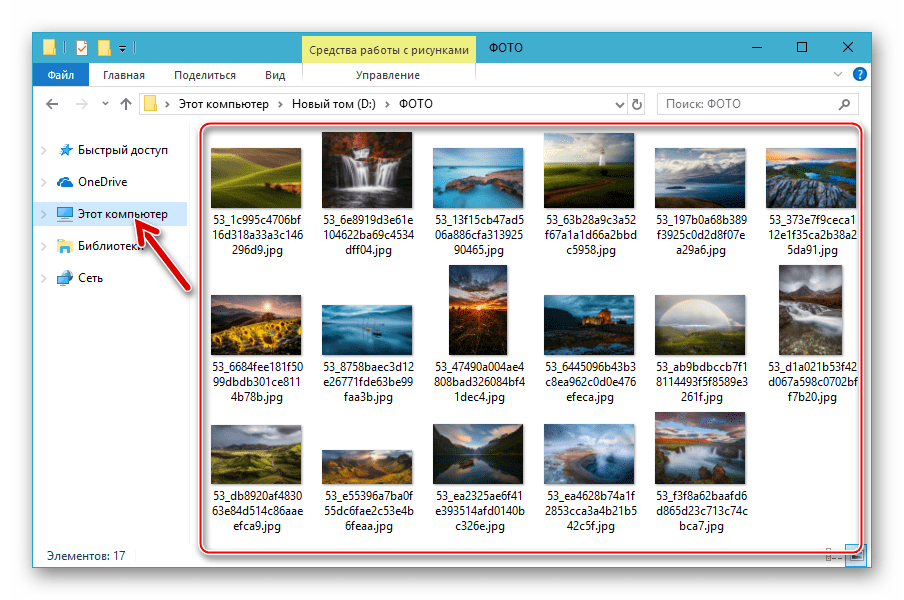

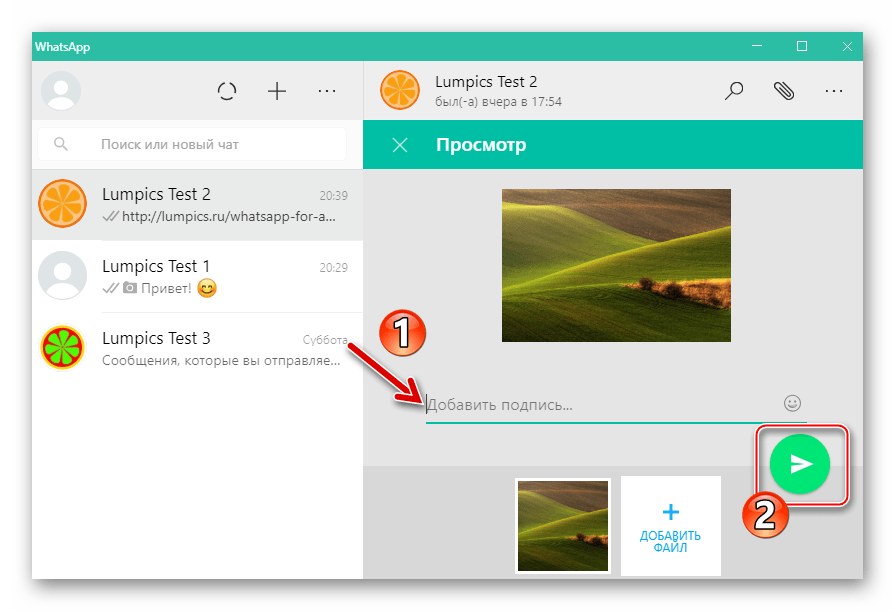
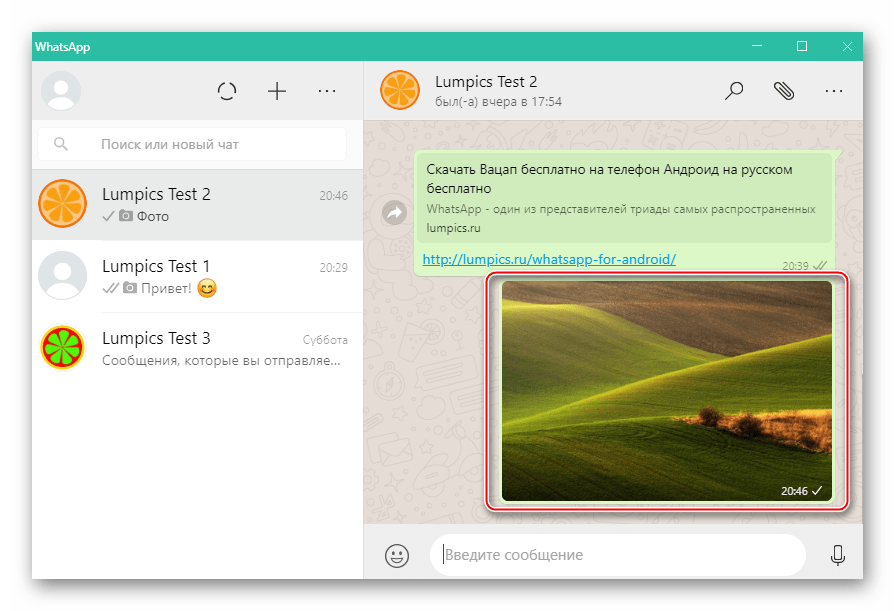
Као што видите, нема посебних тешкоћа у организовању процеса преноса фотографија кроз ВхатсАпп. Надамо се да ћете након читања горе наведених упутстава моћи једноставно послати слику са вашег Андроид уређаја, иПхоне-а или рачунара вашим саговорницима у Мессенгер-у.