Како ставити анимацију на радну површину
Живе позадине су анимација или видео који се може поставити као позадинска слика на радној површини. Виндовс подразумевано дозвољава статичке слике. Да бисте ставили десктоп анимацију, морате инсталирати посебан софтвер.
Садржај
Како ставити десктоп алат
Постоји неколико програма за рад са живим позадинама. Неки подржавају само анимиране гиф (ГИФ датотеке), други могу да раде са видео записима (АВИ, МП4). Затим погледамо најпопуларнији софтвер који ће вам помоћи да анимирате чувар екрана на вашем рачунару.
Погледајте и: Апликације "Ливе Валлпапер" за Андроид
Метод 1: ПУСХ Видео Валлпапер
Програм је доступан за бесплатно преузимање са званичне веб странице програмера. Подржано од оперативних система Виндовс почевши од "седам". Омогућава вам да користите анимиране слике и видео снимке (са ИоуТубе или компјутер).
Преузмите ПУСХ Видео Валлпапер
Упутства за инсталацију тапета:
- Покрените дистрибуцију и пратите савете за инсталацију чаробњака. Усагласите се са условима уговора о лиценци и наставите инсталацију у нормалном режиму. Након завршетка инсталације, потврдите ставке "Сет ас Сцреенсавер" и "Лаунцх Видео Валлпапер" и кликните на "Финисх" .
- Отвориће се опције штедње екрана. У падајућој листи изаберите "ПУСХ Видео Сцреенсавер" и кликните на "Сеттингс" да бисте променили позадину.
- Идите на картицу "Маин" и изаберите позадину. Програм подржава видео, гиф и ИоуТубе линкове (захтева повезивање на Интернет).
- Кликните на икону "Додај" да бисте додали прилагођени видео или анимацију.
- Наведите пут до њега и кликните на "Додај у листу репродукције" . Након тога, појавит ће се на картици "Маин" .
- Кликните на "Додај УРЛ" да бисте додали везу са Иоутубе-а. Наведите адресу везе и кликните на "Додај у листу репродукције" .
- На картици Поставке можете конфигурирати друга подешавања. На пример, дозволите програму да се покреће заједно са Виндовсом или да се минимизира на лежиште.
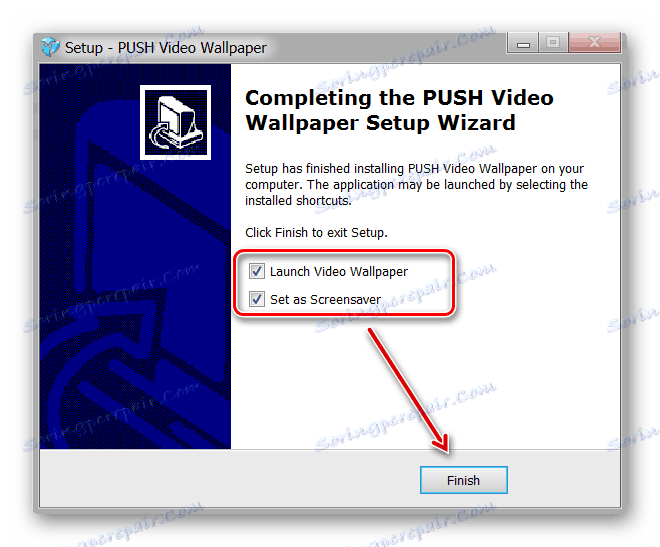

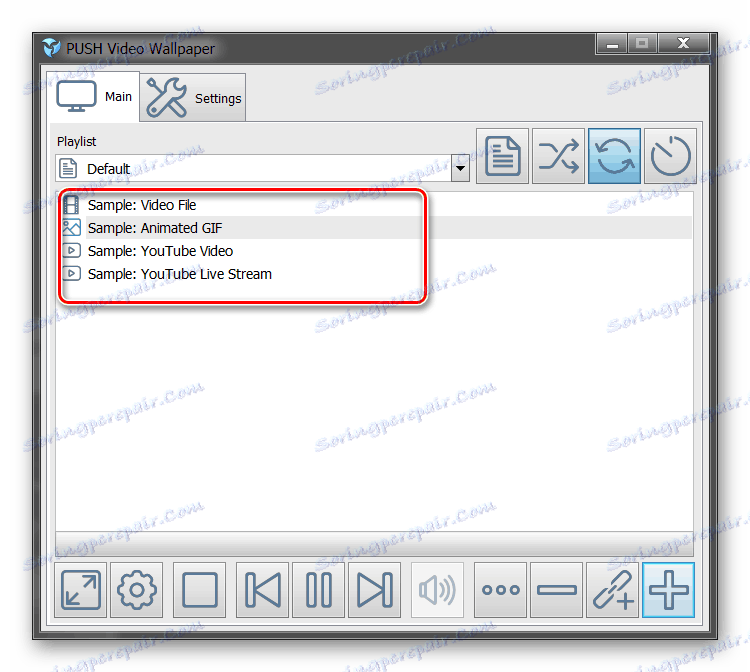
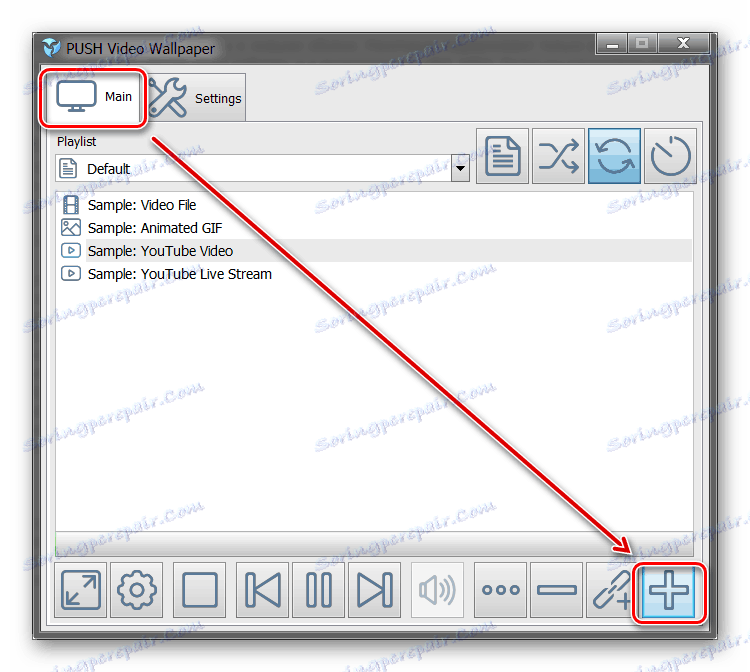
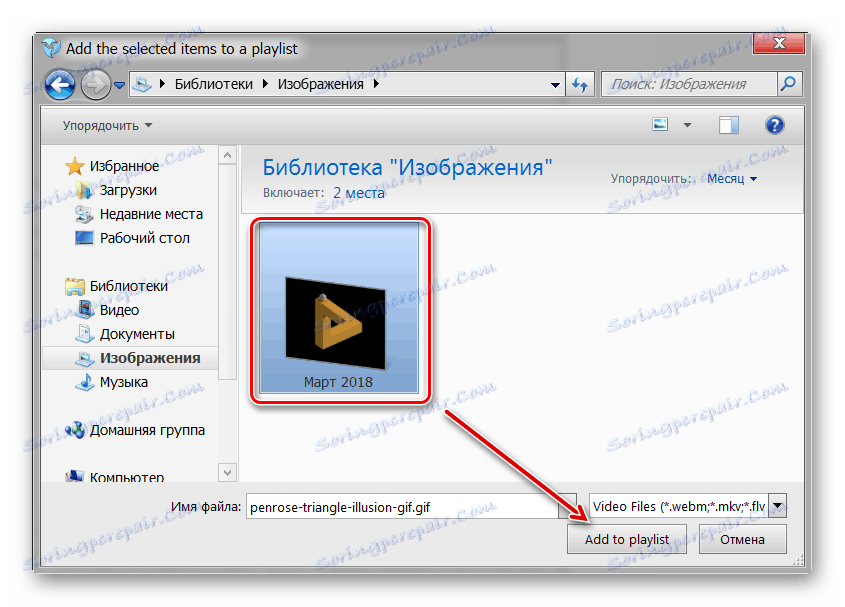
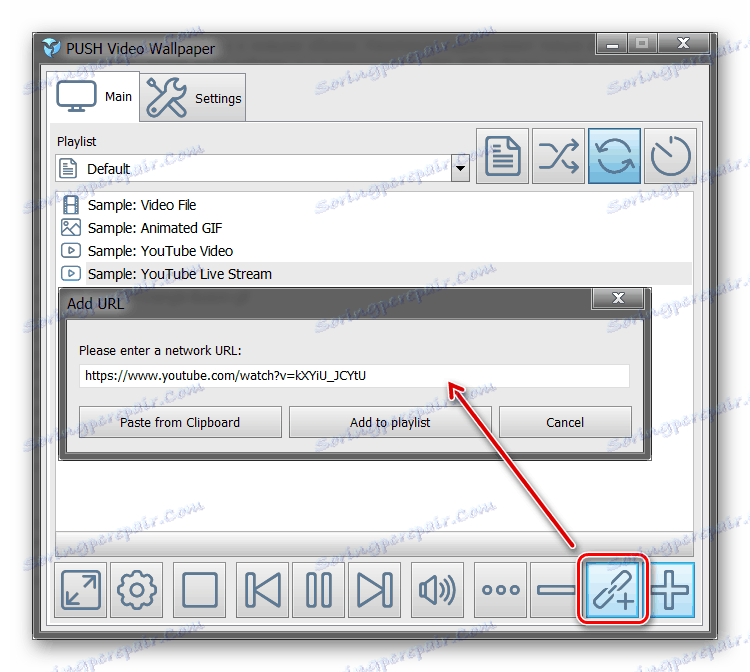
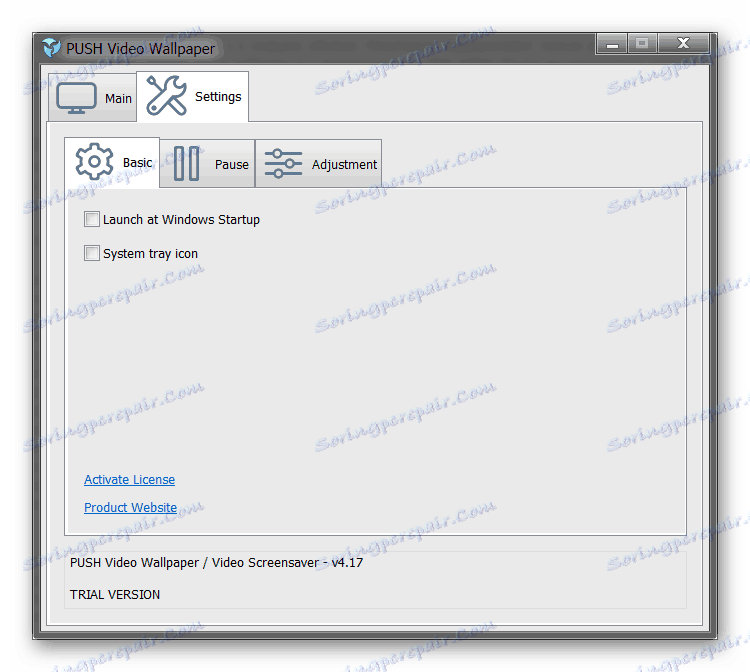
Све промене ступају на снагу аутоматски. Да бисте променили сцреенсавер, једноставно је изаберите са листе доступне на картици "Маин" . Овдје можете подесити јачину звука (за видео), положај слике (попунити, центар, истегнути).
Метод 2: ДескСцапес
Подржано од оперативних система Виндовс 7, 8 и 10. За разлику од ПУСХ Видео Валлпапер, ДескСцапес вам омогућава да измените постојећи сцреенсавер (подесите боју, додате филтере) и подржите рад са неколико монитора истовремено.
Инсталација тапета:
- Покрените дистрибуцију и прочитајте услове уговора о лиценци. Наведите директоријум у коме ће се датотеке програма уклонити и сачекајте да се инсталација заврши.
- Програм ће се аутоматски покренути. Кликните на "Старт 30 Даи Триал" да активирате пробну верзију за 30 дана.
- Унесите праву адресу е-поште и кликните на "Настави" . Потврда ће бити послата одређеном е-поштом.
- Пратите линк из е-поште како бисте потврдили регистрацију. Да бисте то урадили, кликните на зелени тастер "Ацтивате 30-Даи Триал" . Након тога, апликација ће се аутоматски ажурирати и биће доступна за рад.
- Изаберите позадине са листе и кликните на "Примени на моју радну површину" да их користите као сцреенсавер.
- Да бисте додали прилагођене датотеке, кликните на икону у горњем левом углу и изаберите "Фолдерс" - "Адд / Ремове фолдерс" .
- Појављује се листа доступних директорија. Кликните на "Додај" да бисте одредили путању до видео записа или анимације коју желите користити као позадинску слику за радну површину. Након тога ће се слике појавити у галерији.
- Да бисте променили изабрану слику, пребаците се између алата "Адјуст" , "Еффецтс" и "Цолор" .
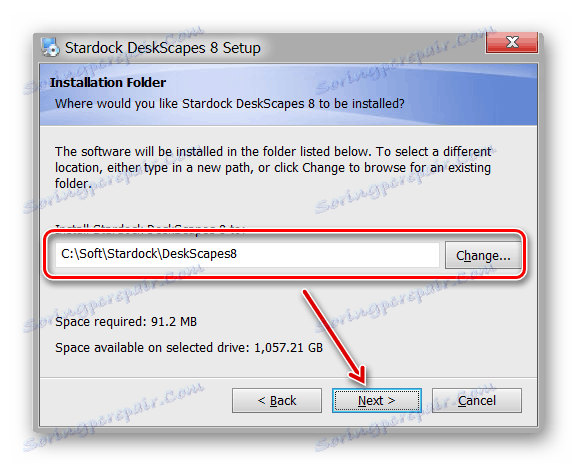
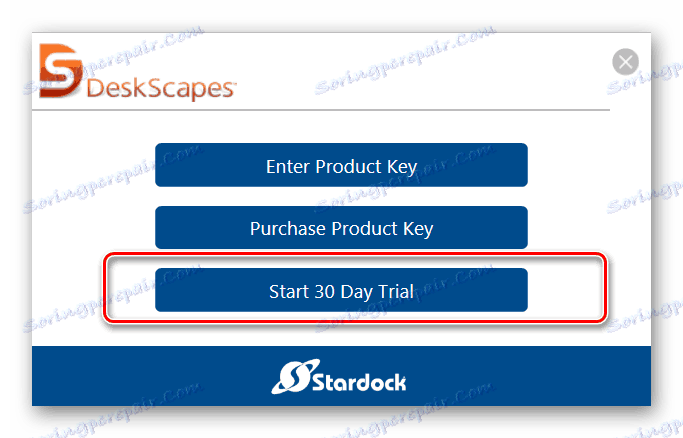
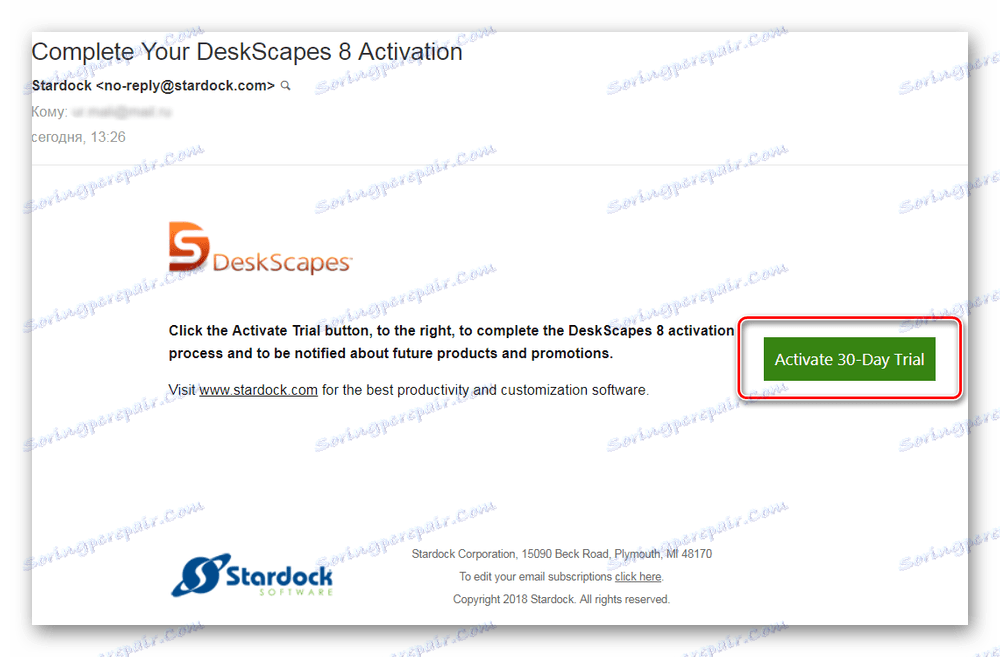
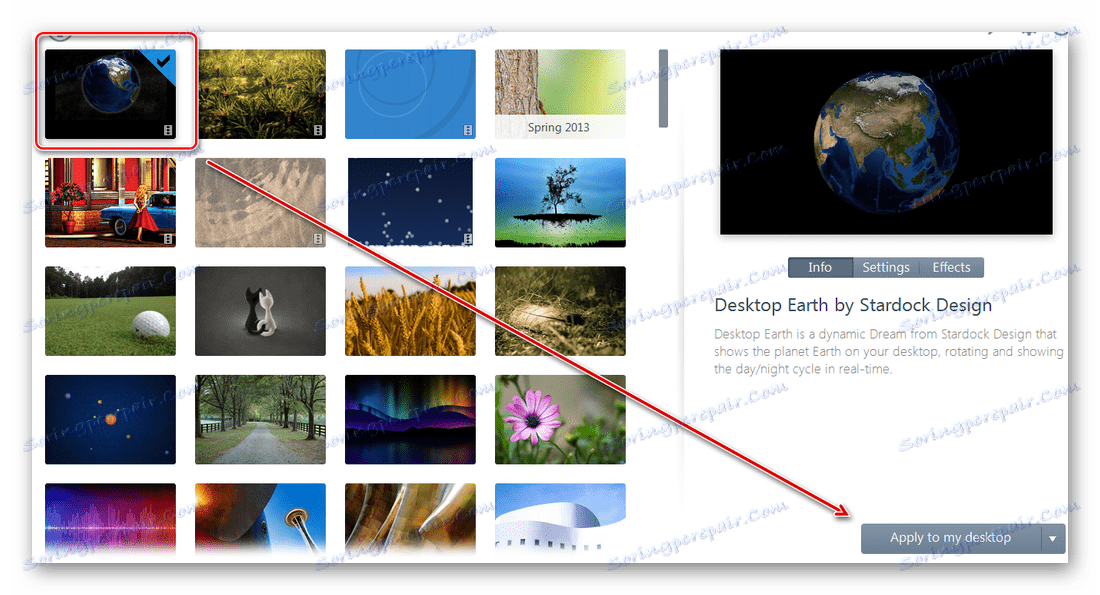
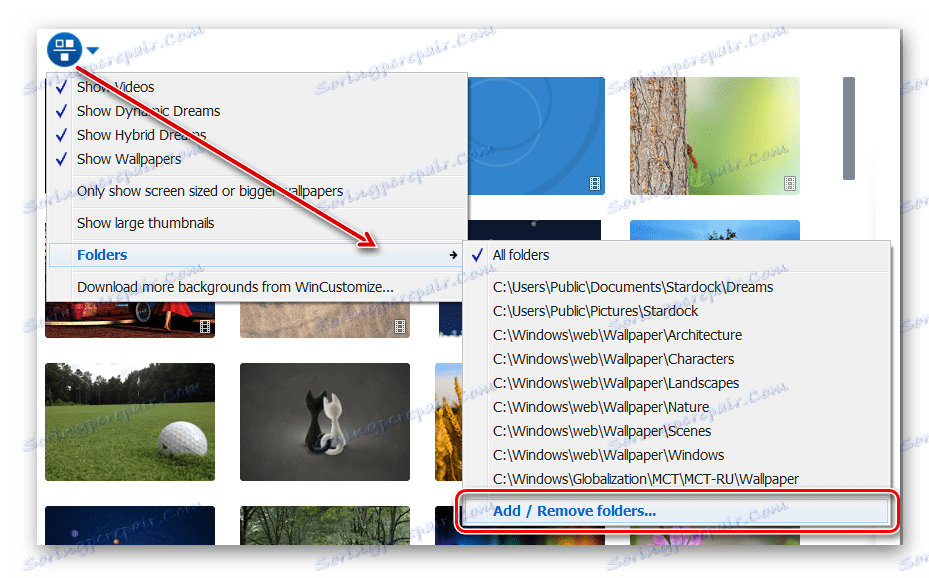
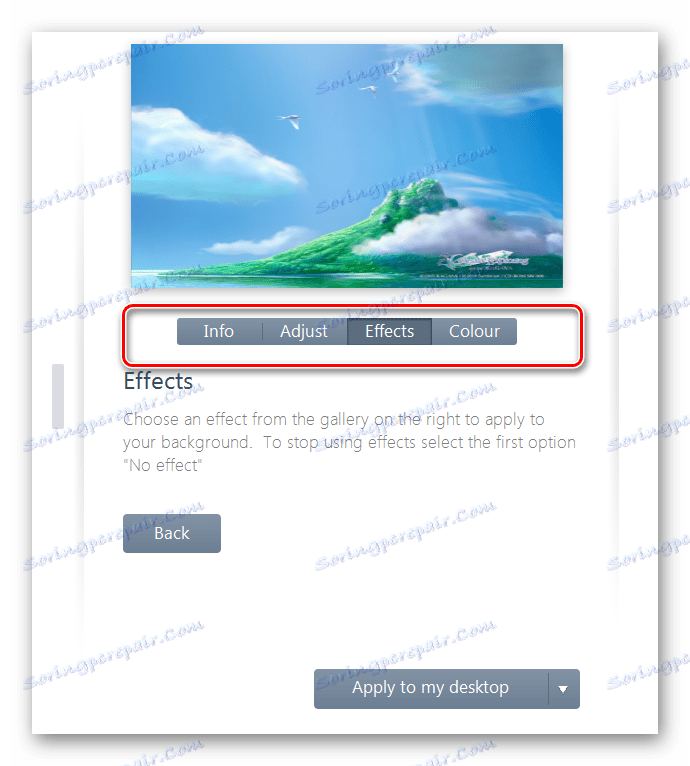
Бесплатна верзија програма је доступна за преузимање са званичне веб странице и омогућава вам да поставите гиф, видео као позадинску слику радне површине.
Метод 3: ДисплаиФусион
За разлику од ПУСХ Видео Валлпапер и ДескСцапес, програм је у потпуности преведен на руски. Омогућава вам да изаберете и прилагодите чуваре екрана, десктоп валлпапер.
- Покрените дистрибуцију и започните инсталацију програма. Погледајте могућности компаније ДисплаиФусион и кликните на дугме Заврши .
- Отворите програм кроз мени Старт или пречицу за брзи приступ и означите оквир "Аллов ДисплаиФусион за управљање позадином" и изаберите извор позадинских слика.
- У прозору који се појави, изаберите "Моје слике" да бисте преузели слику са рачунара. Ако желите, можете одабрати други извор овде. На пример, спољни УРЛ.
- Наведите путању до датотеке и кликните на "Отвори . " Појавице се на листи доступних. Ако је потребно, додајте неколико слика.
- Изаберите жељену слику и кликните на "Примени" да бисте је поставили као сцреенсавер.
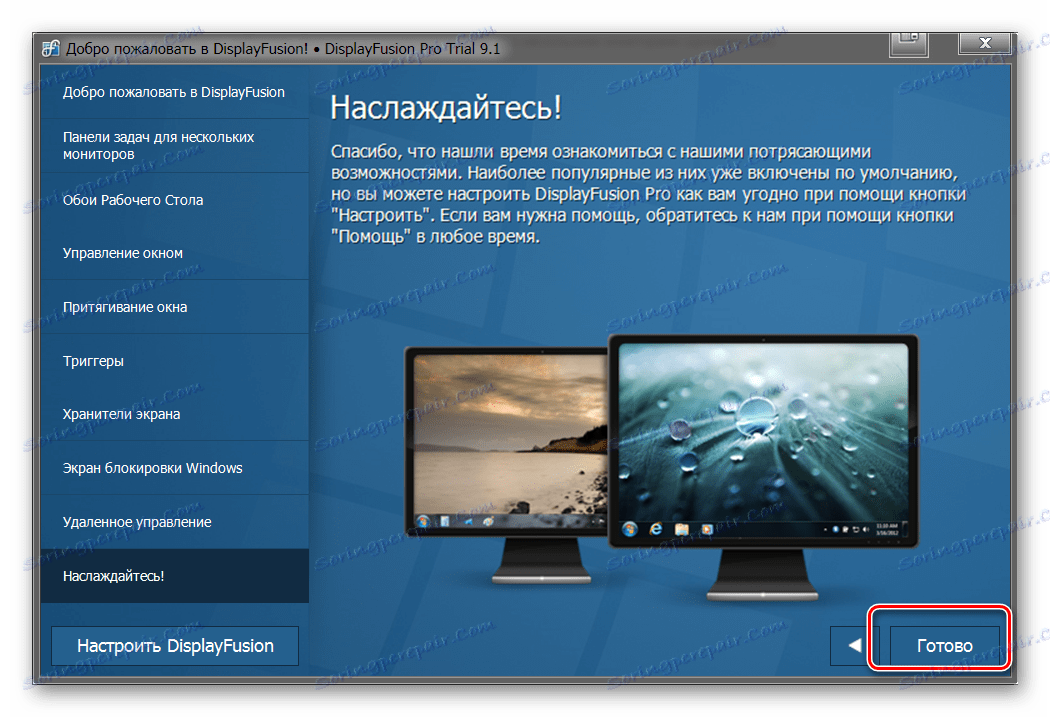
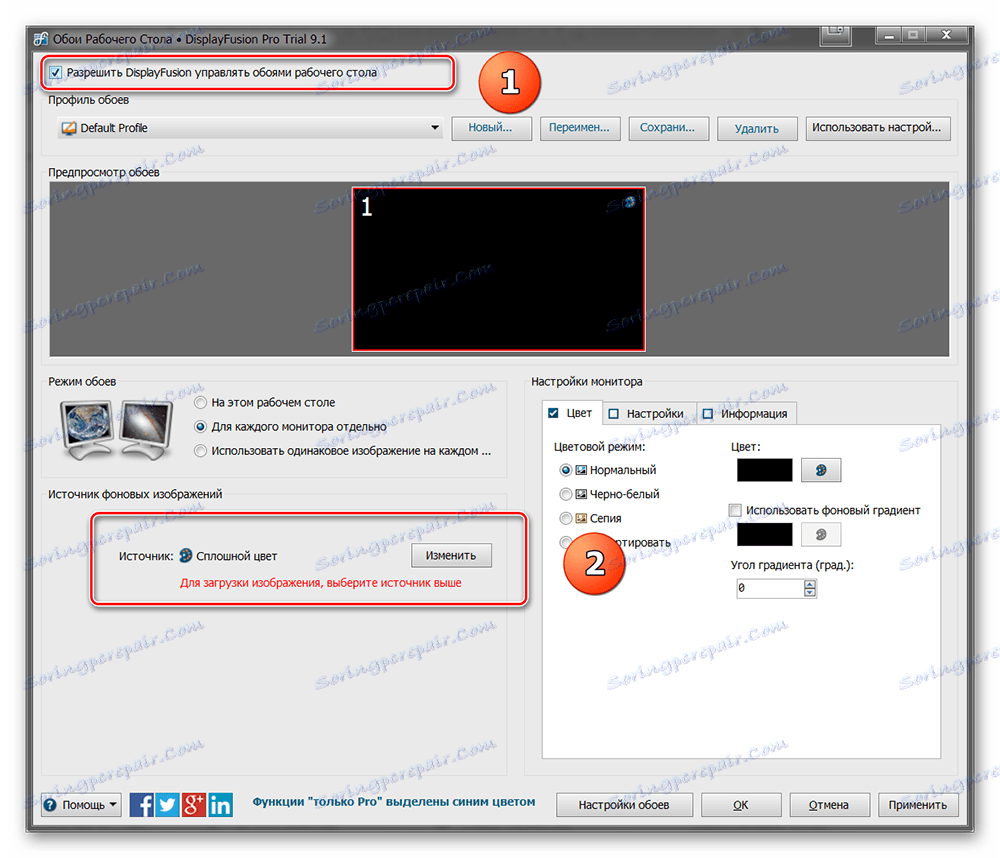
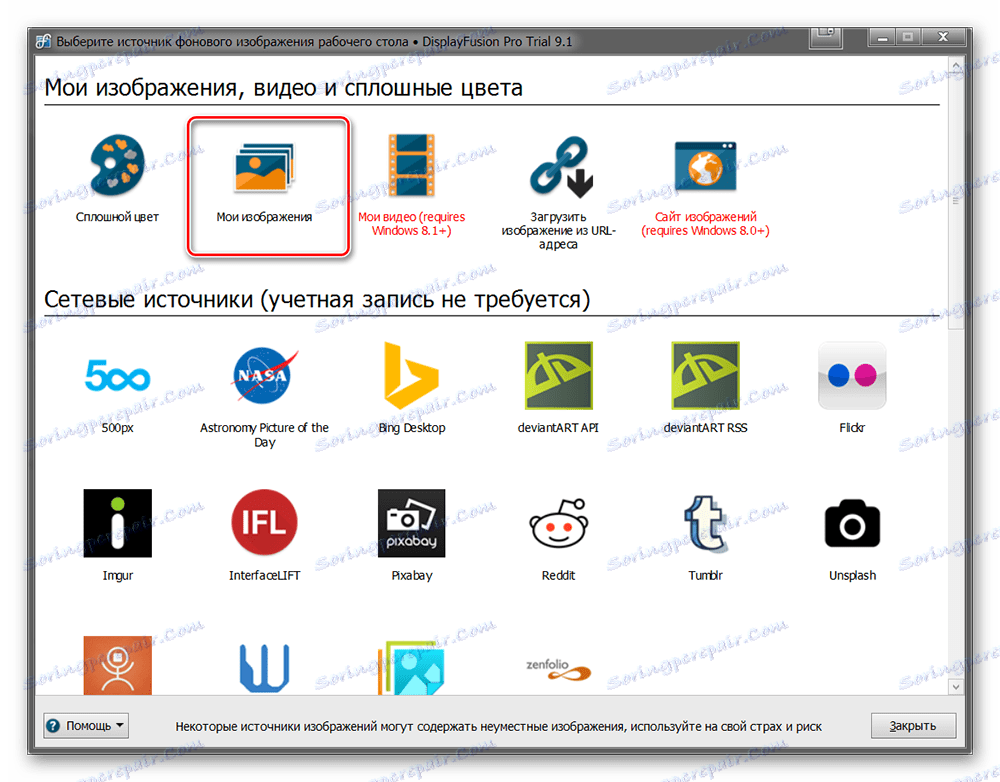
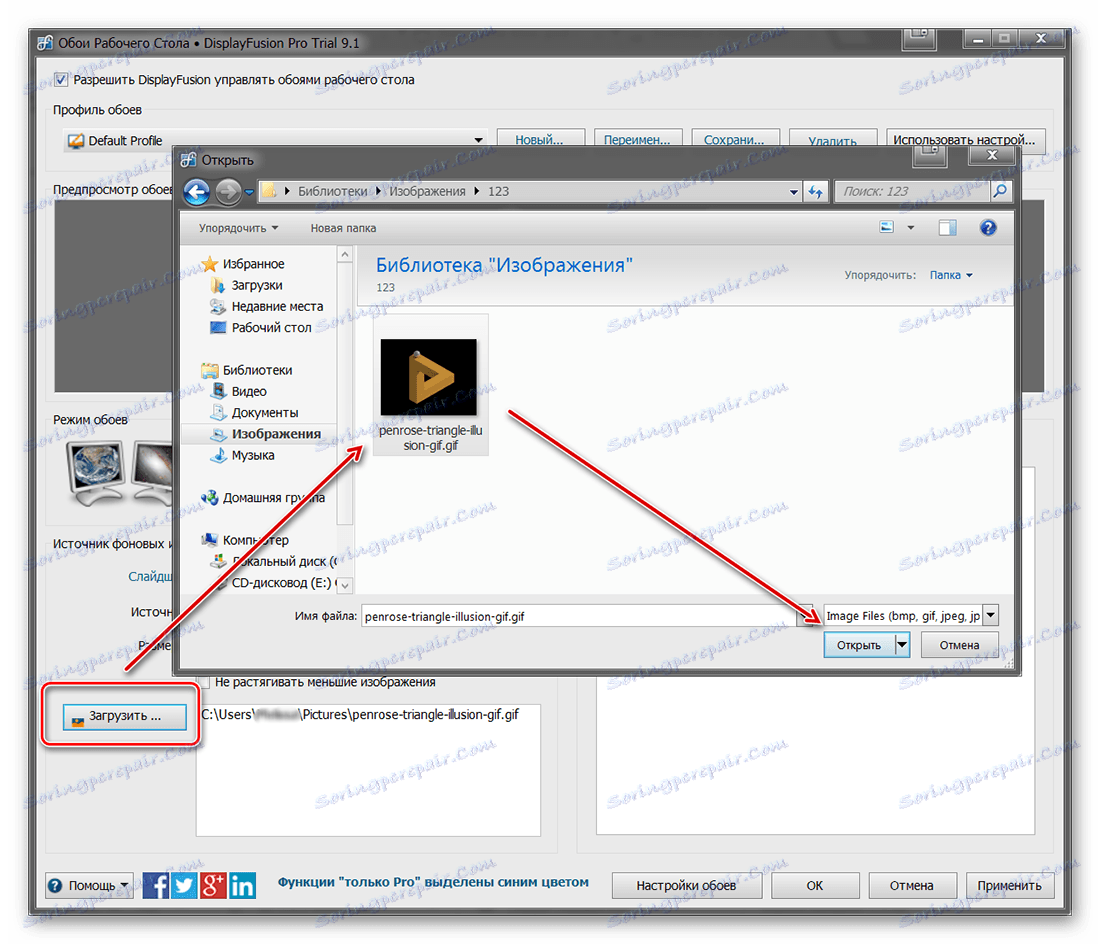
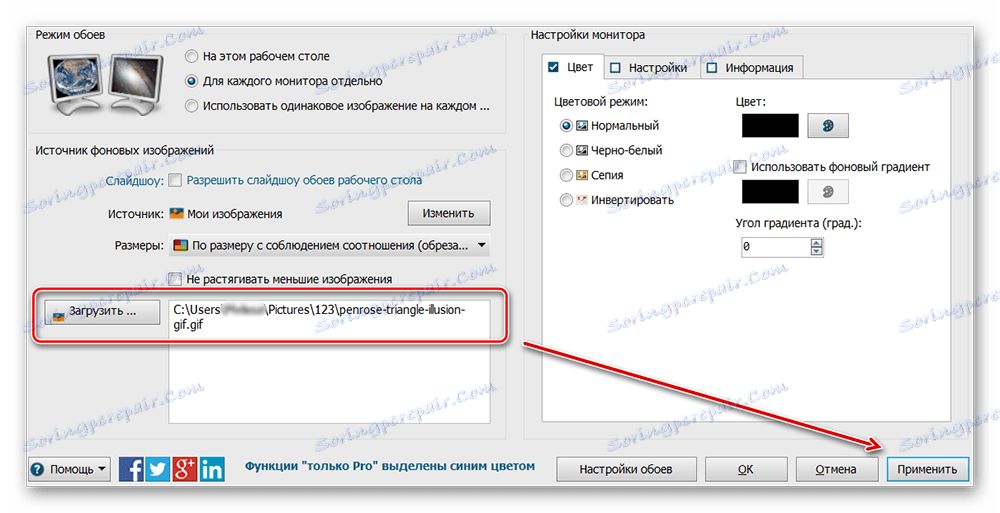
Програм подржава рад не само са живим валлпаперима, већ и видео датотекама. Опционо, корисник може прилагодити слидесхов. Затим ће сцреен савер бити замењен тајмером.
Можете да инсталирате анимирану слику на својој радној површини само помоћу специјалног софтвера. ДескСцапе има једноставан интерфејс и уграђену библиотеку готова слика. ПУСХ Видео Валлпапер вам омогућава да поставите као чувар екрана не само гифови, већ и видео. ДисплаиФусион има широк спектар алата и омогућава вам да контролишете не само позадину, већ и друга подешавања монитора.