Како поставити лозинку на хард диск
Хард диск чува све важне информације за корисника. Да бисте заштитили уређај од неовлашћеног приступа, препоручује се да подесите лозинку. Ово се може урадити користећи уграђени Виндовс или посебан софтвер.
Садржај
Како поставити лозинку на хард диск
Можете поставити лозинку на цијелом тврдом диску или његовим одвојеним одељцима. Ово је корисно ако корисник жели заштитити само одређене датотеке, фасцикле. Да бисте осигурали цео рачунар, довољно је користити стандардне административне алате и поставити лозинку за рачун. Да бисте заштитили спољни или стационарни чврсти диск, морате користити посебан софтвер.
Погледајте и: Како поставити лозинку када се пријављујете на рачунар
Метод 1: Заштита лозинком
Пробна верзија програма је доступна за бесплатно преузимање са званичне странице. Омогућава вам да поставите лозинку на улазу на поједине диске и партиције ХДД-а. Међутим, кодови за закључавање могу се разликовати за различите логичке запремине. Како инсталирати заштиту на физичком диску рачунара:
Преузмите Диск Пассворд Протецтион са званичне странице
- Покрените програм и у главном прозору изаберите неопходну партицију или диск на који желите да унесете сигурносни код.
- Десним тастером миша кликните на име ХДД-а и изаберите "Инсталација заштите загревања" у контекстном менију.
- Креирајте лозинку коју ће систем користити за блокирање. Испод ће бити приказана скала са квалитетом лозинке. Покушајте да користите симболе и бројеве како бисте повећали његову сложеност.
- Поновите улаз и, ако је потребно, додајте намиг. Ово је мали пратећи текст који ће се појавити ако се код закључавања унесе погрешно. Кликните на плаву поруку "Пассворд Хинт" да бисте је додали.
- Поред тога, програм вам омогућава да користите скривену заштитну режим. Ово је посебна функција која тихо блокира рачунар и почиње да учитава оперативни систем тек након уноса исправног сигурносног кода.
- Кликните на "ОК" да бисте сачували промене.
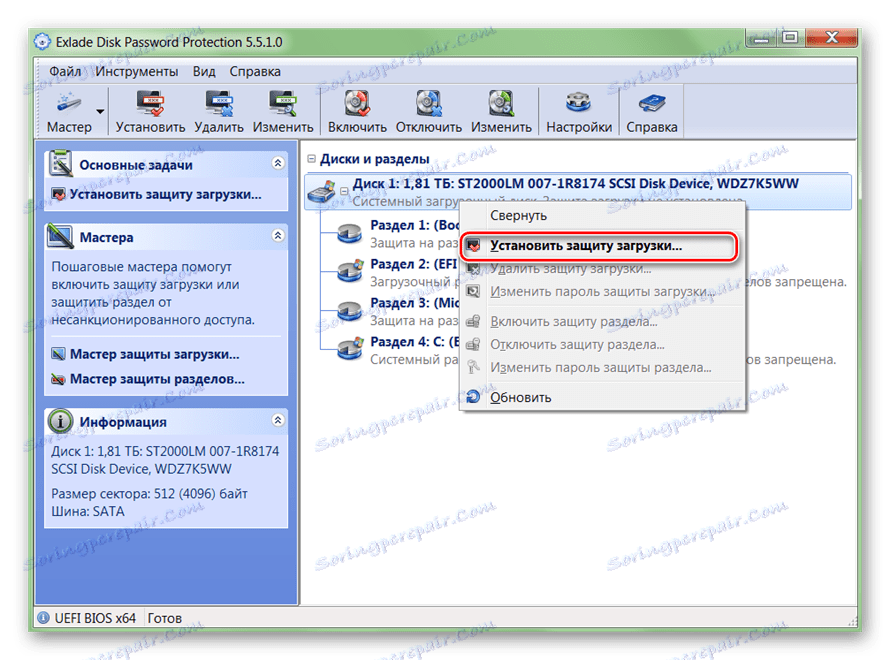
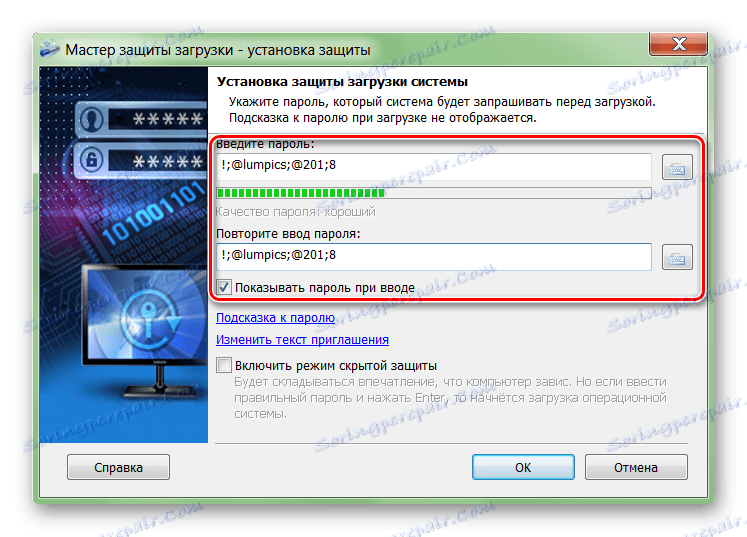
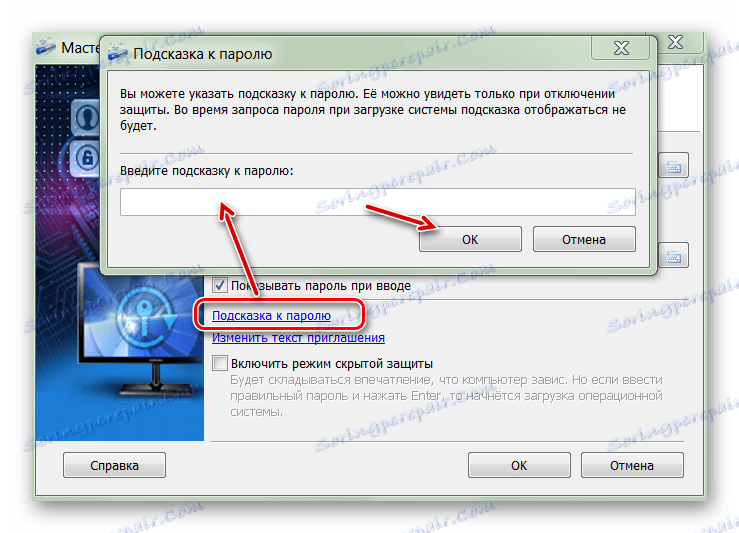

Након тога, све датотеке на тврдом диску рачунара су шифроване, а приступ њима ће бити могућ само након уноса лозинке. Услужни програм вам омогућава да инсталирате заштиту на фиксним дисковима, одвојеним партицијама и спољашњим УСБ уређајима.
Савет: Да бисте заштитили податке на унутрашњем уређају, није потребно ставити лозинку на њега. Ако други људи имају приступ рачунару, онда ограничавају приступ њима преко администрације или постављају скривени приказ датотека и фасцикли.
Метод 2: ТруеЦрипт
Програм је бесплатан и може се користити без инсталације на рачунар (у Портабле моду). Труецрипт Погодно за заштиту појединачних партиција на чврстом диску или било ком другом медијуму за складиштење података. Поред тога, можете креирати шифроване контејнере за датотеке.
ТруеЦрипт подржава само МБР хард дискове. Ако користите ХДД са ГПТ-ом, онда ставите лозинку неће радити.
Да бисте заштитну шифру ставили на чврсти диск путем ТруеЦрипт-а, следите ове кораке:
- Покрените програм и у менију "Волумес" кликните на "Цреате Нев Волуме" .
- Отвара се чаробњак за шифровање датотека. Изаберите "Шифрирајте партицију система или читав системски погон" ако желите да поставите лозинку на диску где је инсталиран Виндовс. Након тога кликните на "Нект" .
- Наведите врсту шифровања (нормално или скривено). Препоручујемо кориштење прве опције - "Стандард ТруеЦрипт волуме" . Након тога кликните на "Нект" .
- Даље, програм ће понудити да изабере да ли шифрирати само партицију система или цео диск. Изаберите жељену опцију и кликните на "Нект" . Користите "Енцрипт тхе вхоле дриве" да бисте поставили сигурносни код на цео хард диск.
- Наведите број оперативних система инсталираних на диску. За рачунар са једним ОС-ом, изаберите "Сингле-боот" и кликните на "Нект" .
- У падајућој листи изаберите жељени алгоритам за шифровање. Препоручујемо да користите "АЕС" заједно са "РИПМЕД-160" хеширањем. Али можете одредити било који други. Кликните на "Даље" да бисте прешли на следећи корак.
- Направите лозинку и потврдите је у доњем пољу. Пожељно је да се састоји од случајних комбинација бројева, латиничних слова (великих слова, мале слова) и посебних знакова. Дужина не сме бити већа од 64 карактера.
- Након тога, прикупљање података ће почети стварати криптографски кључ.
- Када систем прима довољно информација, кључ ће бити генерисан. Ово ствара лозинку за завршетак чврстог диска.
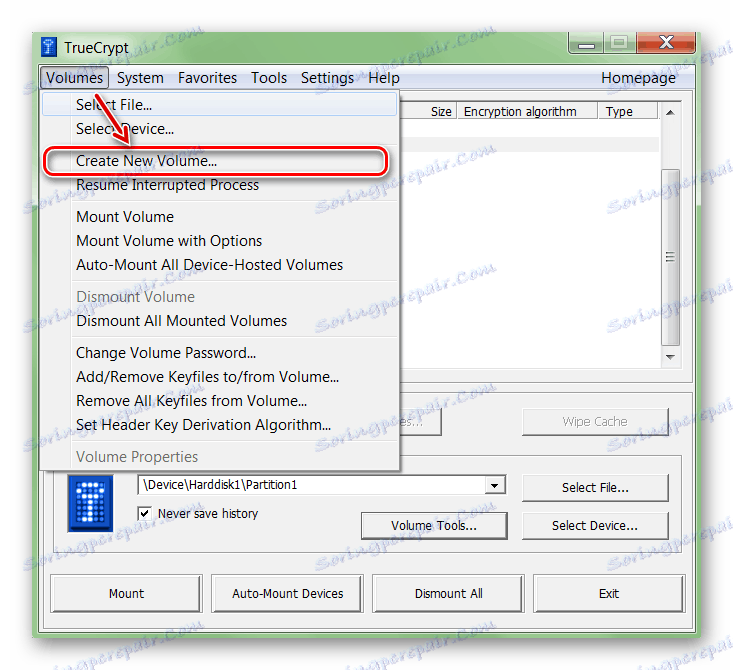
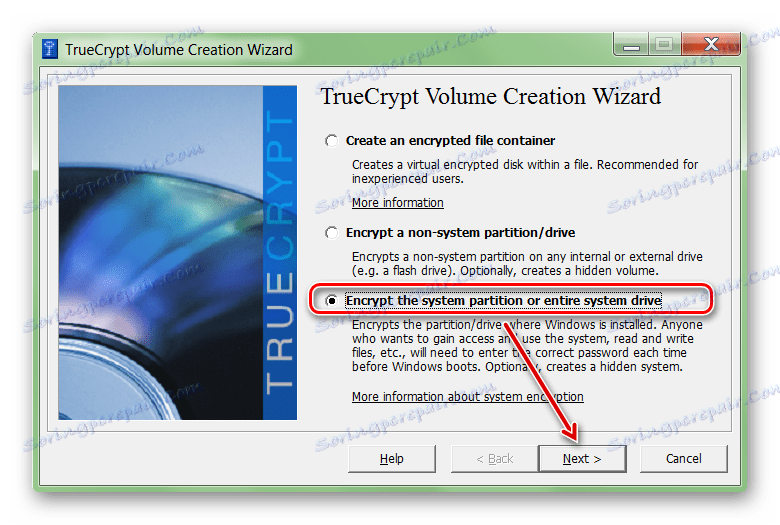
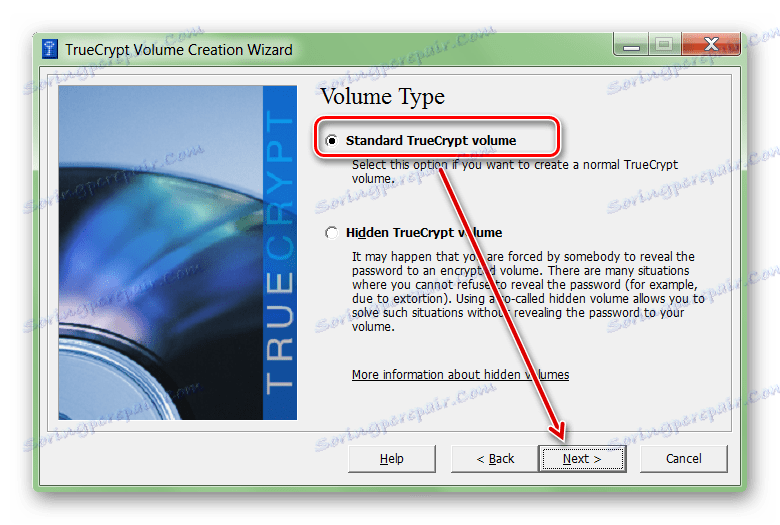
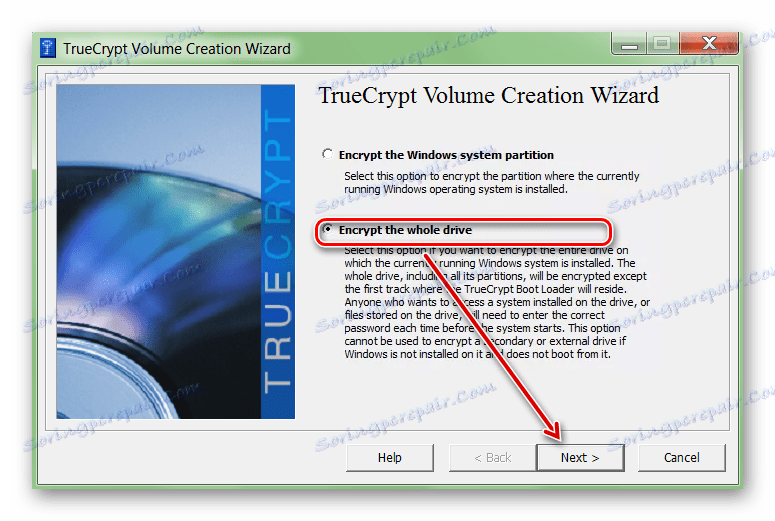
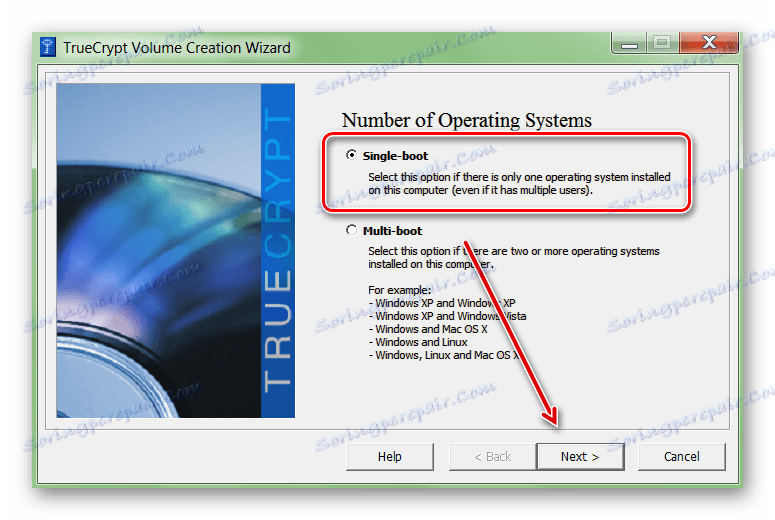
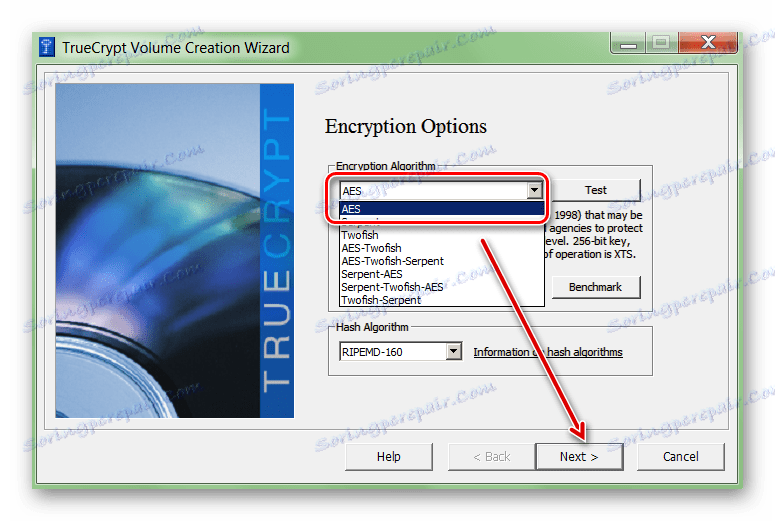
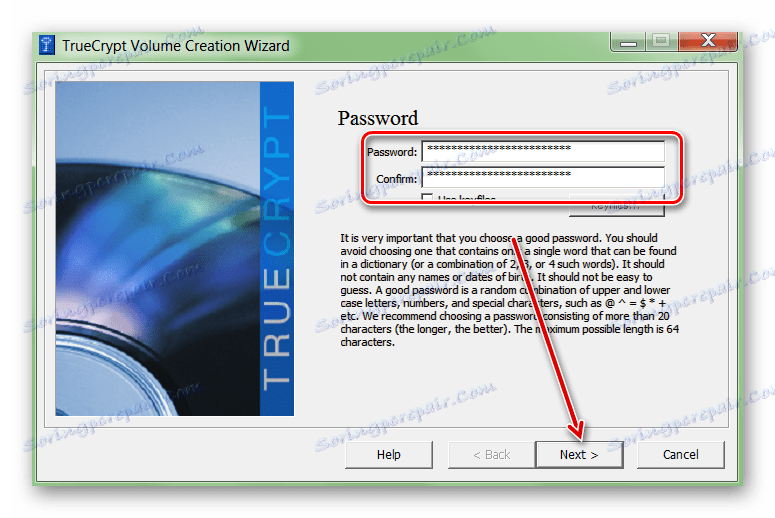
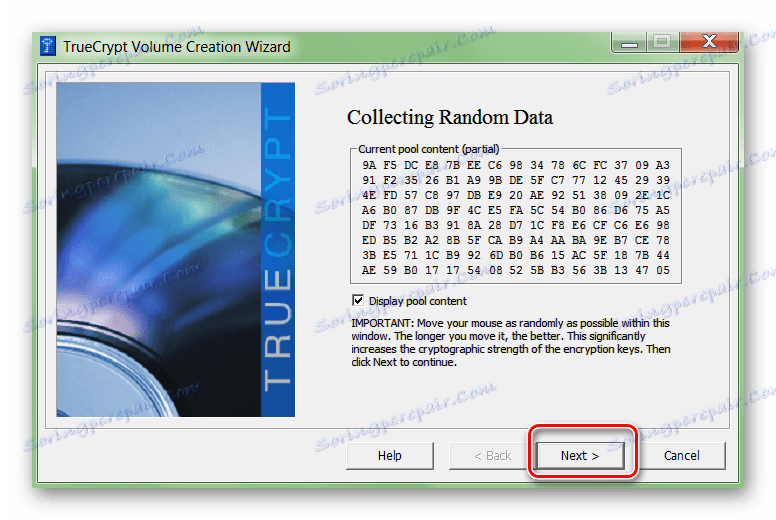
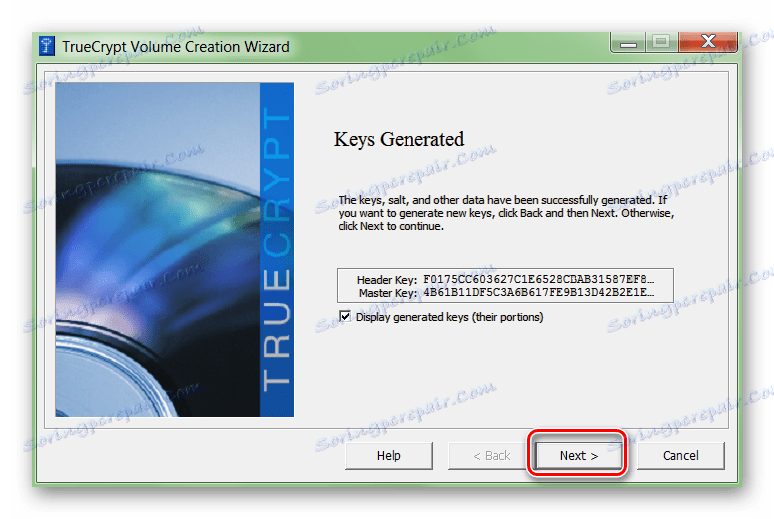
Поред тога, софтвер ће вас тражити да наведете локацију на рачунару на којем ће се снимити диск за обнављање (у случају губитка сигурносног кода или оштећења ТруеЦрипт-а). Сцена је необавезна и може се урадити у било ком другом тренутку.
Метод 3: БИОС
Метод вам омогућава да поставите лозинку на ХДД или рачунар. Није погодан за све моделе матичних плоча, а појединачне кораке конфигурације могу се разликовати у зависности од карактеристика склопа рачунара. Процедура:
- Искључите и поново покрените рачунар. Када се појави црно-бели екран за покретање, притисните тастер да бисте прешли на БИОС (разликује се у зависности од модела матичне плоче). Понекад је означено на дну екрана.
- Када се појави главни БИОС прозор, идите на картицу Безбедност овде. Да бисте то урадили, користите стрелице на тастатури.
- Пронађите линију "Сет ХДД Пассворд" / "Статус лозинке ХДД-а" овде . Изаберите је са листе и притисните Ентер .
- Понекад графикон за унос лозинке може се наћи на картици "Сецуре Боот" .
- У неким верзијама БИОС-а, прво морате омогућити "Хардваре Пассворд Манагер" .
- Направите лозинку. Пожељно је да се састоји од бројева и слова латинске абецеде. Потврдите акцију притиском на Ентер на тастатури и сачувајте промене направљене у БИОС-у.
Погледајте и: Како доћи до БИОС-а на рачунару
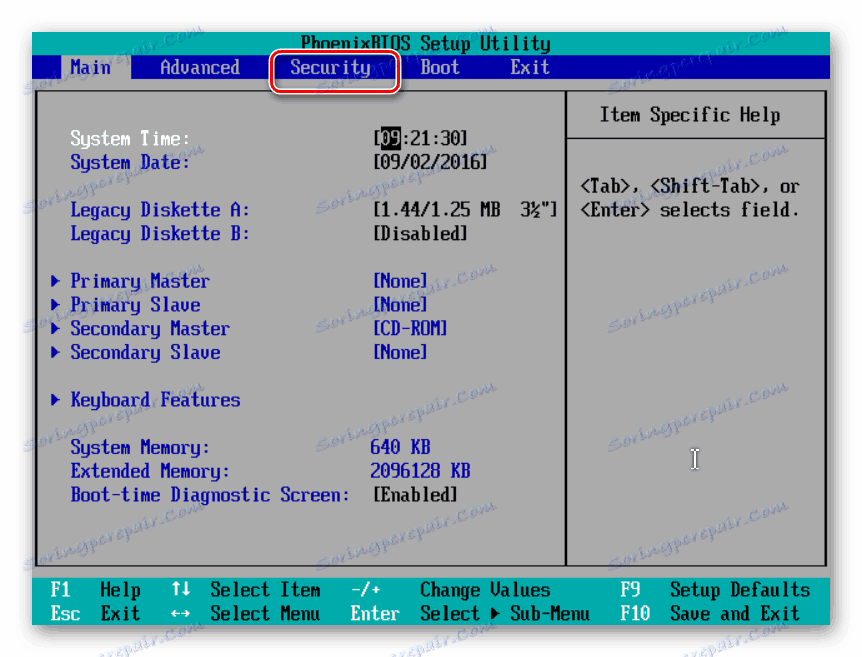
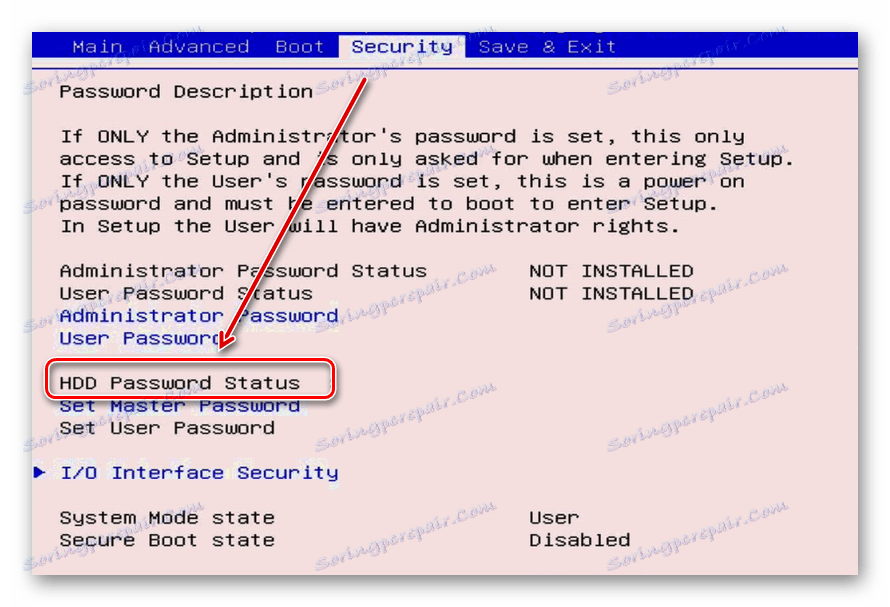
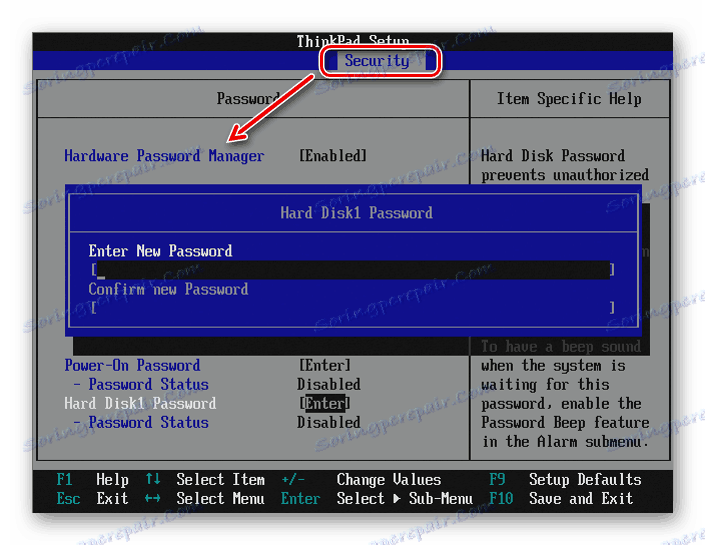
Након тога, да бисте приступили информацијама на ХДД-у (када се пријављујете и покрећете Виндовс), морате непрестано уносити лозинку наведену у БИОС-у. Можете га отказати овде. Ако у БИОС-у нема таквог параметра, покушајте користити методе 1 и 2.
Лозинка се може ставити на спољни или стационарни чврсти диск, преносиви УСБ уређај за складиштење. Ово се може урадити путем БИОС-а или посебног софтвера. Након тога, други корисници неће моћи приступити датотекама и фасциклама сачуваним на њему.
Погледајте и:
Сакривање фолдера и датотека у Виндовсу
Подешавање лозинке за фасциклу у оперативном систему Виндовс
