1. метод: Постављање редовне лозинке кроз „Опције“
У случају лозинке за слику или ПИН-а, ове безбедносне опције не могу се поставити без претходног подешавања стандардне лозинке. То ћете најлакше учинити путем менија. "Опције", што се ради овако:
- Откријте "Почетак" и кликните на икону зупчаника.
- Следећи клик на плочицу "Рачуни".
- Померите се кроз леви мени до „Опције пријаве“.
- Пронађите међу свим опцијама "Лозинка" и кликните на ову плочицу.
- Наставите да додате лозинку.
- Поставите нову лозинку и потврдите је, након чега можете да наставите даље.
- Треће поље садржи савет који ће вам добро доћи у случају да је приступни кључ заборављен.
- Уверите се да је за тај рачун постављена лозинка и кликните на "Готово".
- Поред тога, саветујемо вам да ажурирате своја сигурносна питања кликом на одговарајућу налепницу у истом менију.
- Пре него што наставите са подешавањем, морате унети нову лозинку.
- Поставите три различита сигурносна питања и пронађите одговоре. Ово је корисно у случајевима када ће лозинка бити заборављена.
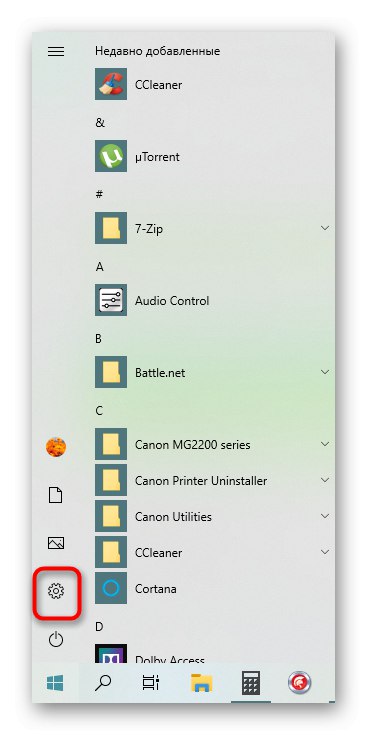
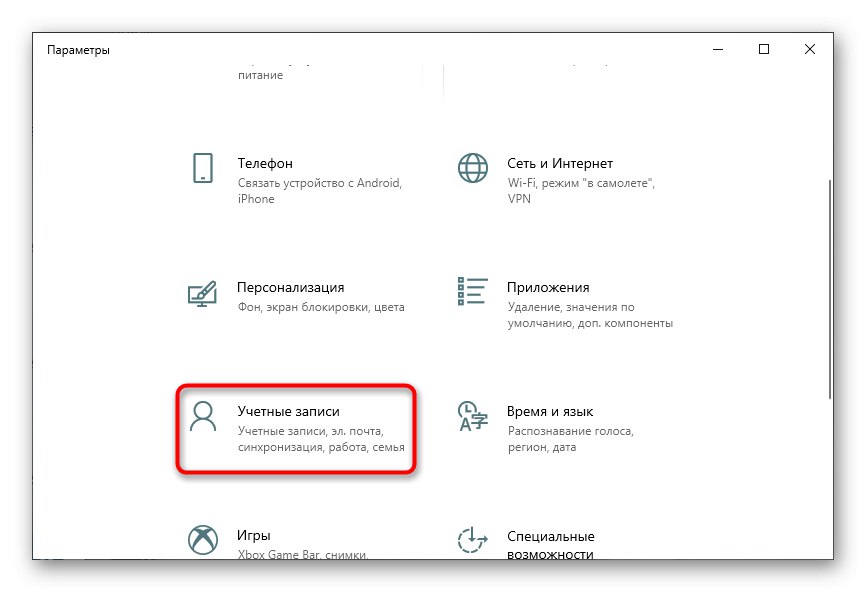
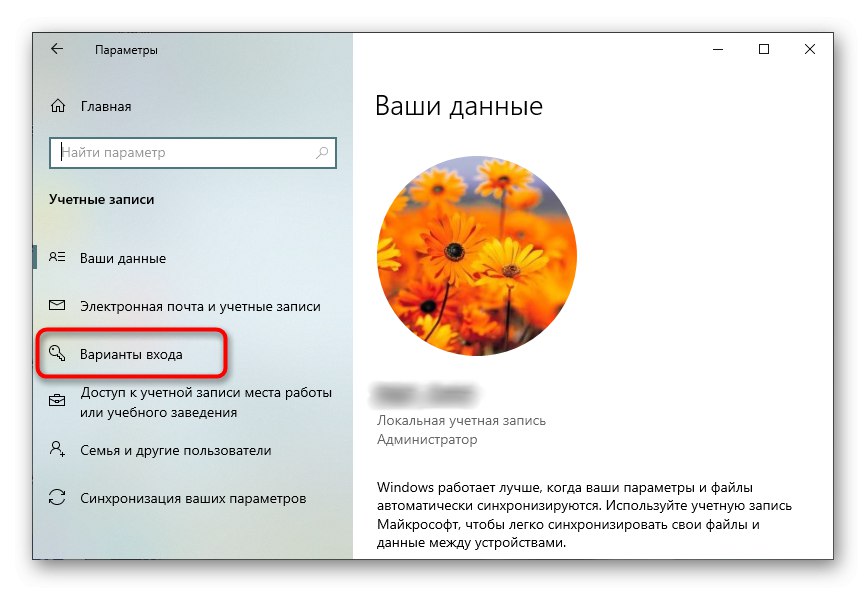
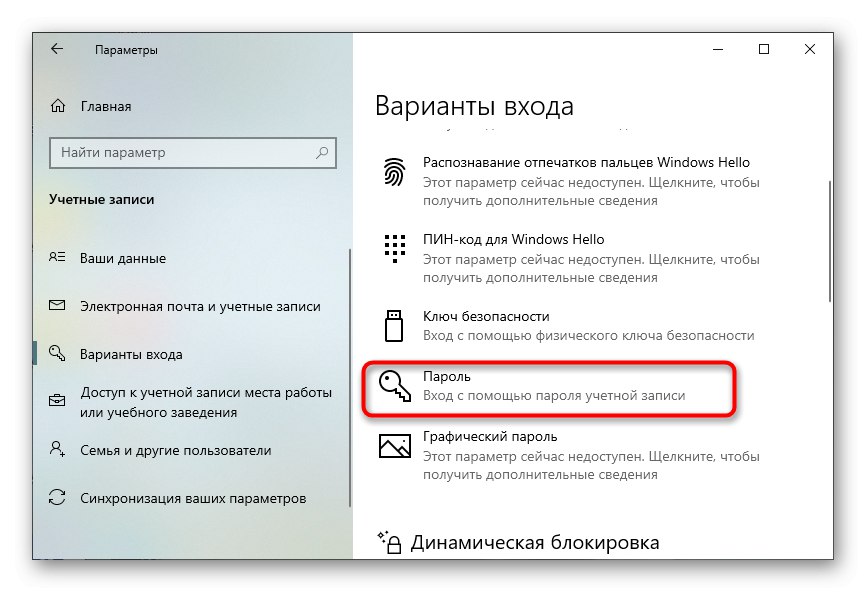
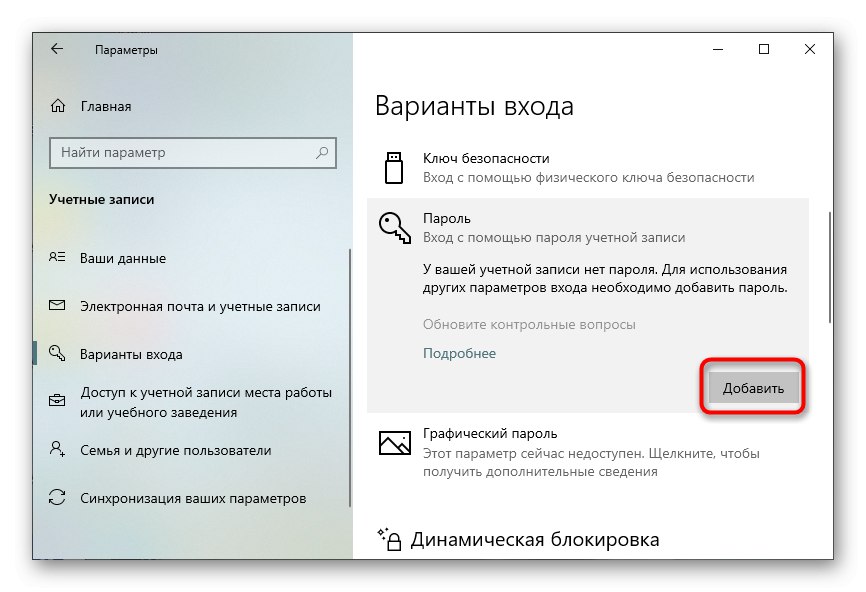
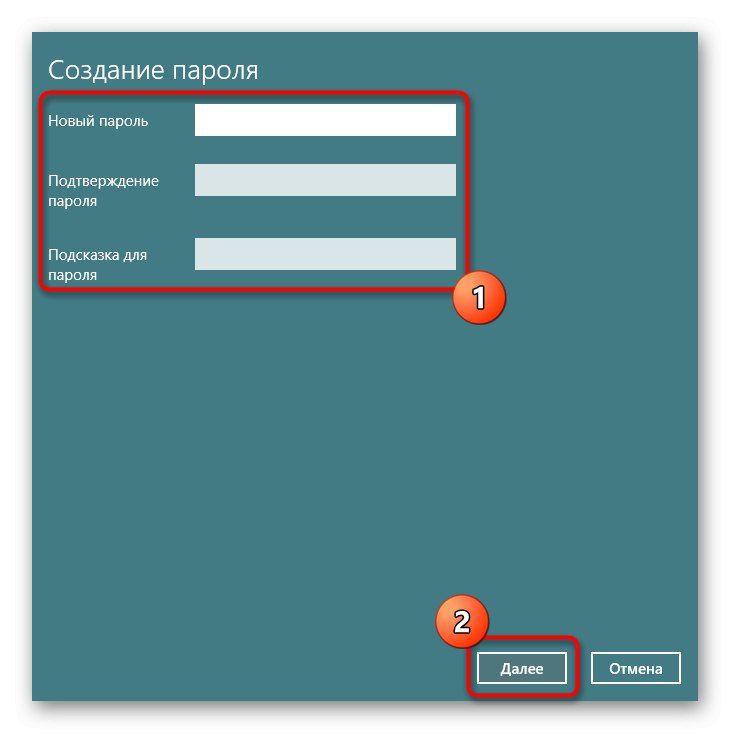
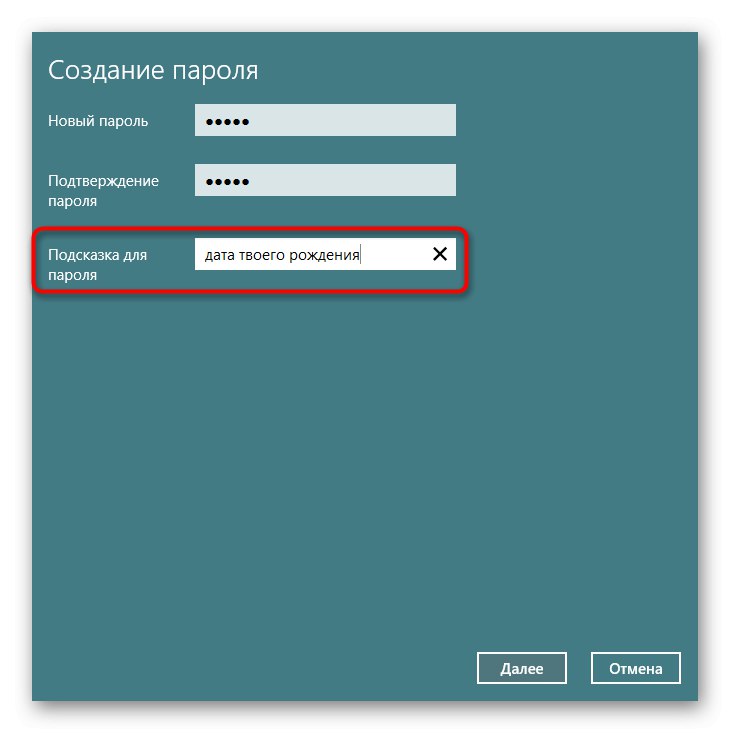
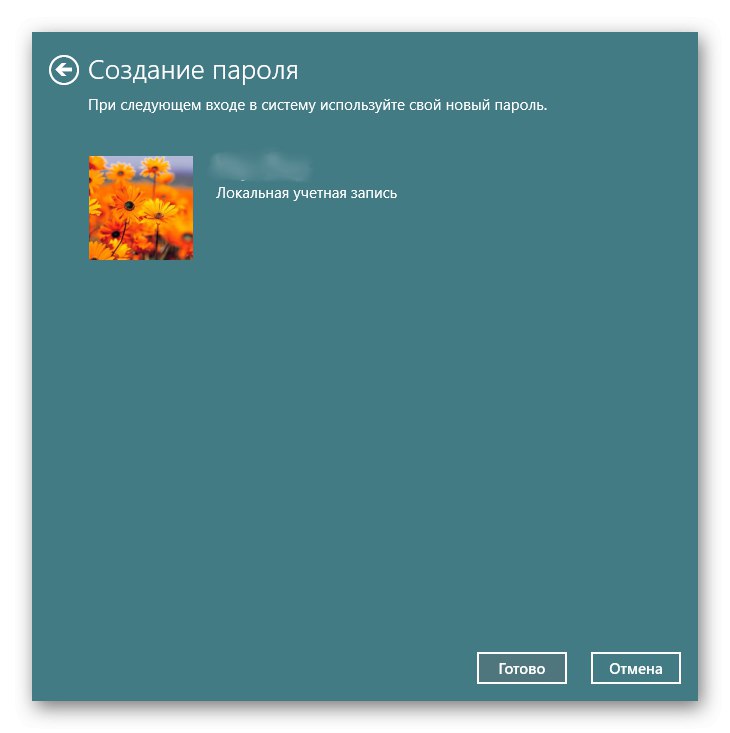
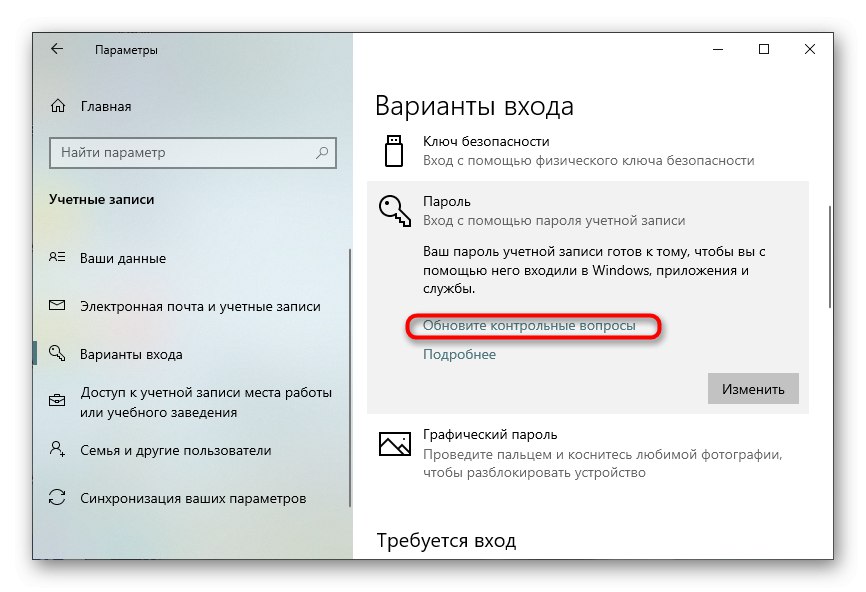
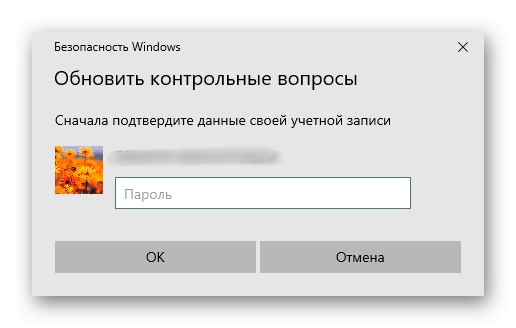
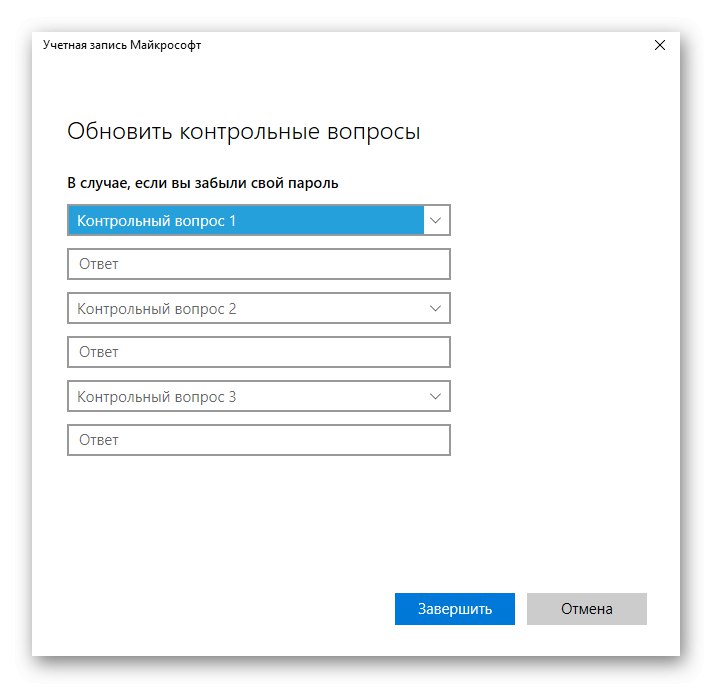
2. метод: Постављање ПИН-а
Сада предлажемо да се дотакнемо теме о алтернативним врстама заштите рачуна, а затим ћемо разговарати о томе како поставити стандардну лозинку, али заобилазећи мени "Опције"... Вреди почети са ПИН-ом, јер је ова опција много погоднија од уобичајеног сигурносног кључа.
- У истом одељку „Опције пријаве“ изаберите Виндовс Хелло ПИН.
- Отвориће се додатни панел, где кликните Додати.
- Унесите постављени стандардни приступни кључ да бисте наставили са уређивањем.
- Преостаје само да унесете нови ПИН код и потврдите га.
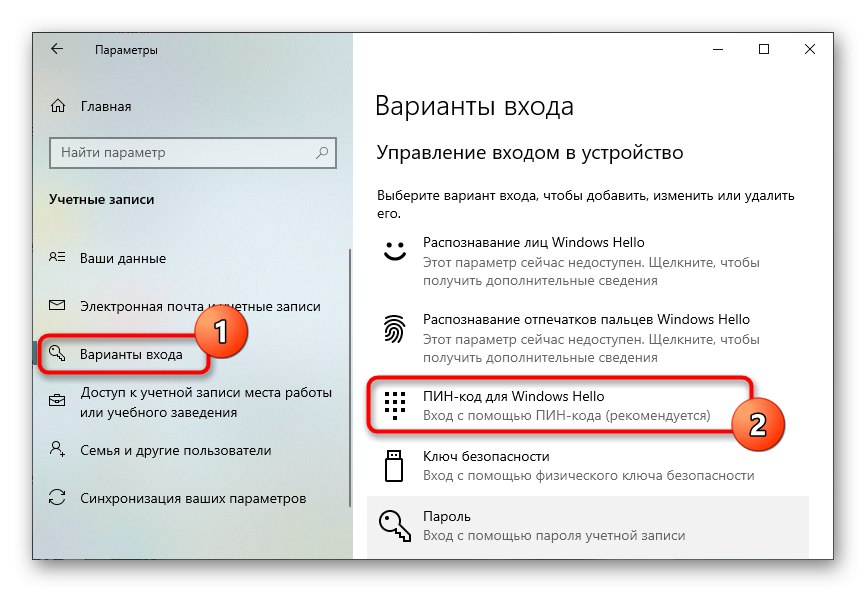
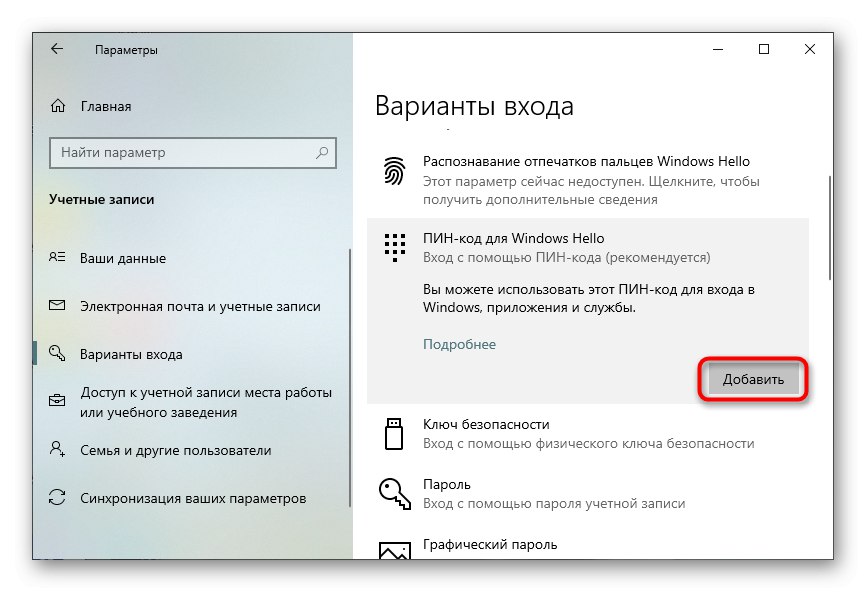
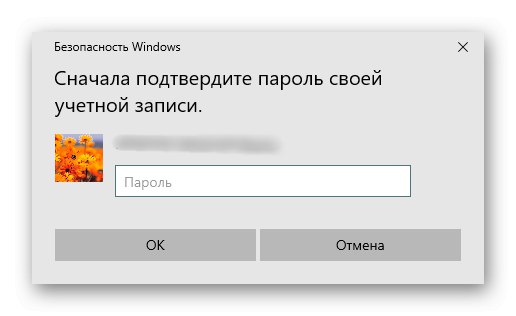

Након чувања промена, приликом покретања оперативног система Виндовс или приликом промене рачуна, од вас ће се одмах затражити да унесете ПИН који се састоји само од бројева или помешан са другим знаковима. То ће вам омогућити да се брзо пријавите и започнете интеракцију са њим.
3. метод: Постављање лозинке за слику
Занимљивији начин заштите налога, који зависи од стандардне лозинке, је постављање обрасца у односу на слику. Односно, прво одаберете занимљиву слику за себе, а затим на њој направите покрете или кликнете неколико пута на различитим местима да бисте креирали лозинку за слику, а то се дешава овако:
- У истом менију „Опције пријаве“која је у "Опције", Одаберите ставку „Лозинка за слику“.
- Кликните Додати.
- Унесите подразумевану лозинку за приступ подешавању.
- Кликните „Избор слике“ и у отвореном прозору "Екплорер" пронађите слику коју желите да користите.
- Потврдите додавање.
- Изведите исту радњу три пута на слици да бисте креирали лозинку, на пример, нацртајте линије или кликните на одређене тачке.
- Бићете обавештени да је креирање узорка успешно и да се може користити приликом пријављивања у Виндовс.

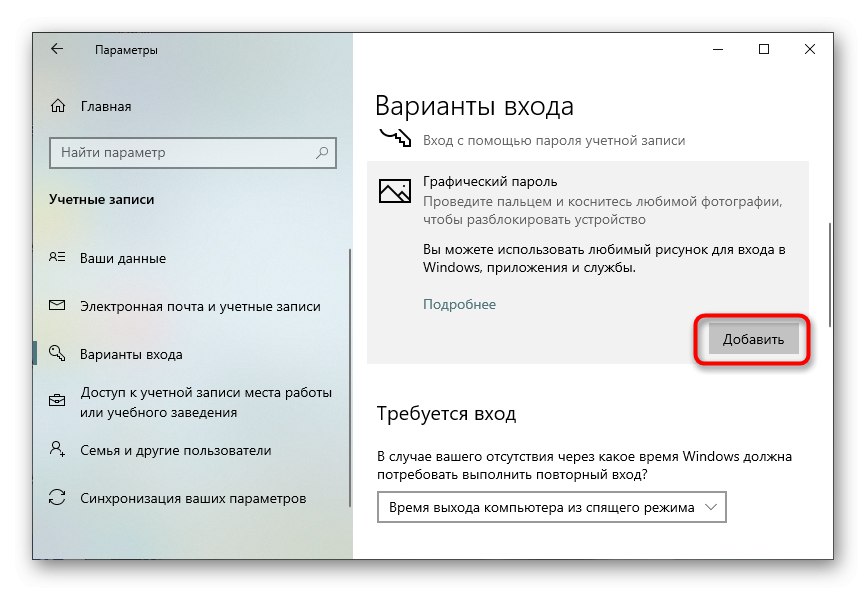
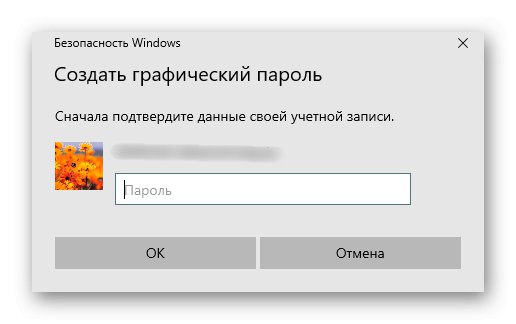
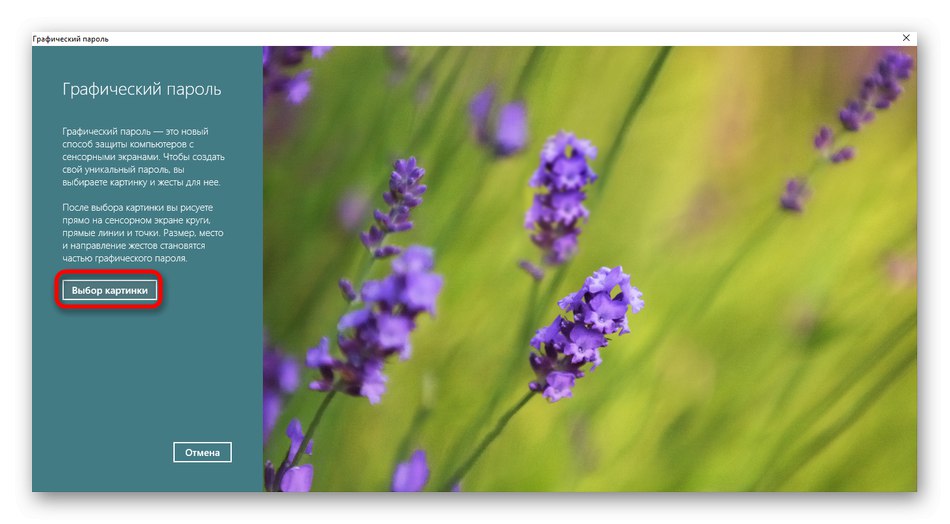
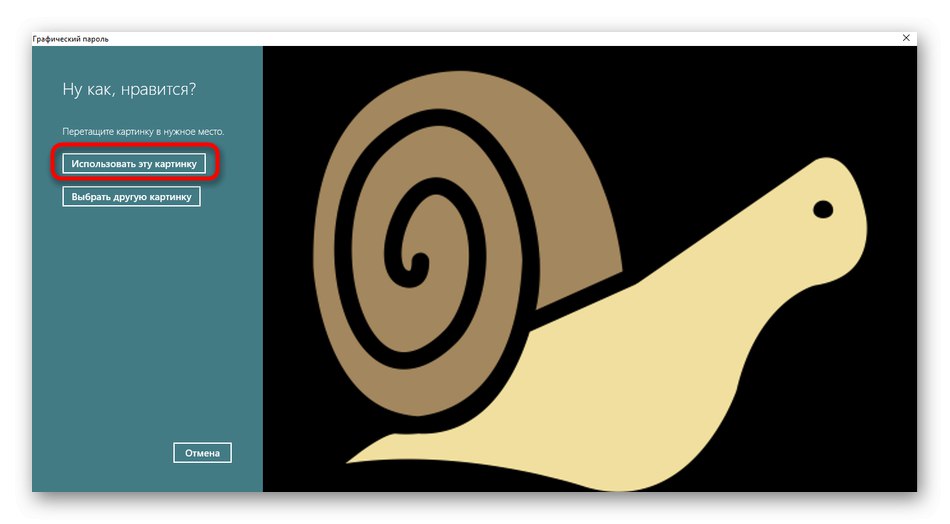
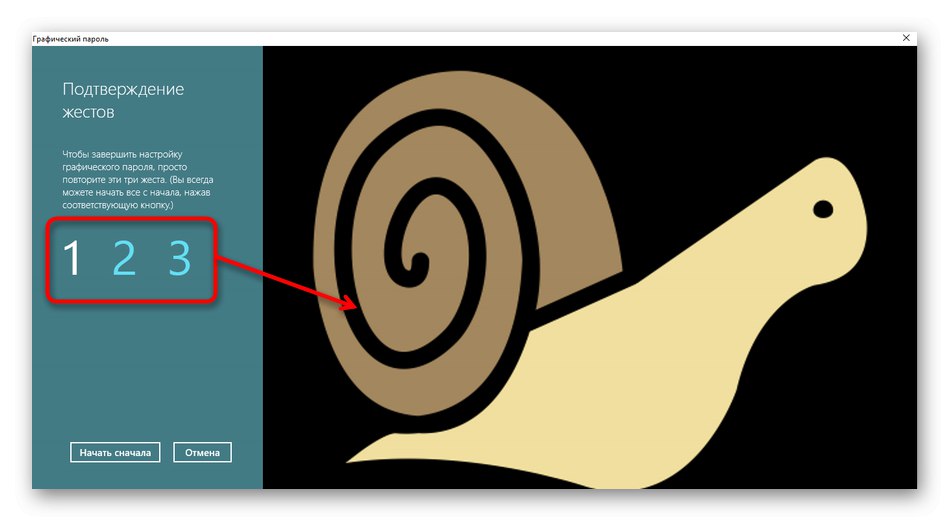
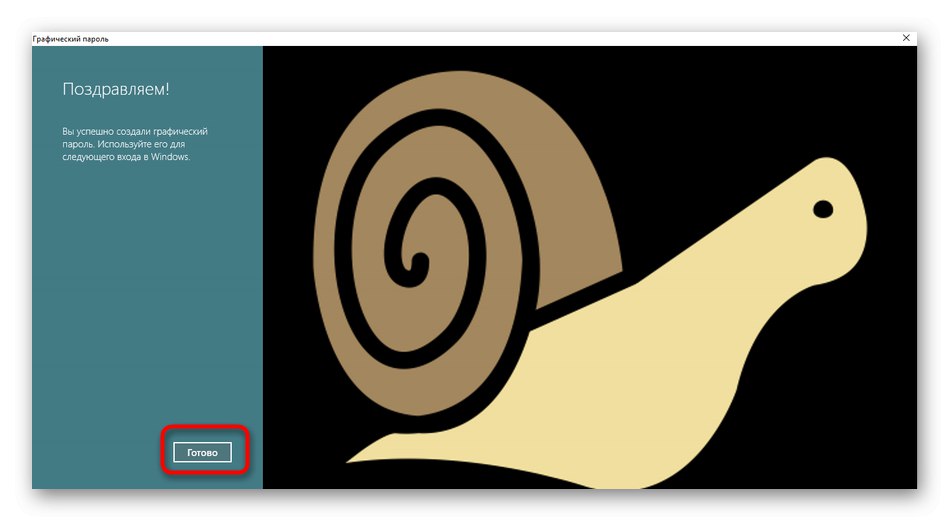
4. метод: Постављање стандардне лозинке кроз „Управљање рачунаром“
Погледајмо две методе за подешавање заобилажења стандардног приступног кључа "Параметри"који се ређе користе, али вредни помена. Прво је додавање путем менија „Управљање рачунаром“.
- Да бисте то урадили, пронађите апликацију „Управљање рачунаром“ кроз претрагу у "Почетак" и покрените га.
- Отворите одељак „Локални корисници“ и означите фасциклу „Корисници“.
- Кликните десним тастером миша на тражени налог и изаберите "Постави лозинку".
- Потврдите промене.
- Поставите нову лозинку и поново је унесите за верификацију.
- Бићете обавештени да су подешавања успешно примењена.
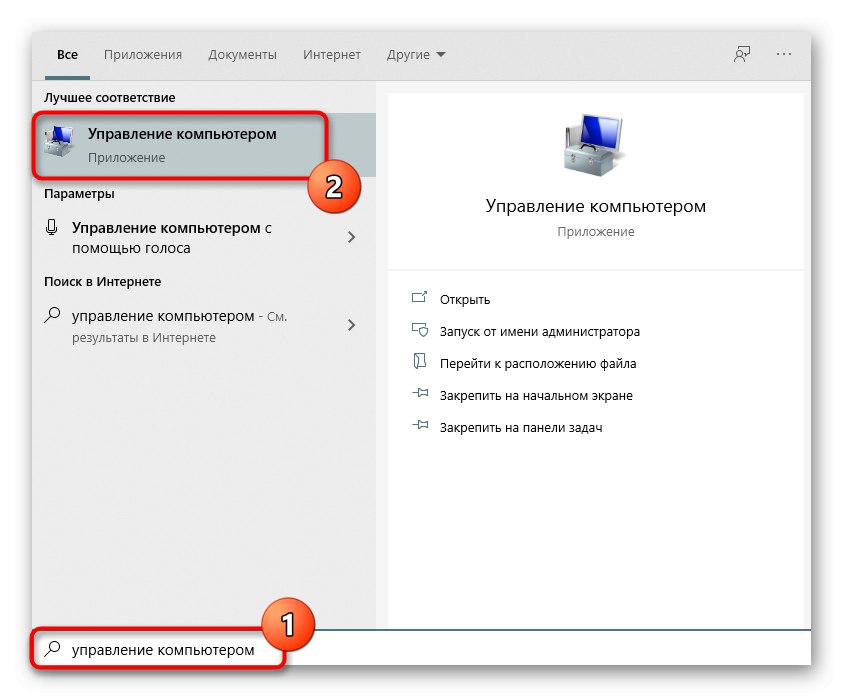
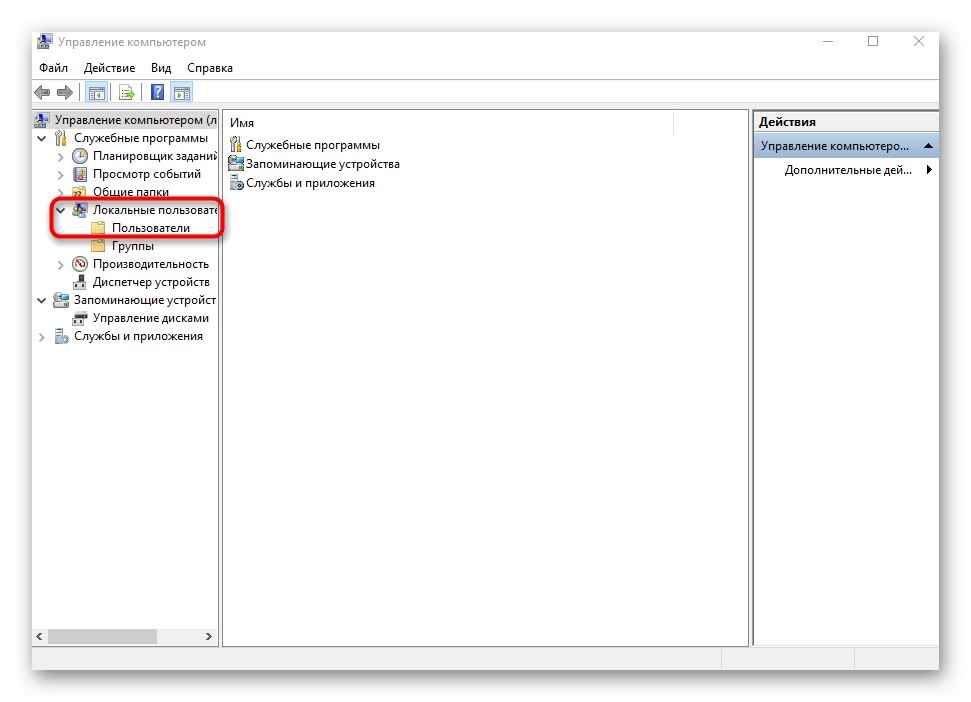
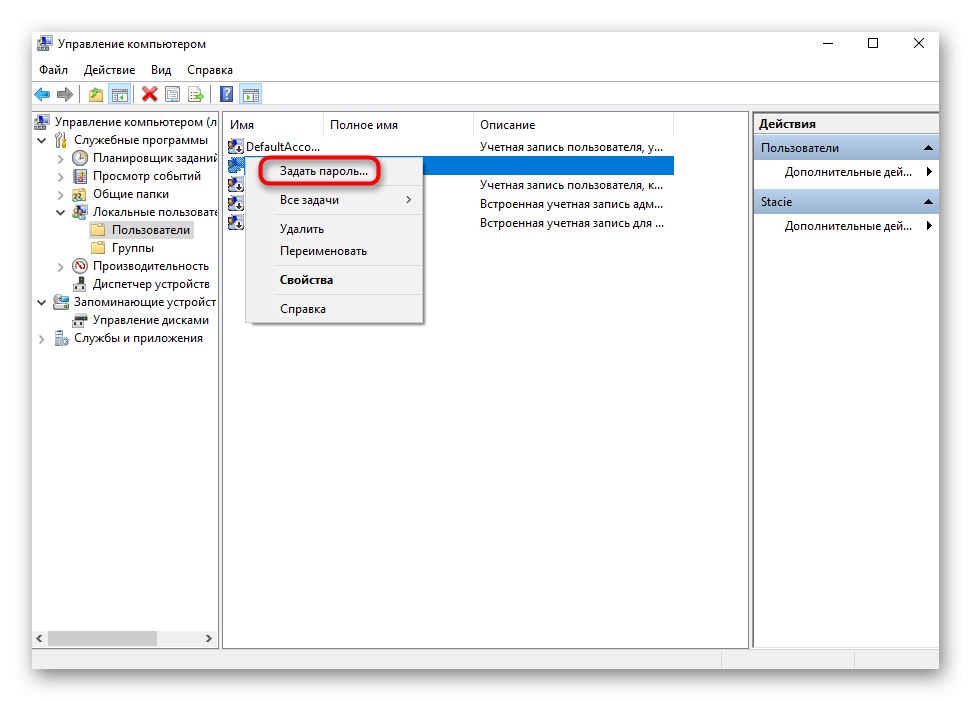
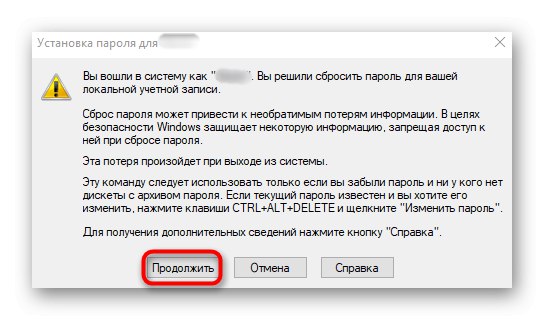
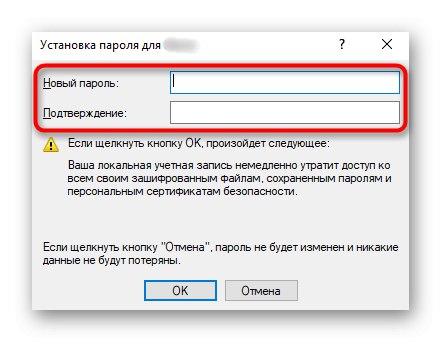
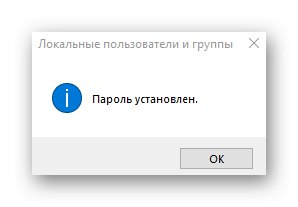
5. метод: Коришћење „командне линије“
Користи се последњи метод постављања лозинке за корисника приликом пријављивања у ОС "Командна линија"... Корисник ће морати да изведе само неколико једноставних корака.
- Откријте "Почетак", пронађите тамо апликацију "Командна линија" и покрените га као администратор.
- Ентер
мрежни корисницида бисте видели имена свих корисника. - Пронађите оно што вам треба међу њима и крените даље.
- Ентер
мрежни корисници + "корисничко име" + "лозинка"и кликните на Ентер да потврди радњу.
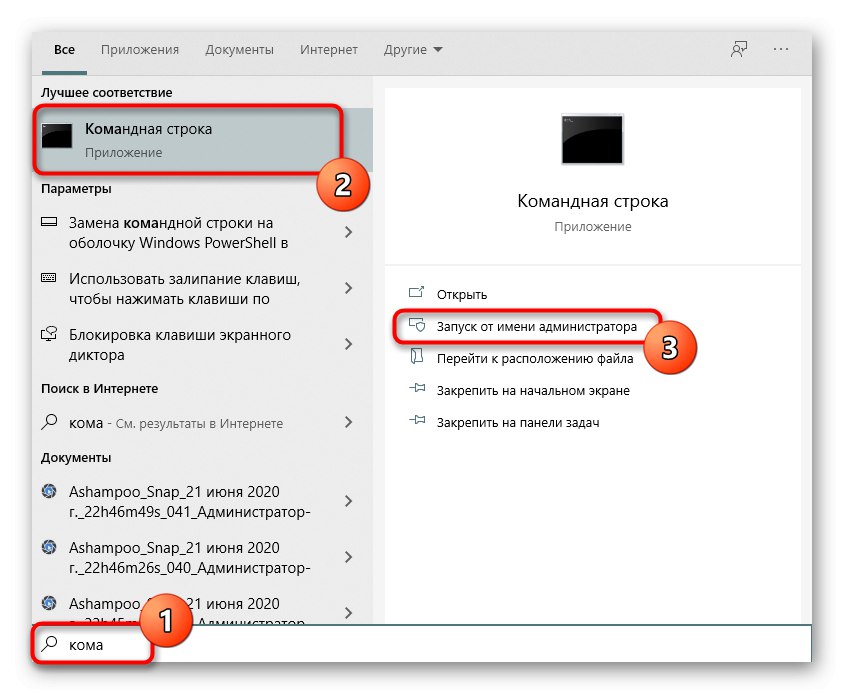
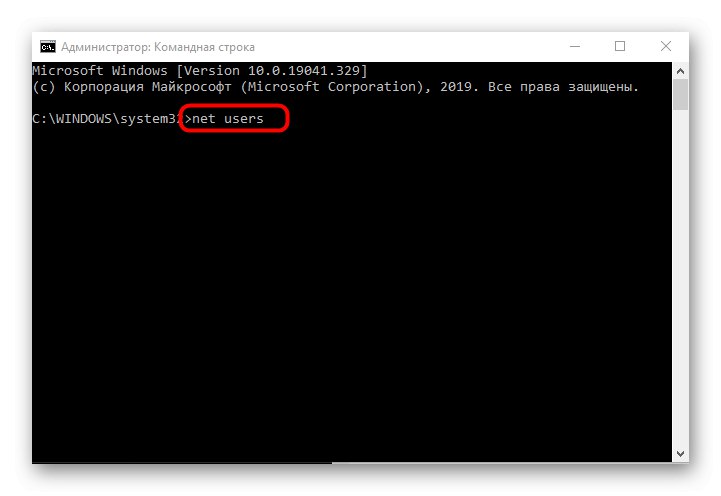
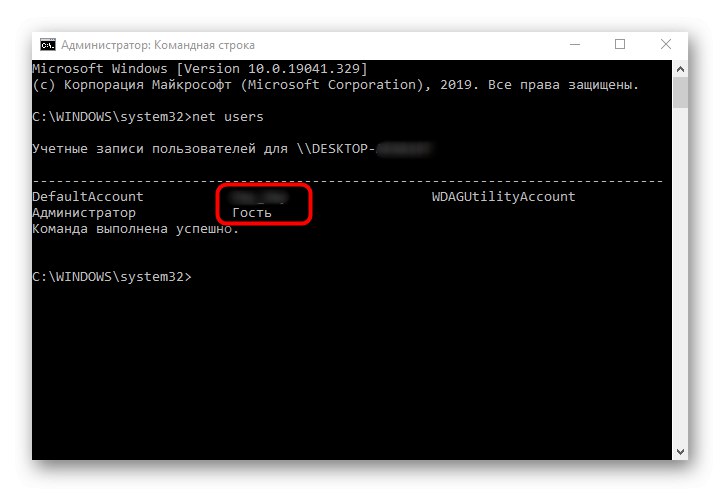
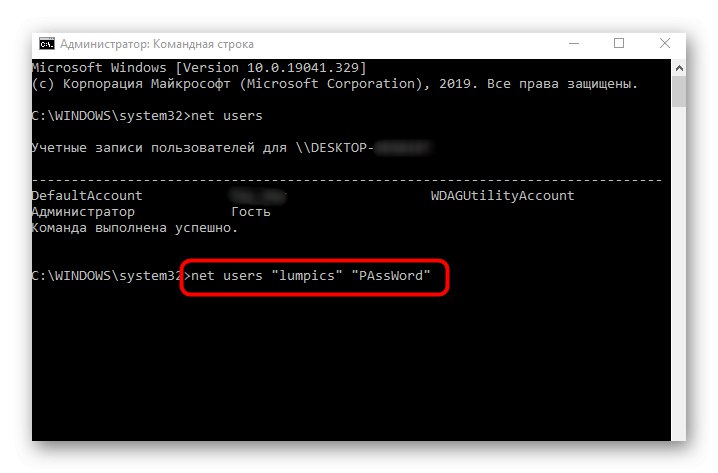
Поред тога, напомињемо да је понекад потребно уклонити лозинку приликом уласка у оперативни систем, јер она једноставно нестаје. Тада препоручујемо коришћење одговарајућих упутстава наших других аутора на доњим везама.
Детаљније:
Ресетујте лозинку помоћу командне линије у оперативном систему Виндовс 10
Онемогућите унос лозинке приликом уласка у Виндовс 10