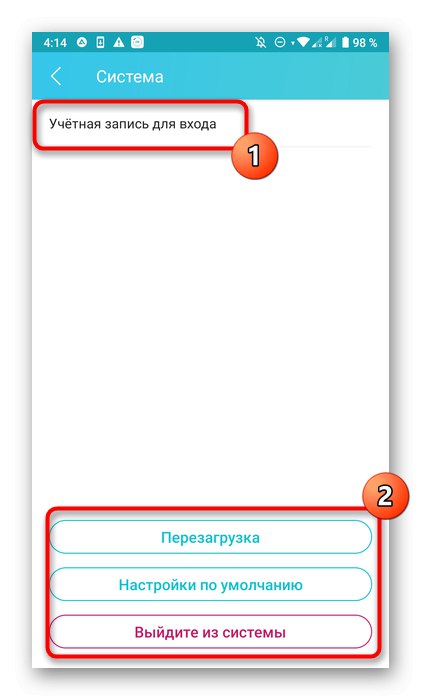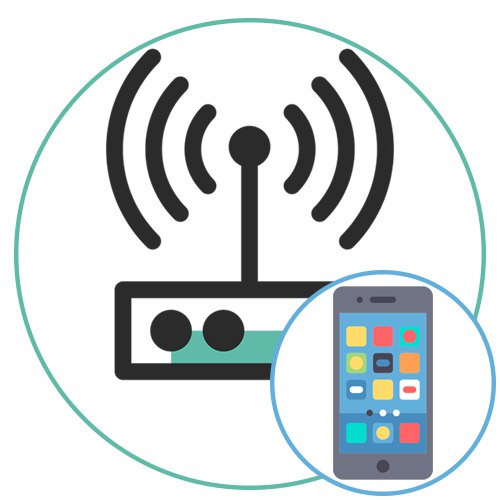
Унапред имајте на уму да се неки параметри рутера не могу конфигурисати без директног приступа веб интерфејсу, а овај чланак ће се посебно фокусирати на апликације за Андроид или иОС које дистрибуирају произвођачи рутера. Ако овде не пронађете потребне информације, користите претрагу на нашој веб локацији тако што ћете унети име модела уређаја како бисте погледали детаљан водич за комплетну конфигурацију путем Интернет центра.
Корак 1: Потражите апликацију
Прво треба да пронађете одговарајућу апликацију која се сматра службеном. Нема их толико, али такви програми су посебно релевантни за власнике рутера из ТП-Линк, АСУС или Д-Линк. Идите на веб локацију произвођача да бисте тамо пронашли директну везу за преузимање или унесите одговарајући захтев у продавницу мобилних апликација на паметном телефону. Инсталација таквог алата врши се на стандардни начин и не траје пуно времена.

Корак 2: Први кораци
Неће проћи без припремног рада, јер ћете од самог почетка морати да се пријавите у апликацију и направите је тако да детектује одговарајући рутер и успостави везу са њим. Ова операција се изводи у свим програмима по приближно истом алгоритму и изгледа овако:
- Покрените примљени софтвер и региструјте нови налог који ће се убудуће користити за конфигурисање рутера. Сви параметри ће се аутоматски сачувати у њему, што ће омогућити њихово враћање у било ком пригодном тренутку, чак и након ресетовања конфигурације рутера.
- Ако је рутер сада укључен и Ви-Фи функционише исправно, појавит ће се у главном менију. У ситуацији када се то није догодило, пронађите одговарајуће дугме одговорно за прелазак на додавање новог локалног уређаја.
- Уз подршку програмера различитих врста опреме у менију који ће се појавити, мораћете да одаберете тип "Роутер" или "Роутер"... У супротном, упутства за повезивање ће се појавити одмах.
- Први корак у вези је одређивање типа рутера, јер сваки има различиту везу са Интернетом.
- За кориснике почетнике који се први пут суоче са конфигурисањем такве опреме, постојаће засебан приручник за почетно повезивање уређаја. Ако сте већ завршили ове кораке, само прескочите овај корак.
- Понекад ће бити потребно да се поново покренете, тако да ће апликација, када је поново укључите, успешно открити рутер. Уради то и кликни "Даље" да бисте започели скенирање.
- Проверите статус рутера и потврдите га у самом програму да бисте прешли на следећи корак.
- Сада морате да схватите главни процес - повезивање на бежичну мрежу. Да бисте то урадили, следите приказана детаљна упутства или то учините сами.
- Сачекајте крај скенирања да бисте пронашли локални уређај.
- Чим се рутер прикаже на истој листи, можете га одабрати да бисте наставили са даљом променом параметара.
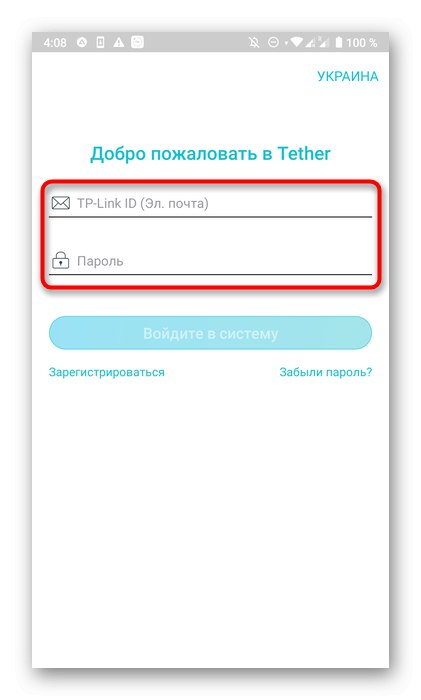
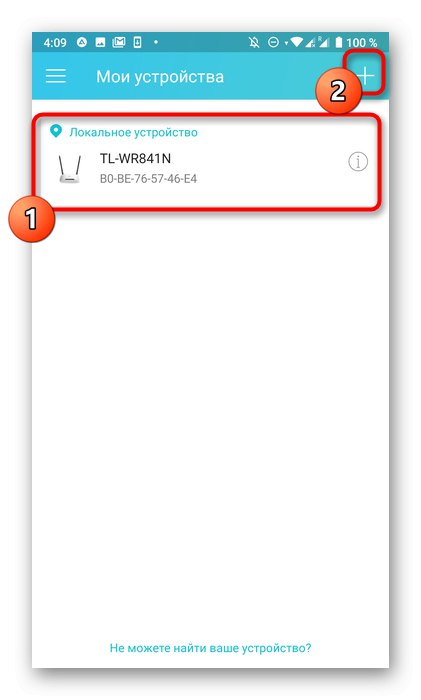
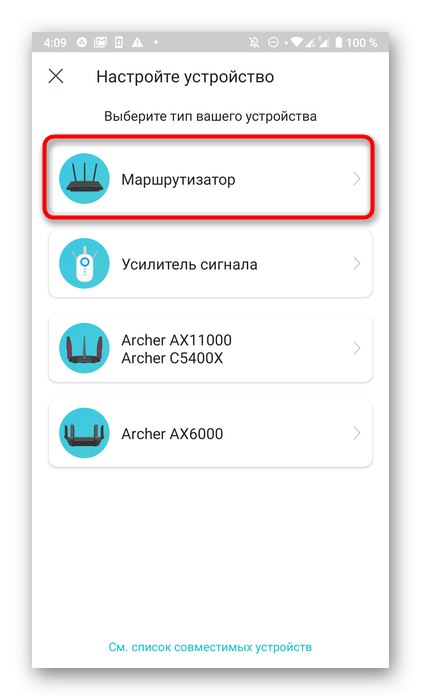
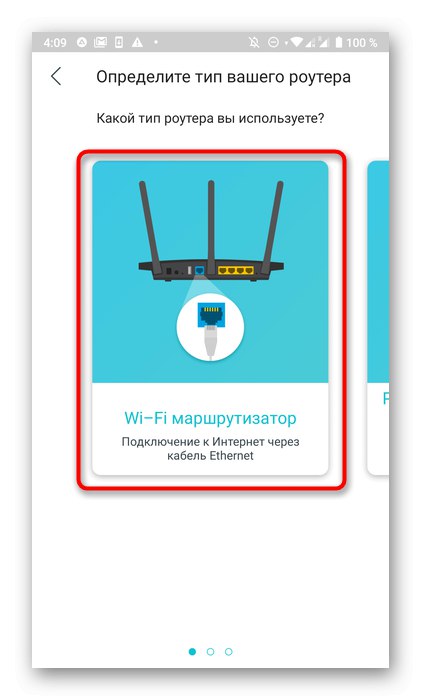
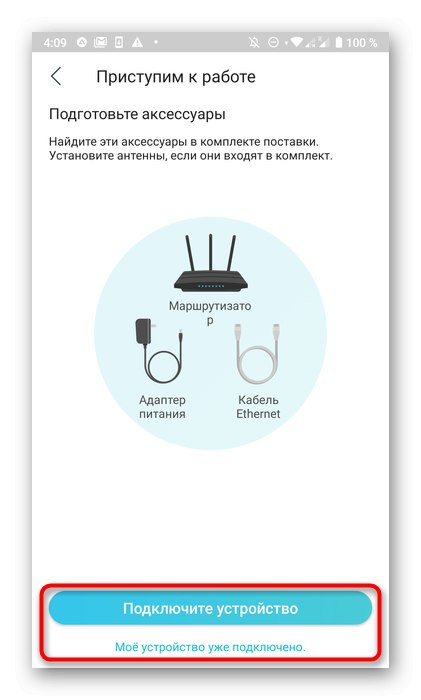
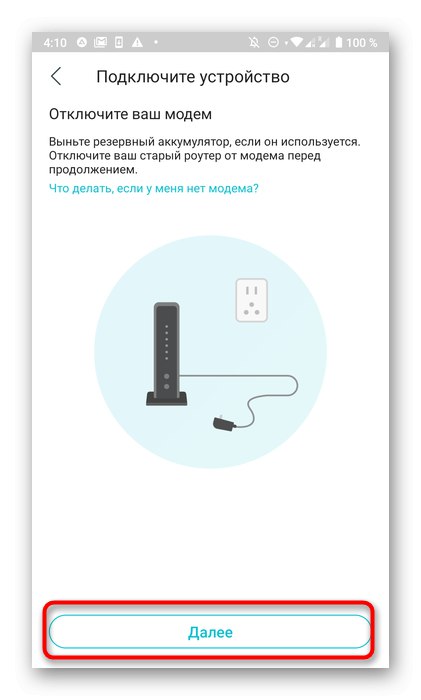
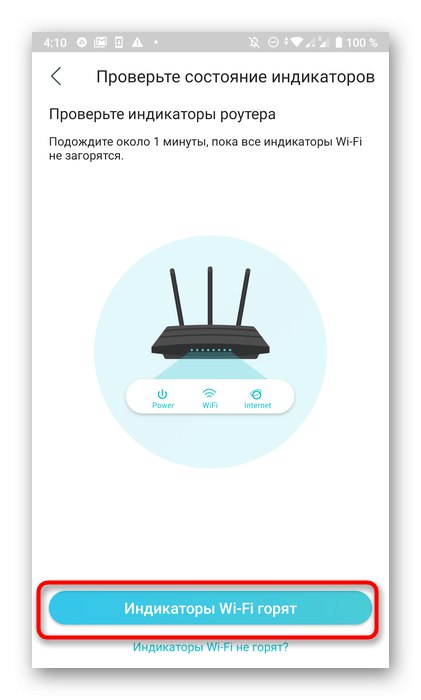
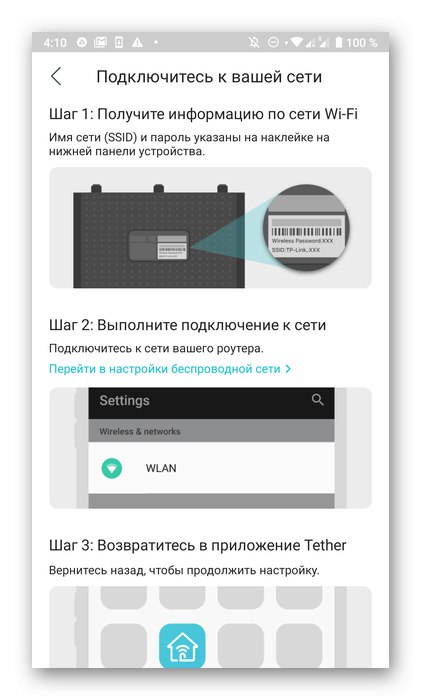
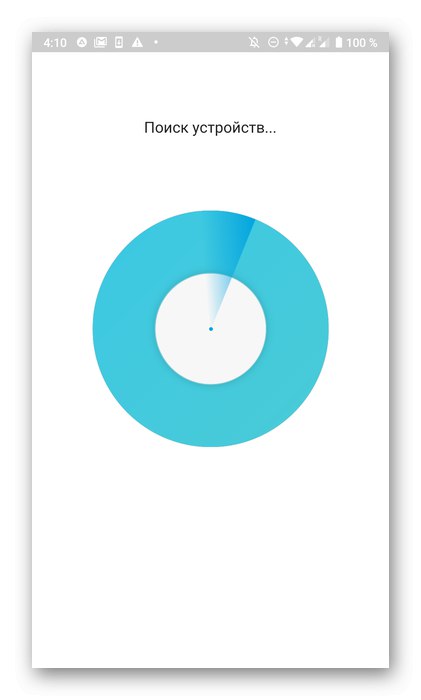
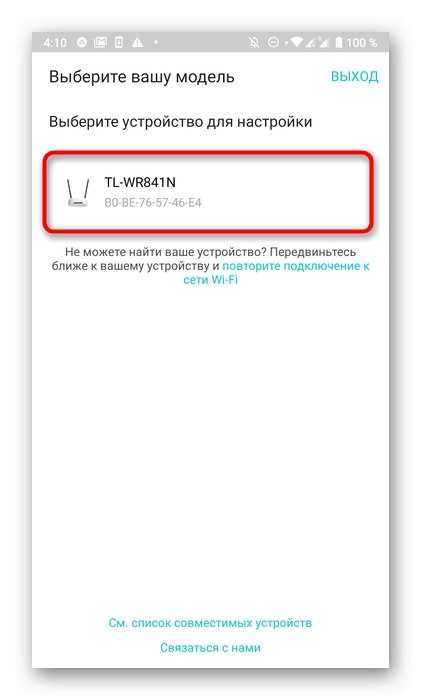
Корак 3: Ви-Фи
Прво подесите бежичну мрежу јер се помоћу ње повезујете са телефоном и другим мобилним уређајима.
- Након избора локалног уређаја као што је приказано у претходном кораку, појавиће се нови образац за пријаву. У њега треба да унесете не претходно створене податке о ауторизацији, већ корисничко име и лозинку за приступ подешавањима рутера. Најчешће ћете морати да уђете у оба поља
админ, али ове вредности могу да се разликују у зависности од модела уређаја.Да бисте га пронашли, погледајте задњу налепницу која се налази на самом рутеру. - Одмах ћете се наћи у главном менију за управљање рутером, где кликните на тренутну бежичну мрежу.
- Ако опрема ради на две фреквенције, наведите ону коју желите да конфигуришете за употребу.
- Унесите ново име за бежичну мрежу и поставите лозинку. Кроз исти мени можете потпуно онемогућити Ви-Фи, ако је потребно. Не заборавите да сачувате промене када завршите.
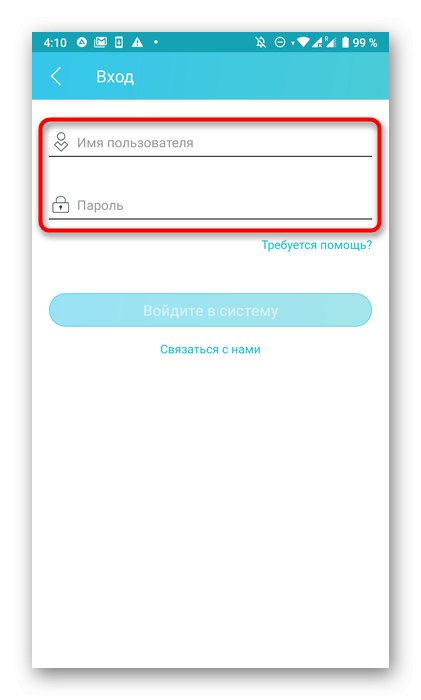
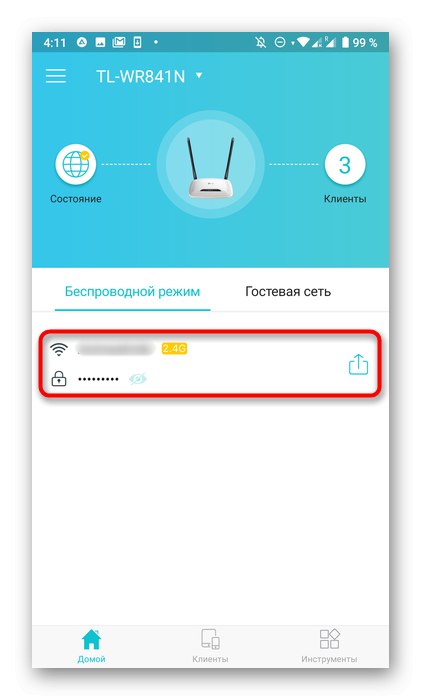
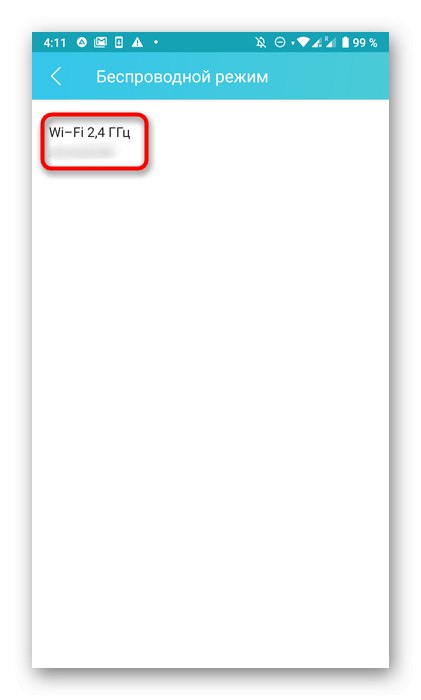
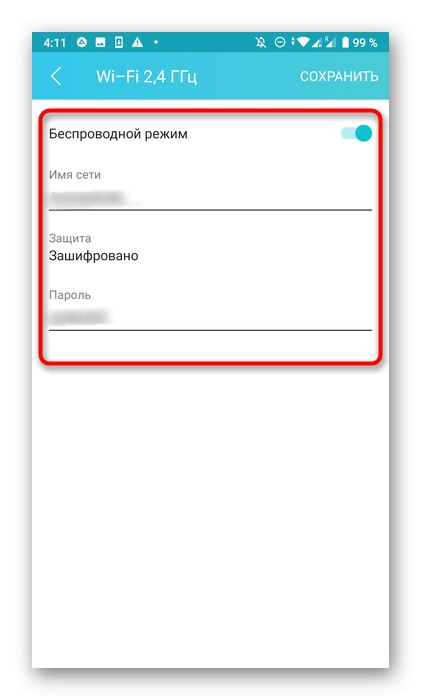
Корак 4: повежите се са Интернетом
Најважнија фаза овог материјала је успостављање Интернет везе, јер од тога зависи да ли ће сигнал бити послан од добављача. Већина апликација вам омогућава да поставите само основне параметре, а цео процес изгледа овако:
- Овај корак зависи од модела хардвера који користите. Прво треба да отворите таблу са свим одељцима. Понекад се налази одмах лево, ау другим случајевима ћете морати да одете "Алати".
- Изаберите опцију "Интернет конекција" или "ЛАН".
- Следећи кораци су такође повезани са различитим произвођачима рутера. Неки од њих, на пример ТП-Линк, омогућавају само преглед подразумеваних подешавања, а да бисте их конфигурисали, на веб интерфејс морате да одете путем прегледача. У другим случајевима све ставке можете сами променити. Да бисте то урадили, морате знати који тип везе пружа ваш провајдер. Пронађите ове информације у уговору или се директно обратите техничкој подршци.
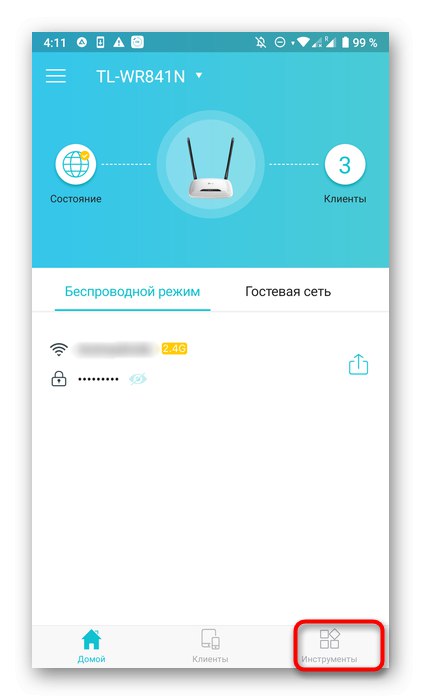
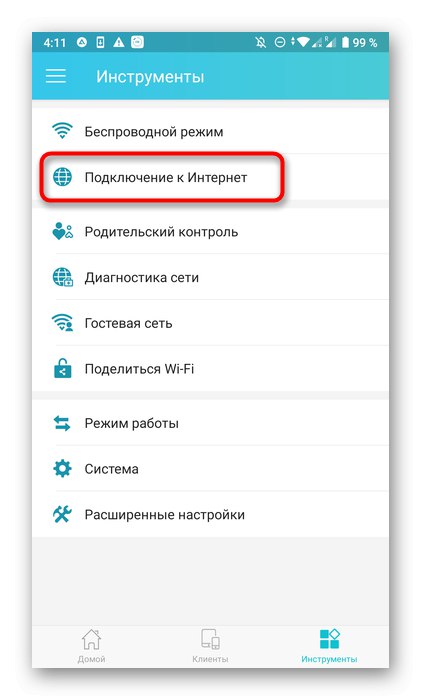
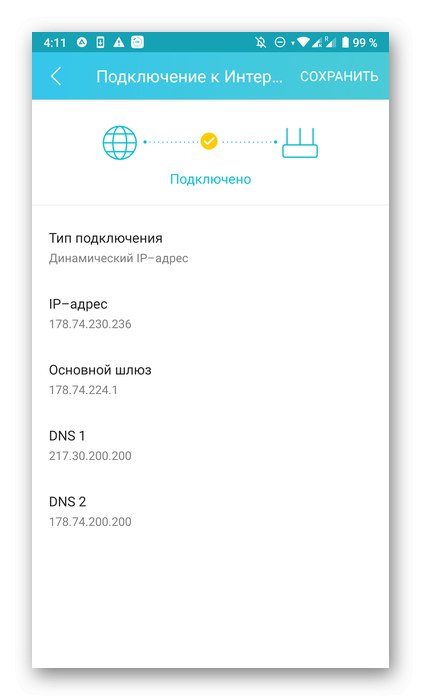
Корак 5: подесите родитељску контролу
Једно од подешавања присутних у свакој мобилној апликацији омогућава вам подешавање параметара родитељске контроле, што ће бити посебно корисно за оне кориснике који желе да поставе ограничења за употребу Интернета или да направе црну листу са забрањеним веб локацијама. Потребно је само неколико једноставних корака за управљање овим режимом.
- У истом одељку "Алати" или кроз мени изаберите ставку „Родитељска контрола“... У неким програмима се то зове "Контрола приступа".
- Активирајте ово подешавање да бисте проширили листу напредних опција.
- За почетак се препоручује стварање листе надгледаних уређаја на које ће се примењивати утврђена ограничења.
- Погледајте листу клијената и једноставно означите поља која сматрате потребним.
- Затим наставите са подешавањем трајања правила ограничења креирањем распореда.
- У њему једноставно наведите датум и време када ће циљни рачунар или паметни телефон имати приступ мрежи.
- Поред тога, могуће је конфигурисати листу дозвољених локација.
- Подесите све адресе веб локација које корисник може да посети, а све остале ће бити аутоматски блокиране.
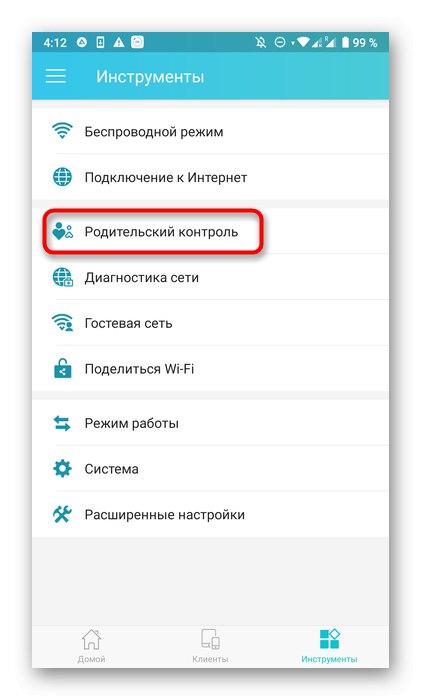

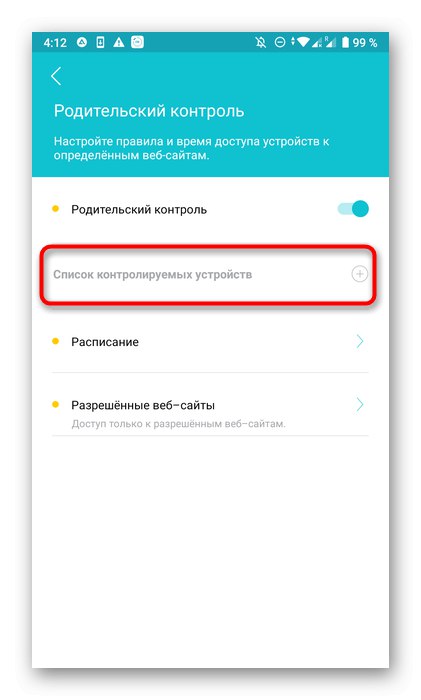
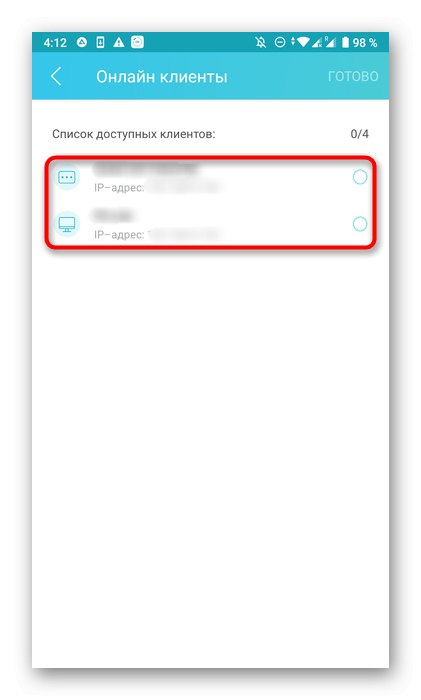
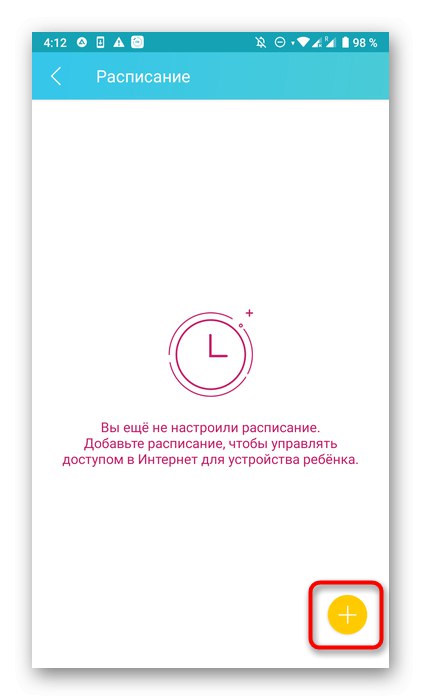
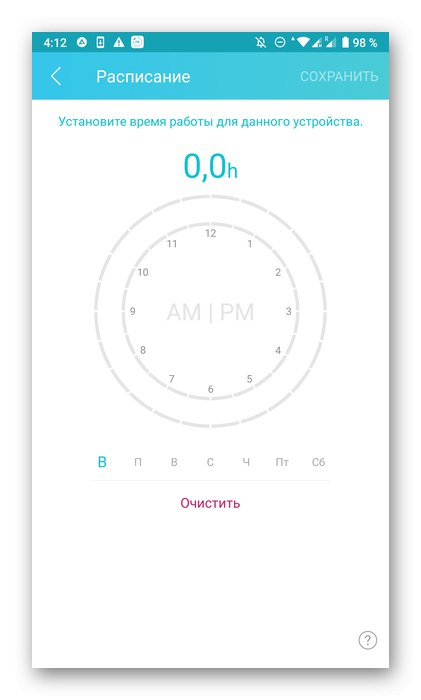
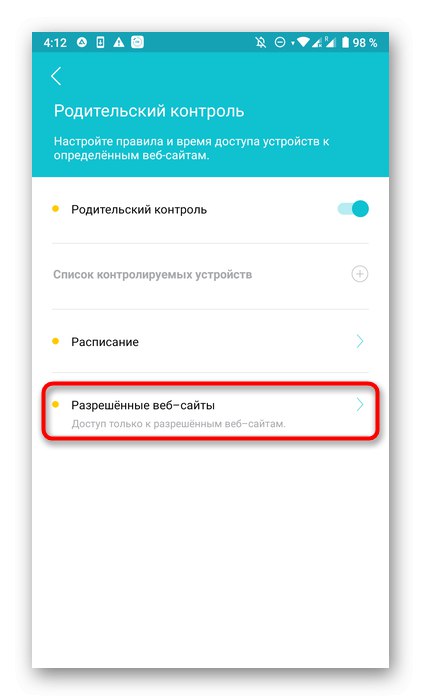
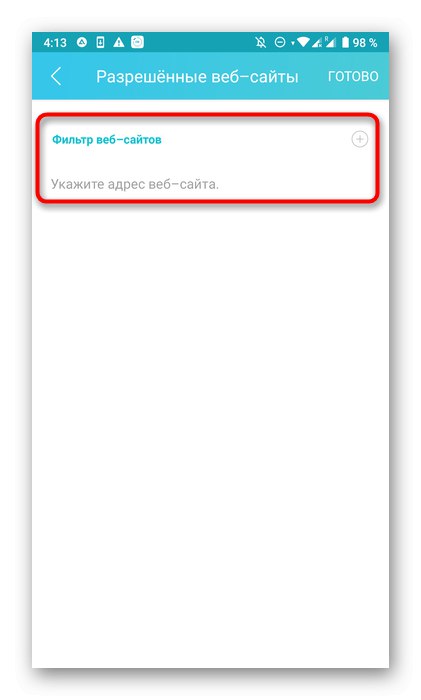
Не заборавите да сачувате промене како се случајно не би ресетовале када изађете из апликације. Важно је напоменути да се родитељски надзор може онемогућити путем веб интерфејса. Ако корисник може да уђе у њега, ништа га неће спречити да ручно мења подешавања која сте поставили, стога се додатно препоручује промена стандардних админ на сложенију лозинку.
Корак 6: Мрежа гостију
Готово све добро познате апликације вам додатно омогућавају постављање гостујуће Ви-Фи мреже која ће бити изолована од опште и дизајнирана за одређене сврхе, на пример, дистрибуцију са ограничењима брзине или приступ без лозинке.
- Да бисте то урадили, додирните одељак у менију „Мрежа гостију“.
- Идите на њега за даљу конфигурацију.
- Померите одговарајући клизач да бисте омогућили режим госта. Нећете морати више да подешавате, али понекад се предлаже да промените кључ за шифровање или поставите ново име.

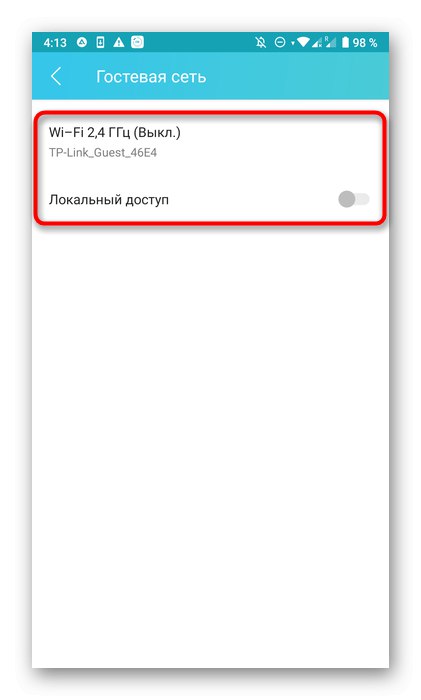
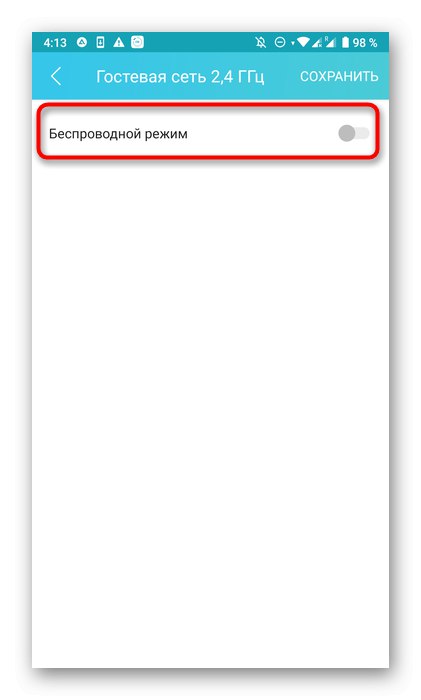
Корак 7: Повежите се на Ви-Фи без лозинке
Функција „Делите Ви-Фи“, који је присутан у готово свим апликацијама.Омогућава вам да се повежете на бежичну мрежу без употребе лозинке или да одмах прегледате кључ за улазак у њу.
- Ако требате да активирате ову опцију, пређите на наменски одељак на траци са алаткама.
- Изаберите мрежу коју желите да делите.
- На екрану ће се приказати КР код који остаје само за скенирање везе. Можете га сачувати и као слику или за повезивање користити стандардну лозинку.
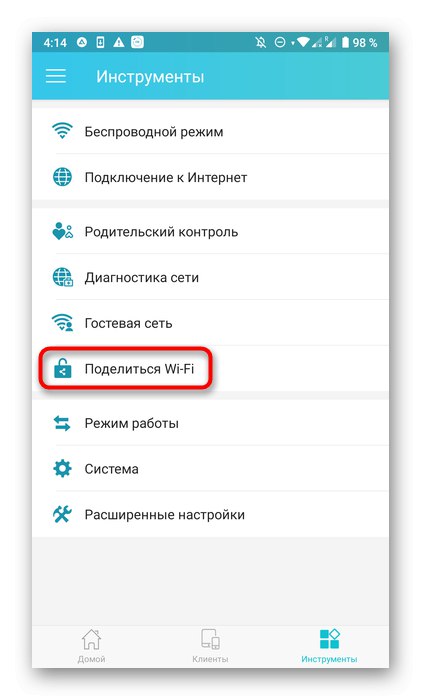
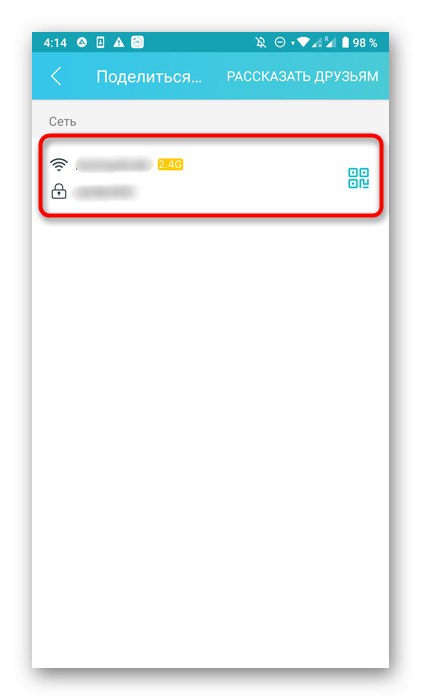
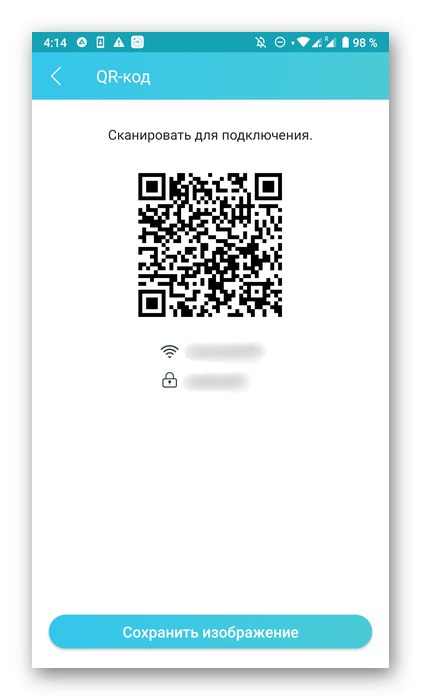
Корак 8: Промените режим рада
Чак и током припремних радњи, од корисника се захтевало да наведе начин рада рутера, међутим, током интеракције са њим, можда ће бити потребна промена. Затим кроз већ познати мени "Алати" треба да одете у одељак "Начин рада".
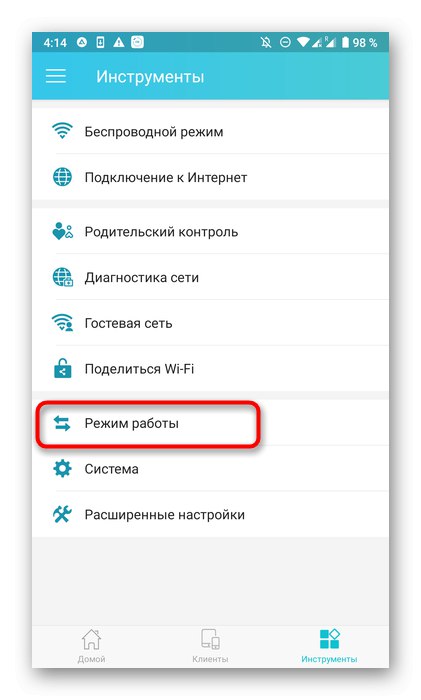
Све апликације садрже три класичне опције, као и детаљне описе за све ове начине рада. Потребно је да означите одговарајући маркер маркером и примените промене. Рутер ће се одмах послати на поновно покретање, а након укључивања ће почети да ради у новом режиму.
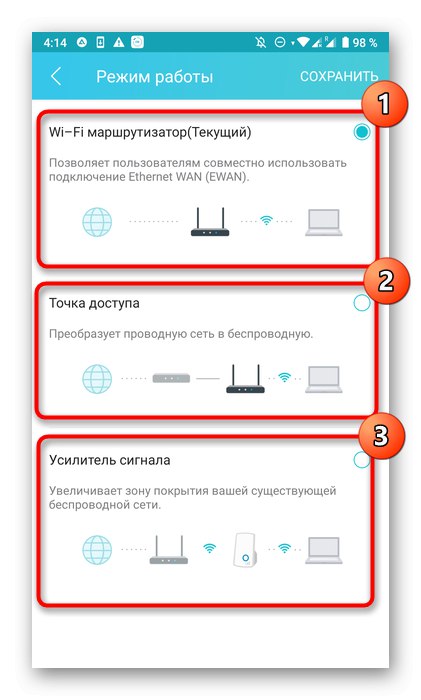
Корак 9: Опције пријаве
Пре завршетка конфигурације, размотрите одељак "Систем" или "Системски алати"... Овде се можете вратити на подразумеване поставке ако нешто изненада пође по злу или променити податке за пријављивање, што се препоручује да би се спречио неовлашћени приступ поставкама рутера. Затим, кроз исти мени, пошаљите рутер да се поново покрене и поступак његовог подешавања помоћу паметног телефона може се сматрати успешно завршеним.