Подешавање видео позива у Одноклассники
Способност да се саговорник види током разговора је важан фактор у комуникацији између људи. Недавно, разне друштвене мреже нуде својим корисницима такву услугу као видео позив. Пројекат Одноклассники од милион долара није изузетак. Па како поставити видео позив на Одноклассники?
Садржај
Поставили смо видео позив на Одноклассники
Да бисте могли да обављате видео позиве у Одноклассники, потребно је да инсталирате или ажурирате додатни софтвер, изаберете онлине камеру, звучну опрему и конфигуришете интерфејс. Покушајмо заједно да извршимо ове акције у пуној верзији сајта Одноклассники и у мобилним апликацијама ресурса. Имајте на уму да можете позвати само пријатеље.
Метод 1: Пуна верзија сајта
Прво покушајмо да направимо видео позив у пуној верзији сајта за друштвене мреже. Ресоурце тоолкит вам омогућава да направите различита подешавања за погодност корисника.
- Да бисте слушали музику, играли, гледали видео и видели слику саговорника при разговору с Одноклассники, у вашем претраживачу мора бити инсталиран посебан додатак Адобе Фласх Плаиер . Инсталирајте или ажурирајте га на најновију верзију. Више информација о томе како да ажурирате овај додатак у још једном чланку на нашој веб локацији можете прочитати кликом на доњу везу.
- Откривамо веб-страницу одноклассники.ру у Интернет претраживачу, прођемо аутентификацију, идемо на нашу страницу. На врху траке са алаткама кликните на дугме "Пријатељи" .
- На нашој листи пријатеља пронађемо корисника са ким ћемо да ћаскамо, ми надмашимо миш преко свог аватара и у појављивом менију изаберите ставку "Позовите" .
- Ако ову опцију користите по први пут, појављује се прозор у којем систем тражи да Одноклассники дају приступ вашем фотоапарату и микрофону. Ако се слажете, кликните на дугме "Дозволи", а следећи пут када се ова акција дешава аутоматски.
- Позив почиње. Чекамо да нас претплатник одговори.
- У процесу позива и разговора, можете искључити видео, ако, на пример, квалитет слике оставља много жељеног.
- Ако желите, можете искључити микрофон кликом на леви тастер миша на одговарајућем тастеру.
- Такође је могуће мењати опрему за комуникацију одабиром друге веб камере или микрофона.
- Видео позив се може извршити у целом екрану.
- Или обрнуто минимизирајте страницу разговора у малом прозору.
- Да бисте прекинули позив или разговор, кликните на икону са постављеном слушалицом.
Више детаља: Како ажурирати Адобе Фласх Плаиер
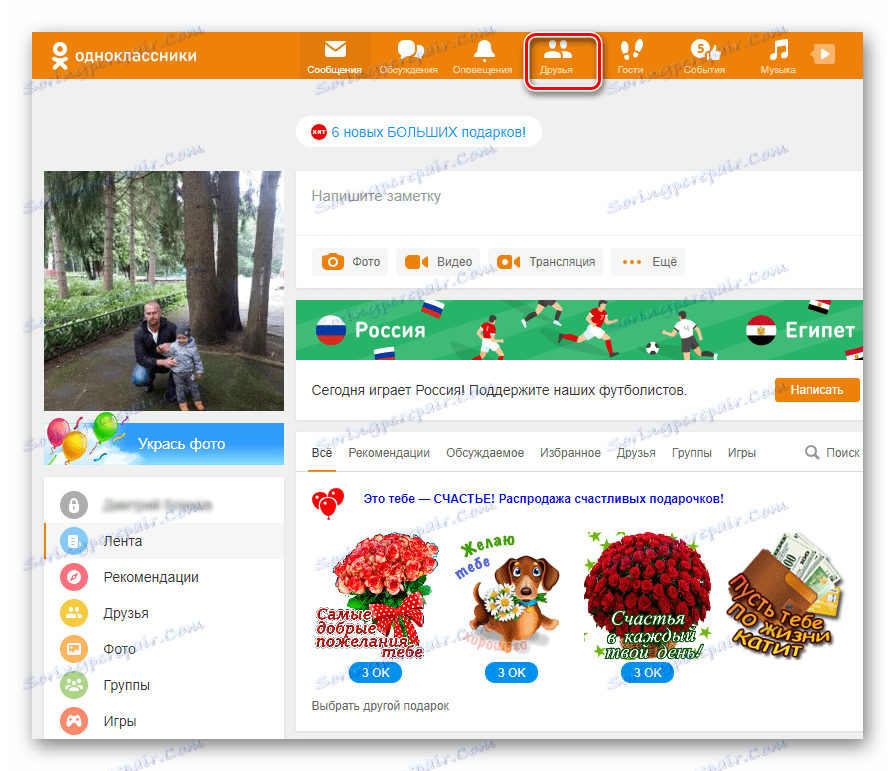
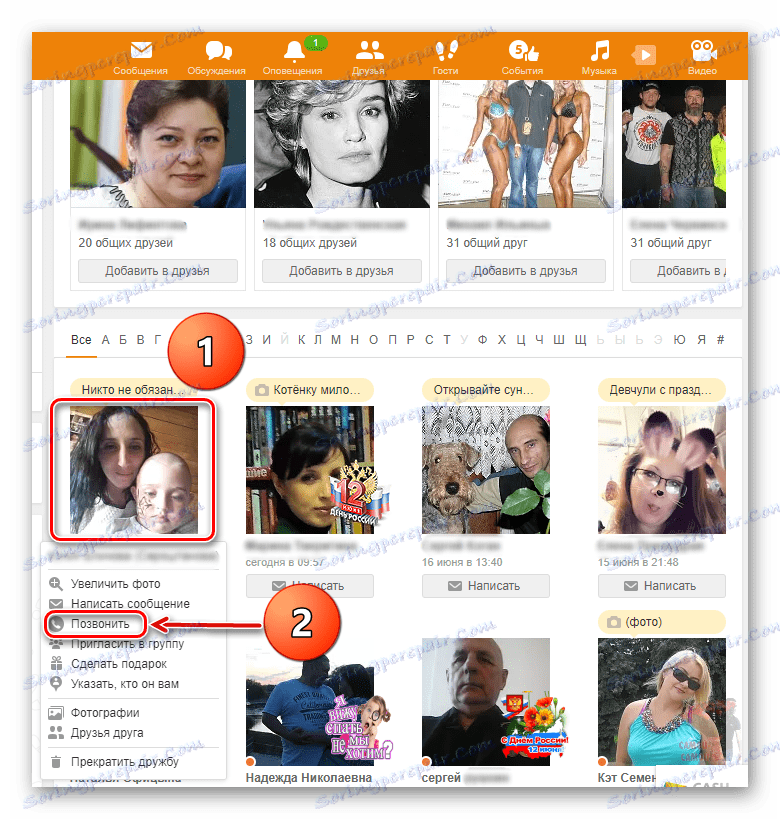








Метод 2: Мобилна апликација
Функционалност апликација Одноклассники за Андроид и иОС уређаје омогућава вам да виде видео позив пријатељима на ресурсу. Поставке овде су лакше него у пуној верзији сајта друштвене мреже.
- Покрените апликацију, унесите корисничко име и лозинку, притисните гуму услуге у горњем левом углу екрана.
- Померите следећу страницу на линију "Пријатељи" , на којој додирујемо.
- У одељку "Пријатељи" на картици "Сви", изаберите корисника коме ћемо позвати и кликнути на његов аватар.
- Спадамо у профил свог пријатеља, у горњем десном углу екрана, кликните на икону слушалице.
- Позив почиње, чекамо одговор другог корисника. Под аватаром пријатеља можете да укључите или искључите слику у позадини.
- На доњој траци са алаткама можете такође контролисати микрофон вашег мобилног уређаја.
- Ако кликнете на одговарајуће дугме, можете да промените динамику уређаја када говорите из режима слушалице на звучник и назад.
- Да бисте завршили разговор с пријатељицом, потребно је да изаберете икону са цевчицом у црвеном кругу.






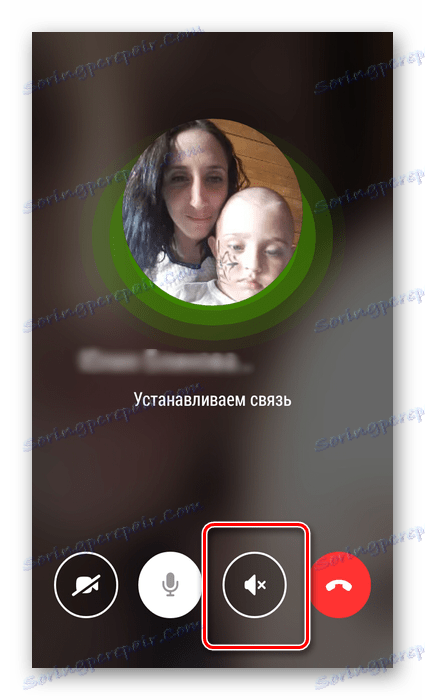

Као што сте видели, прављење видео позива вашег пријатеља на Одноклассники је прилично једноставно. Интерфејс за конверзацију можете самостално прилагодити сами. Комуницирајте са задовољством и не заборавите своје пријатеље.
Погледајте и: Додавање пријатеља у Одноклассники