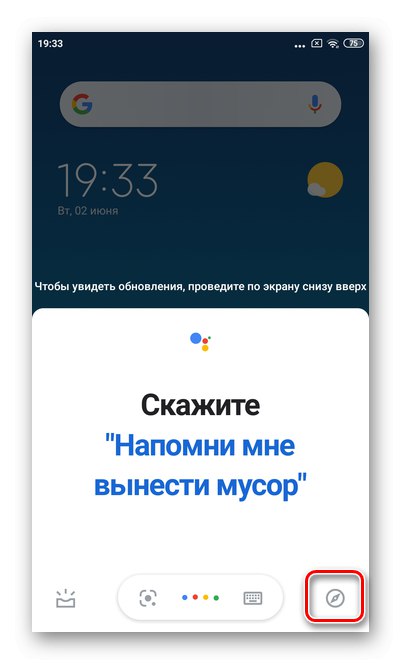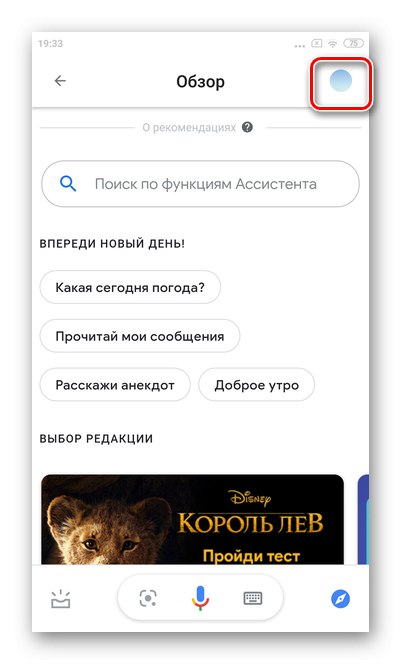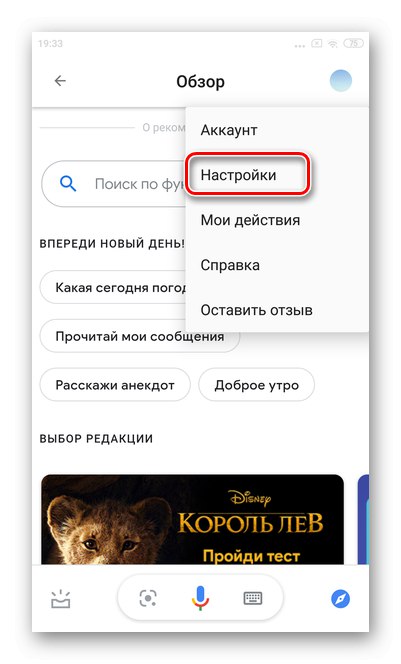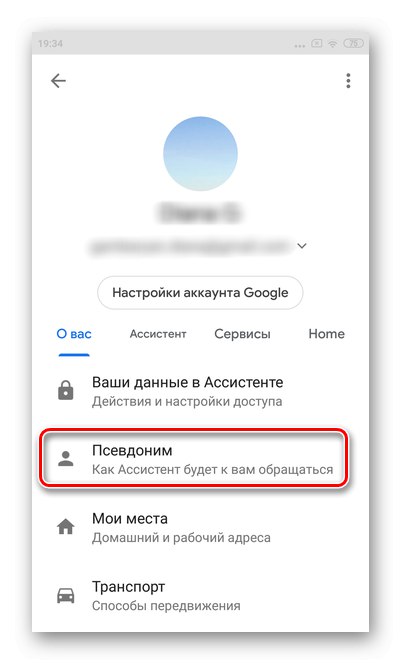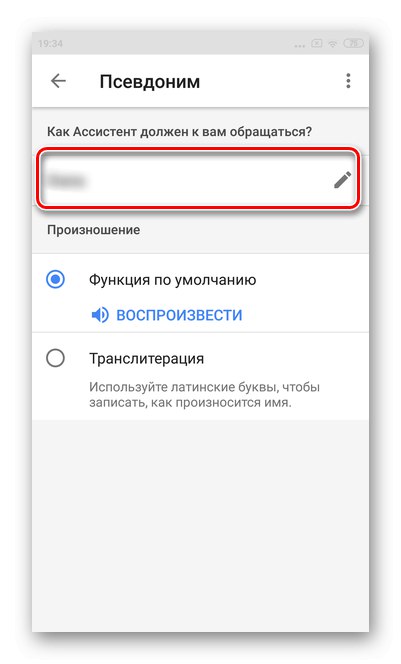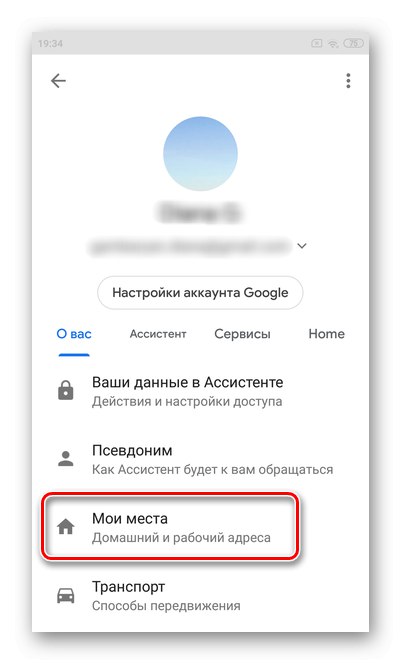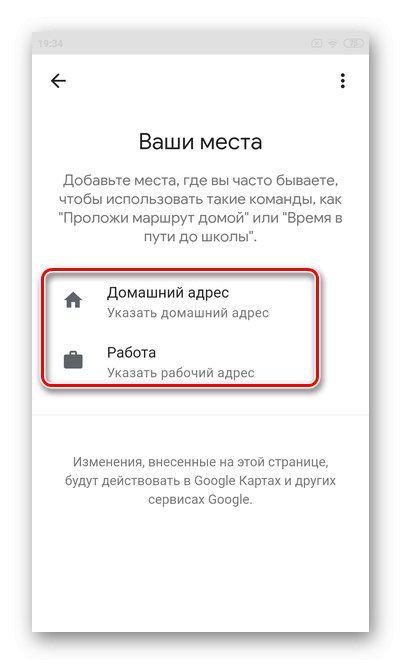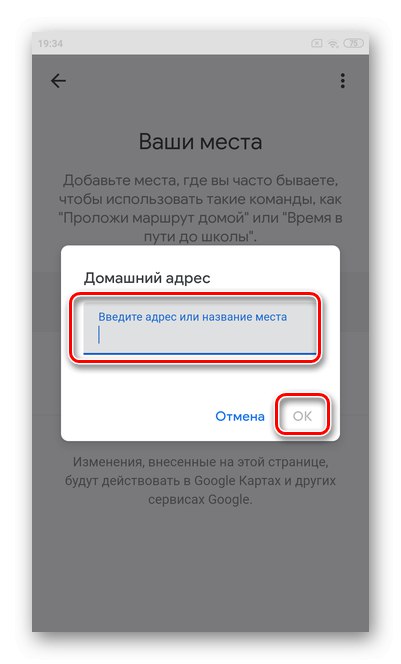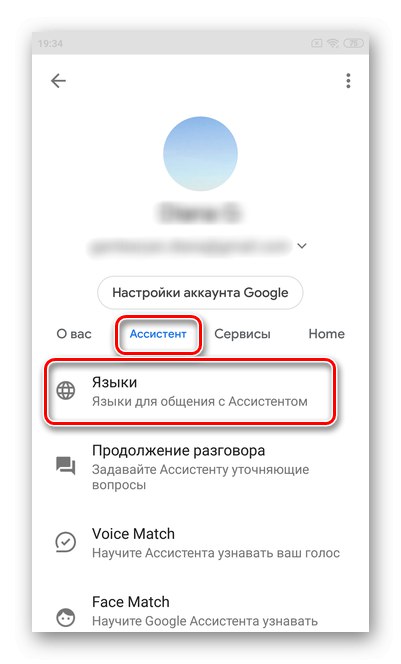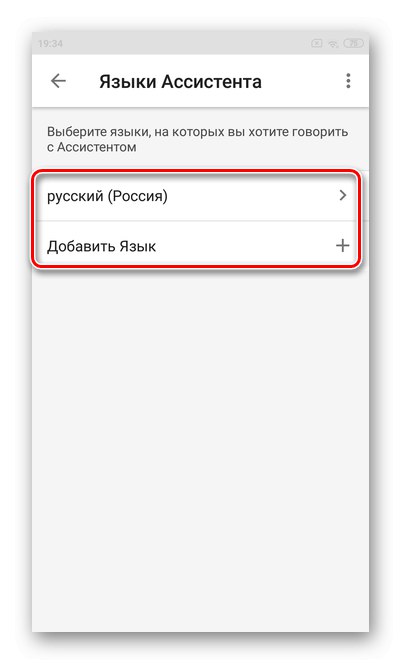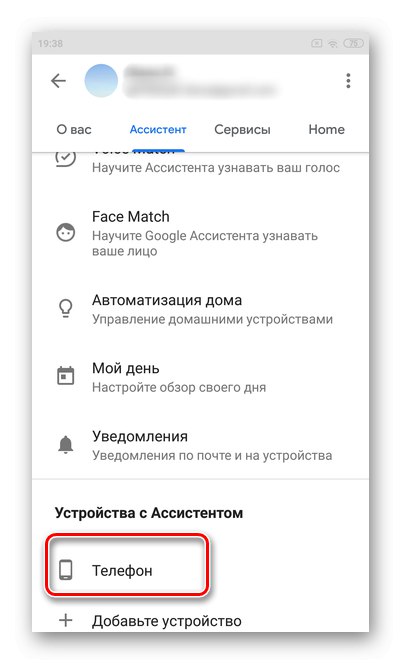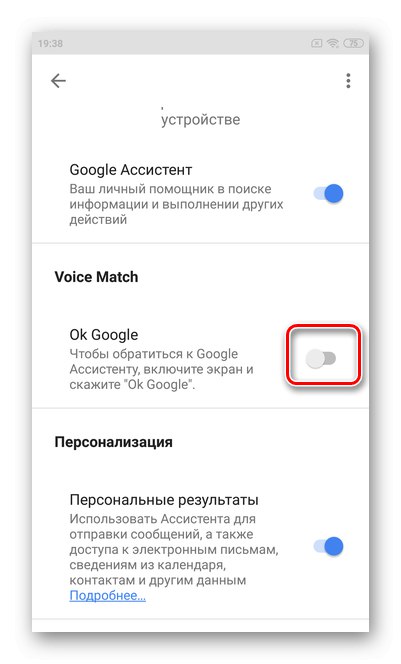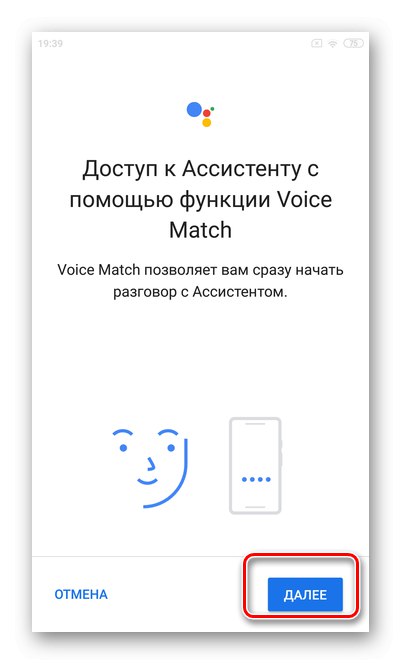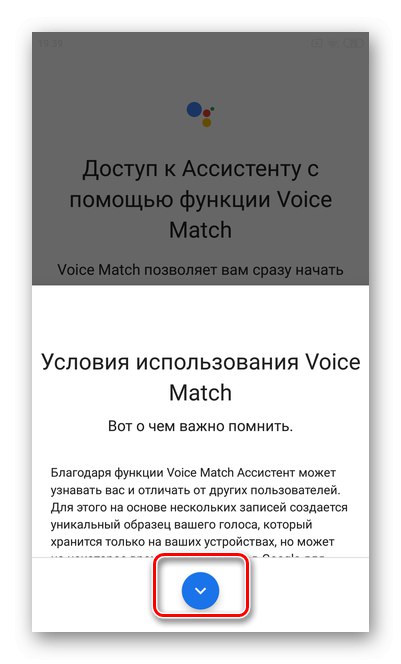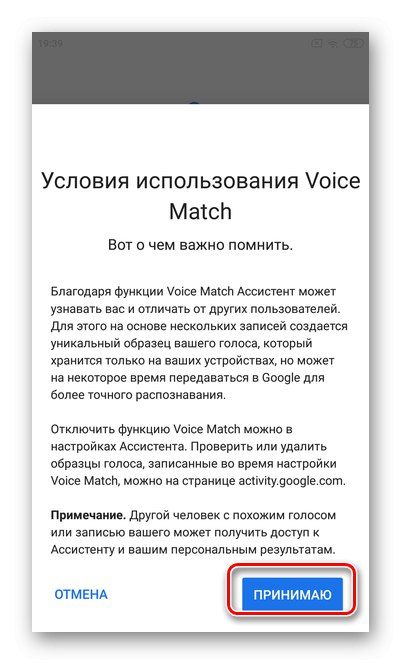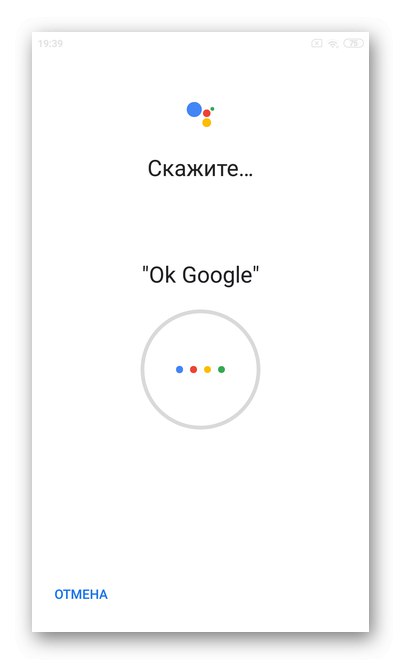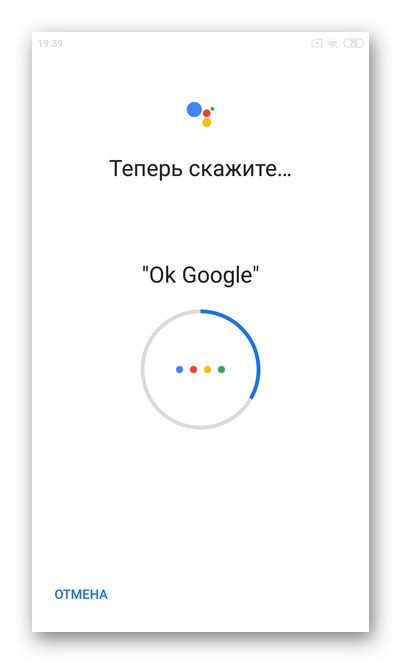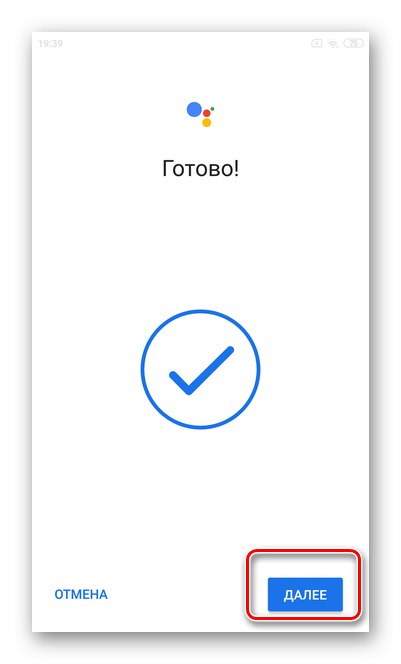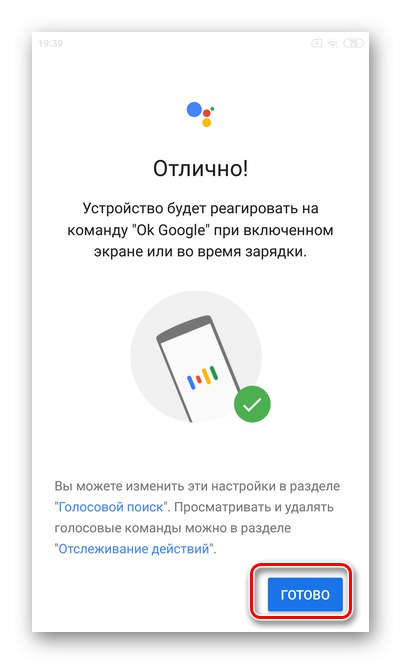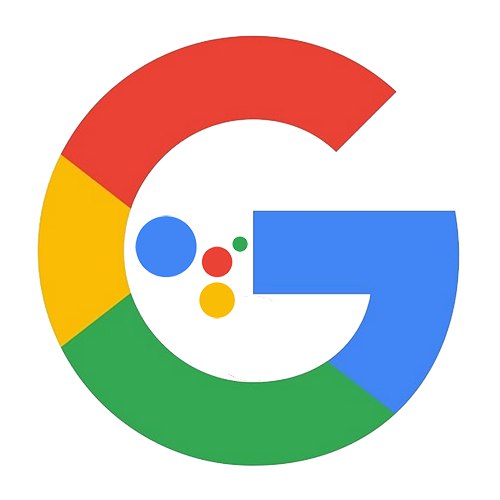
Садржај
иОС
На иОС паметним телефонима Гоогле Ассистант није уграђени асистент. Да бисте користили све функције, прво морате инсталирати одговарајући програм.
Важно! Гоогле помоћник не подржава снимање узорака гласа за иОС и „Ок Гоогле“ у позадини. Да бисте започели рад вештачке интелигенције, морате отворити програм.
Преузмите Гоогле помоћника из Апп Сторе-а
Постављање Гоогле помоћника на иОС уређајима је прилично ограничено. Размотримо најосновније и најважније параметре који ће учинити угоднијим рад са асистентом.
- Отворите апликацију и изаберите свој Гоогле налог. Затим тапните „Настави као“.
- Притисните поново „Настави“ да пређете на програм.
- Проверавати „Дозволи“ обавештења. Ово ће омогућити Асистенту да вам шаље подсетнике итд.
- У горњем десном углу додирните свој аватар да бисте прешли на подешавања.
- Затим идите на одељак "Алиас".
- Наведите жељени начин на који вам Асистент говори, као и изговор и језик.
- Додирните категорију "Моја места".
- Можете прилагодити "Кућна адреса" и „Адреса посла“ у зависности од преференција. Наведена локација омогућиће асистенту бољи рад са навигатором, као и саветовање места, рута итд.
- Почните да куцате своју адресу пре него што се појави паметни упит. Затим тапните "У РЕДУ".
- Затим идите на категорију „Асистент“ и изаберите пододељак "Језици".
- Наведите прикладан језик за комуникацију са помоћником.
- Славина „Наставак разговора“... Функција омогућава вођење дијалога са Асистентом, а не само добијање једнократног одговора на питање.
- Померите клизач у стање "Укључен".
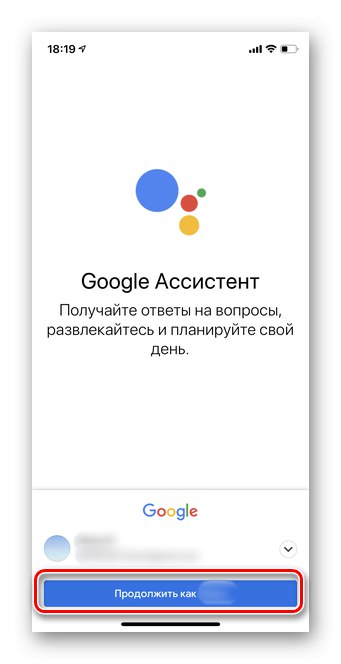
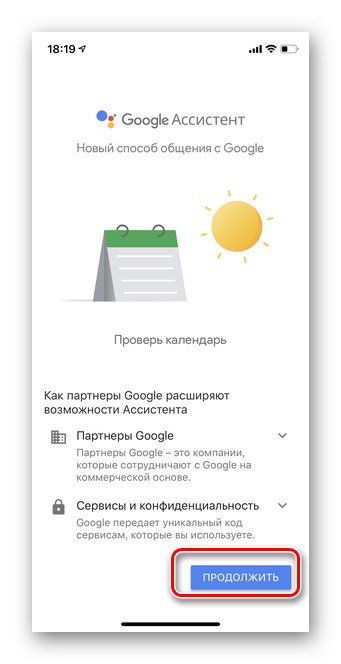
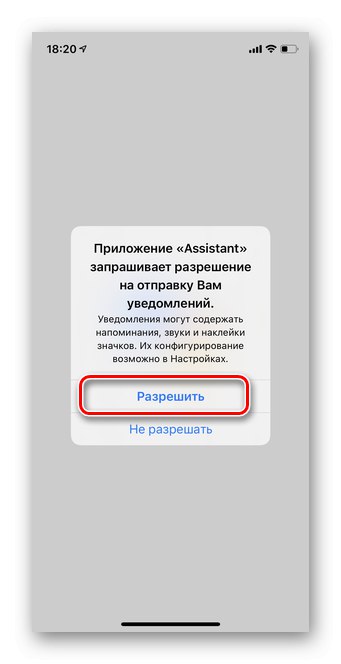
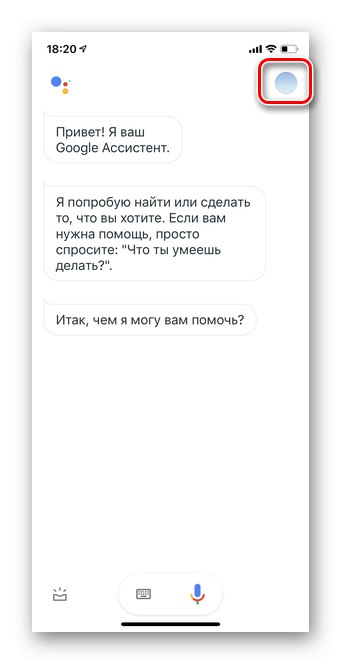
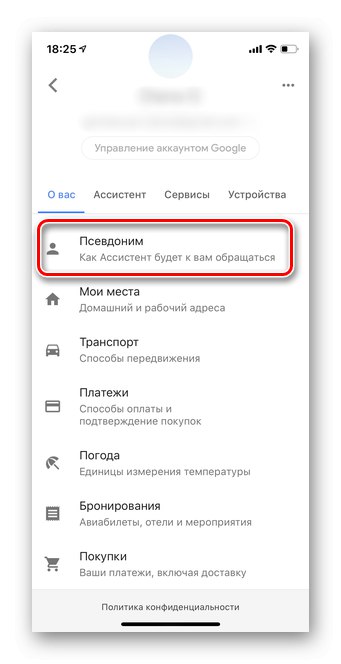
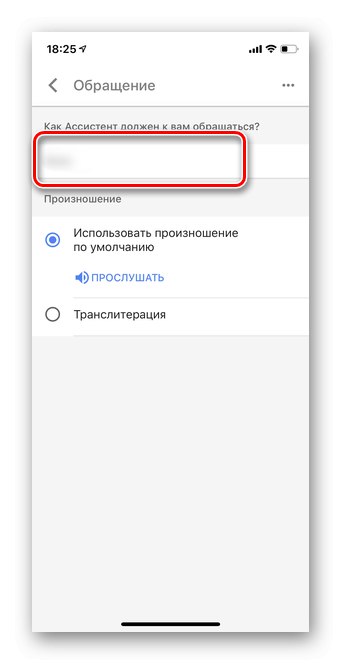
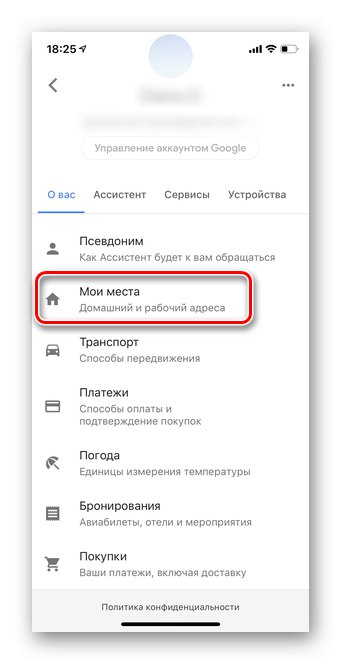
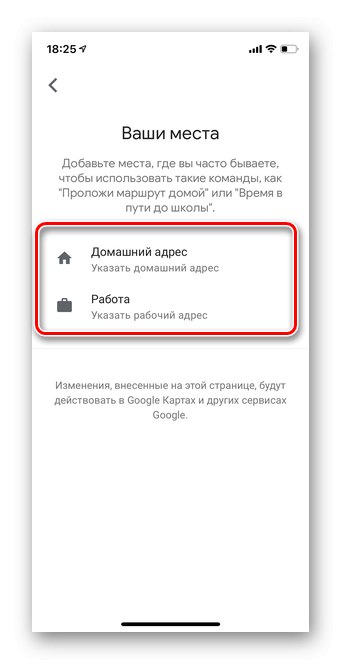
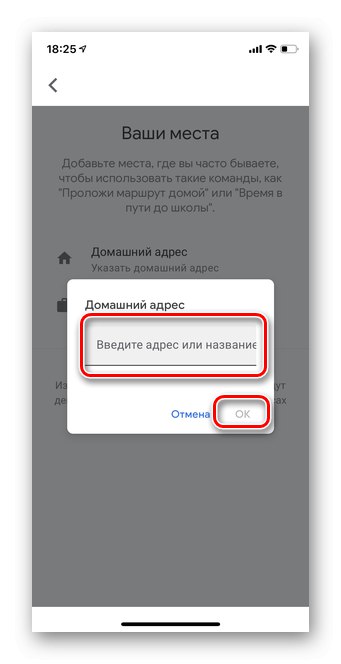
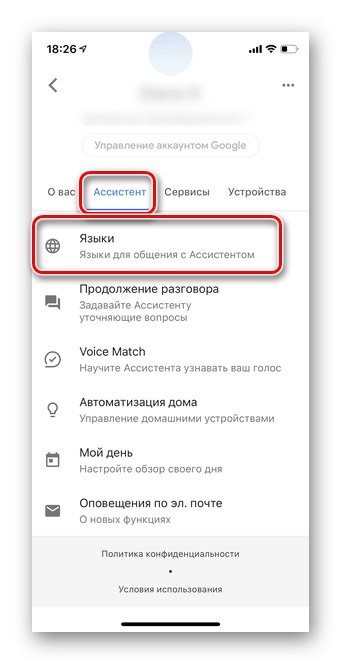
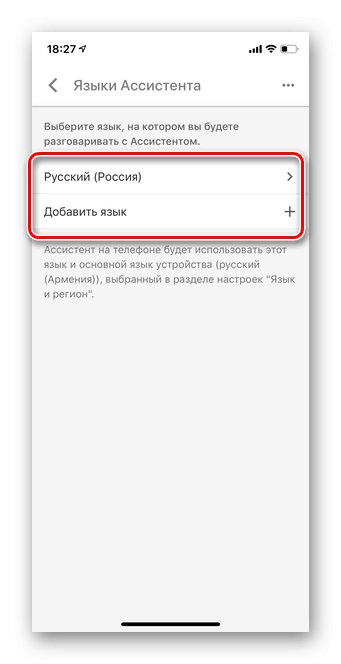
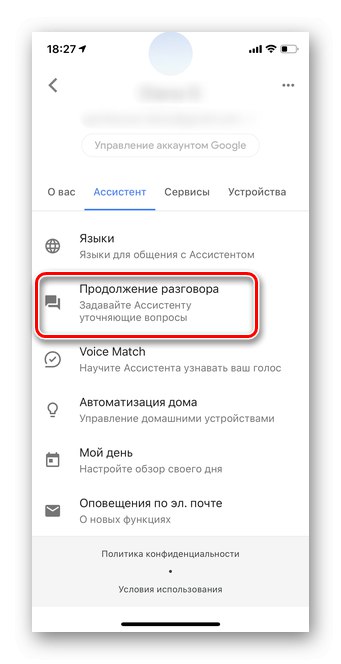
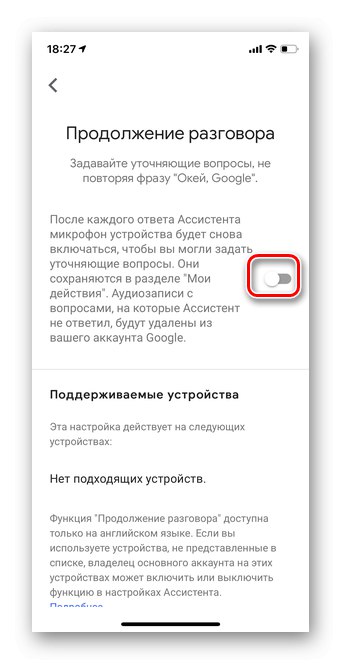
Андроид
Гласовни асистент Гоогле асистент олакшава рад са било којим уређајем. Помоћу ње можете да креирате подсетнике, добијете брзе информације, проверите време, упућујете позиве, пишете поруке и још много тога.
- На уређајима са Андроид-ом Гоогле помоћник се укључује дугим притиском на дугме "Кућа"... Држите га неколико секунди док се не појави искачући прозор, а затим тапните на икону компаса, као на снимку екрана.
- Изаберите свој аватар у горњем десном углу.
- Идите на одељак „Подешавања“.
- Боље је започети персонализацију Асистента тако што ћете га контактирати. Да бисте то урадили, додирните дугме "Алиас".
- Наведите своје име и тачан изговор.
- Затим идите на одељак "Моја места".
- Такође можете уређивати „Адреса посла“и "Кућна адреса"... То ће вам помоћи да брзо планирате руту, пронађете места у близини итд.
- Почните да куцате адресу пре него што се појави паметни упит. Није потребно навести све детаље.
- Славина „Асистент“ у хоризонталном менију и идите на одељак "Језици".
- Изаберите прикладан језик за комуникацију са Асистентом.
- Померите се кроз листу подешавања до „Уређаји са Асистентом“ и кликните на свој уређај.
- У поглављу „Воице Матцх“ померите клизач насупрот линије „Ок Гоогле“.
- Молимо изаберите "Даље" да бисте поставили гласовни позив за Асистента.
- Прочитајте услове коришћења гласовног асистента.
- Кликните на дугме "Прихватам".
- Реци „Ок Гоогле“.
- Поновите два пута док се круг не попуни.
- Славина "Даље" да бисте довршили подешавање.
- После тога можете помоћу команде да укључите Гоогле помоћника „Ок Гоогле“... Кликните "Готово".