Поставите камеру у Скипе
Креирање видеоконференција и видео разговора једна је од главних карактеристика Скипе програма. Међутим, како би се све што боље десило, потребно је правилно конфигурисати камеру у програму. Хајде да сазнамо како да укључимо камеру и конфигуришемо је да комуницира у Скипе-у.
Садржај
Опција 1: Подесите камеру у Скипе-у
Рачунарски програм Скипе има широк спектар подешавања, што вам омогућава да прилагодите своју веб камеру својим захтевима.
Повезивање фотоапарата
За оне кориснике који имају лаптоп са уграђеном камером, задатак повезивања видео уређаја није вредан тога. За исте кориснике који немају рачунар са уграђеном камером, морате га купити и спојити на рачунар. При избору камере, пре свега, одлучите шта је потребно. На крају крајева, нема смисла у оверпаименту за функционалност, која се заправо неће користити.
Приликом повезивања фотоапарата са рачунаром, уверите се да се утикач чврсто уклапа у конектор. И што је још важније, не мешајте конекторе. Ако је на фотоапарат прикључен инсталациони диск, користите га приликом повезивања. Инсталираће све потребне управљачке програме који гарантују максималну компатибилност камкордера са рачунаром.
Подешавање видео записа у Скипе-у
Да бисте конфигурисали камеру директно у Скипе-у, отворите одељак "Алати" ове апликације и идите на ставку "Поставке ...".
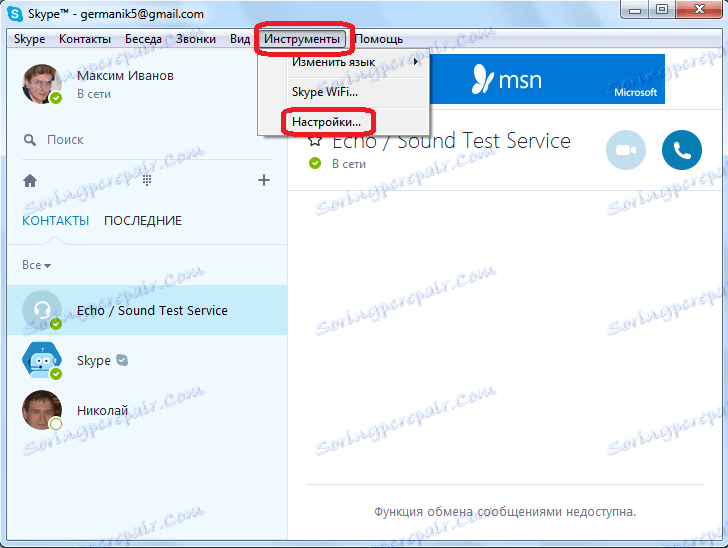
Затим идите у одељку "Видео поставке".

Пре нас се отвара прозор у којем можете да конфигуришете камеру. Прво, проверавамо да ли је камера одабрана, што нам је потребно. Ово је посебно тачно ако је други рачунар повезан са рачунаром, или је претходно био повезан са њим, а други видео уређај је коришћен у Скипе-у. Да бисмо проверили да ли видео камера види Скипе, ми гледамо, који је уређај означен у горњем делу прозора након натписа "Изабери веб камеру". Ако постоји друга камера, онда кликните на име и изаберите жељени уређај.
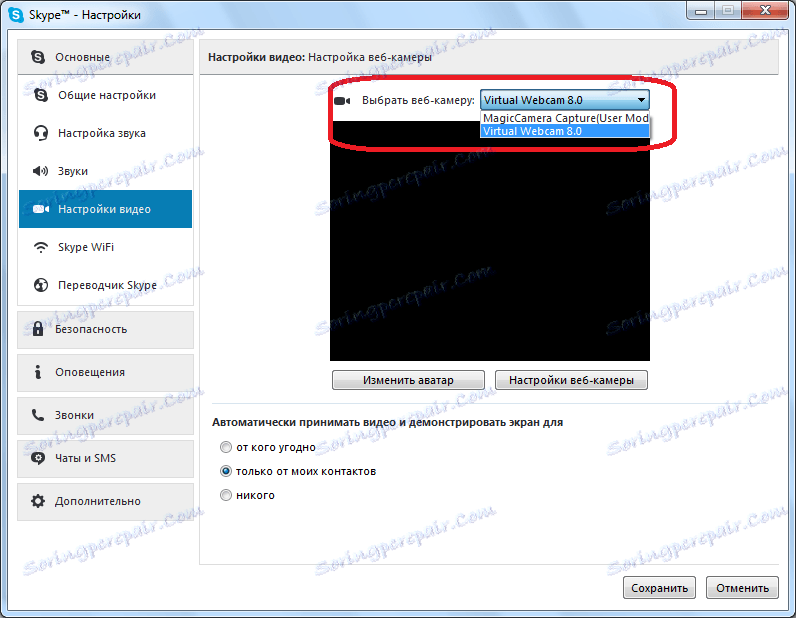
Да бисте направили директна подешавања изабраног уређаја, кликните на дугме "Поставке Веб камере".
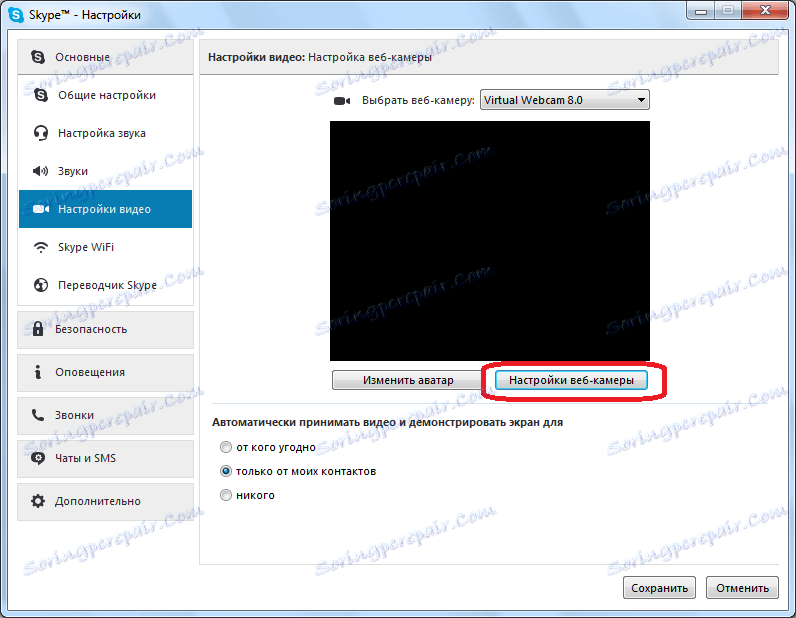
У прозору који се отвара, можете подесити осветљеност, контраст, нијансу, засићеност, јасност, гама, равнотежу белине, пуцати на свјетло, добитак и боју слике коју емитује камера. Већина ових подешавања се врши једноставним повлачењем клизача десно или лево. Стога, корисник може прилагодити слику коју фотоапарат пренесе на његов укус. Истина, на неким камерама, више подешавања која су описана изнад нису доступна. Након што извршите сва подешавања, не заборавите да кликнете на дугме "ОК".
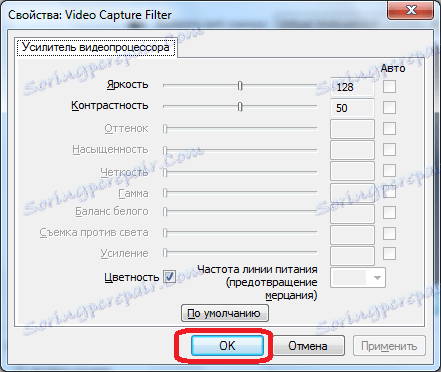
Ако из било ког разлога поставке које сте направили не уклапају у вас, увек их можете ресетовати на оригиналне, једноставно кликом на дугме "Подразумевано".
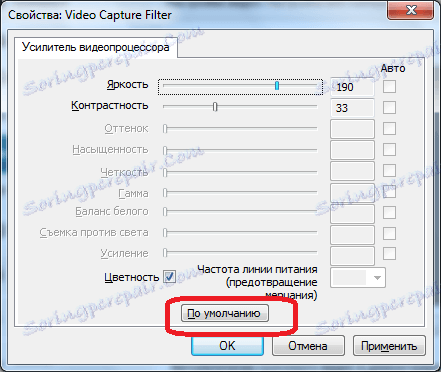
За параметре који ће ступити на снагу, у прозору "Видео Сеттингс", потребно је да кликнете на дугме "Сачувај".
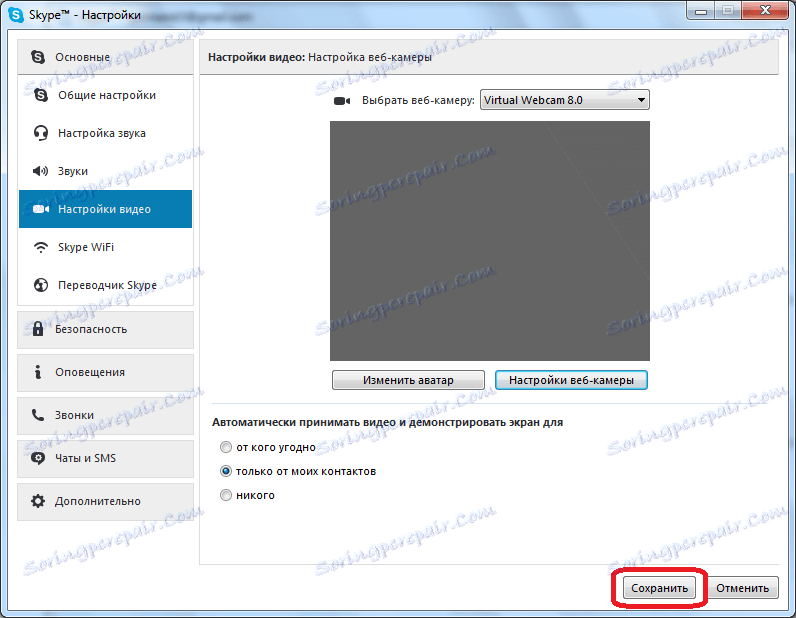
Као што видите, подешавање веб камере за рад са Скипе-ом није тако тешко као што изгледа на први поглед. Заправо, цела процедура може се подијелити на двије велике групе: повезивање фотоапарата са рачунаром и постављање камере у Скипе.
Опција 2: Поставите камеру у Скипе апликацију
Не тако давно, Мицрософт је почео активно промовисати Скипе апликацију, доступну за преузимање на рачунарима корисника Виндовса 8 и 10. Ова апликација се разликује од уобичајене верзије Скипеа јер је оптимизирана за кориштење на сензорним уређајима. Поред тога, постоји много више минималистичког интерфејса и танки сет поставки, укључујући и могућност конфигурирања камере.
Укључите фотоапарат и проверите оперативност
- Покрените Скипе апликацију. Кликните у доњем левом углу иконе зупчаника да бисте прешли на подешавања апликације.
- На екрану ће се појавити прозор, у горњем делу који се налази потребан "Видео" блок. У близини тачке "Видео" отворите падајућу листу и изаберите камеру која ће вас снимити у програму. У нашем случају, лаптоп је опремљен само једном веб камером, тако да је једини доступан на листи.
- Да бисте се уверили да фотоапарат приказује исправну слику у Скипе-у, померите клизач поред "Цхецк Видео" на активну позицију испод. У овом прозору појавит ће се тхумбнаил слика снимљена од стране ваше веб камере.
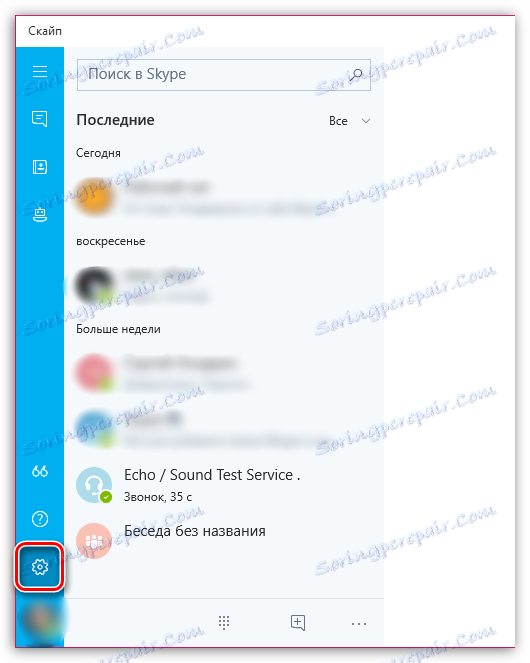

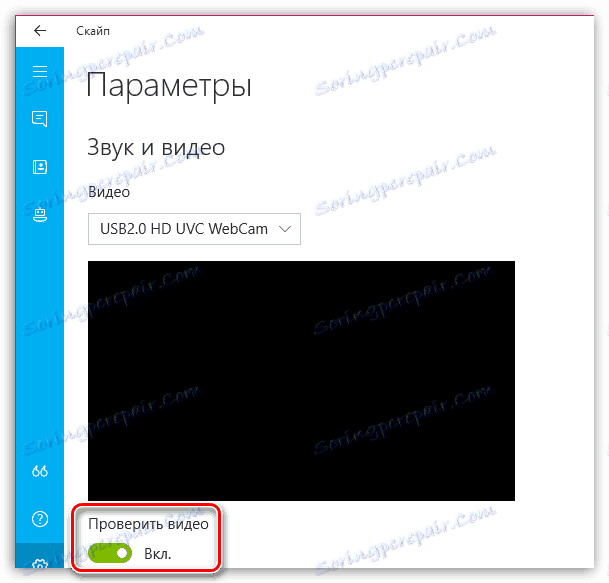
Заправо, не постоје друге могућности за постављање камере у Скипе апликацију, па ако вам је потреба за бољим подешавањем слике, дајте предност познатом Скипе програму за Виндовс.