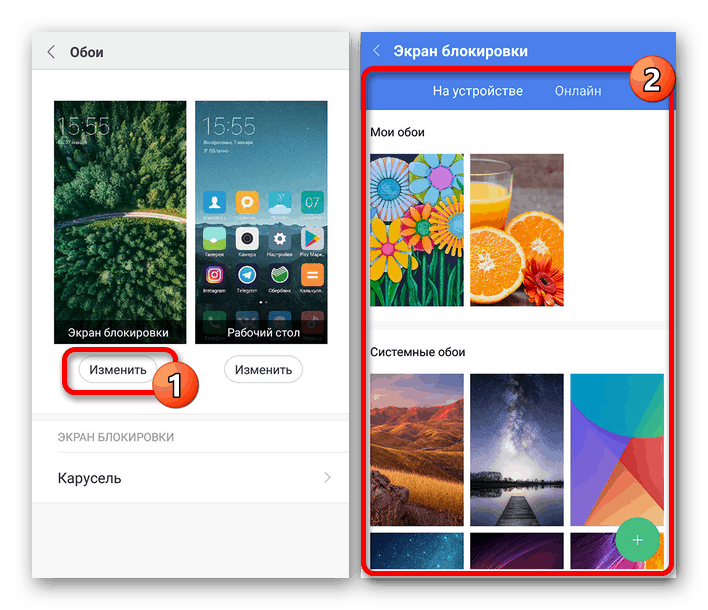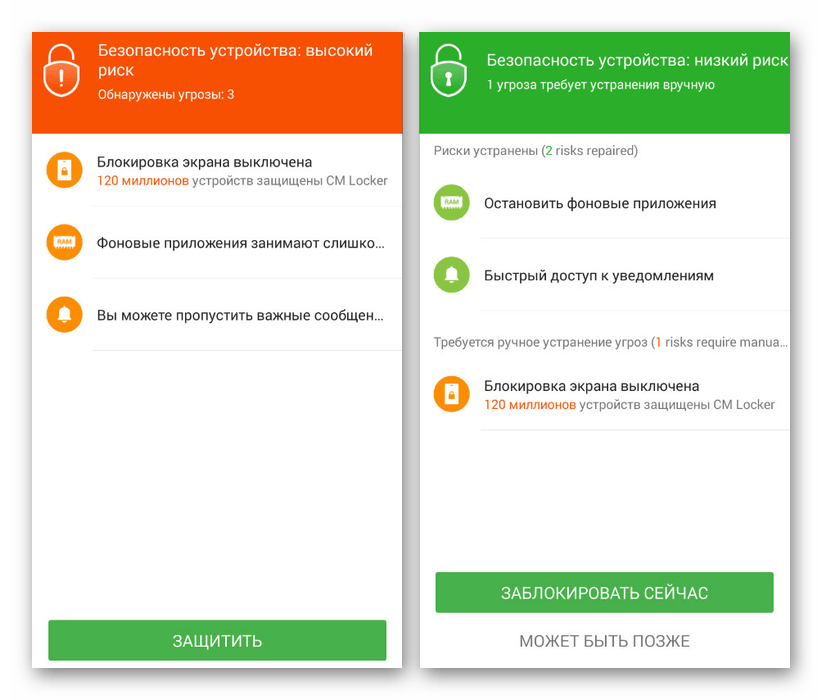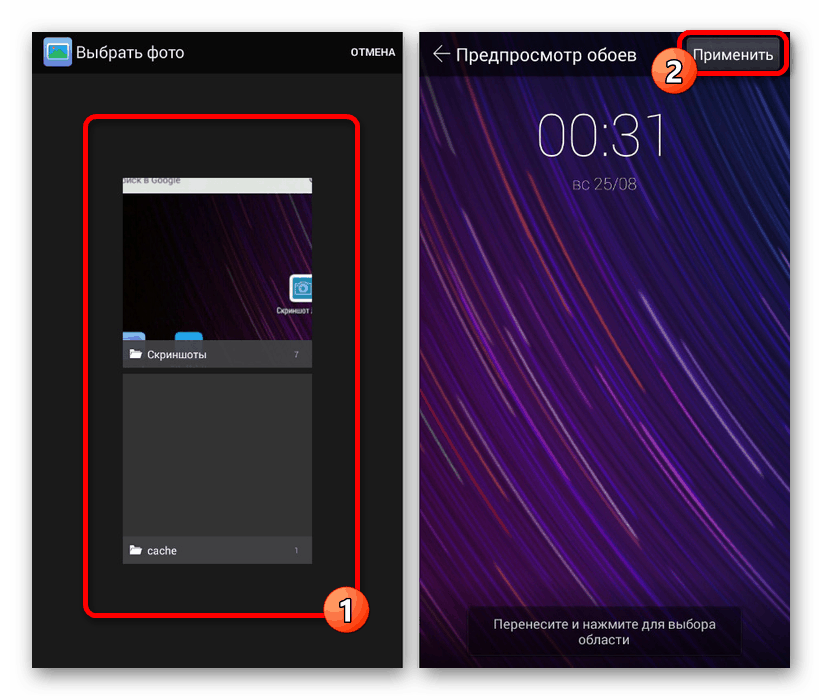Начини постављања позадине за закључани екран на Андроиду
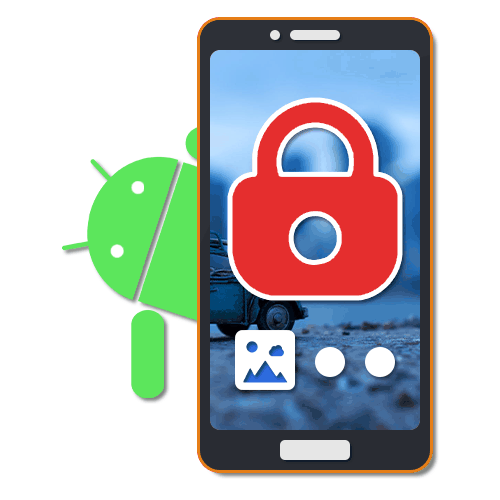
Закључани екран на Андроид телефонима игра важну улогу, јер делује не само као средство за заштиту уређаја од ненамерне употребе, већ и као декоративни елемент. Да бисте је значајно разгранали, можете поставити прилагођене позадине. Током чланка ћемо детаљно описати овај поступак.
Садржај
Подесите позадину за закључани екран на Андроиду
Главна и, у ствари, једина потешкоћа приликом инсталирања позадине на закључани екран је разлика између различитих Андроид уређаја у зависности од инсталиране љуске. Због такве особине, параметри доступни на вашем телефону можда неће изгледати исто као у овом чланку. Међутим, покушаћемо да известимо о свим битним разликама.
1. метод: Подешавања почетног екрана
Можете да промените наведене позадине већине телефона директно са главног екрана, користећи посебан одељак са подешавањима. То се у највећем делу односи на паметне телефоне марке Самсунг, а посебно на Галаки Галаки линију са стандардном шкољком.
- На почетном екрану неколико секунди држите и задржите празно подручје без икона. Када се мени при дну странице појави, изаберите „Позадина“ или „Позадине“ . Назив предмета може се разликовати на различитим уређајима, али икона је по правилу увек иста.
- Кроз додатни мени, који се обично налази при врху странице, изаберите једну од опција за које желите да поставите позадину. У нашем случају морате додирнути линију "Закључани екран" .
- Затим помоћу доње плоче изаберите једну од класичних опција позадине или користите ставку „Из галерије“ . Да бисте довршили поступак, кликните на дугме „Инсталирај као“ .
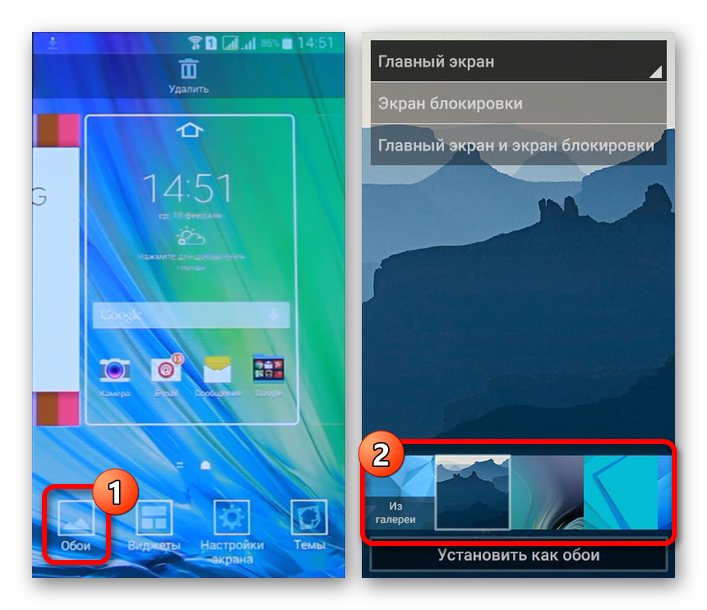

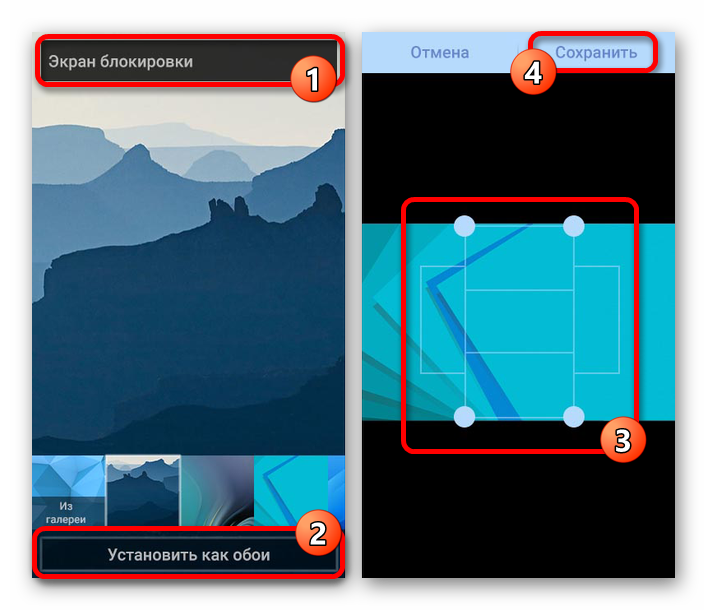
Понекад телефон може користити позадине постављене као основне. У таквим је случајевима преостало користити само софтвер треће стране из ове посљедње методе.
Када уређај користите на чистом Андроиду и покретачима који се преузимају одвојено са Плаи Маркет , периодично постоји проблем са променом закључаног екрана. У таквим случајевима деинсталирајте или једноставно онемогућите апликацију током уређивања параметара. Поред тога, понекад такви лансери, напротив, могу помоћи у промени позадине.
2. метод: Промените подешавања
На Андроид уређајима, углавном са власничким шкољкама, позадина на закључаном екрану се мења путем стандардних „Подешавања“ . Упутство је готово идентично за већину верзија платформе, почевши од четврте и завршавајући са последњом. Као главни пример користићемо класичну МИУИ шкољку компаније Ксиаоми.
- Отворите „Подешавања“ и у приказаном менију пронађите ставку „Позадина“ . На паметним телефонима као што су Меизу или Хуавеи жељени одељак се може потписати „Персонализација“ .
- Додирните дугме „Промени“ испод блока „Закључани екран“ , идите на једну од картица и изаберите жељену слику. Као резултат тога, преглед на страници Позадина мораће да се промени.
Напомена: Галерија се најбоље користи као извор због приступа целој библиотеци слика.
![Процес избора позадина за закључани екран на Андроиду]()
Ако користите уређај Хуавеи, највероватније ће потпис бити замењен "Почетним екраном" . Узмите у обзир ову карактеристику када тражите ставке.
- Користећи МИУИ на Ксиаоми, не можете само да замените позадинску слику, већ и украсите екран додавањем ефекта „каролула“ , који вам омогућава да аутоматски мењате унапред одабране позадине. Слично се дешава и код других опција љуске, али не увек.
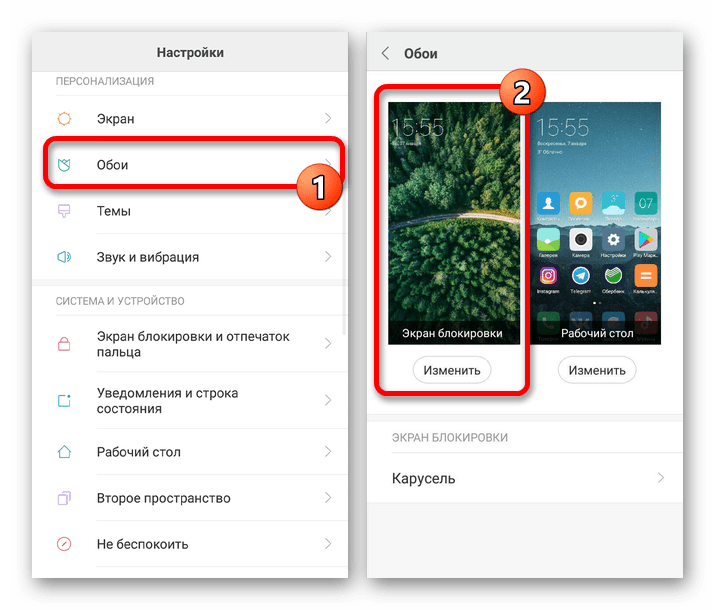
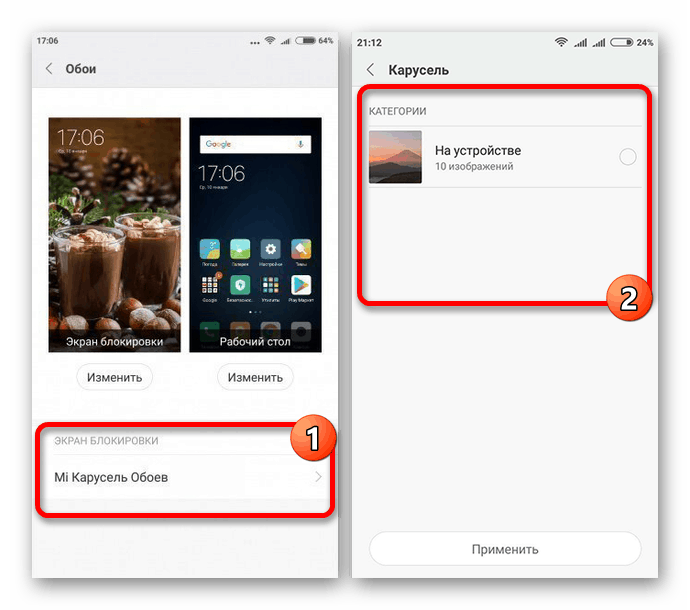
Као што смо већ известили, као основа је коришћена опција МИУИ шкољке, која се не разликује много од осталих маркираних аналога. Због тога неке разлике и даље могу бити, посебно у погледу локације тачака. Поред тога, метода се може комбиновати са другим методама.
3. метод: Изаберите позадину из галерије
На већини паметних телефона можете одабрати позадину за закључани екран, не само у подешавањима, већ и путем стандардне / независне апликације Галлери . Метода се протеже како на чисти Андроид било које верзије, тако и на брендиране љуске произвођача.
- Идите у апликацију Галерија и пронађите слику коју желите да доделите да закључате. Пожељно је да слика буде пропорционална екрану телефона.
- Сада отворите мени са три тачке у горњем десном углу странице и изаберите „Постави као“ . Понекад потпис садржи реч „Слика“ или „Позадина“ .
- У прозору који се појави изаберите опцију „Закључани екран“ или „Почетно“ , по потреби уредите слику пресвлачењем и потврдите поставку. Овај поступак остаје да се доврши.
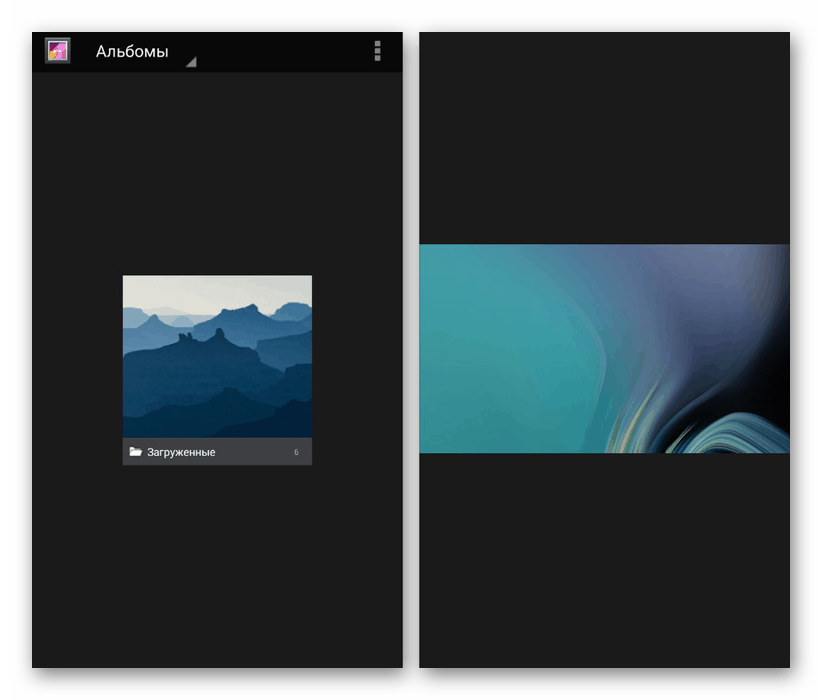
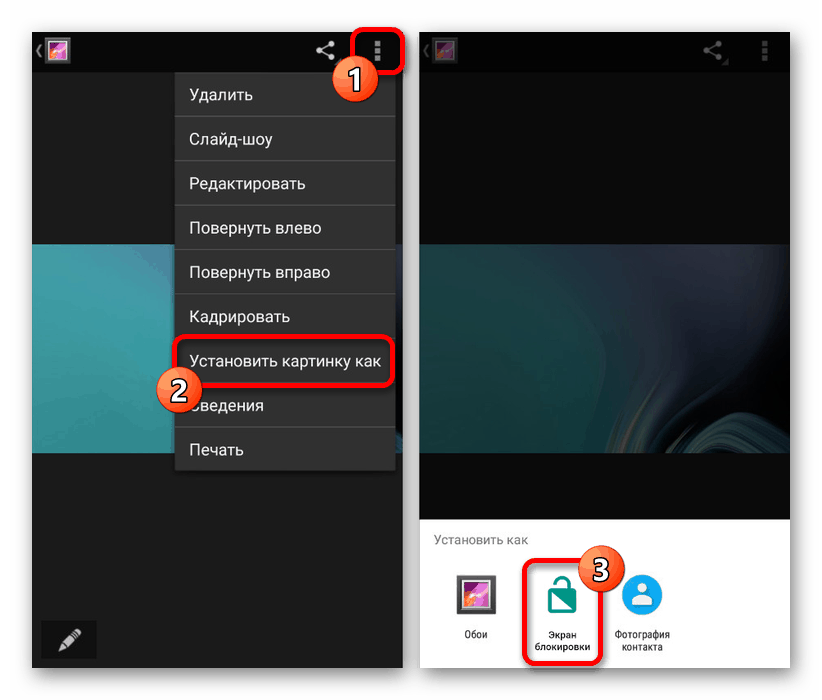
Ова метода је најједноставнија и препоручљива, јер вам омогућава да уштедите пуно времена у проналажењу правих параметара. Међутим, постоји могућност промене слике далеко од свих уређаја.
Метод 4: ЦМ Лоцкер
Као крајње опције треба обратити пажњу на апликације других произвођача из Плаи Сторе-а, које захтевају додатна одобрења, али истовремено вам омогућавају да потпуно или делимично замените закључани екран. Ова метода је савршена у оним ретким ситуацијама када је произвођач из неког разлога искључио жељену опцију из стандардних подешавања телефона. Прва од ових софтверских опција биће ЦМ Лоцкер.
Преузмите ЦМ Лоцкер из Гоогле Плаи Сторе-а
- Користите дату везу да бисте преузели апликацију на свој телефон. Након тога отворите ЦМ Лоцкер и кликните на дугме „Протецт“ да бисте активирали основне функције програма.
![Омогућавање сигурности у подешавањима ЦМ Лоцкер-а на Андроиду]()
Када укључите ЦМ Лоцкер, може се затворити сам по себи и захтевати промену поставки система. То је због чињенице да софтвер не само да мења позадину на закључаном екрану, већ и контролише врсту заштите.
- Аутоматски ћете бити преусмерени на главну страницу након што схватите основна подешавања. У одељку Теме можете одабрати и преузети једну од опција дизајна за свој телефон.
- Помоћу доње плоче, идите на другу картицу "Позадина" и изаберите једну од опција за стандардне слике програма. Ово је корисно ако се још нисте одлучили за слику.
- Да бисте додали сопствену слику из меморије уређаја, отворите последњу страницу „Ја“ и идите на картицу „Моје“ . У почетку ће бити једна слика коју додељује апликација и дугме „+“ за преузимање нових датотека.
- Након клика на блок са иконом „+“ отвориће се галерија. Изаберите жељену слику или фотографију тако што отворите датотеку и на горњој плочи кликнете на „Примени“ .
![Бирање слике за закључани екран у ЦМ Лоцкер-у на Андроиду]()
Након тога, екран ће се аутоматски закључати, а можете видети како ће позадина изгледати у будућности. У исто време, ефект замућења примењује се на слику током откључавања.
- По жељи, можете брзо да прелазите са позадина у апликацији тако што ћете изабрати датотеку и кликнути на дугме „Постави“ . Током промене може се означити као само закључавање или заједно са почетним екраном.
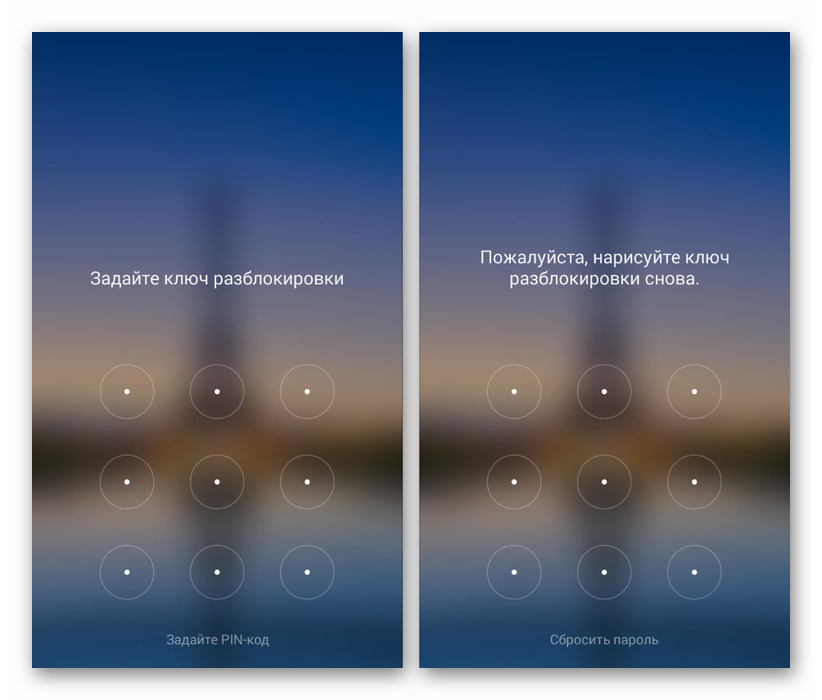
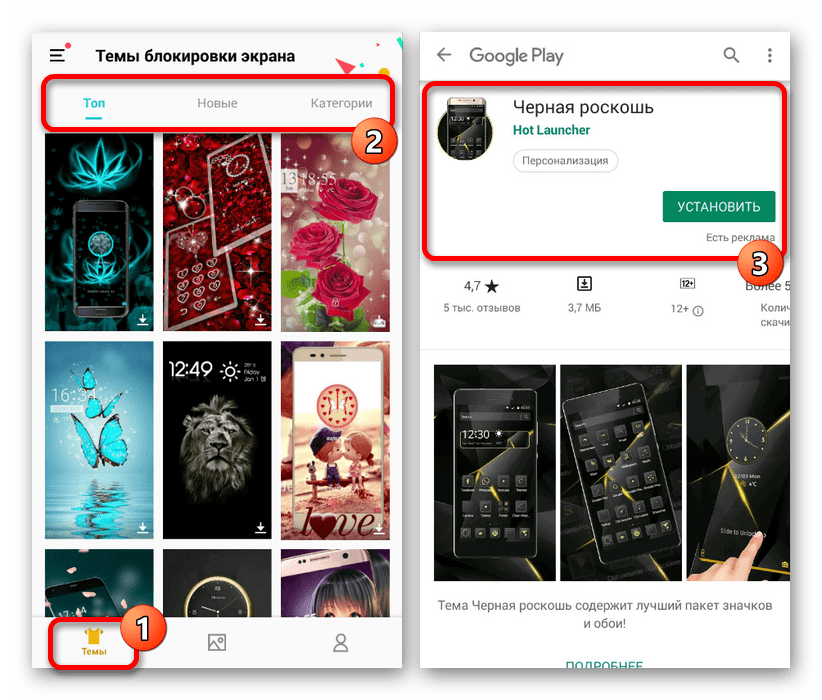
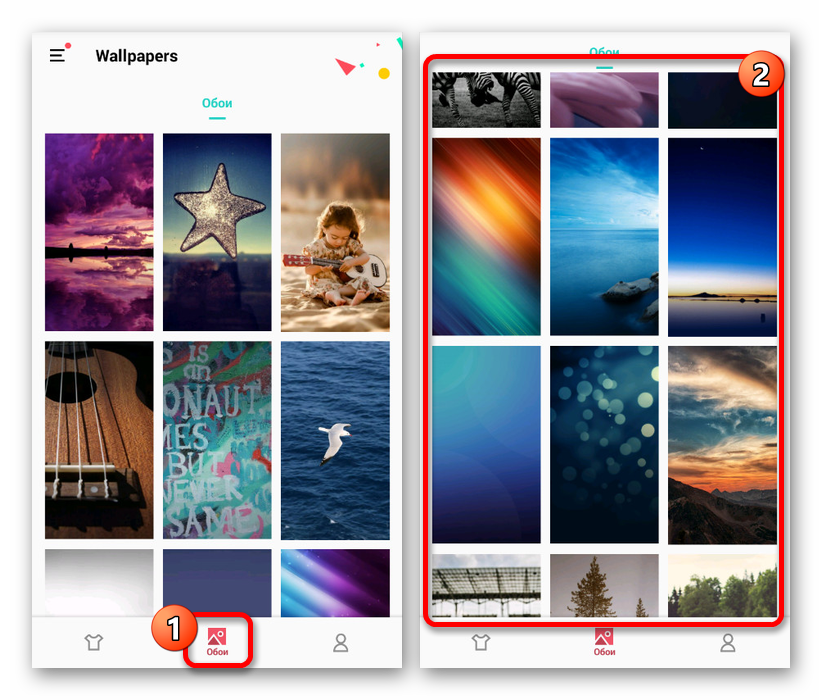
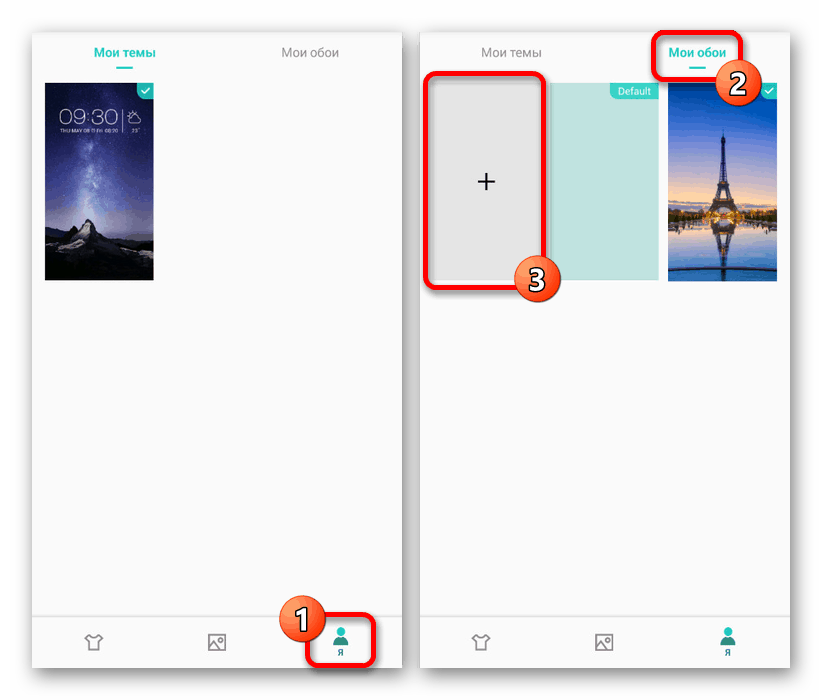
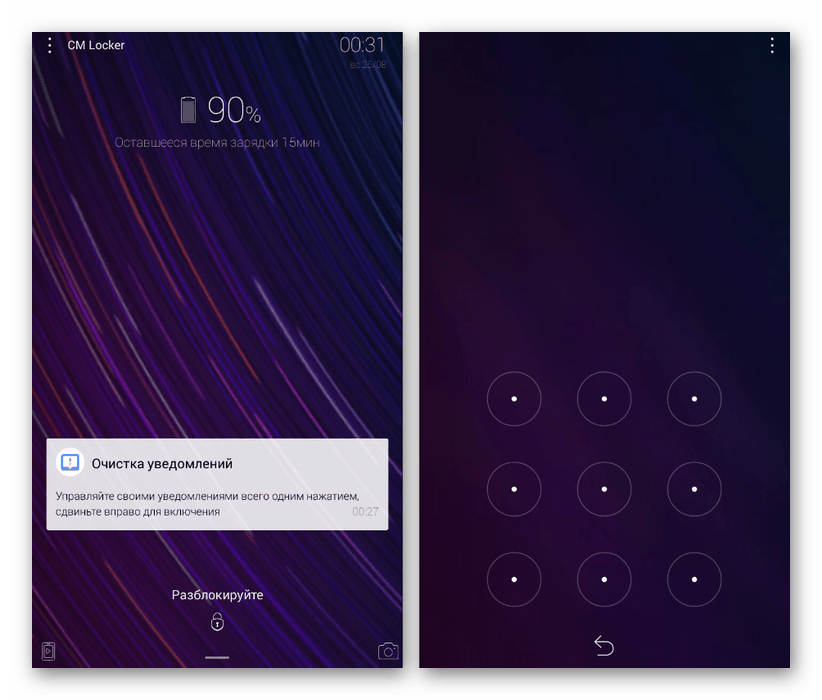
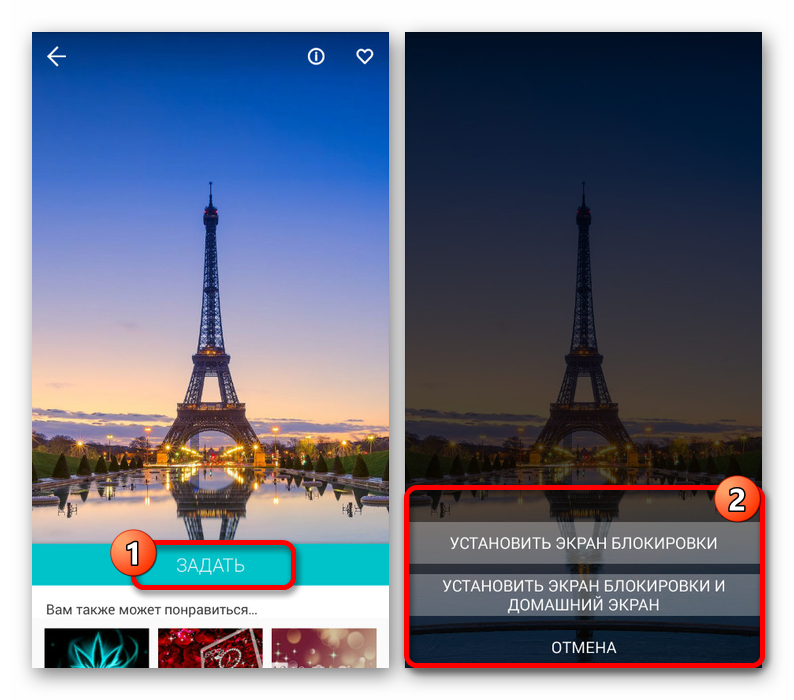
Ова апликација у потпуности мења класични систем заштите уређаја што може узроковати потешкоће у приступу током коришћења. У исто време, у поређењу са уграђеним функцијама телефона, ЦМ Лоцкер омогућава пажљивију контролу закључавања, гарантујући квалитетну заштиту уз могућност враћања приступа.
5. метод: Закључани екран
Још једно решење за закључани екран са именом који говори говори пружа мање функција, али омогућава вам постављање живих позадина уместо слика. Поред тога, програм подржава секвенцијалну аутоматску промену статичких слика када одаберете једну од фасцикли и неколико врста закључавања.
Преузмите закључани екран из Гоогле Плаи Сторе-а
- Након преузимања и отварања апликације користите клизач „Омогући закључани екран“ . Ова опција је подразумевано омогућена.
- Поред тога, морате да одете у одељак „Безбедност“ и изаберете једну од опција. Овај корак можете прескочити ако већ имате конфигурисану браву.
- Кроз главни мени идите на одељак „Подешавања“ и подесите параметре по жељи. Овде можете омогућити или онемогућити ефекте који су углавном захтевни на батерију.
- На почетној страници кликните на одељак „Промени позадину“ и изаберите извор у следећем кораку. У случају ставке „Позадина“, можете одабрати једну од слика програма која је оптимално комбинована са додатним ефектима.
- Након што сте назначили једну од опција, потврдите уштеду помоћу дугмета „Инсталирај“ . Након тога ће се изабрана слика и одговарајући ефекти увек појавити на закључаном екрану.
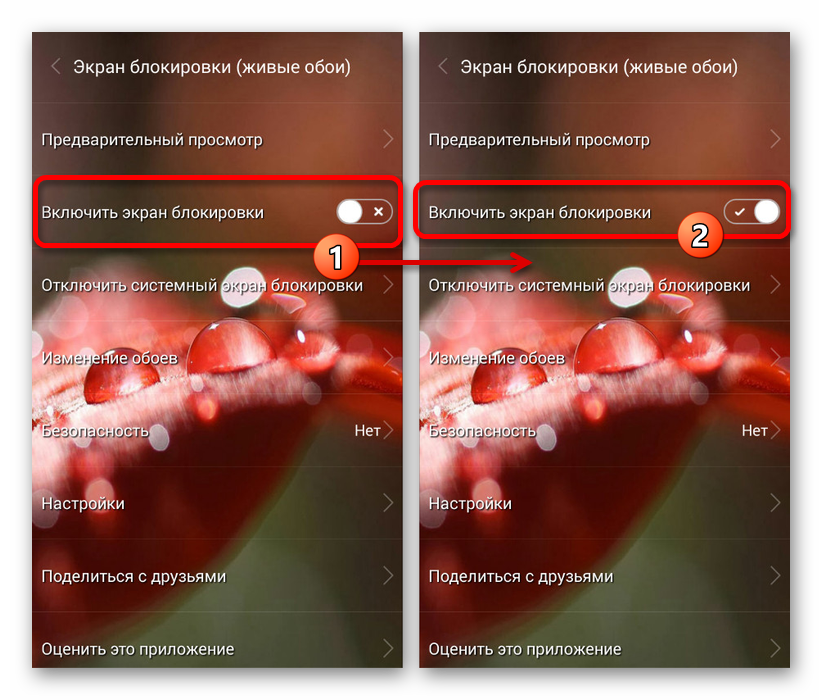
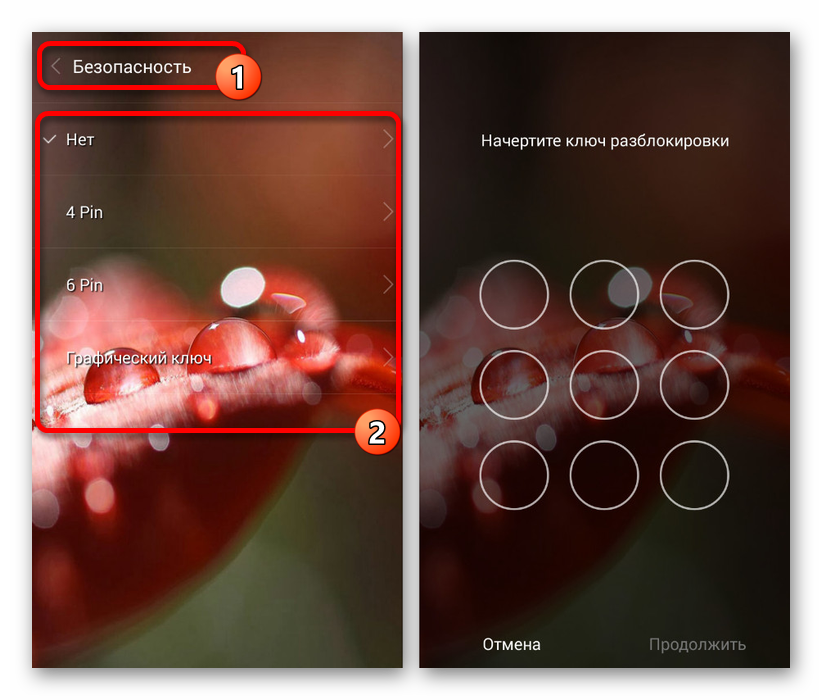
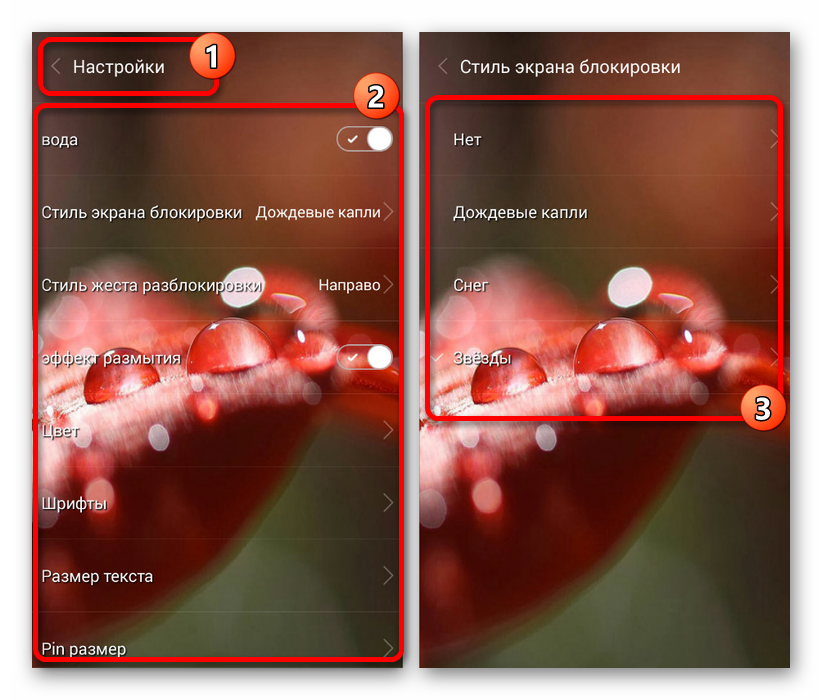
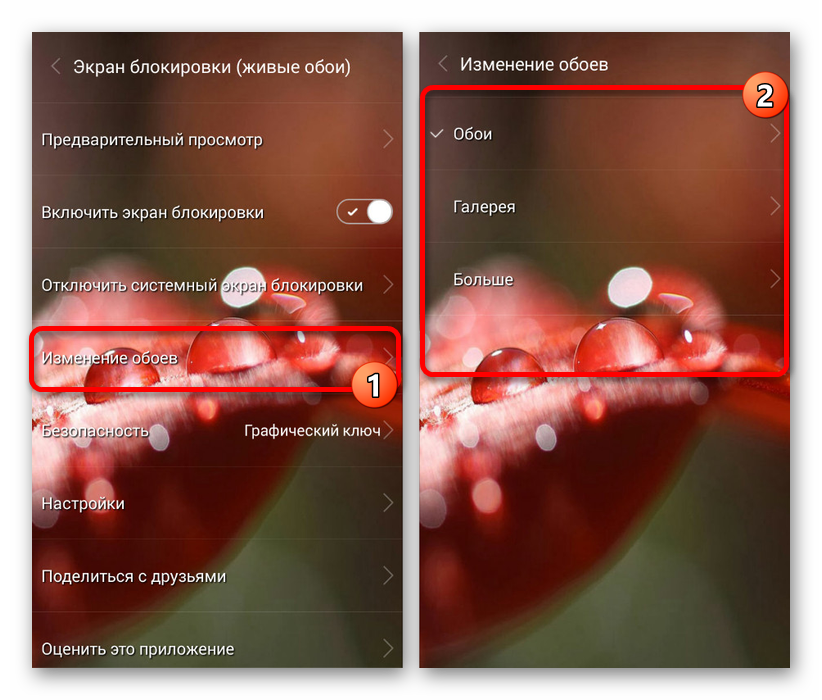
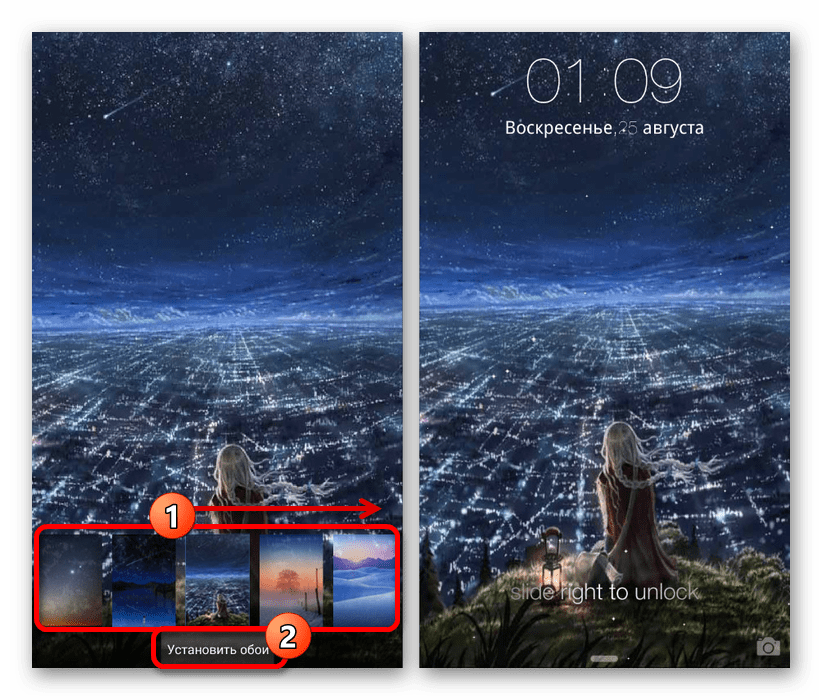
Као пример смо размотрили само две апликације које су прилично релевантне за већину уређаја. Ако вам из неког разлога не одговарају или уопште не раде, погледајте друге опције у службеној продавници.
Промјена позадине закључаног екрана на Андроиду обично је једноставна, јер произвођачи и Гоогле поступак чине што лакшим за кориснике који су нови у оперативном систему. Стога, ако након брзог прегледа поставки у складу са упутствима нисте пронашли потребне параметре, најлакши начин је да одмах инсталирате апликацију треће стране.