Конфигурисање Скипе-а. Од инсталације до разговора
Комуникација на Интернету постала је честа ствар. Ако је раније све било ограничено на текстуалне разговоре, сада можете лако чути и чак видети своје пријатеље и пријатеље на било којој удаљености. Постоји велики број програма за ову врсту комуникације. Најпопуларнија апликација за говорну комуникацију је Скипе. Апликација је постала популарна због једноставног и интуитивног интерфејса, који ће чак и неискусни корисник разумети.
Али, како би се брзо бавио програмом, и даље је вредно читати упутства за постављање. Није увијек јасно шта радити у одређеним ситуацијама када радите са Скипе-ом. Зато прочитајте овај чланак како бисте сазнали како повезати Скипе на ваш рачунар.
Процес ће бити описан у водичу корак по корак, од инсталације до конфигурисања микрофона и примјера кориштења Скипе функција.
Како инсталирати Скипе
Преузмите комплет за дистрибуцију инсталације са службене веб странице.
Покрените преузету датотеку. Потврдите да ли Виндовс тражи администраторска права.
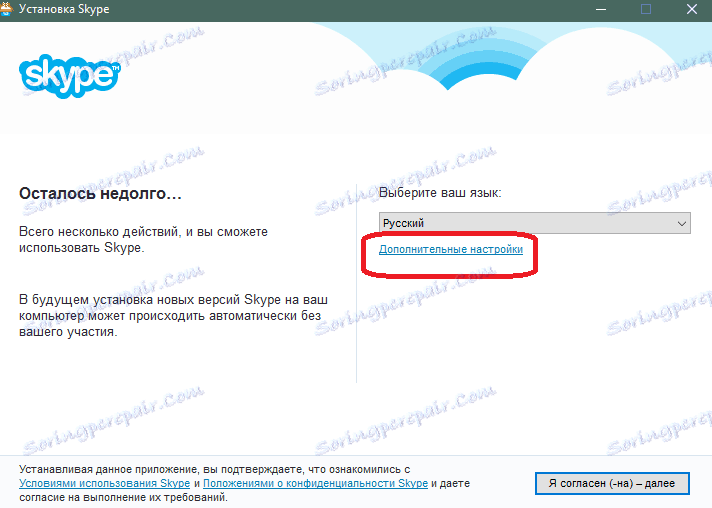
Први екран за подешавање изгледа овако. Кликом на дугме за напредне поставке отвараћете опцију да изаберете локацију за инсталацију и потврдите / откажете додавање пречице за Скипе на радну површину.
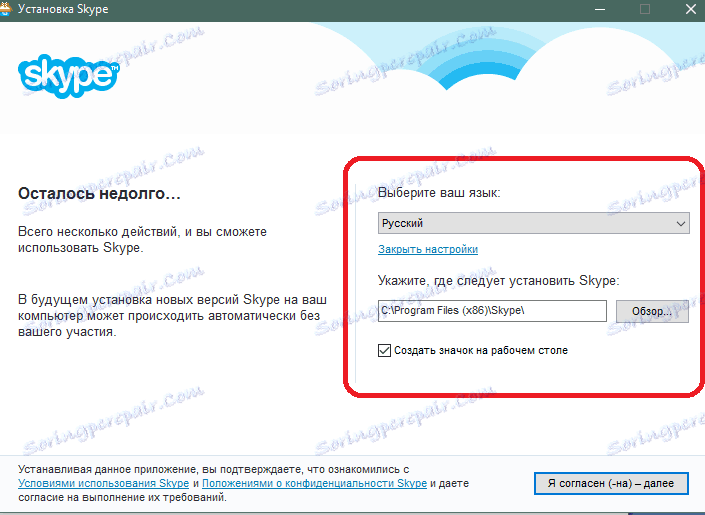
Изаберите жељене поставке и кликните дугме за сагласност са лиценцним уговором и наставите са инсталацијом.
Почиње инсталација апликације.
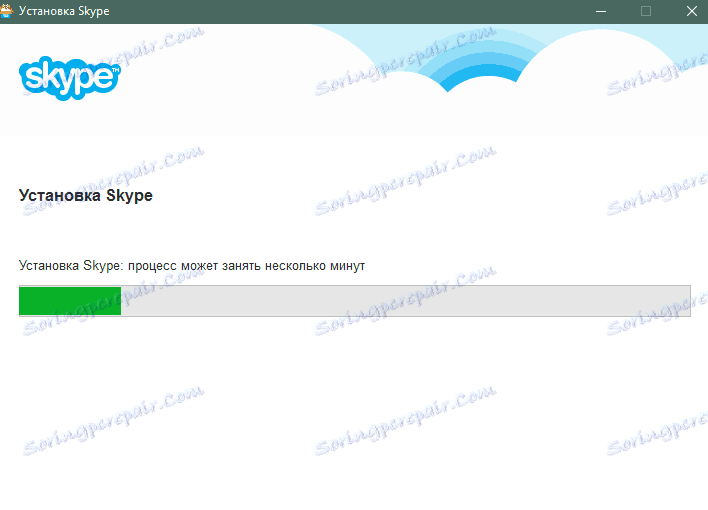
На крају процеса појављује се екран за пријављивање. Ако већ немате профил, морате га направити. Да бисте то урадили, кликните на дугме Креирај нови налог.
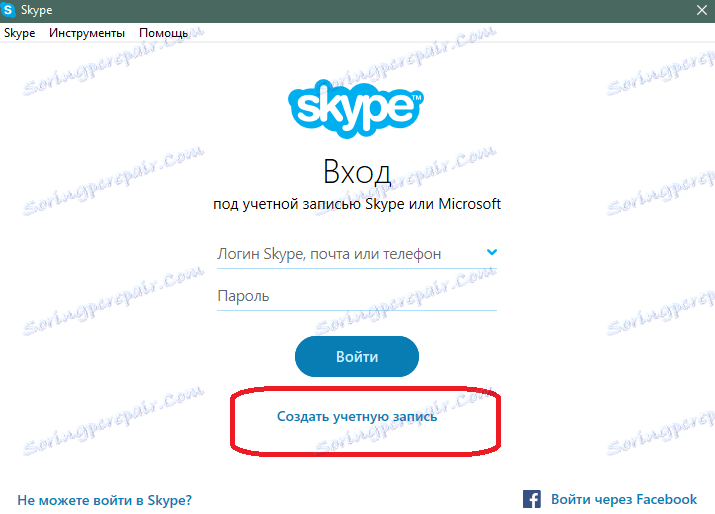
Подразумевани прегледач ће се отворити. На отвореној страни је облик стварања новог налога. Овде треба унети информације о себи: име, презиме, е-маил адреса итд.
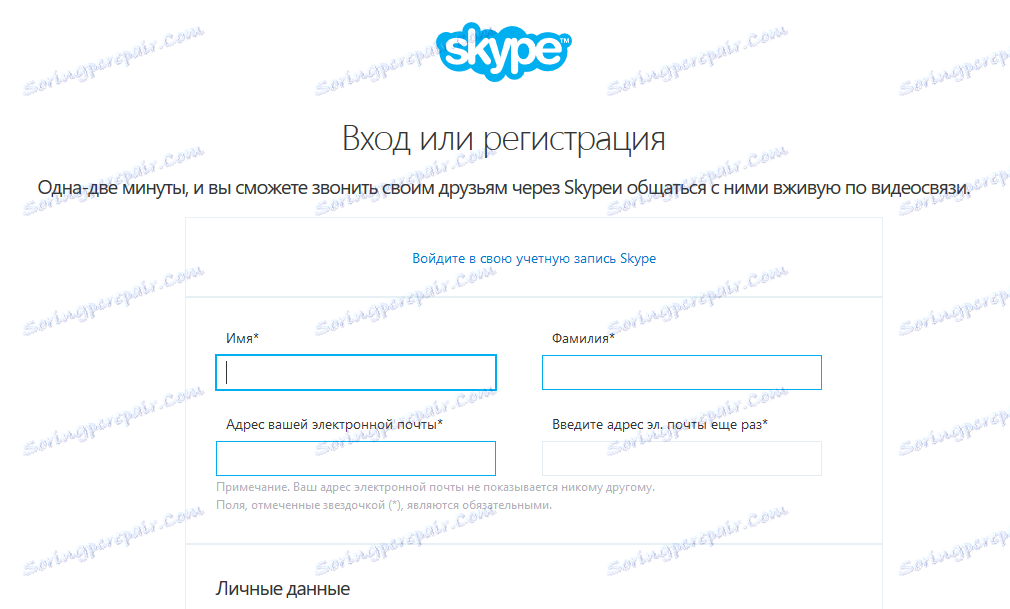
Није потребно уносити стварне личне податке (име, датум рођења, итд.), Али је пожељно унети поштанско поље, јер ћете са њим моћи поново да повратите приступ свом налогу ако заборавите лозинку из ње.
Затим морате да донесете корисничко име и лозинку. Приликом избора лозинке обратите пажњу на упутства формулара, која показују како можете наћи најсигурнију лозинку.
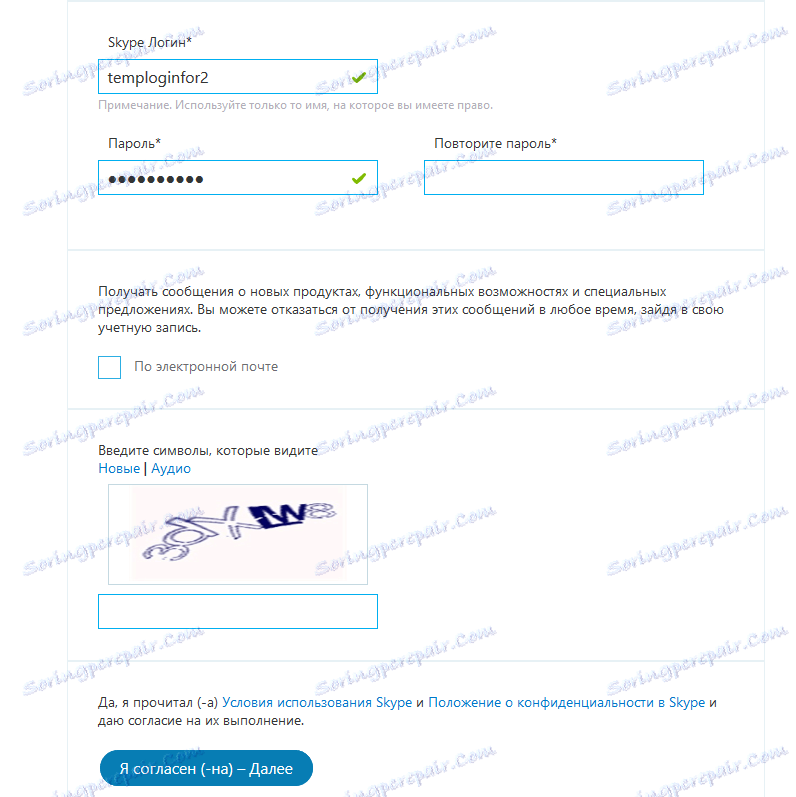
Затим морате унети цаптцха да потврдите да нисте робот и да се слажете са условима коришћења програма.
Рачун је креиран и аутоматски ће се пријавити на Скипе веб локацију.
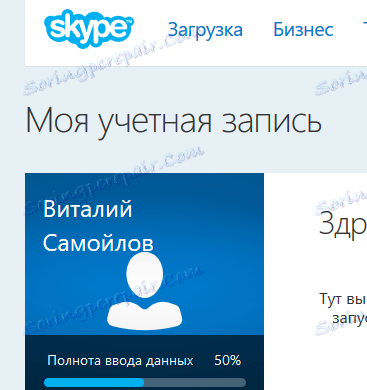
Сада можете унети програм преко клијента инсталираног на вашем рачунару. Да бисте то урадили, унесите измишљену пријаву и лозинку у формулар за пријављивање.
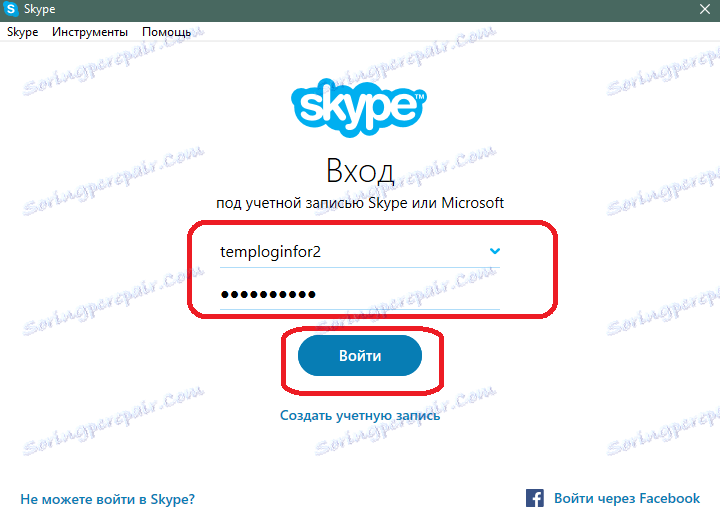
Ако имате проблема са пријавом, на пример, заборавили сте лозинку, а затим прочитали овај чланак - говори како обновити приступ вашем Скипе рачуну.
Након уласка, од вас ће се тражити да извршите почетну поставку програма.
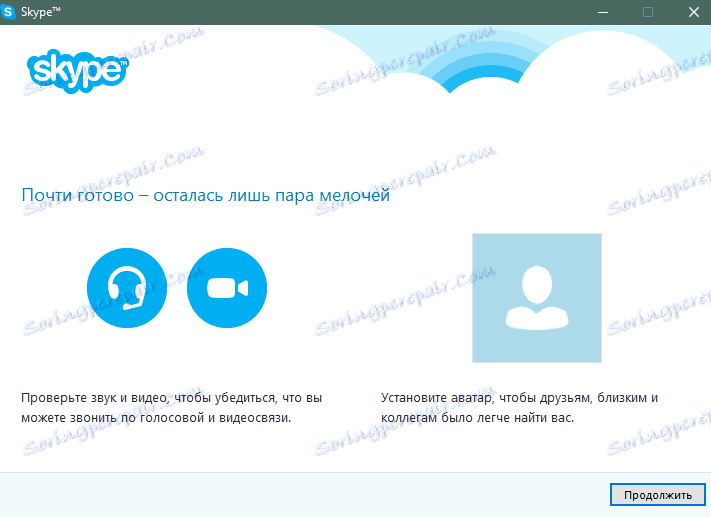
Кликните на дугме "Наставити".
Отвориће се облик за подешавање звука (звучника и микрофона) и веб камере. Подесите јачину звука тако што ћете подесити тестни тон и зелени индикатор. Затим изаберите веб камеру, ако је потребно.
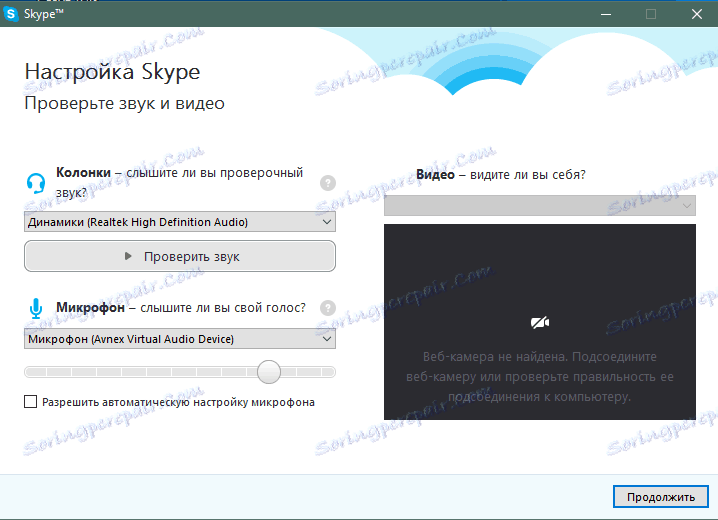
Кликните на дугме Настави. Прочитајте кратка упутства за избор аватара у програму.
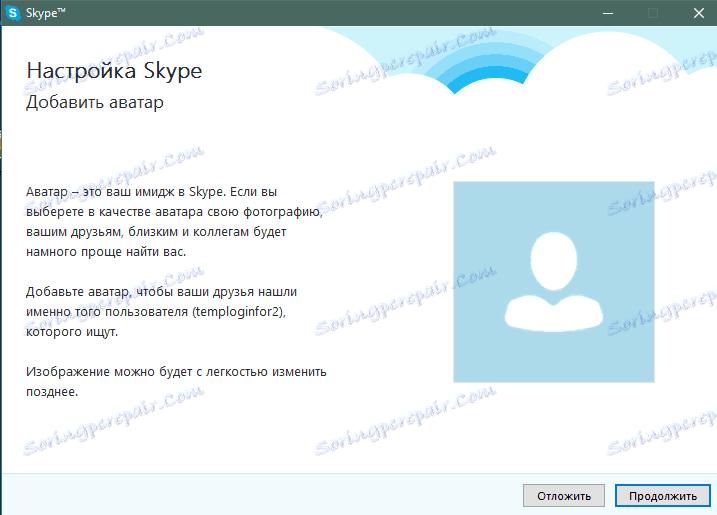
Следећи прозор вам омогућава да изаберете аватар. За њега можете да користите снимљену слику на рачунару или можете снимити слику са повезане веб камере.
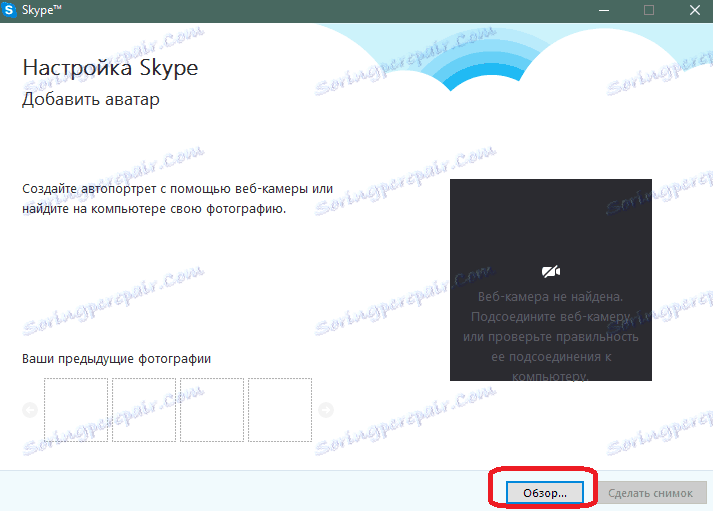
Ово довршава подешавање. Сва подешавања се могу мењати у било ком тренутку. Да бисте то урадили, изаберите Тоолс> Сеттингс на врху менија Скипе-а.
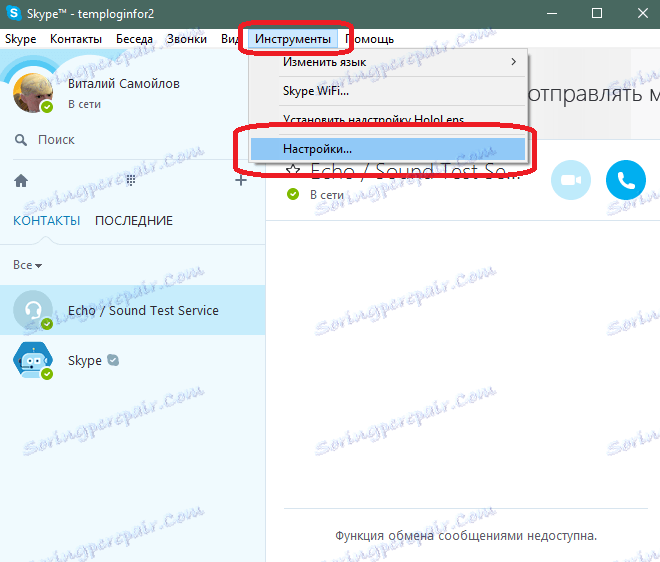
Дакле, програм је инсталиран и унапред конфигурисан. Остаје додавање контаката за разговор. Да бисте то урадили, изаберите ставку менија Контакти> Додај контакт> Потражи у Скипе директоријуму и унесите пријаву свог пријатеља или пријатеља с којим желите разговарати.
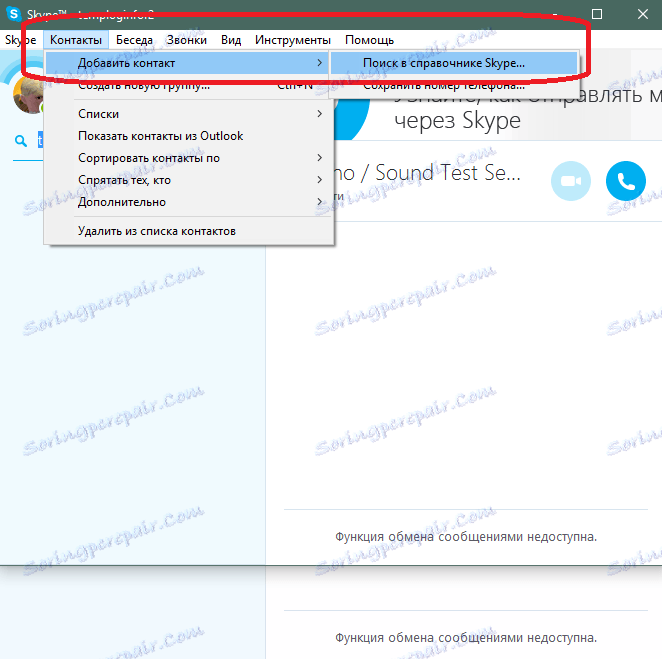
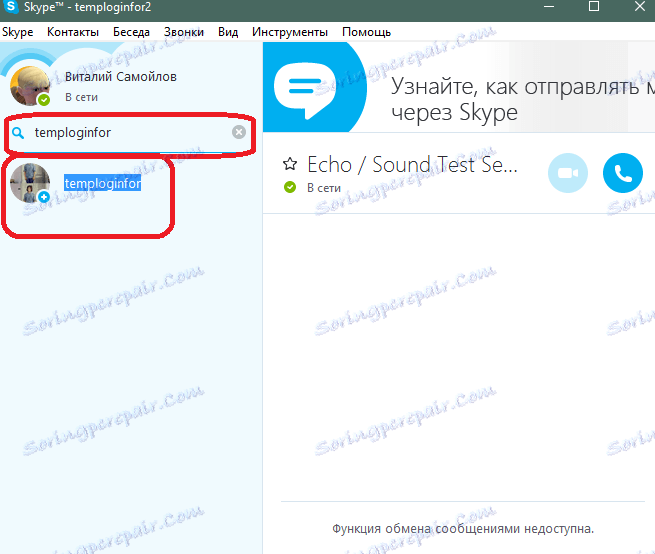
Можете додати контакт тако што ћете га кликнути левим тастером миша, а затим кликом на дугме додати.
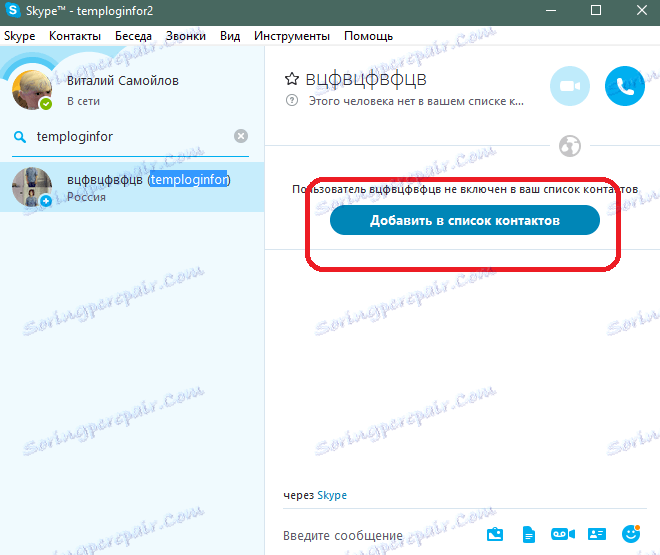
Унесите поруку коју желите послати заједно са захтевом за додавање.
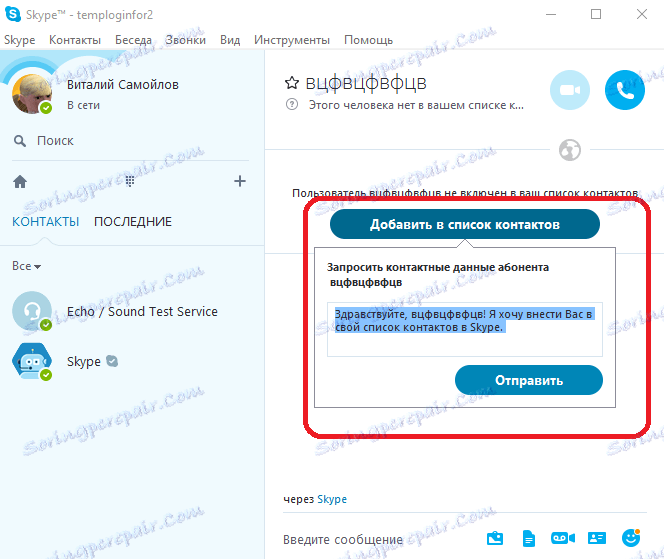
Захтев послат.
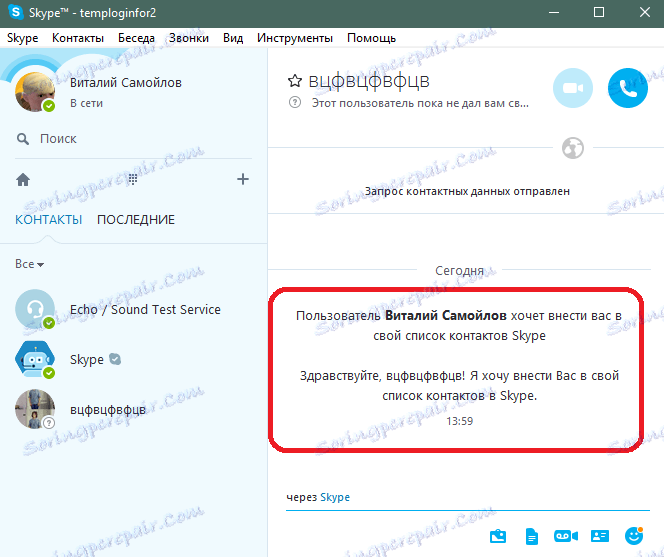
Остаје само да сачека док ваш пријатељ не прихвати ваш захтев.
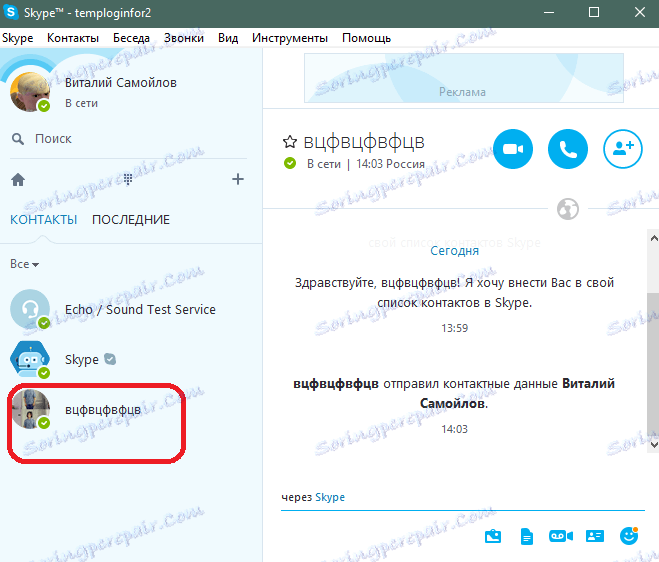
Захтјев прихваћен - притисните дугме за позив и започните разговор!
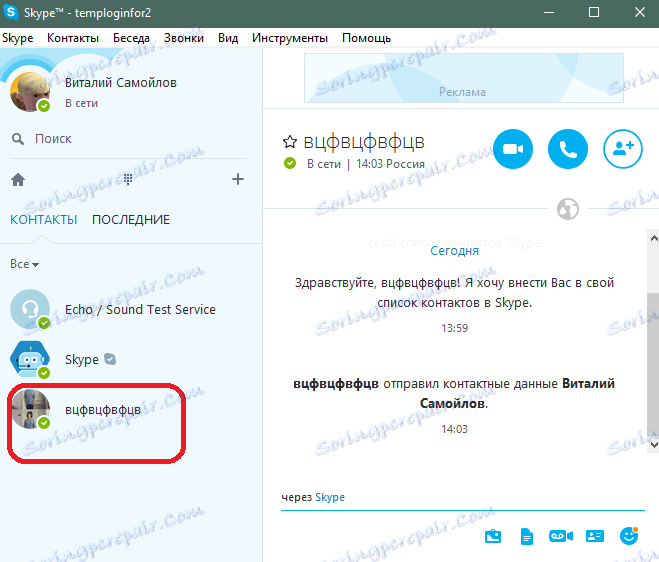
Сада, погледајмо процес конфигурирања Скипе-а већ га користимо.
Поставка микрофона
Добар квалитет звука је кључ успешног разговора. Мало људи воли да слуша тихи или искривљени глас. Због тога, на почетку разговора, потребно је подесити звук микрофона. Неће бити сувишно то учинити чак и тада, док мењате један микрофон другом, пошто различити микрофони могу имати сасвим различиту гласноћу и звук.
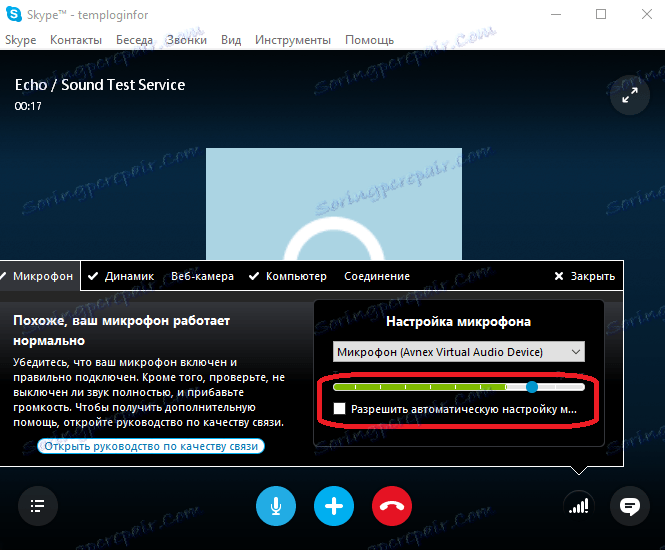
Детаљна упутства за постављање микрофона у Скипе-у овде .
Приказивање екрана у Скипе-у
Догађа се да вам треба да покажете свом пријатељу или колеги шта се дешава на вашој радној површини. У овом случају, морате користити одговарајућу Скипе функцију.
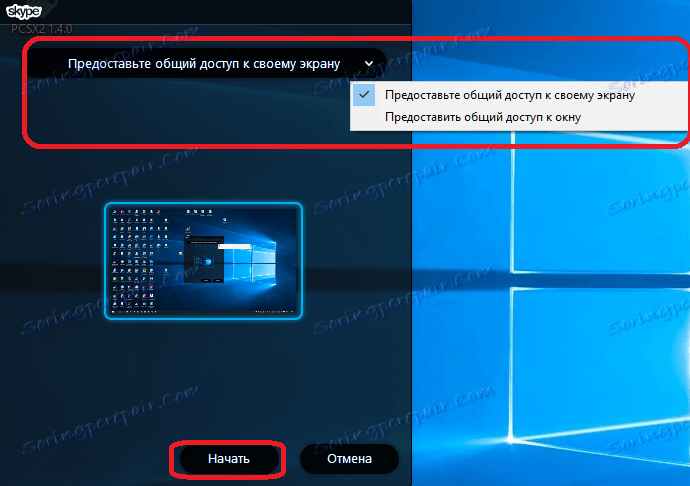
Читај овај чланак - то ће вам помоћи да схватите како да прикажете екран вашем саговорнику у Скипе-у.
Сада знате како конфигурисати Скипе на десктопу или лаптоп рачунару помоћу Виндовс 7, 10 и КСП. Позовите своје пријатеље да учествују у разговору - захваљујући овом упутству не морате објашњавати детаље како добити Скипе на рачунару.