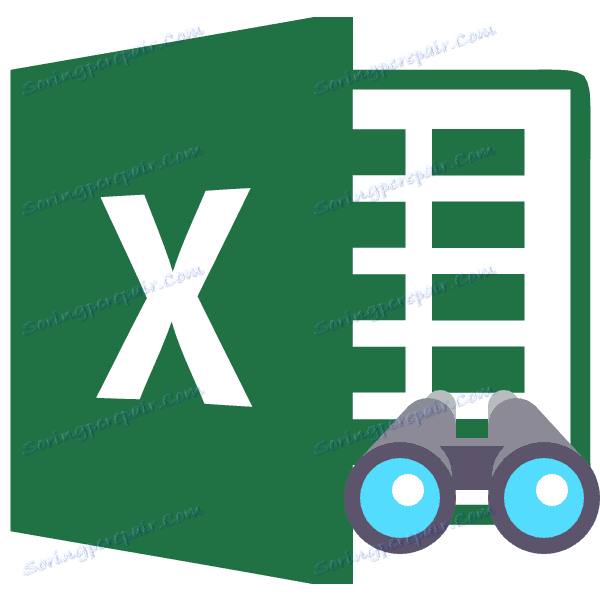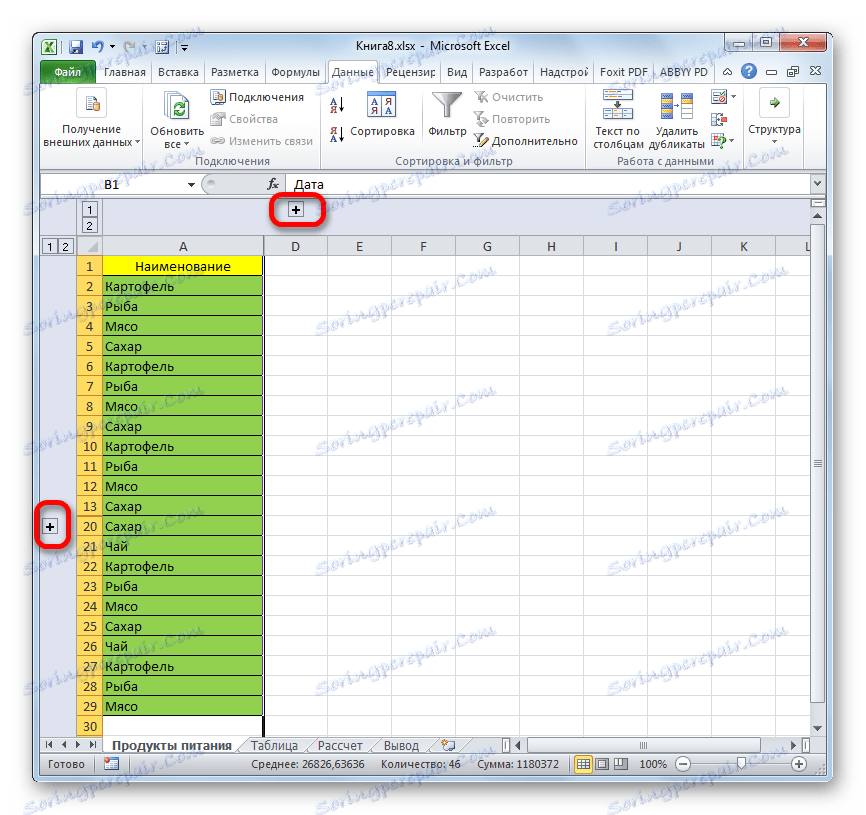Приказ скривених ћелија у програму Мицрософт Екцел
Када радите са Екцел таблицама, понекад морате сакрити формуле или привремено непотребне податке, тако да се не мешају. Али пре или касније долази време када желите да прилагодите формулу или информације које се налазе у скривеним ћелијама, корисник је одједном потребан. Тада се поставља питање како приказати скривене елементе. Хајде да сазнамо како да решимо овај проблем.
Садржај
Како омогућити приказ
Одједном је неопходно рећи да избор опције укључивања приказа латентних елемената пре свега зависи од тога како су сакривени. Ове методе често користе потпуно другачију технологију. Постоје такве опције за сакривање садржаја листа:
- Промените границе колона или редова, укључујући преко контекстног менија или дугмета на траци;
- групирање података;
- филтрација;
- скривање садржаја ћелија.
Сада покушавамо да схватимо како можете приказати садржај елемената скривених помоћу горе наведених метода.
Метод 1: Отварање граница
Најчешће, корисници скривају колоне и редове, затварајући своје границе. Ако су границе премештене врло чврсто, онда је тешко зграбити ивицу да их гура уназад. Сазнаћемо како се то може учинити лако и брзо.
- Изаберите две суседне ћелије, од којих су скривени колони или редови. Идите на картицу "Почетна" . Кликните на дугме "Формат" , који се налази у пољу "Ћелије" . На листи која се појављује померимо курсор на ставку "Сакриј или прикажи" , која се налази у групи "Видљивост" . Затим, у менију који се појави, изаберите "Дисплаи ровс" или "Схов цолумнс" , у зависности од тога шта је скривено.
- Након ове акције, скривени елементи ће се појавити на листу.
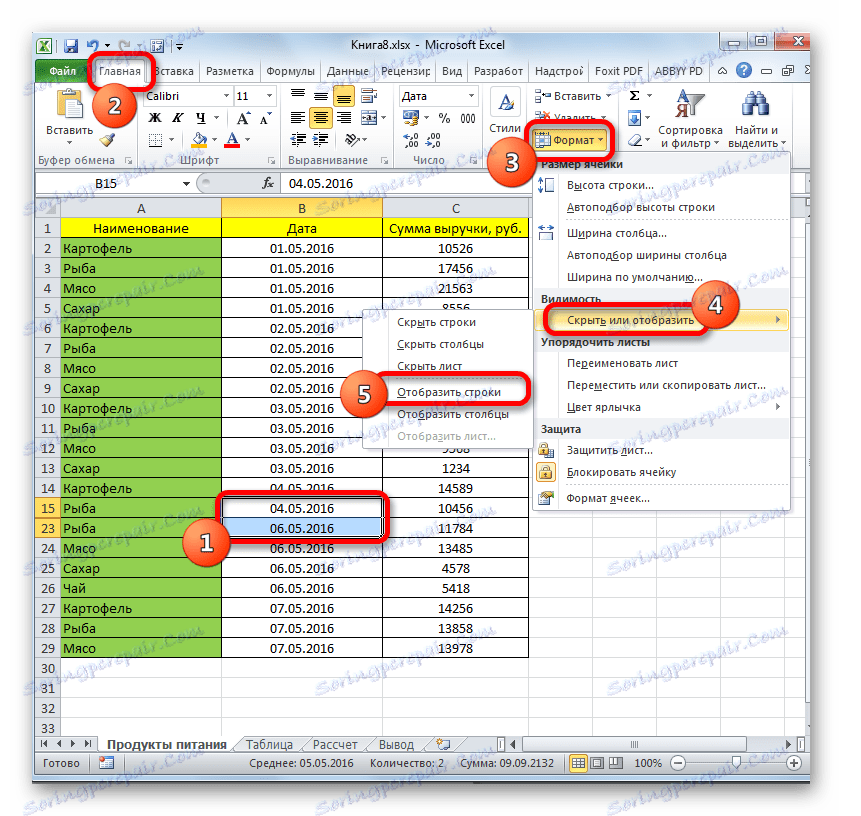
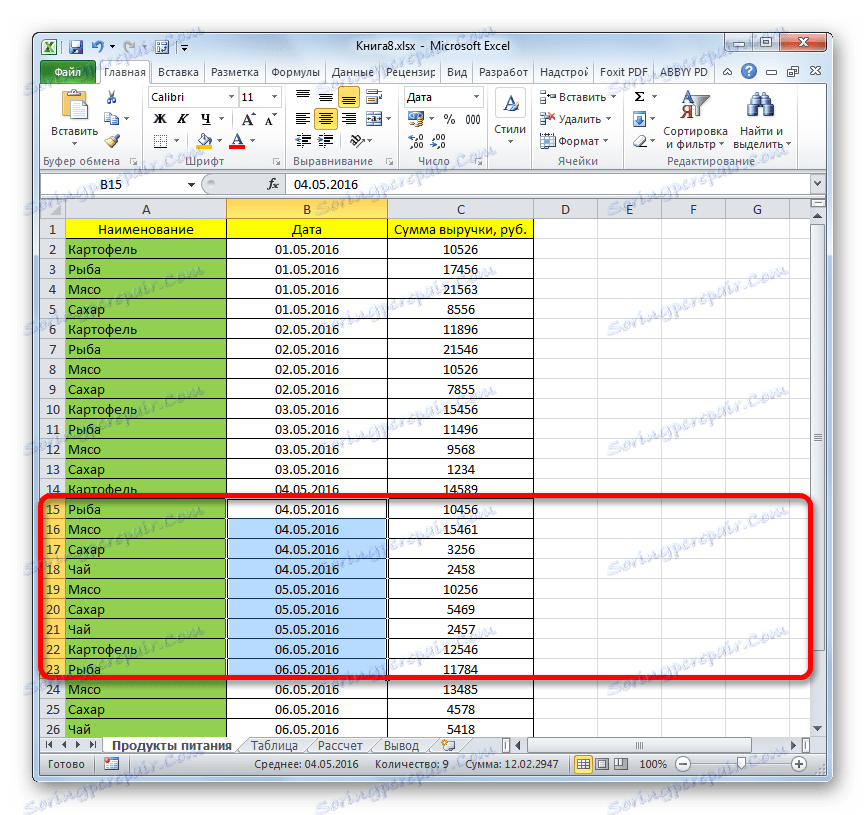
Постоји још једна опција коју можете користити за приказивање скривених елемената померањем граница.
- На хоризонталној или вертикалној координатној табли, у зависности од тога шта је скривено, колоне или редови, изаберите курсор притиском левог тастера миша и изаберите два суседна сектора, између којих су елементи скривени. Кликните на избор помоћу десног дугмета миша. У контекстном менију одаберите "Прикажи" .
- Скривене ставке ће се одмах приказати на екрану.
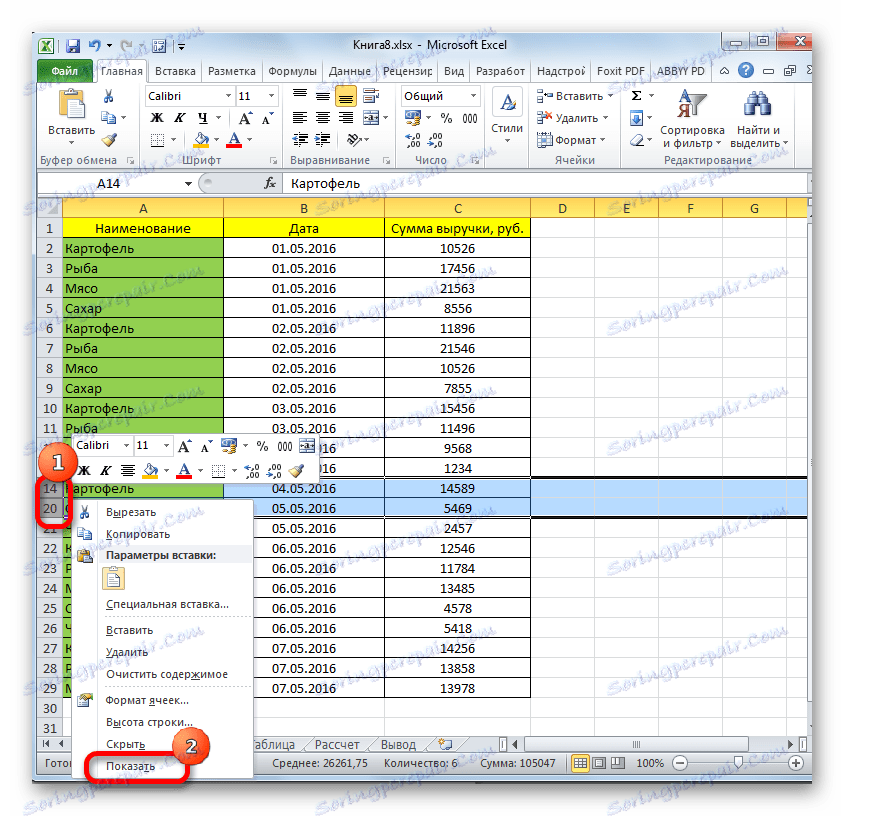
Ове две опције могу се применити не само ако су границе ћелија биле ручно пребачене, већ и ако су скривене помоћу алата на траци или контекстном менију.
Метод 2: Унгроупинг
Редови и колоне се такође могу скривати користећи груписање када се склапају у одвојене групе, а затим скривене. Да видимо како их поново приказати на екрану.
- Индикатор да су редови или колоне груписани и скривени је присутност знак + на левој страни вертикалне координатне траке или са врха хоризонталне траке, респективно. Да бисте приказали скривене ставке, само кликните на ову икону.
![Проширење група у програму Мицрософт Екцел]()
Можете их приказати тако што ћете кликнути на последњи број бројева групе. То јест, ако је последња цифра "2" , онда кликните на њега, ако је "3" , а затим кликните на ову цифру. Тачан број зависи од тога колико је група повезаних једна с другим. Ови бројеви се налазе на врху хоризонталне контролне табле или лево од вертикалне контролне табле.
- Након било које од ових радњи, приказаће се садржај групе.
- Ако то није довољно за вас, а ви га морате потпуно раздвојити, прво изаберите одговарајуће ступце или редове. Затим, док се налази на картици "Подаци" , кликните на дугме "Унгроуп" , која се налази у оквиру "Структура" на траци. Алтернативно, можете притиснути комбинацију врућих тастера Схифт + Алт + лијева стрелица .
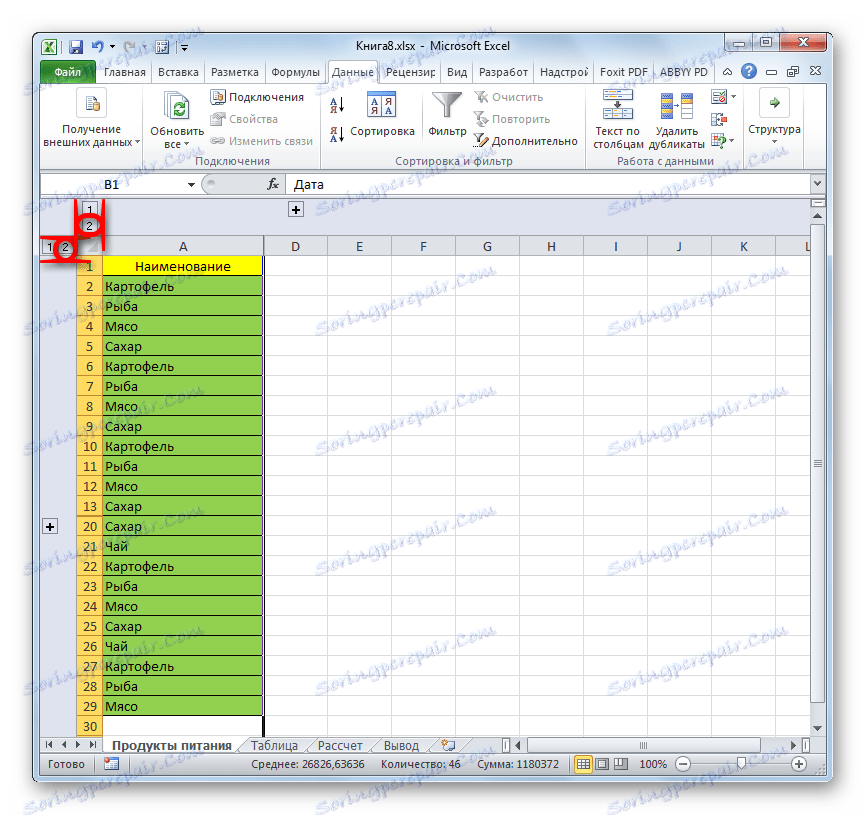
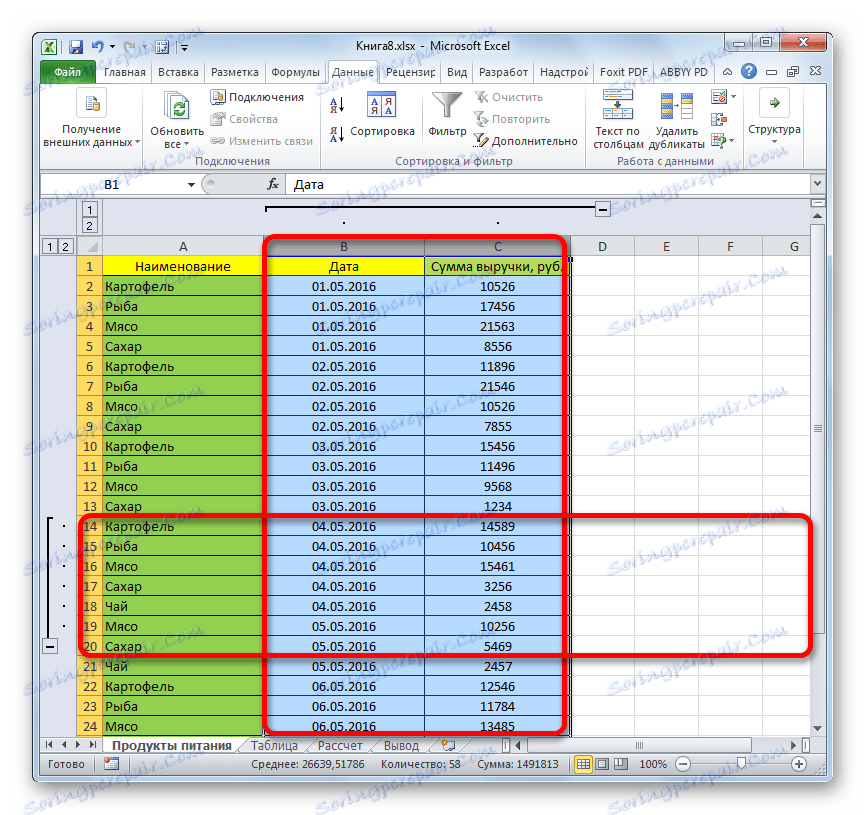
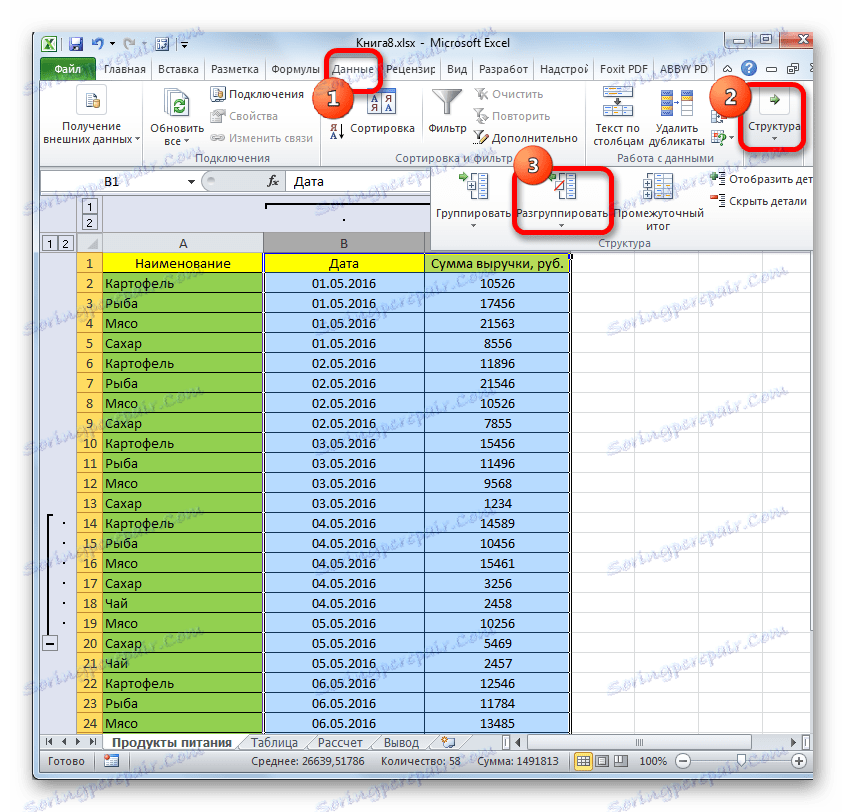
Групе ће бити избрисане.
Метод 3: Уклоните филтер
Да би привремено сакрили непотребне податке, често се користи филтрација. Али, када се ради о повратку на рад с овим информацијама, филтер треба уклонити.
- Кликом на икону филтера у колони, према вредностима које је извршено филтрирање. Такве колоне су лако наћи, пошто имају обичну икону филтера са обрнутим троуглом доданом пиктограмом у облику канапа за заливање.
- Мени филтера се отвара. Поставите поља за потврду насупрот оним ставкама где их недостају. Ове линије се не приказују на листу. Затим кликните на дугме "ОК" .
- Након ове акције појавице се линије, али уколико желите уопште да обришете филтер, потребно је да кликнете на дугме "Филтер" , који се налази на картици "Подаци" на траци у групи "Сортирај и филтрирај" .
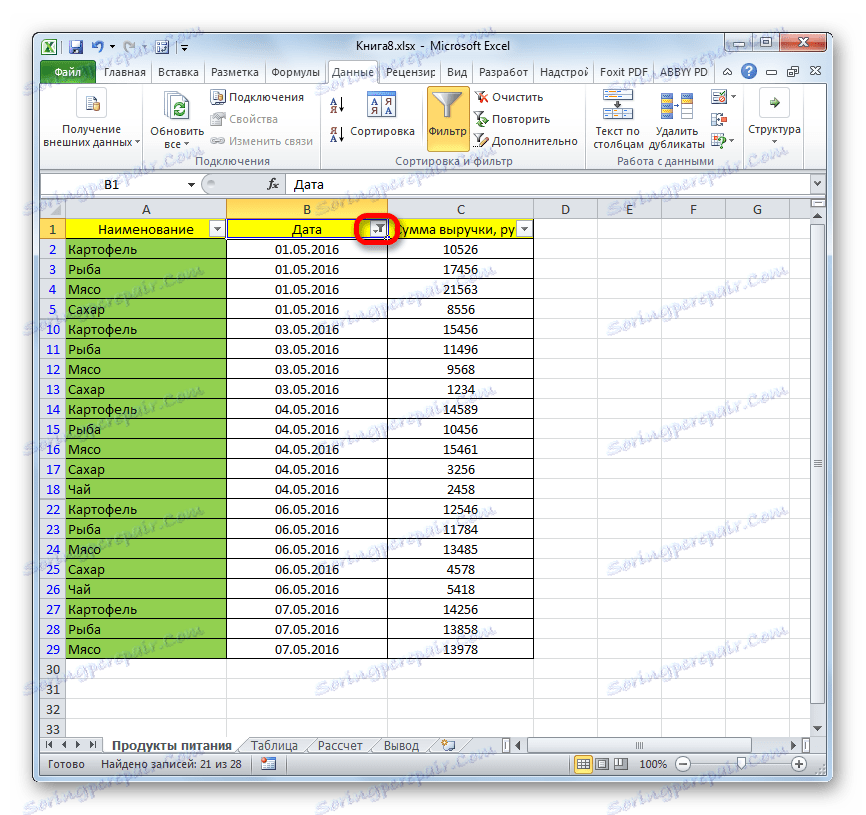
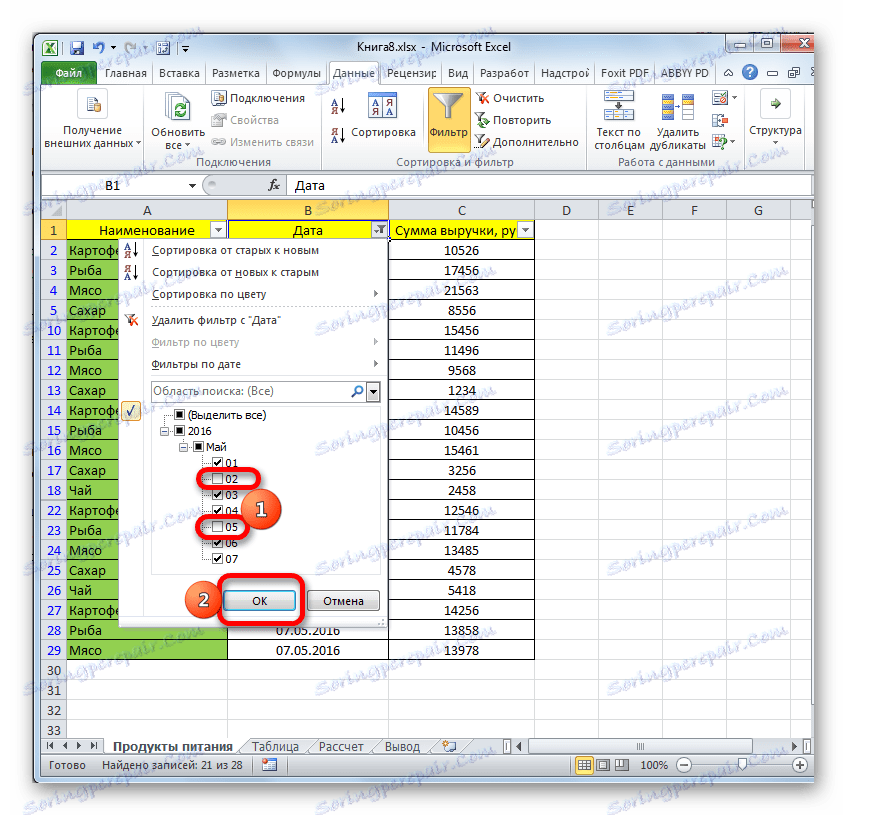
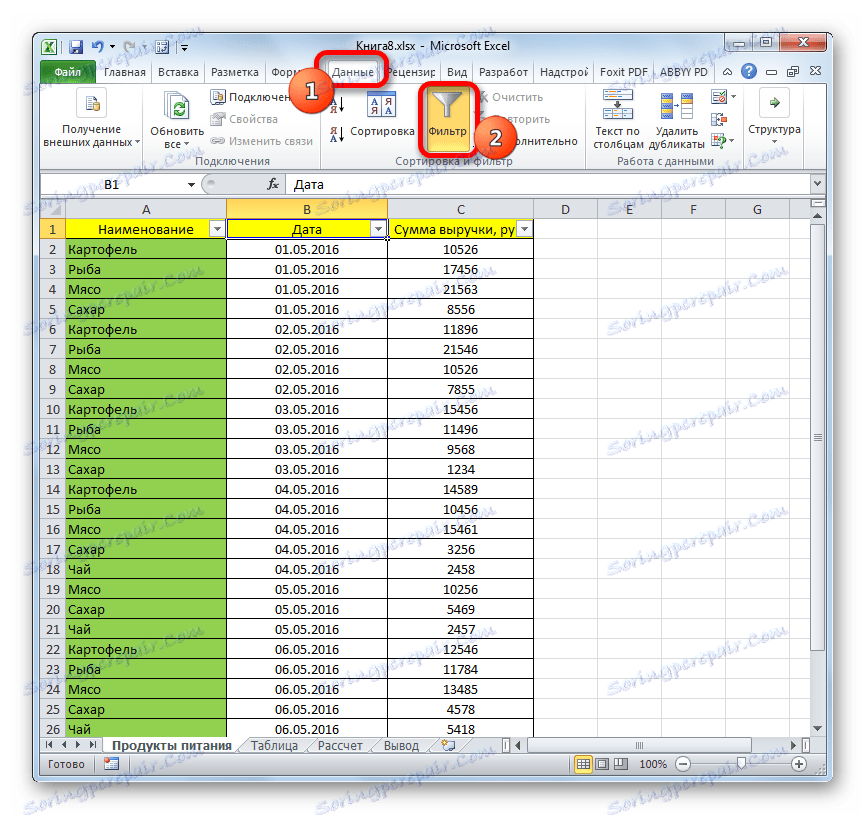
Метод 4: Форматирање
Да бисте сакрили садржај појединачних ћелија, примените обликовање тако што ћете унети израз ";;;" у пољу типа формата. Да бисте приказали скривени садржај, морате вратити ове елементе оригиналном формату.
- Изаберите ћелије у којима се налази скривени садржај. Такви елементи могу се утврдити чињеницом да саме ћелије не приказују никакве податке, али када буду изабране, садржај ће бити приказан у траци формуле.
- Након што је избор направљен, кликните на њега помоћу десног дугмета миша. Покреће се контекстни мени. Изаберите ставку "Форматирај ћелије ..." кликом на њега.
- Прозор формата почиње. Прелазимо на картицу "Број" . Као што видите, поље "Тип" приказује вредност ";;;" .
- Добро, ако се сећате какво је било почетно обликовање ћелија. У овом случају, потребно је само одабрати одговарајућу ставку у оквиру параметра "Формат броја" . Ако се не сећате тачног формата, онда се ослањајте на суштину садржаја који се налази у ћелији. На пример, ако постоје информације о времену или датуму, онда изаберите "Време" или "Датум" итд. Али за већину типова садржаја, ставка "Генерал" је погодна. Направите избор и кликните на дугме "ОК" .
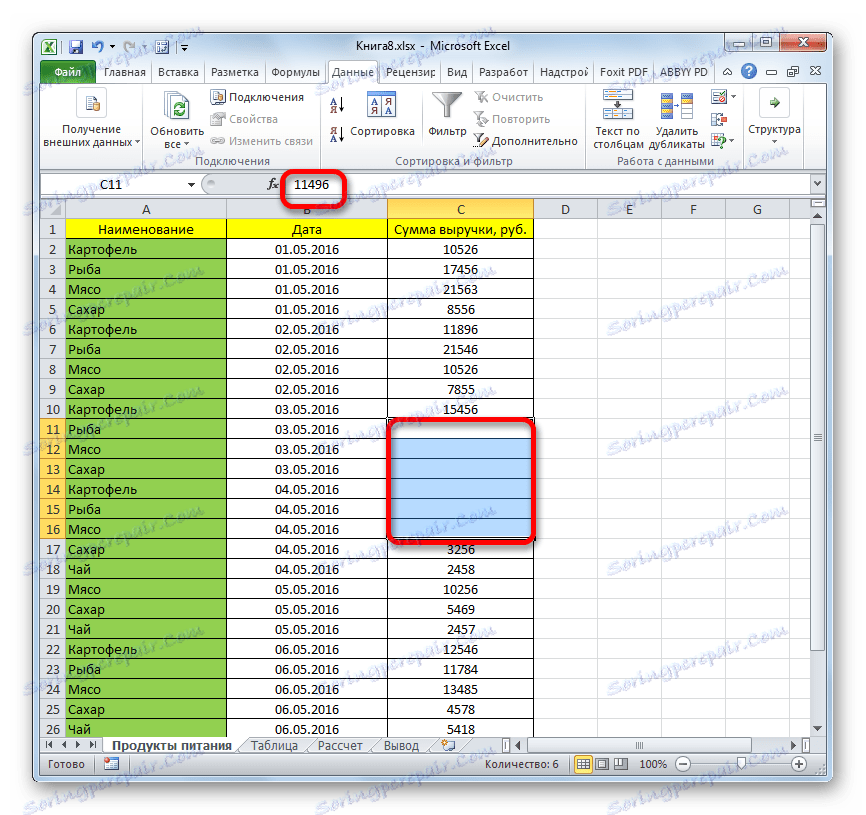
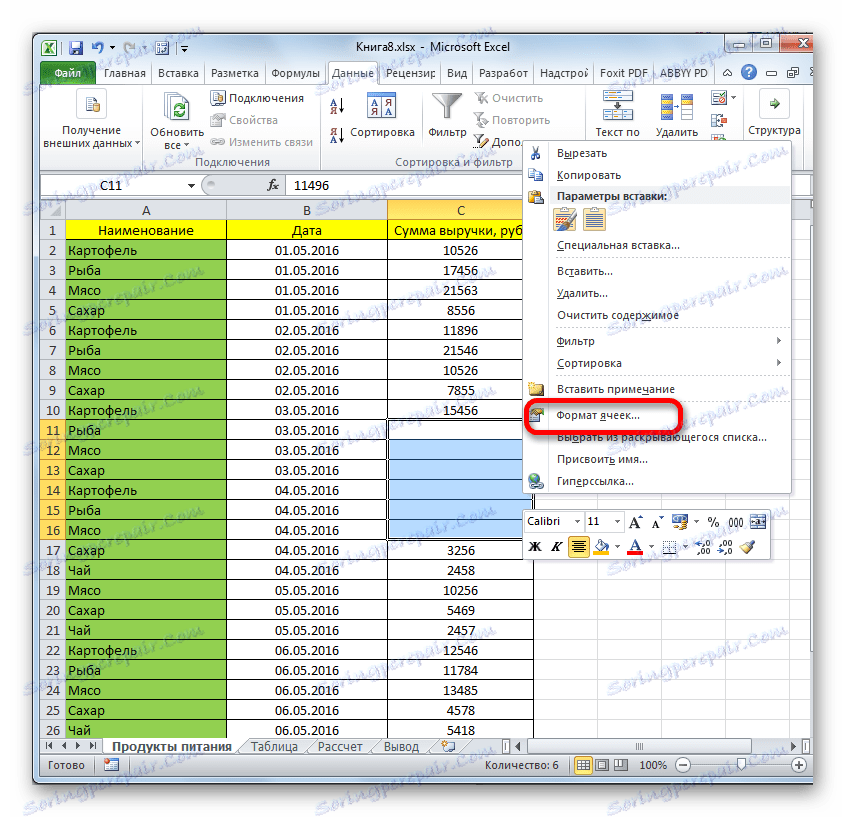
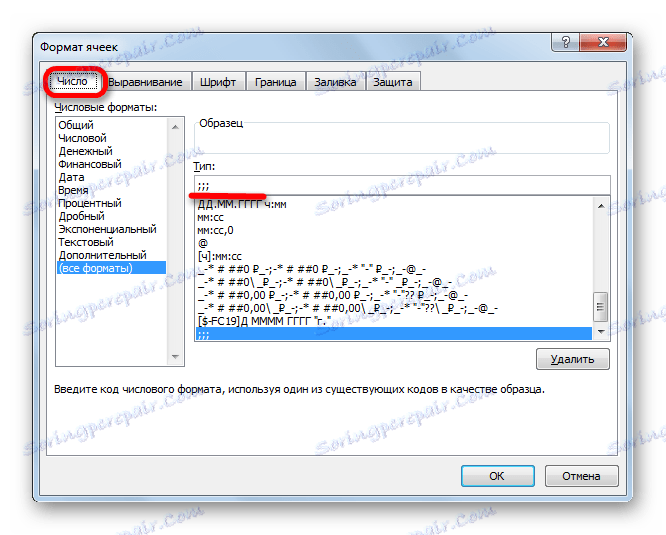
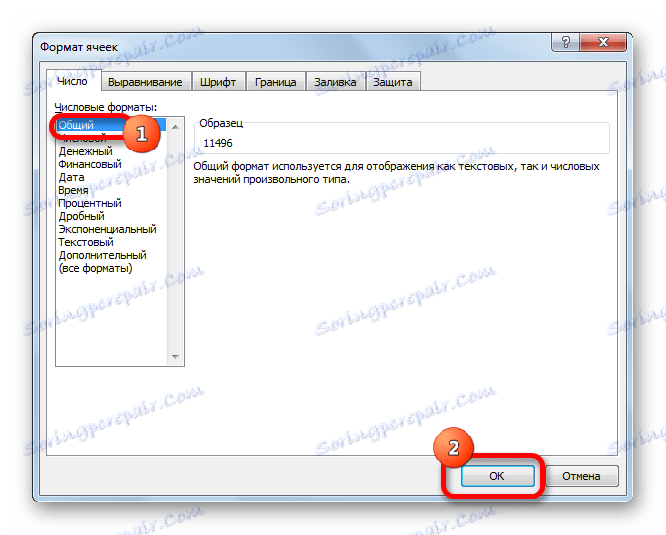
Као што видите, након тога се скривене вредности поново приказују на листу. Ако откријете да је приказ информација нетачан и, на пример, уместо датума када видите уобичајени скуп бројева, покушајте поново да промените формат.
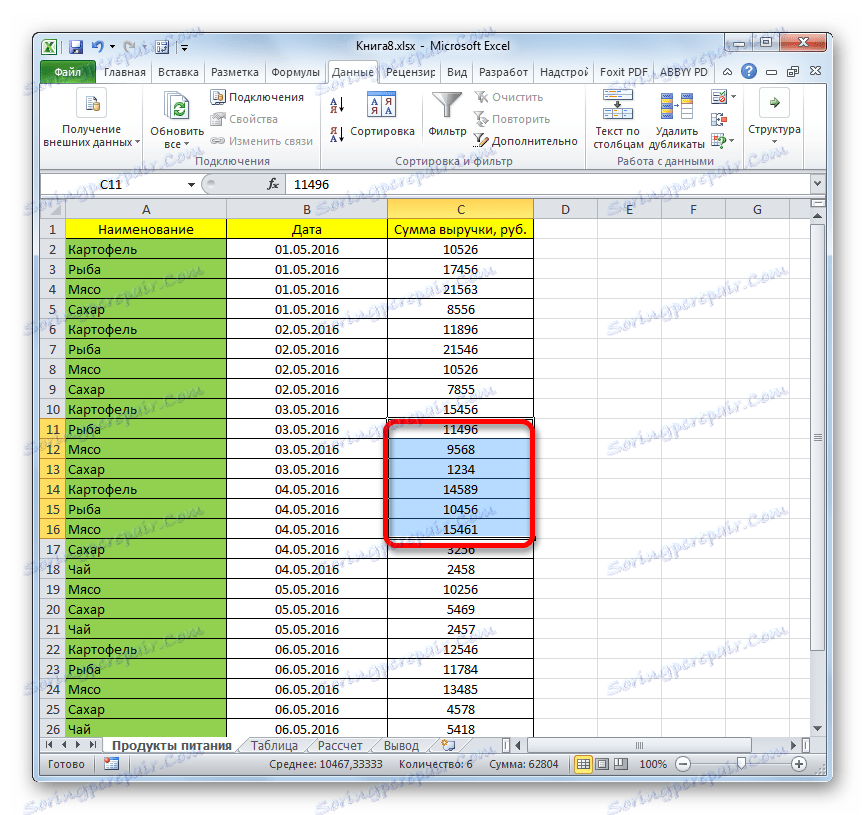
Лекција: Како промијенити формат ћелије у Екцелу
При решавању проблема приказивања скривених елемената, главни задатак је да утврди помоћу којих технологија су сакривени. Затим, на основу овога, примените једну од четири методе описане горе. Неопходно је схватити да ако је, на пример, садржај био скривен затварањем граница, разгруписавање или уклањање филтера за приказивање података неће помоћи.