Партиционирање на УСБ флеш уређају
У почетку се сав простор на УСБ стицку представља као једна партиција, а када форматирате или радите у менију за управљање диском, не постоји начин да створите додатну јачину звука. Међутим, неки корисници имају такву потребу због чињенице да је неопходно сместити датотеке одређених формата у различите секције. Тада ће на помоћ доћи софтвер треће стране или стандардни Виндовс 10 алат који је постао доступан издањем Цреаторс Упдате-а.
Садржај
Креирајте партиције на флеш диску
Пре почетка рада, препоручујемо креирање копија свих датотека које се налазе на диску, јер ће се касније форматирати и даље дистрибуирати на партиције. Ако изненада нешто пође по злу, мораћете да вратите УСБ флеш диск, бришући све информације са њега. Након припреме резервне копије, наставите да се упознате са следећим методама.
Желимо одмах да приметимо да у Виндовс-у 7 може доћи до проблема са приказом партиција створених на овај начин, али у БИОС-у и другим програмима они ће бити видљиви. Стога, са постављањем партиције за покретање на место додатних нема потешкоћа.
1. метод: АОМЕИ Партитион Ассистант Стандард Едитион
АОМЕИ Партитион Ассистант једно је од најпопуларнијих решења треће стране за рад са партицијама тврдог диска и драјвовима повезаним са рачунаром. Његова функционалност укључује много корисних алата и функција, али данас ћемо се бавити само интеракцијом са количином. Сви потребни алати доступни су у бесплатној верзији Стандард Едитион.
- Преузмите и инсталирајте програм на рачунар. Означите одељак флеш уређаја и одаберите операцију „Ресизе“ .
- Додијелите слободан простор за нову јачину звука, а затим кликните на „ОК“ .
- Морате применити подешавања кликом на одговарајуће дугме.
- Прегледајте информације о операцији која је у току и затим је примените.
- Очекујте да се процес заврши.
- Након тога, одаберите слободно подручје и почните креирати нову партицију.
- Обавезно одаберите систем датотека који одговара датотечном систему претходно креиране јединице.
- Примените промене.
- Покрените чекању.
- Сачекајте да се креира нови свезак.
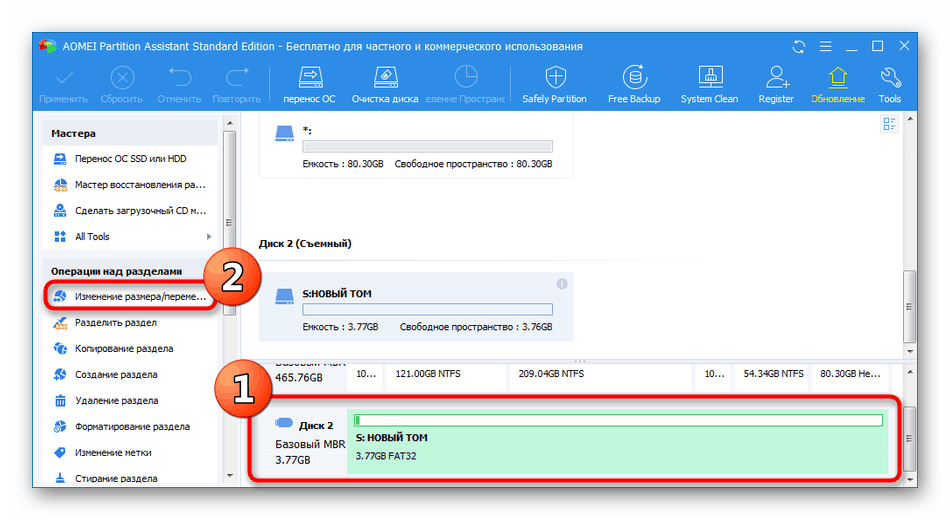
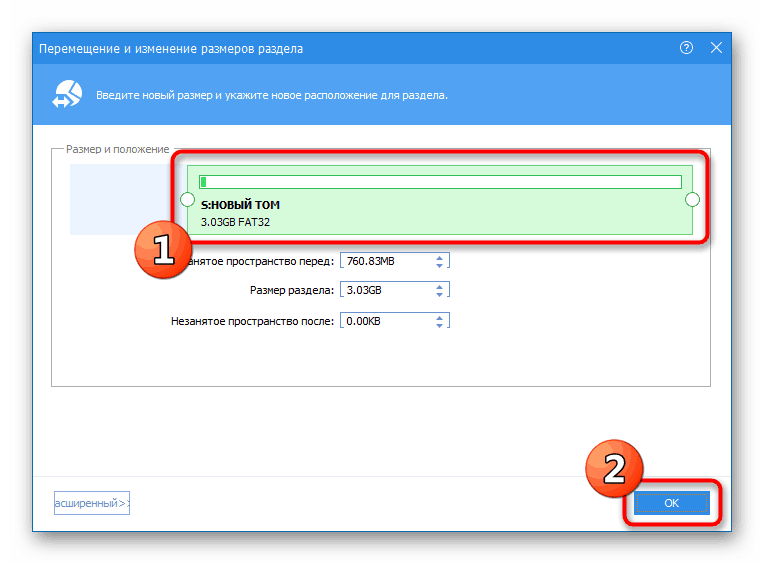
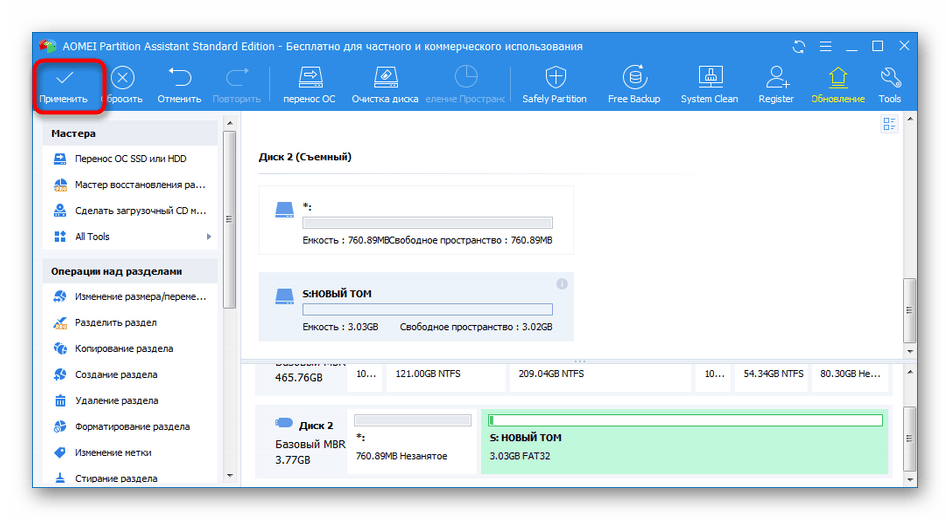
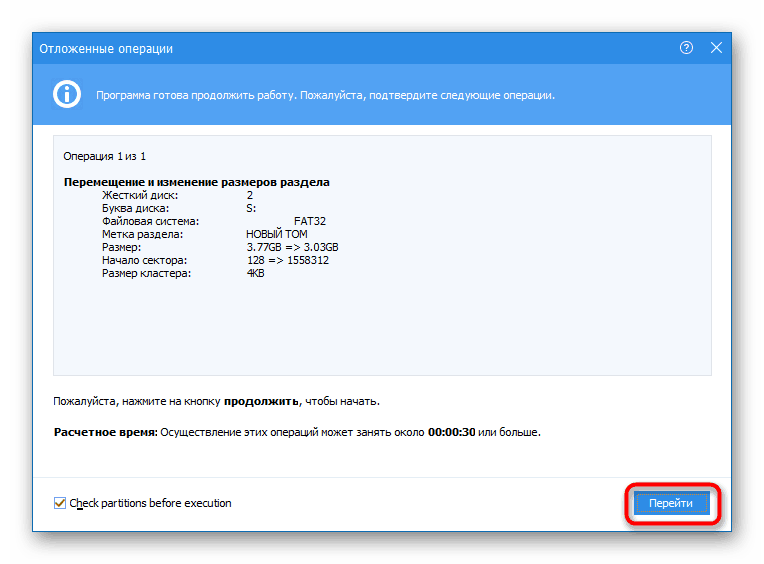
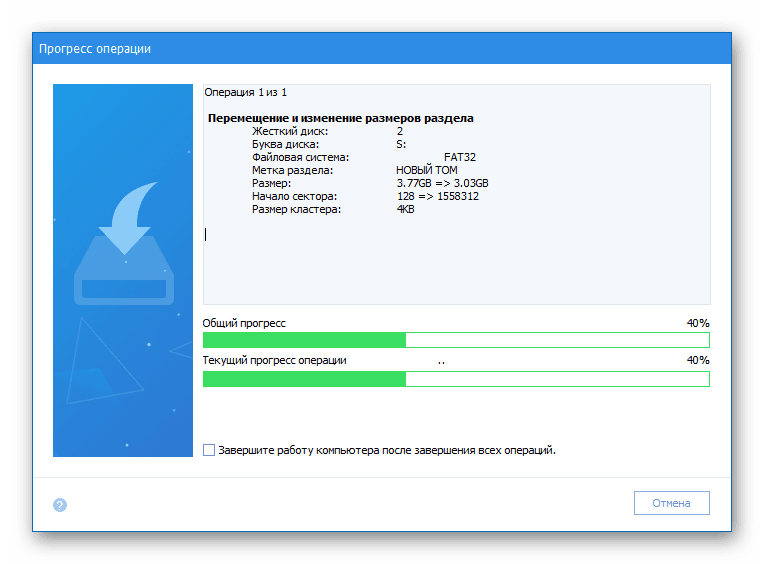
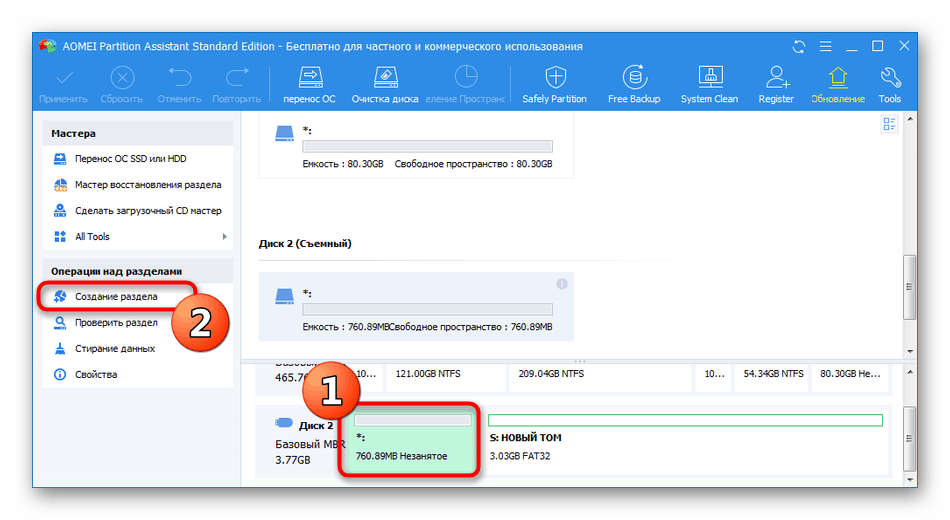
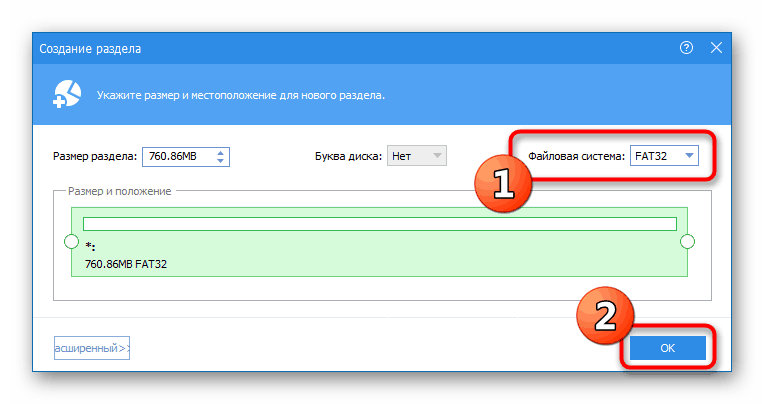
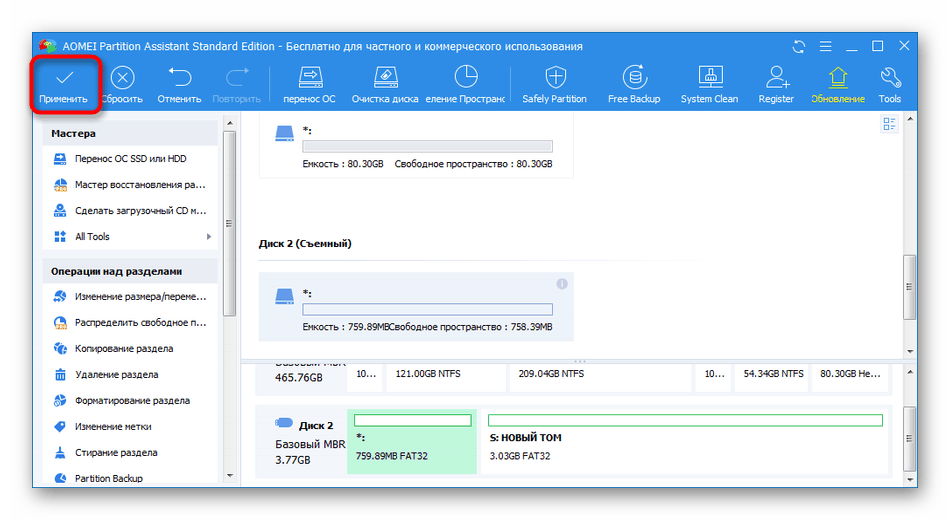
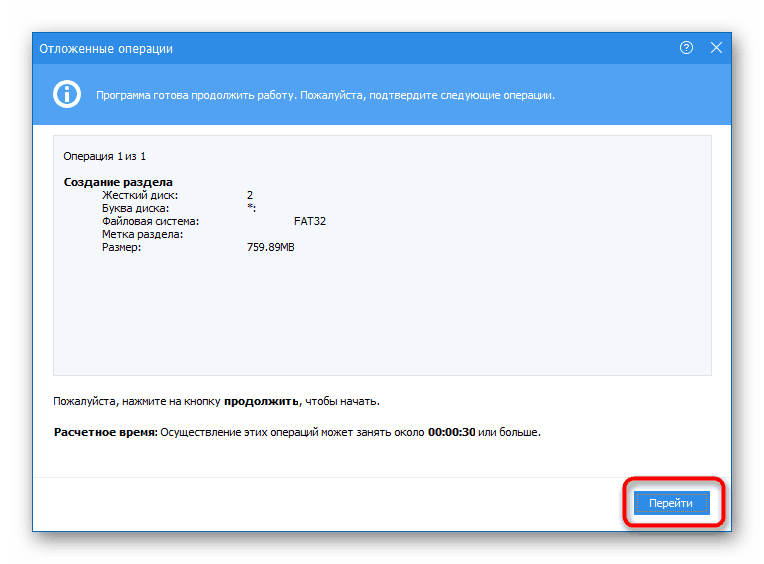
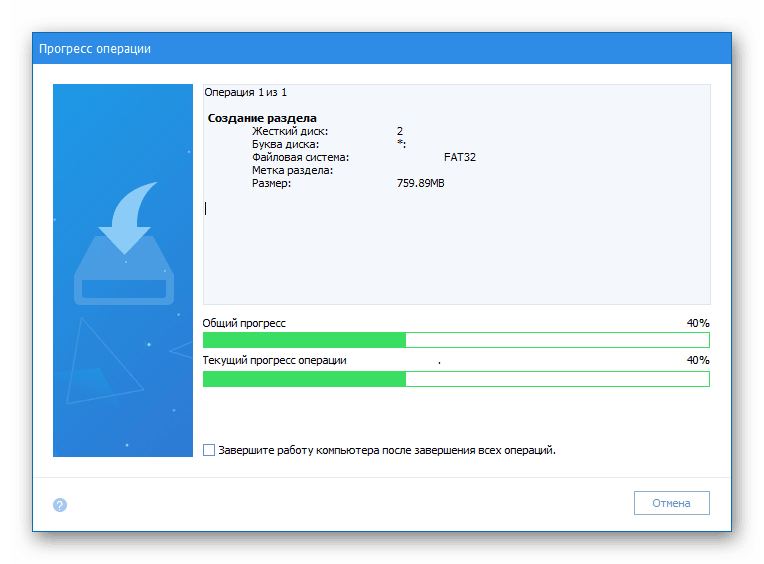
2. метод: Чаробњак за партицију МиниТоол
Ако вам претходна метода из било којег разлога не одговара, препоручујемо вам да се упознате са другим сличним софтвером под називом МиниТоол Партитион Визард. Ово решење ће вам омогућити да брзо поделите УСБ уређај на потребан број партиција, али прво ћете морати да обришете све податке.
- Преузмите и покрените чаробњака за партицију МиниТоол. Након тога, десним тастером миша кликните на назив фласх диска.
- Одаберите опцију "Делете Алл Партитионс" (Избриши све партиције ).
- Потврдите радњу.
- Затим ћете морати да примените ову операцију кликом на „Примени“ .
- Потврдите поступак брисања свих партиција.
- По завршетку бићете обавештени о успешном уклањању количина.
- Сада слободни простор на диску неће бити додељен. Кликните на њу помоћу РМБ-а.
- У контекстном менију пронађите опцију „Цреате“ .
- Подесите параметре јачине звука - изаберите његову јачину, име, инсталирајте систем датотека и слово погона.
- То урадите исто и са преосталим слободним простором.
- Када креирате другу партицију, појављује се обавештење да неће бити видљива у Виндовс-у. Наставите са креирањем кликом на "Да" .
- Провјерите јесу ли сви одјељци спремни, а затим кликните на "Примјени" .
- Сачекајте да се измена примењује.
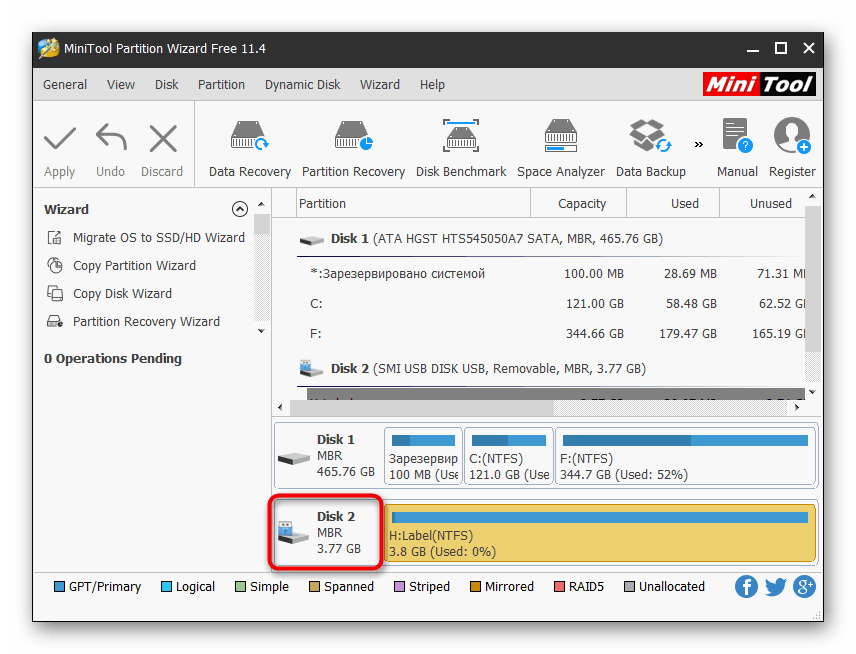
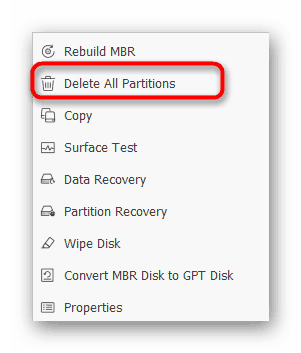
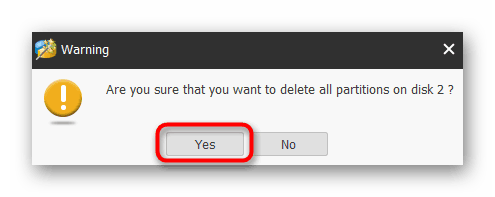
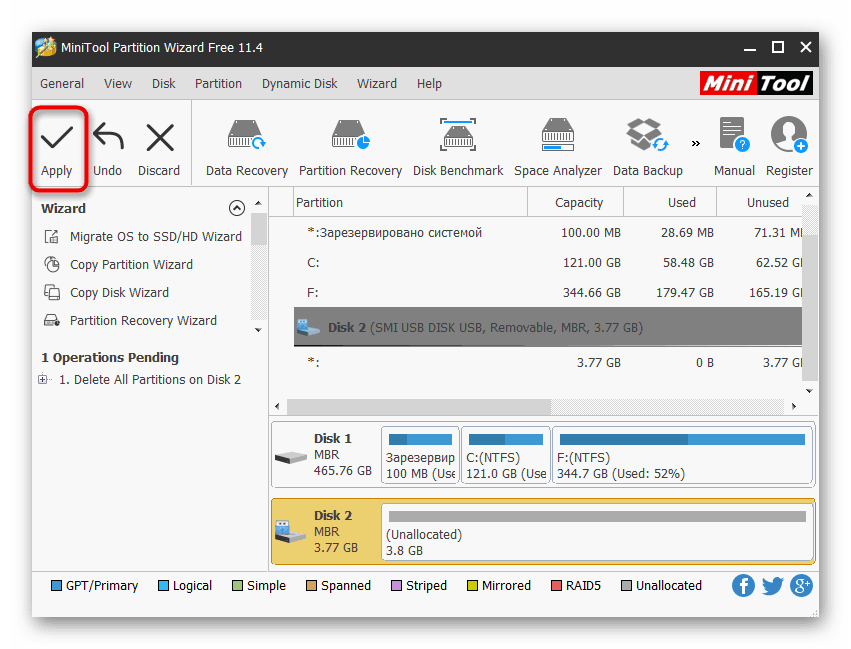
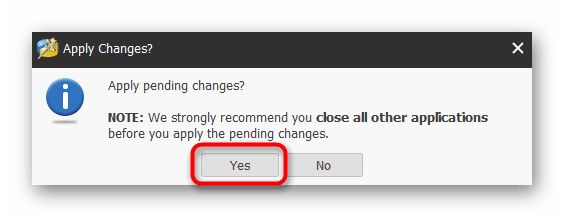
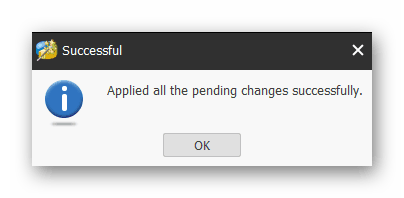
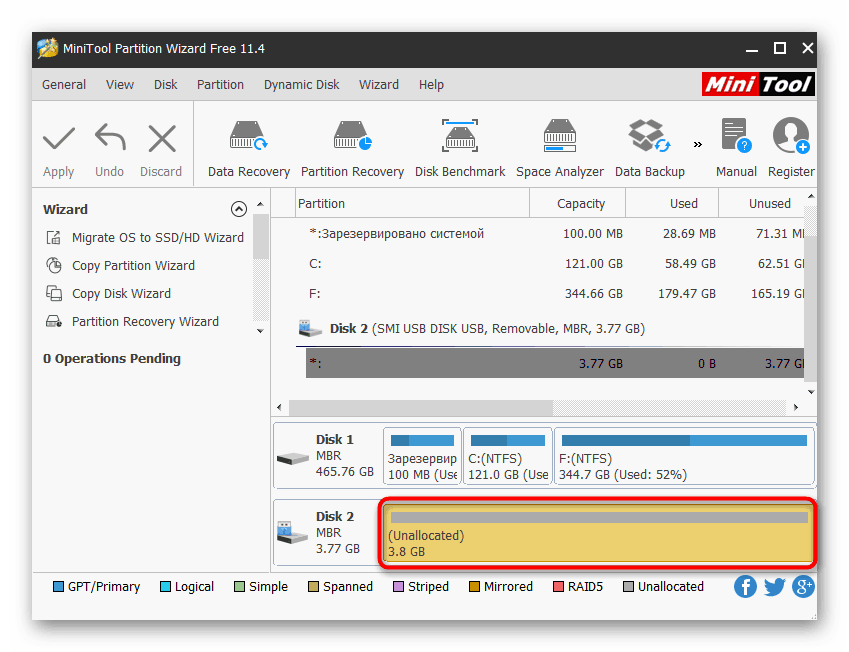
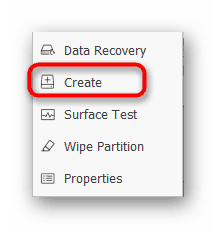
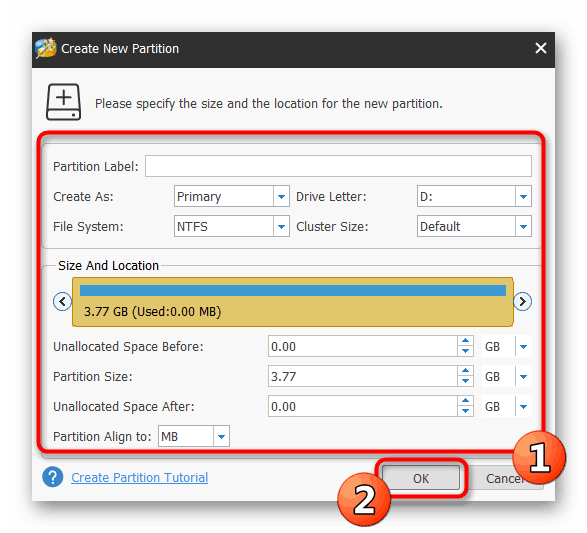
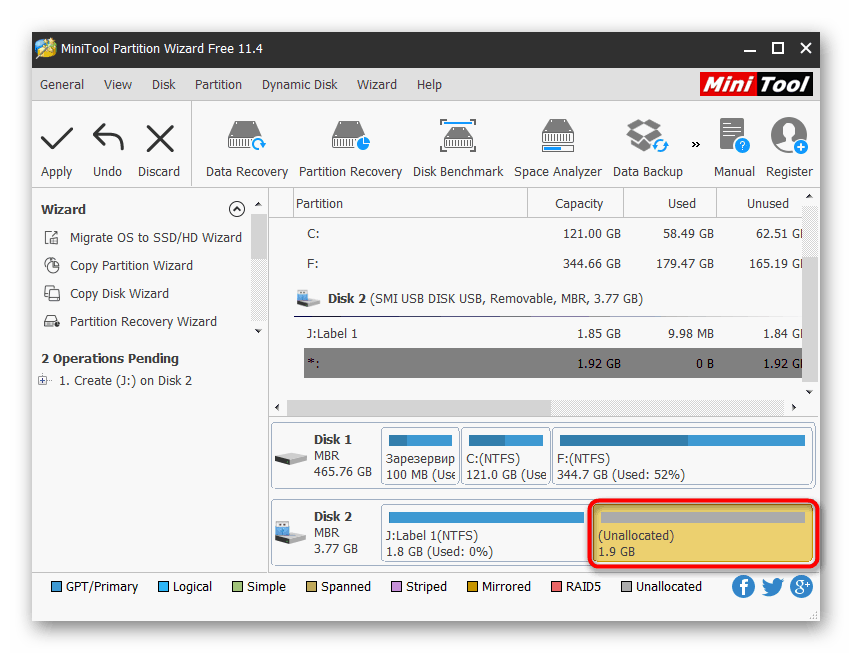
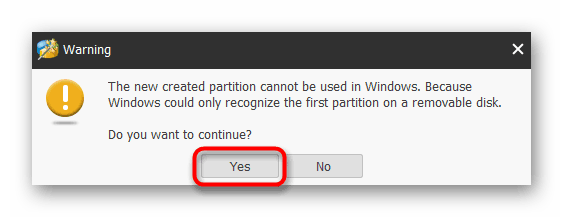
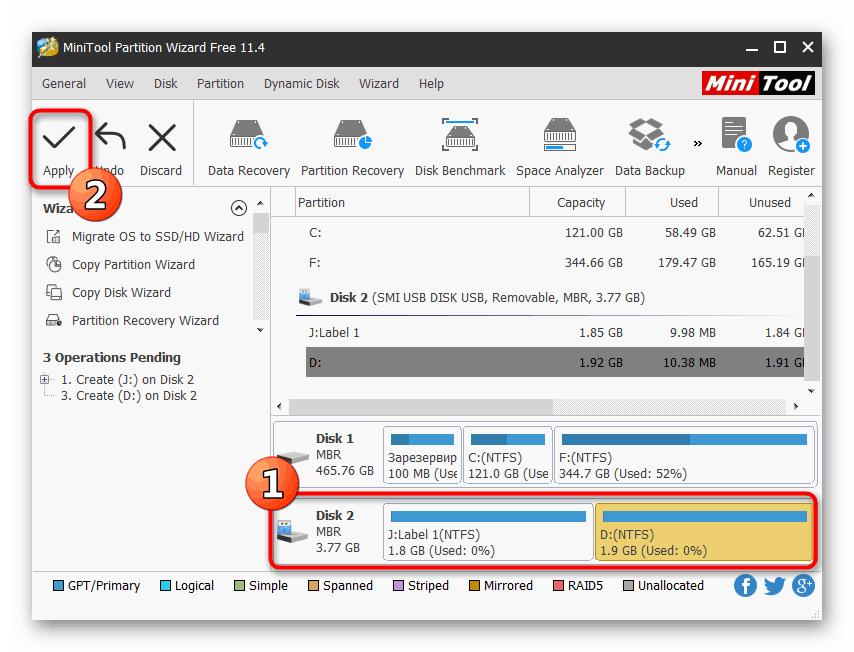
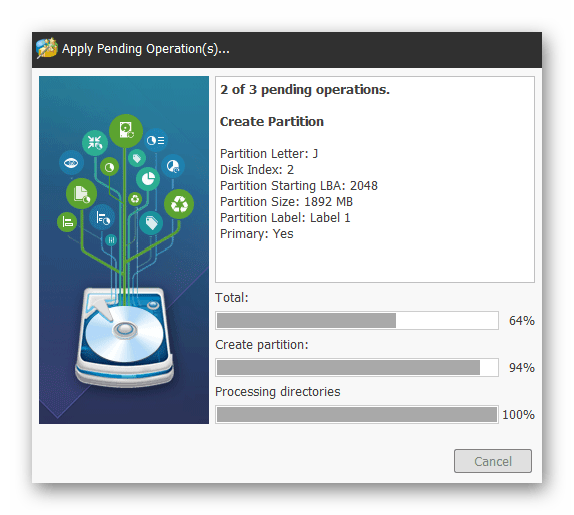
Сада можете слободно да користите делове флеш уређаја у своје сопствене сврхе.
Метода 3: ЕасеУС Мастер партиције
ЕасеУС Партитион Мастер се практично не разликује од горе описаних метода, међутим, постоје додатни алати који могу бити корисни кориснику током других радњи с погонима. Иако је програм плаћен (бесплатна верзија показује само функције), одлучили смо детаљно разговарати о стварању неколико одељка флеш погона.
- Одаберите тренутни главни дио погона и кликните на "Делете" .
- Потврдите своје поступке.
- Одредите слободно подручје и изаберите „Креирај“ .
- Подесите клизач, подесите систем датотека, назив секције, његово слово и величину. Затим кликните на „ОК“ .
- То урадите исто и са преосталим простором.
- Започните са применом промена кликом на „Екецуте 2 Оператионс“ .
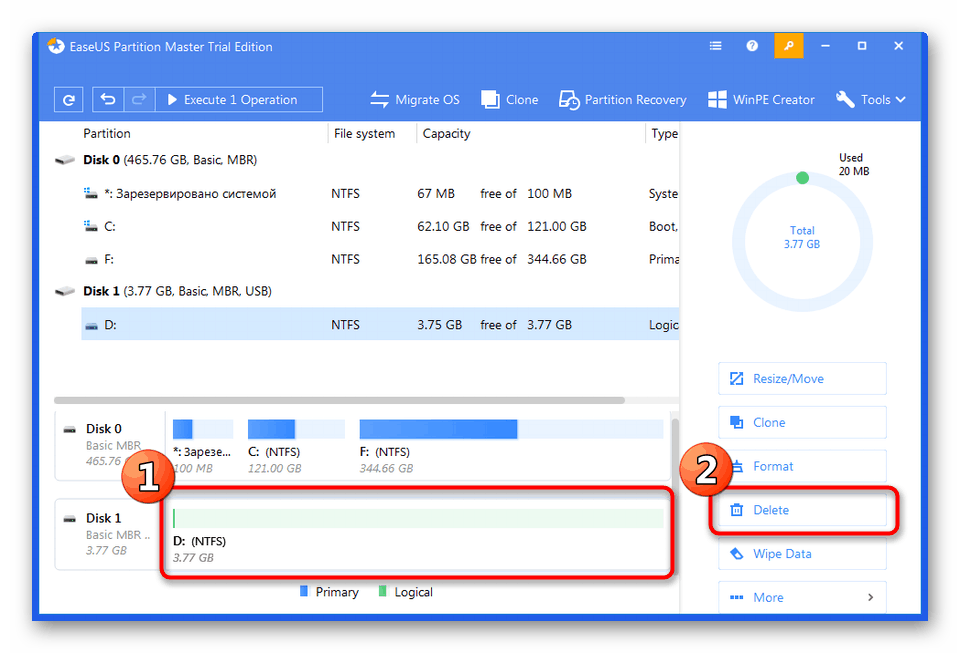
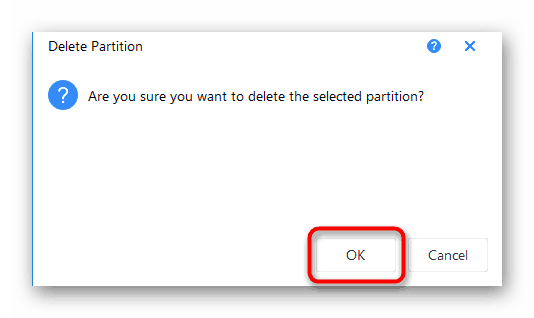
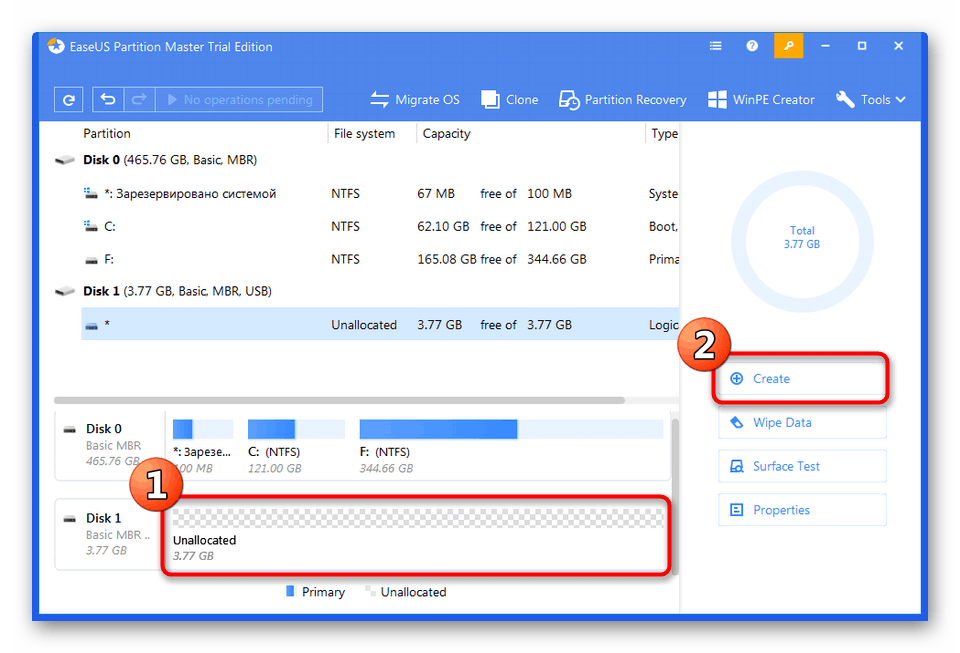
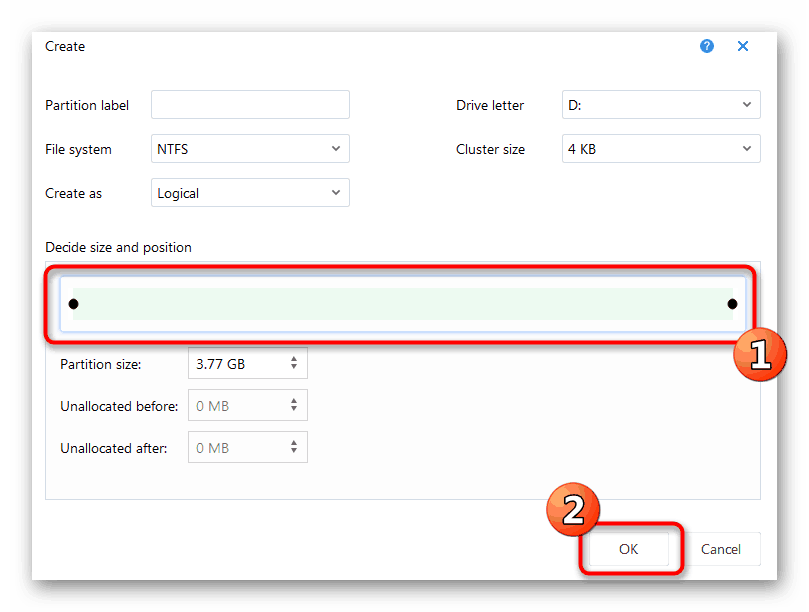
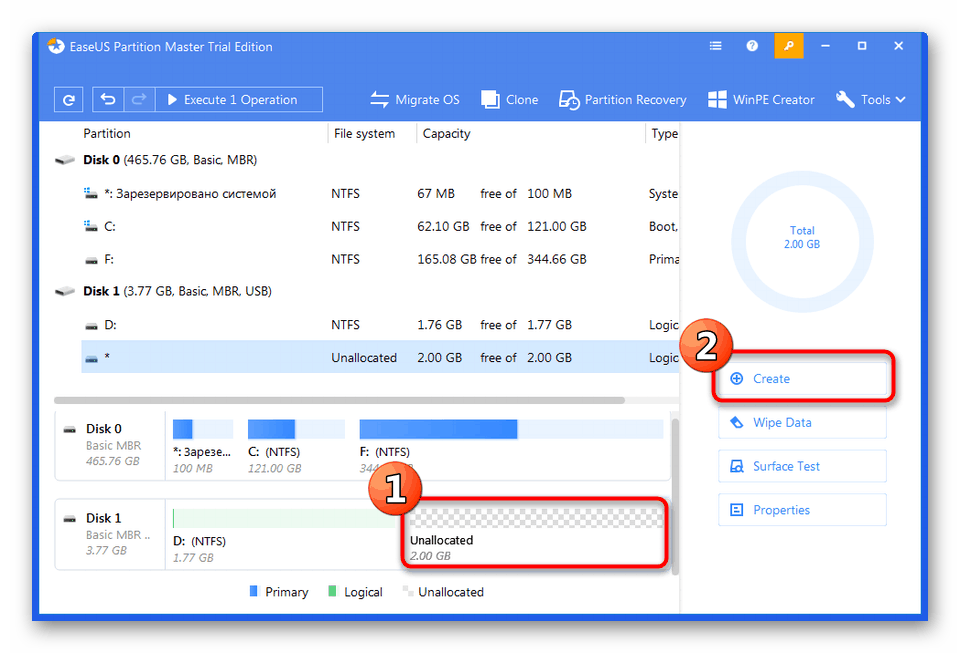
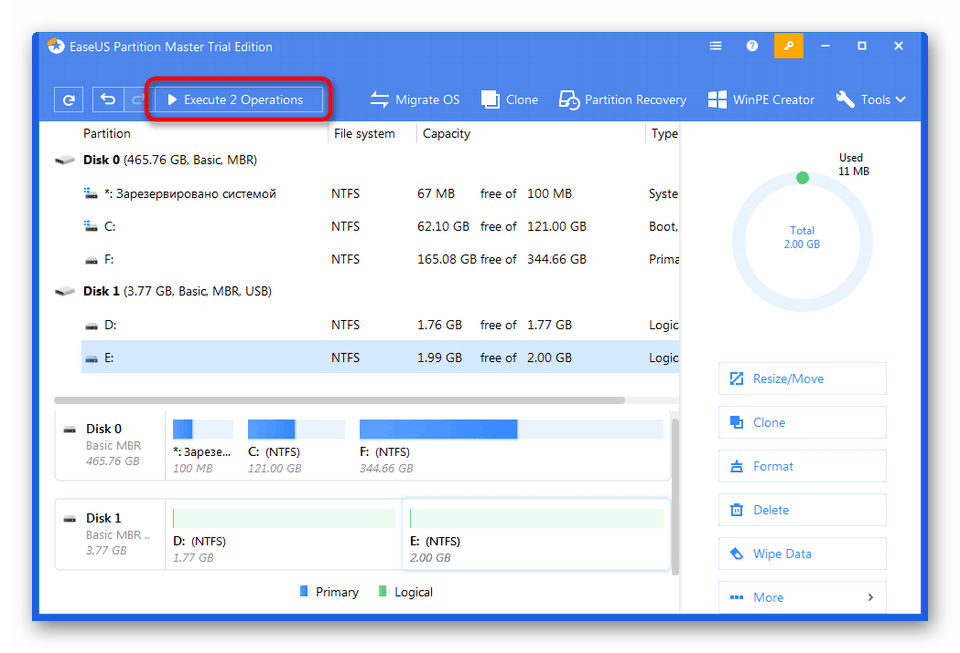
На Интернету и даље постоји много сличних програма који вам омогућавају рад са одељцима флеш дискова и хард дискова. Можете се упознати с најпопуларнијим од њих ако одете на чланак на следећем линку ако горње могућности из било којег разлога нису погодне.
Прочитајте и: Програми за рад са партицијама тврдог диска
Метода 4: Стандардни Виндовс 10 алат (1703 и новији)
Као што је раније споменуто, Виндовс 10 је додао нову функцију која вам омогућава да поделите УСБ флеш уређај на партиције и потпуно радите са сваком од њих. Међутим, ако такав уређај повежете на рачунар са истим Виндовс 8 или 7, видјет ће се само главна гласноћа. Имајте то на уму током стварања.
- Разматрана функција ради са само једним условом - флеш уређај мора бити форматиран у НТФС формату. Стога прво морате извршити ову операцију. Детаљна упутства о овој теми потражите у нашем одвојеном материјалу у наставку.
- Покрените услужни програм „Рун“ држећи комбинацију тастера Вин + Р , где у пољу откуцајте
diskmgmt.mscи притисните Ентер . - Кликните десним тастером миша на одељак погона и у контекстном менију одаберите „Стисни гласноћу“ .
- Наведите величину простора за стискање (запремина која ће се доделити новом волумену), а затим кликните на „Компримирај“ .
- Сада кликните РМБ на недодељени простор и одаберите Цреате Симпле Волуме .
- Следите упутства приказана у чаробњаку за креирање.
- Током форматирања, важно је приметити и систем датотека НТФС.
- Након тога, у менију „Овај рачунар“ биће приказана два пуна дела погона.
Прочитајте и: Све о форматирању фласх дискова у НТФС-у
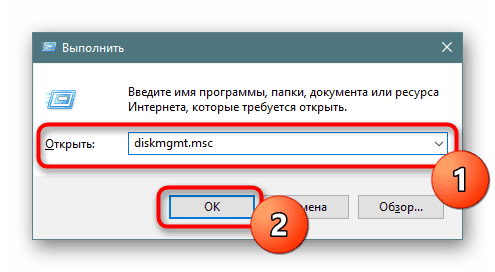
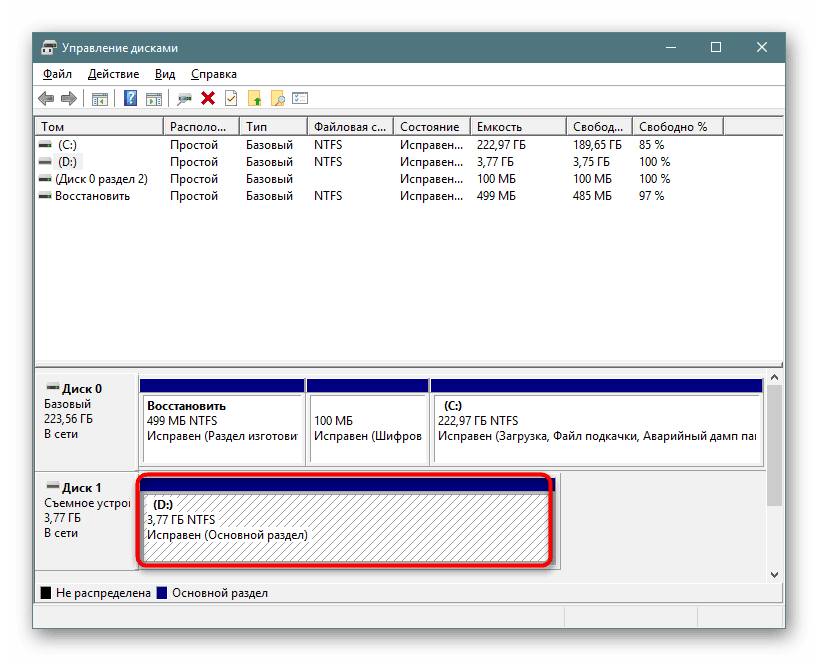
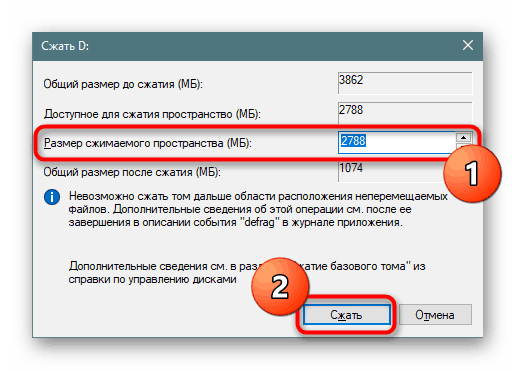
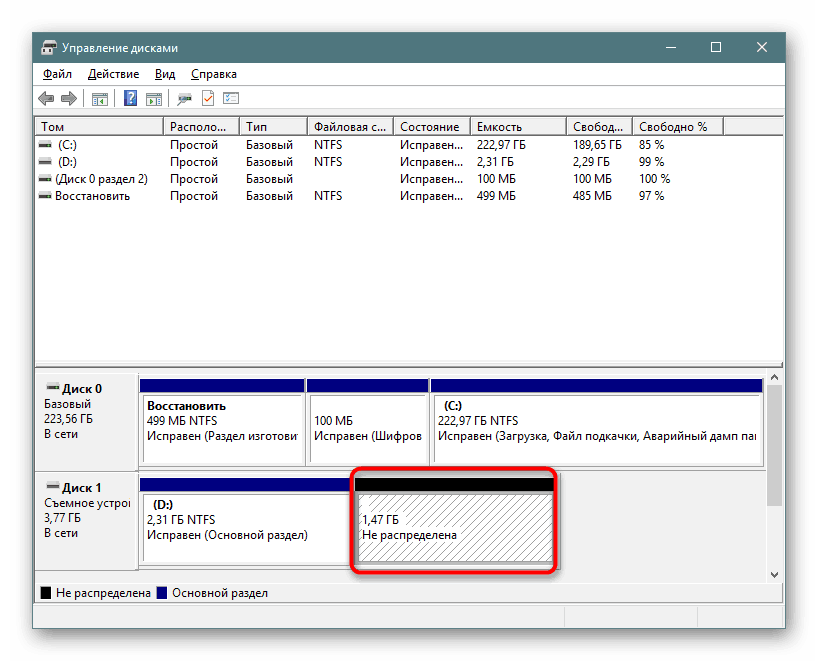
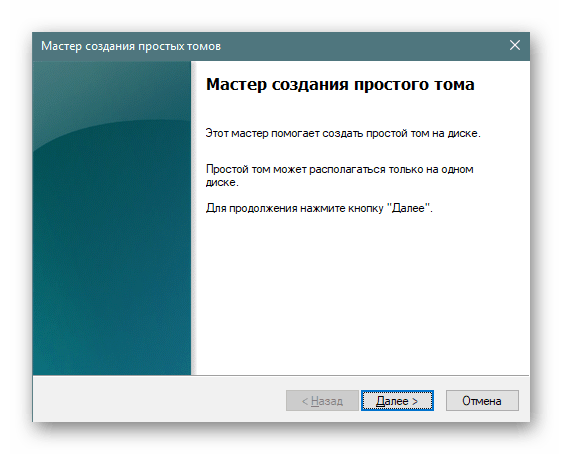
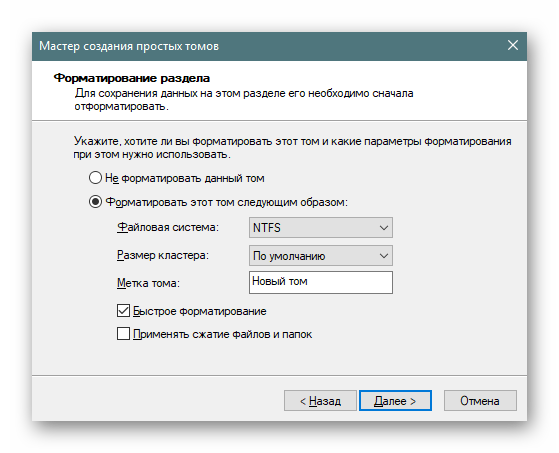
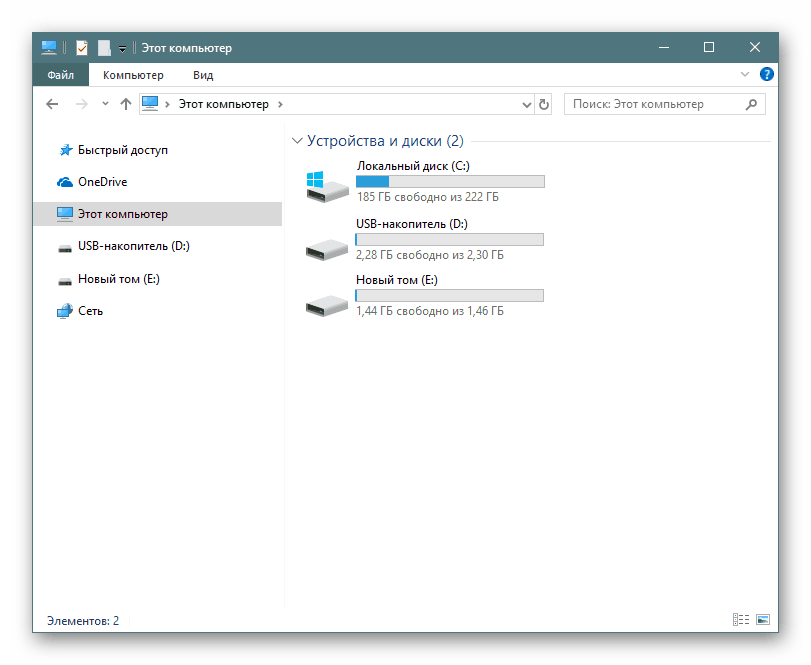
Упознали смо вас са начинима дистрибуције флеш уређаја у секције. Као што видите, с овом материјом није све тако једноставно, јер у почетку такав погон није био дизајниран за дробљење простора. Међутим, уз одговарајуће вештине и коришћење посебних алата, овај задатак је сасвим изведив.