Покретање и исправљање погрешака услуга дијагностичких смерница у систему Виндовс 7

Током било којих догађаја на рачунарима корисника, "Дијагностичка политика смерница" се искључује. Због тога није могуће покренути уграђени алат дизајниран за проналажење и исправљање системских грешака. Затим ћемо погледати како можете да омогућите ову услугу и шта да радите ако се не може активирати на уобичајен начин.
Садржај
- Омогућавање услуга дијагностичких смерница у систему Виндовс 7
- Покретање проблема за покретање услуга дијагностичких смерница
- Опција 1: Проверите стање других услуга
- Опција 2: Давање права на покретање сервису за дијагностичке политике
- Опција 3: Додајте мрежне услуге у безбедносну групу
- 4. опција: издавање НЕТВОРК СЕРВИЦЕ права за креирање уноса у регистре
- Опција 5: Додавање дозвола за мрежне услуге путем Својстава
- Опција 6: Ресетујте ИП и ДНС
- Опција 7: Обнављање система
Омогућавање услуга дијагностичких смерница у систему Виндовс 7
Најчешће се ова услуга искључује из два разлога: због нестручног покушаја корисника да оптимизира оперативни систем и лошег састављања. Као резултат првог разлога, корисници који су одлучили убрзати ОС онемогућивањем услуга искључили су овај због незнања. Други разлог укључује разне обновљене слике оперативног система Виндовс 7, где њихови аматерски аутори често покушавају да искључе све како би систем био што лакши, чак и за слабе машине. У ретким случајевима, пошто практично не зависи од рада осталих компоненти Виндовс-а, његово искључивање се дешава само од себе. На овај или онај начин, можете га укључити без икаквих потешкоћа чак и ако дође до квара.
Метод 1: Услуге
Логично је да ако је услуга проблематичан елемент, тада је потребно њиме управљати кроз истоимени уграђени алат.
- Помоћу тастера Вин + Р позовите прозор Рун , упишите тамо
services.mscи потврдите унос. - Пронађите линију „Диагностиц Полици Сервице“ и двокликните је на њу.
- Ако је тип покретања заустављен , промијените га на „Аутоматски“ и кликните на „Примјени“ .
- Након тога, дугме „Покрени“ постаће доступно. Кликните на њу.
- Услуга ће почети.
- Сада можете затворити прозор.
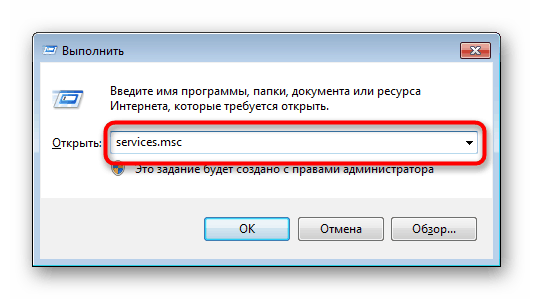
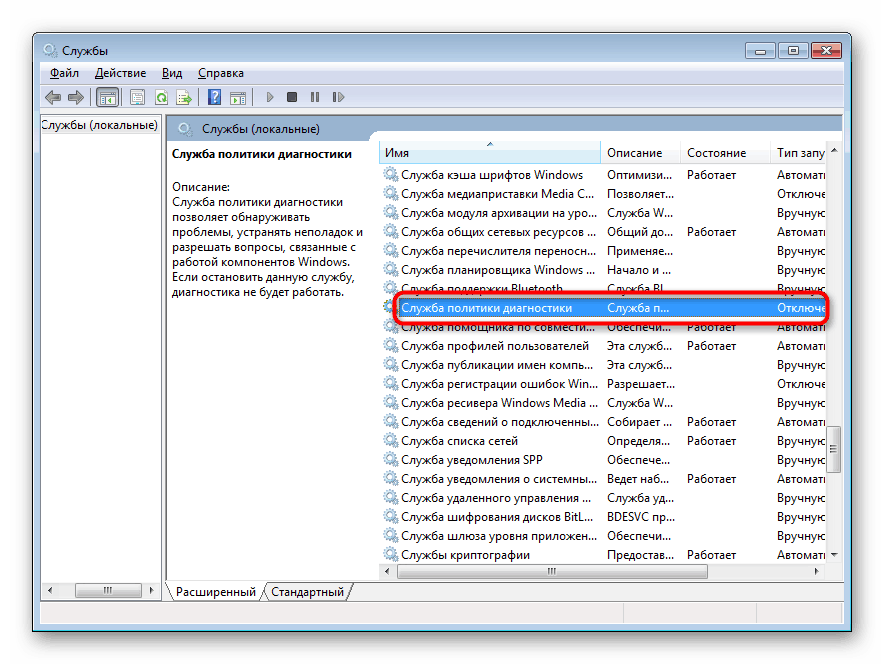
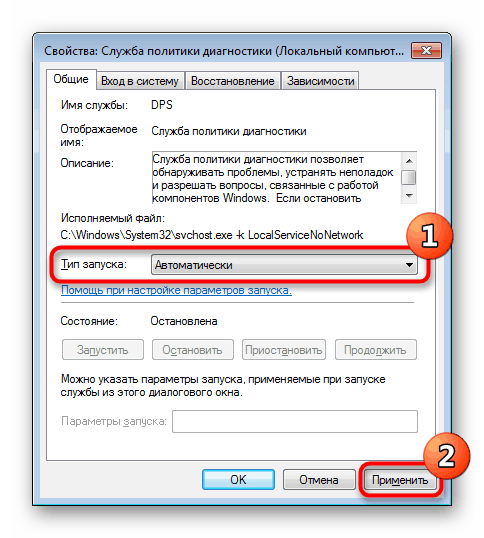
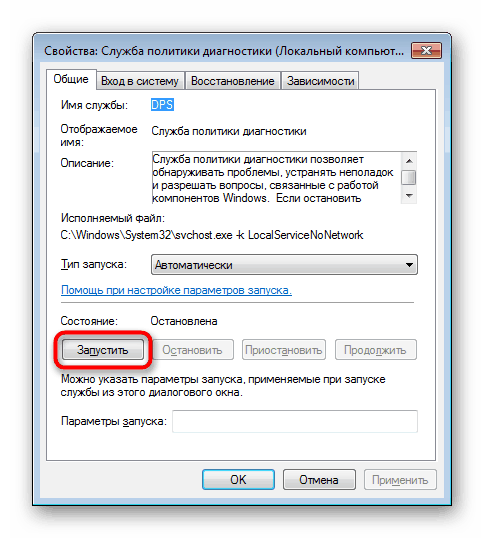
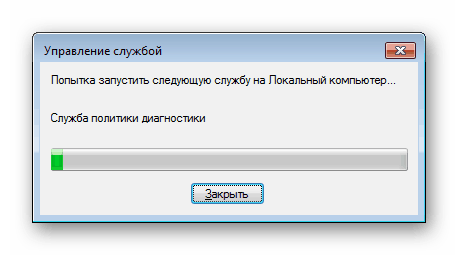
У идеалном случају не би требало да постоје пратећи проблеми након овога, а алат за проналажење проблема и решење треба да раде правилно. Ако то није случај, погледајте одељак овог чланка где објашњавамо како да решите проблеме.
Метода 2: „Конфигурација система“
Други начин да се омогући је коришћење алата за конфигурацију система . Овде такође можете управљати услугама.
- Користите Вин + Р да бисте проширили прозор Рун , упишите
msconfigтамо и кликните ОК . - Пребаците се на картицу Сервицес , где можете да нађете услугу Диагностиц Полици Сервице , потврдите поље поред ње и кликните на Аппли .
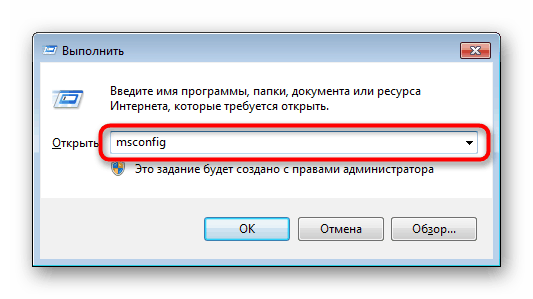
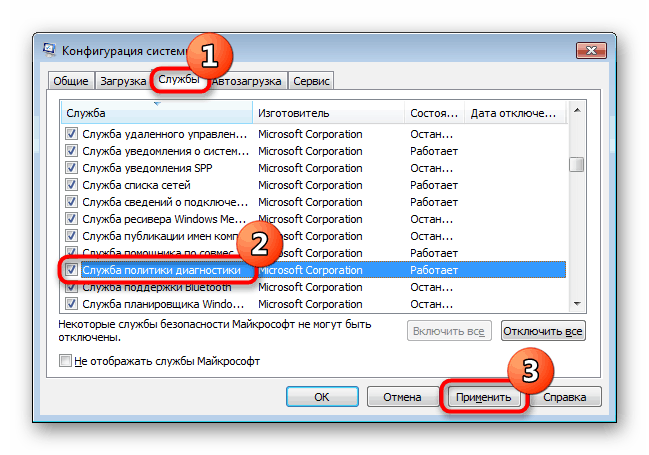
Од вас ће се тражити да поново покренете рачунар или одложите ову радњу за касније. Генерално, за покретање ове услуге није потребан рестарт, али ако наиђете на било какве проблеме, боље је да то учините исто. Ако то не помаже, погледајте упуте у наставку.
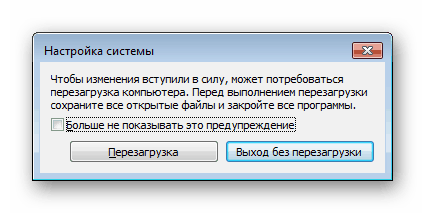
Покретање проблема за покретање услуга дијагностичких смерница
Далеко од тога да корисници успеју да први пут покрену потребни елемент, због чега се морају окренути додатним препорукама. Корисници се најчешће суочавају са чињеницом да и даље примају прозор са грешком , који такође каже, "Грешка 5: Приступ одбијен" . Поред тога, грешка у приступу може се појавити већ када покушате да омогућите услугу горе описаним методама. Смислили смо како да то поправимо.
Опција 1: Проверите стање других услуга
Поред „Дијагностичких услуга смерница“ у „Услугама“ или „Конфигурација рачунара“, морате проверити и статус других сервиса који могу индиректно утицати на квар који се данас разматра. Они укључују:
- „ИПсец Полици Агент“ - „Аутоматски“ ;
- „Дијагностички сервисни чвор“ - „Приручник“ ;
- „Дијагностички системски чвор“ - „Ручно“ .
Ако имају статус „Онемогућено“ , активирајте их истим акцијама као што је приказано у Методи 1 или 2 , узимајући у обзир тип покретања који је наведен насупрот називу услуге на горњој листи. На крају, поново покрените ОС.
Опција 2: Давање права на покретање сервису за дијагностичке политике
Могуће је да сервис не жели покренути једноставно из разлога што нема довољно права за то. У овој ситуацији морате повећати приоритет њеног рада.
- Идите на својства "Услуге дијагностичких смерница" у апликацији "Услуге" као што је приказано у Методи 1 .
- Пребаците се на картицу „Пријава“ и проверите која је врста пријаве. Треба проверити опцију „Са налогом“ . Сада морате да одредите који, дакле, с десне стране, напишите "Локална услуга" . То би требало испасти, као на слици испод.
- Сада у пољима „Лозинка“ и „Потврди“ избришите тачкице и ове линије оставите празне. Штавише, ако налог преко којег сте тренутно пријављени има лозинку, унесите је два пута у ова поља. Примените промене на ОК .
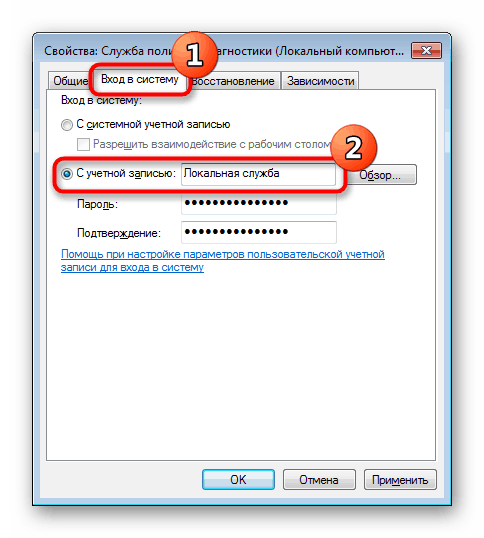
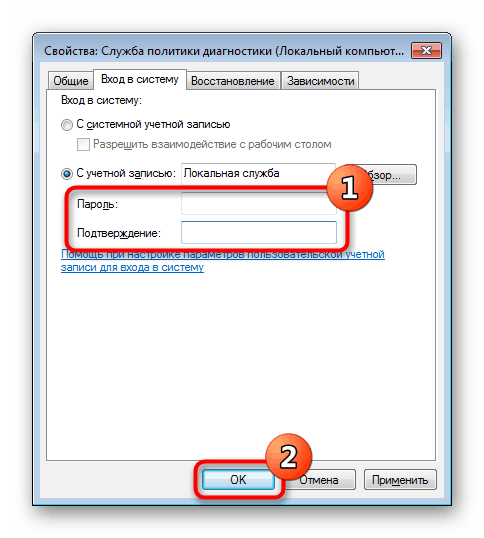
Поново покрените рачунар. Успут, ова метода помаже некоме без уношења лозинке за налог. Можете и да пробате.
Опција 3: Додајте мрежне услуге у безбедносну групу
Смисао упутства је додавање мрежних услуга групи администратора . Захваљујући томе, можете се ослободити грешака у којима је приступ ускраћен.
- Отворите „Командни редак“ , нужно у име администратора.
- Прво, ако се услуга поново не покреће, можете написати
sc start dpsи притиснути Ентер . - Након тога, унесите наредбу
net localgroup Администраторы /add networkservice, потврђујући радњу типком Ентер . - Назад напишите
net localgroup Администраторы /add localservice- све операције морају бити успешне.

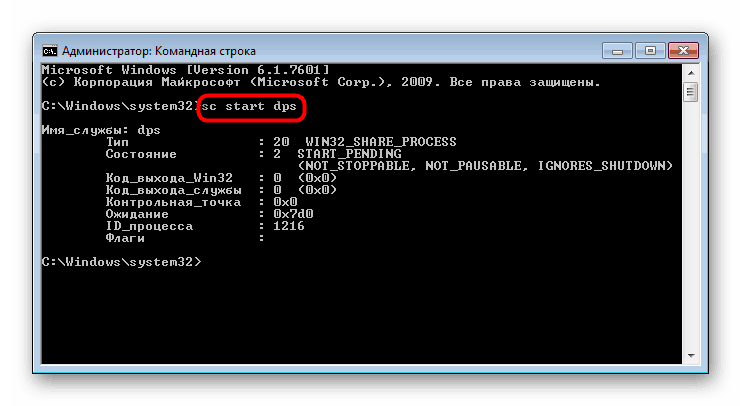
Ако покренете на „Командној линији“, а не у име администратора, добит ћете другу „Грешку 5“ .
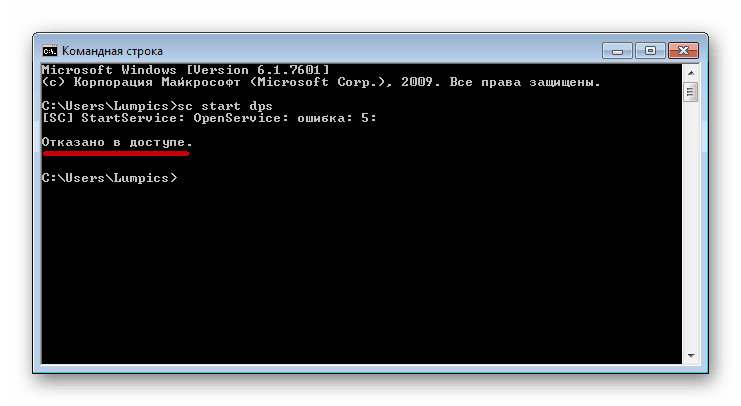
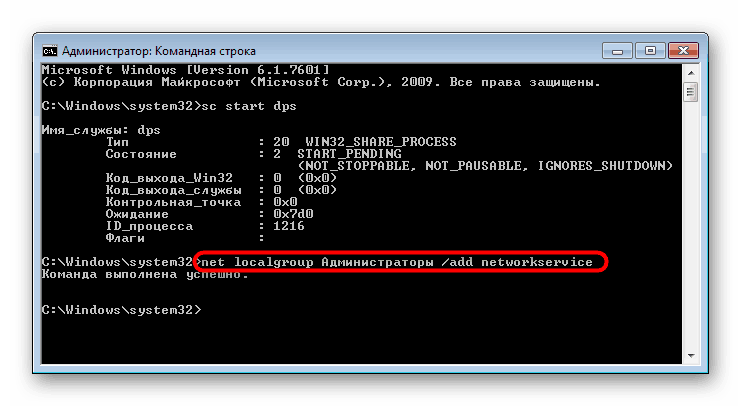
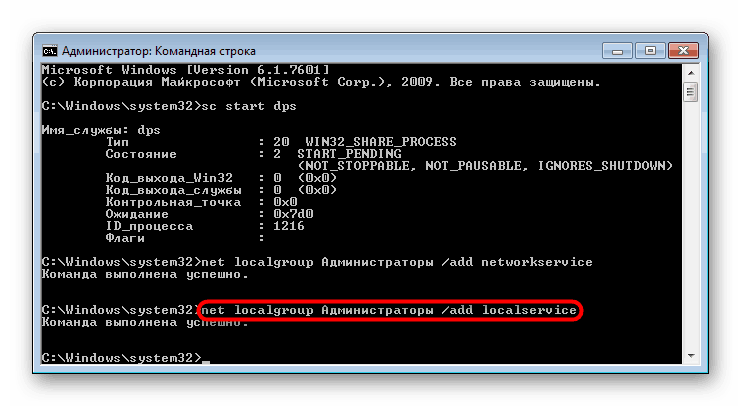
Након поновног покретања рачунара, покушајте поново да извршите радњу која вам је раније омогућила грешку „Лаунцх Полици Сервицес“ .
4. опција: издавање НЕТВОРК СЕРВИЦЕ права за креирање уноса у регистре
Када претходне опције нису успеле или сте добили другу грешку, на пример, да се услуга није могла покренути, користите следеће препоруке. Захваљујући њима можете дозволити НЕТВОРК СЕРВИЦЕ рачуну да уноси у регистар, јер сада, очигледно, нема овлашћења за то.
- Користите Вин + Р и
regeditотворили уређивач регистра . - Следите стазу
HKEY_LOCAL_MACHINESYSTEMCurrentControlSetservicesVSS, где ћете видети подмапу Диаг . - Кликните на "Дијагностирај" РМБ и одаберите "Дозволе" .
- У прозору који се отвори пронађите блок „Групе или услуге“ , тамо одаберите налог „МРЕЖНА УСЛУГА“ и у колони „Дозволи“ потврдите избор у пољу „Потпун приступ“ . Затворите прозор у реду .
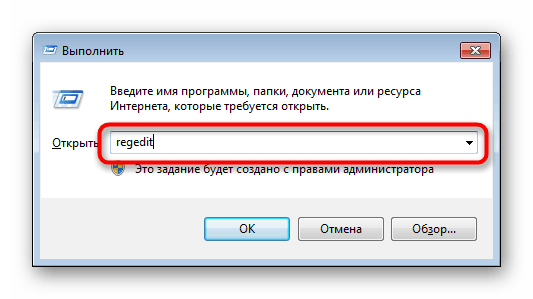
У ретким случајевима, када одређена мапа недостаје, креирајте је сами тако што ћете десним тастером миша кликнути на „ВСС“ и изабрати „Цреате“ > „Партитион“ . Дајте му име „Дијагностицирај“ и наставите са наредним корацима.
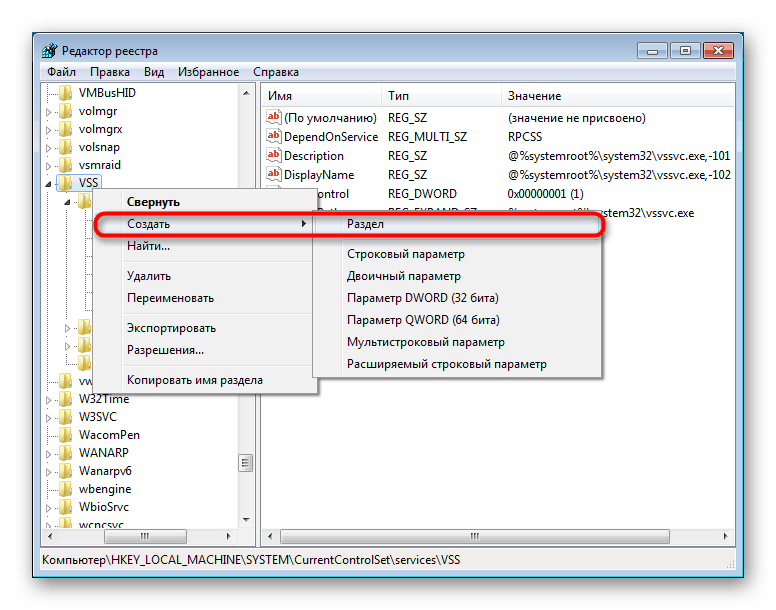
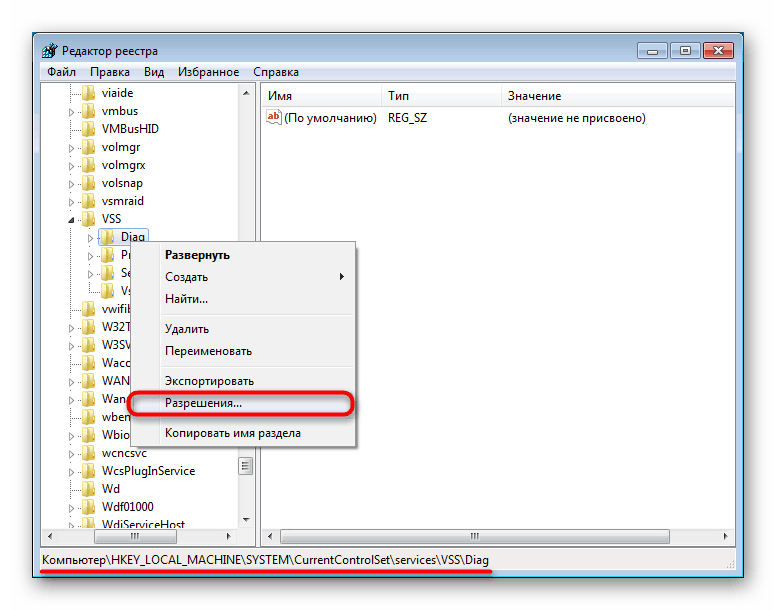
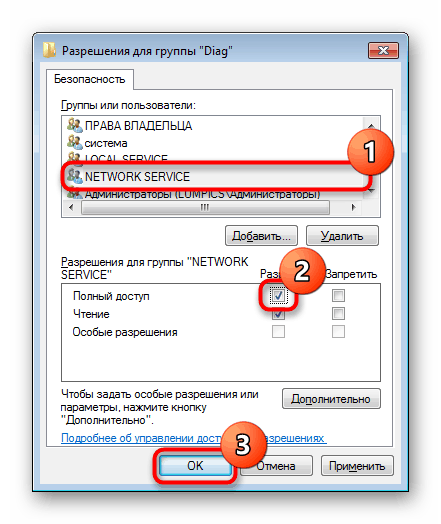
Поново покрените рачунар и проверите да ли је дошло до грешке.
- Ако вам је одбијен покушај промјене дозволе, идите на другу подружницу регистра -
HKEY_LOCAL_MACHINESYSTEMCurrentControlSetControlWDI- и кликните мишем на подменију Цонфиг . Кликните на њу помоћу РМБ-а и идите на „Пермиссионс“ . - Кликните на Адд .
- Унесите назив „НТ СервицеДПС“, а затим кликните „ОК“ .
- На листи се појављује унос „ДПС“ . Изаберите га кликом миша и активирајте опцију „Потпуна контрола “ у колони „Дозволи“ .
- Кликните на „ОК“ и поново се упустите у манипулирање мапе „Диаг“ .
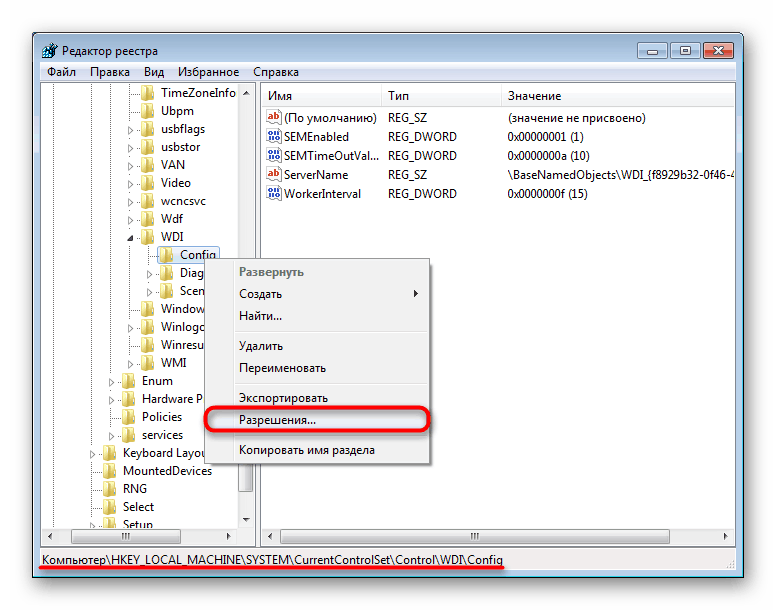
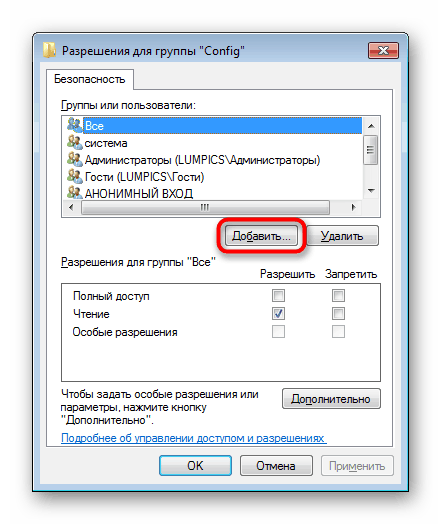
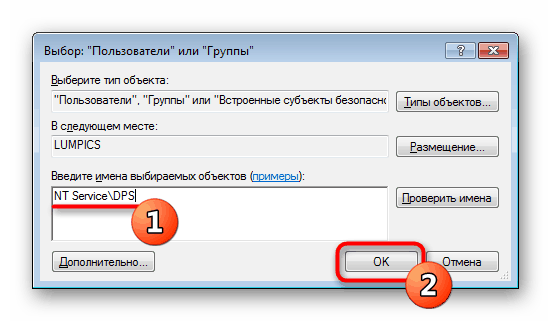
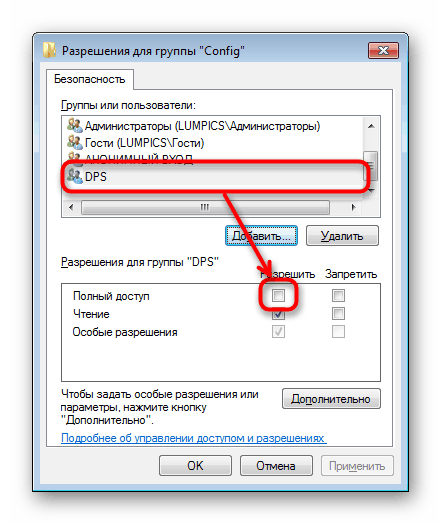
На крају ћете морати да поново покренете рачунар.
Опција 5: Додавање дозвола за мрежне услуге путем Својстава
Ова половина опције понавља опцију 3 , али издвојили смо је одвојено, јер према прегледу неких корисника, манипулације изведене кроз љуску оперативног система, а не кроз помоћ „Цомманд Лине“ .
- Отворите "Мој рачунар" , кликните десним тастером миша на "Локални диск (Ц :)" и одаберите "Својства" .
- Пребаците се на картицу Сигурност .
- У одељку „Групе или корисници“ кликните „Уреди“.
- У новом прозору изаберите „Додај“.
- Отвориће се још један прозор, где на самом дну кликните на "Напредно" .
- Поново ће се појавити прозор. Затим кликните на „Сеарцх“.
- На листи имена пронађите „ЛОКАЛНИ СЕРВИС“ , одаберите га кликом миша и кликните „ОК“ .
- Видећете да је „ЛОЦАЛ СЕРВИЦЕ“ додата на листу. Можете затворити прозор на „ОК“ .
- Име се појавило у „Групама или корисницима“. Поред тога, можете му дозволити „Потпун приступ“ , али то није неопходно, јер се обично грешка исправља без ње.
- Проверите да ли је грешка исправљена. Ако не, додајте МРЕЖНУ СЕРВИС на потпуно исти начин као и ЛОКАЛНИ СЕРВИС .
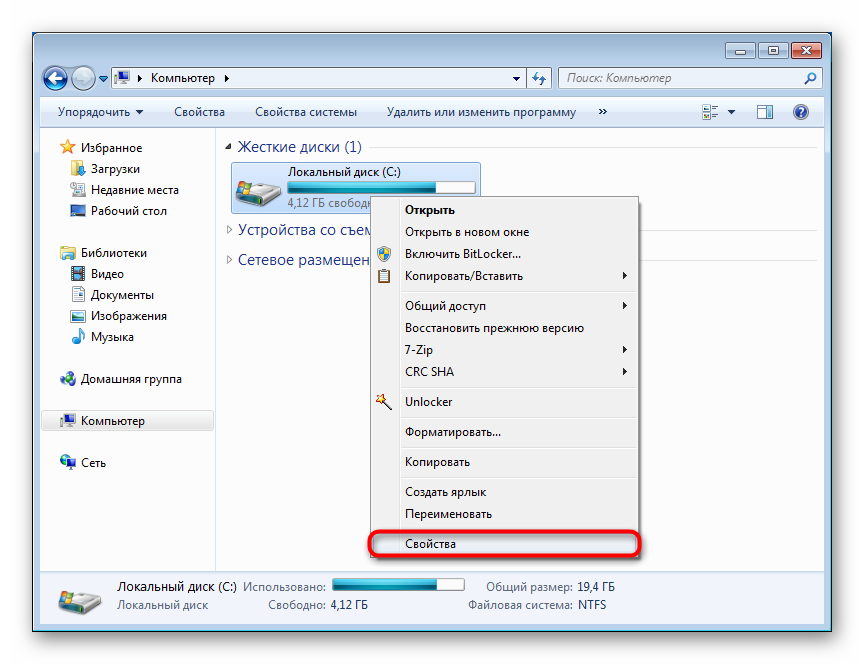
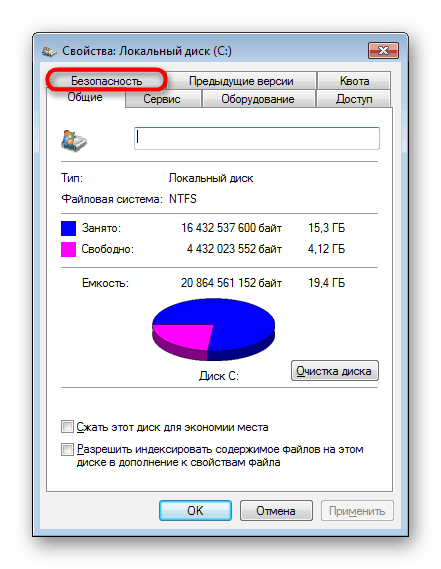
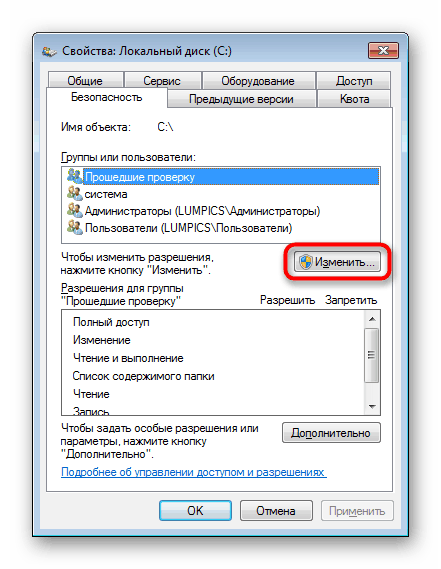
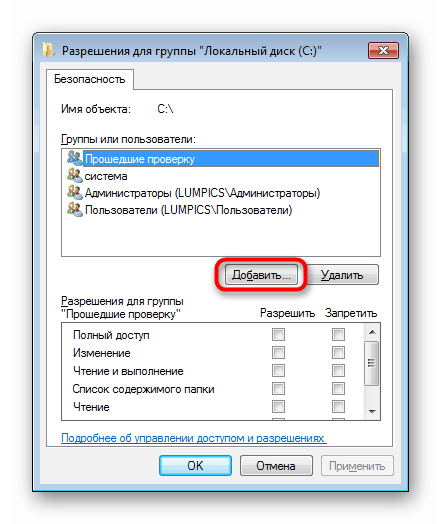
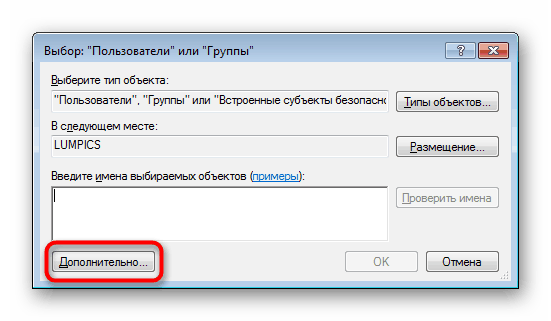
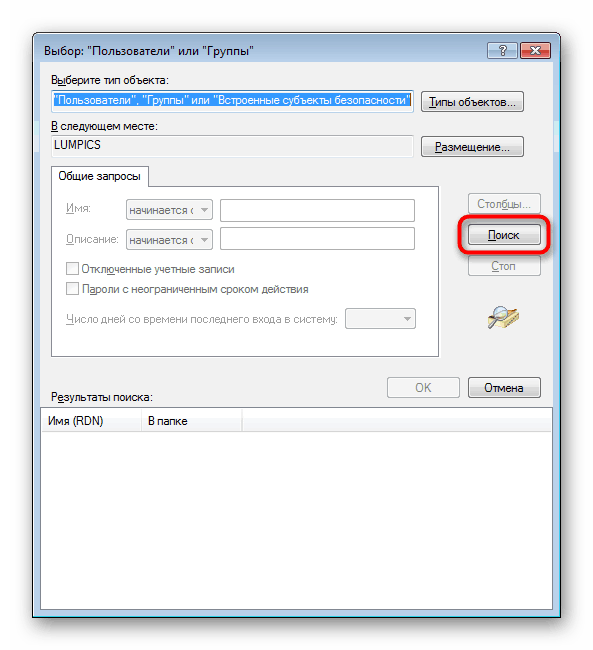
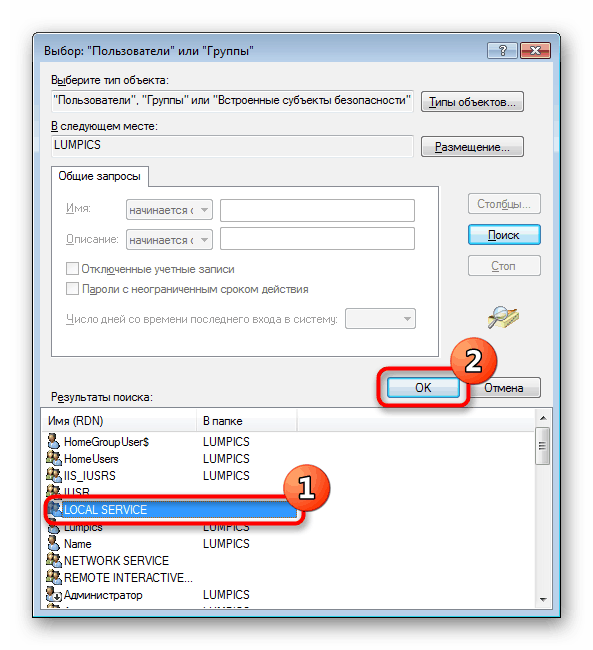
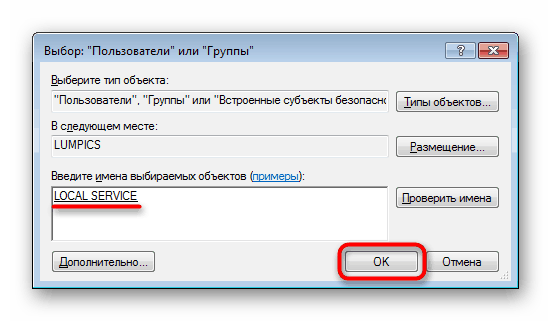
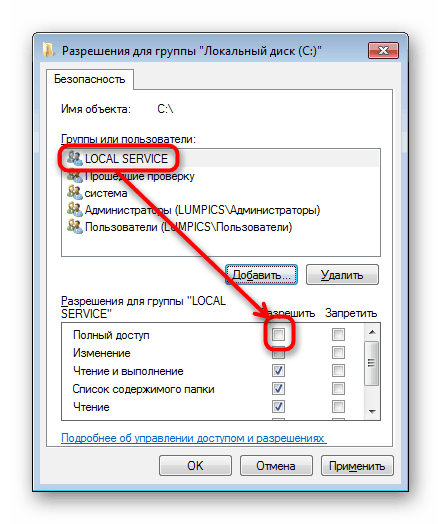
Поново покрените Виндовс.
Опција 6: Ресетујте ИП и ДНС
Ова метода не помаже много, јер ће бити ефикасна само у случају проблема истовремено са свим мрежним сервисима. Ипак, вреди га споменути.
- Покрените командни редак као администратор.
- Упишите
ipconfig /releaseда бисте ресетовали ИП са ДХЦП сервера и притисните Ентер . - Затим унесите
ipconfig /renewда бисте добили нови ИП од ДХЦП-а и потврдили унос. У овом тренутку мрежна веза ће нестати на неколико секунди. - Затим исперите ДНС кеш меморију
ipconfig /flushdns. - Након тога, ресетујте поставке базе података ТЦП / ИП протокола креирањем ЛОГ датотеке у системском директорију:
netsh int ip reset c:log1.txt. Учините исто заnetsh winsock reset с:log2.txtпротокол:netsh winsock reset с:log2.txt.

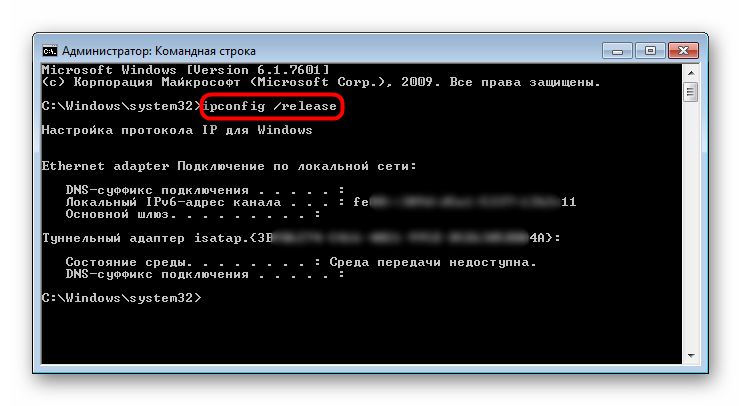
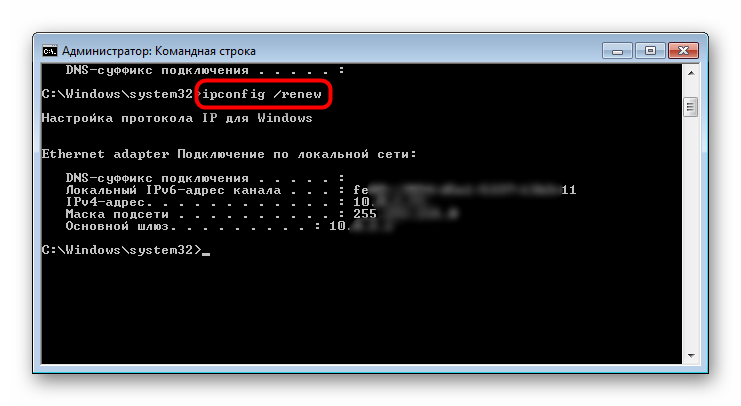
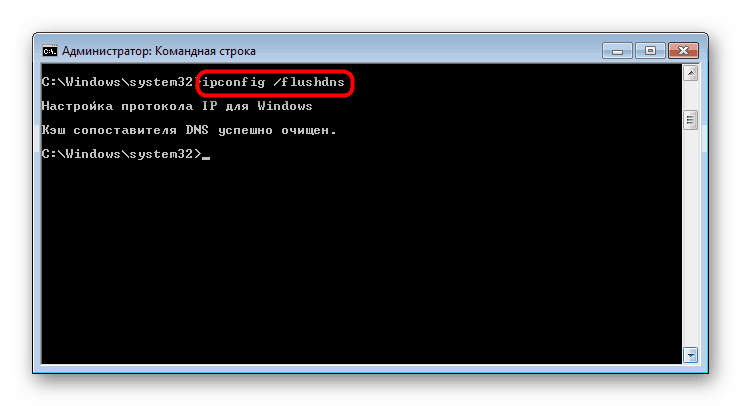
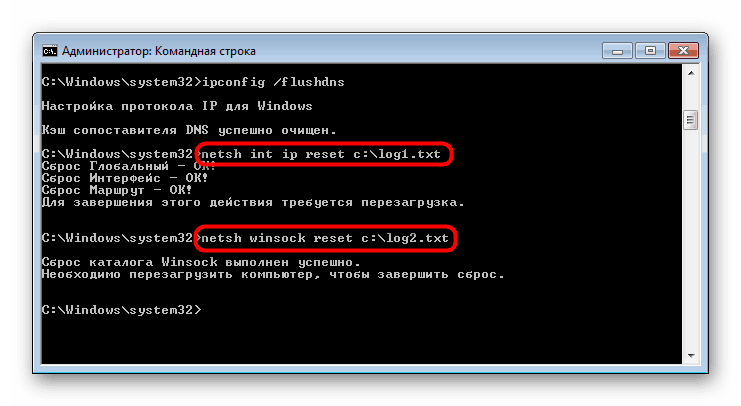
На крају свих манипулација, поново ставите "седам". Тада се креирани дневници могу избрисати.
Опција 7: Обнављање система
Сасвим мали проценат чињенице да ниједна од горе наведених препорука није помогла. Ипак, ова шанса увек постоји, и зато је вредно запамтити могућност пребацивања система у стање када још увек није било проблема са ОС-ом. Такође може помоћи онима који једноставно не желе да испробају све методе исправљања грешке и спремни су да систем врате пре неколико дана или месеци. Међутим, наравно, под условом да на тврдом диску постоје тачке за опоравак. Како се врши поступак повратног снимања написано је у Методи 1 овог чланка на линку испод.
Више детаља: Обнављање система у систему Виндовс 7
Из овог чланка сте научили не само како омогућити услугу „Дијагностичке политике“ , већ и како је вратити у случају разних грешака и кварова који спречавају правилно покретање процеса.