Како да синхронизујете иПхоне са иТунес
Да бисте могли управљати вашим иПхоне-ом са вашег рачунара, морате да користите иТунес, преко које ће се извршити поступак синхронизације. Данас ћемо ближе погледати како можете да синхронизујете иПхоне, иПад или иПод користећи иТунес.
Синхронизација је поступак који се изводи у иТунес-у, што вам омогућава да пренесете информације на и са аппле уређаја. На пример, користећи функцију синхронизације, можете задржати сигурносну копију вашег уређаја, пренос музике, брисање или додавање нових апликација на свој уређај са рачунара и још много тога.
Како да синхронизујем иПхоне са иТунес-ом?
1. Пре свега, потребно је покренути иТунес, а затим повезати иПхоне на Атиунс на рачунару помоћу УСБ кабла. Ако се први пут повежете са рачунаром, на екрану рачунара се приказује порука "Желите ли дозволити овом рачунару приступ информацијама о уређају" , гдје је потребно кликнути на дугме "Наставити" .
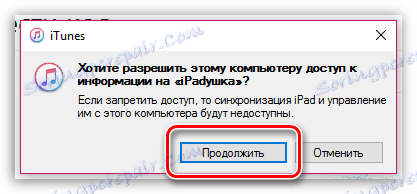
2. Програм ће сачекати одговор са вашег уређаја. У том случају, да бисте дозволили рачунару приступ информацијама, сигурно ћете морати да откључате уређај (иПхоне, иПад или иПод) и на питање "Поверите овај рачунар?" Кликните на дугме "Поверење" .
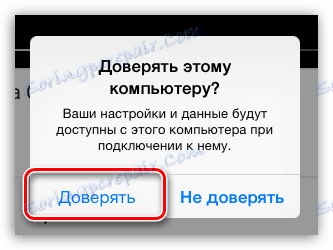
3. Затим морате овластити рачунар да успостави потпуну повјерљивост између уређаја за рад с вашим личним подацима. Да бисте то урадили, кликните на картицу "Рачун" у горњем делу прозора апликације, а затим идите на "Ауторизација" - "Овластите овај рачунар" .
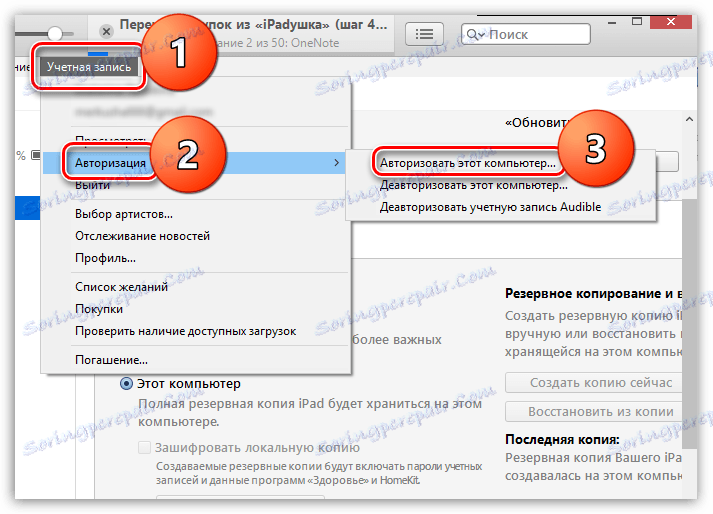
4. На екрану ће се појавити прозор у којем ће вам бити затражено да унесете своје акредитиве за Аппле ИД - пријављивање и лозинку.
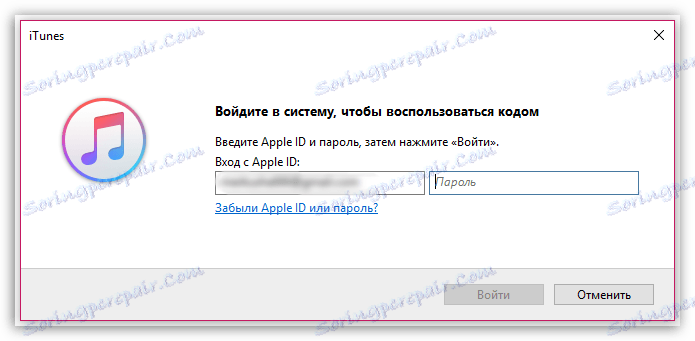
5. Систем ће вас обавестити о броју овлашћених рачунара за ваш уређај.
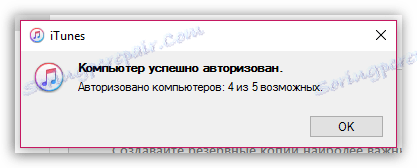
6. На врху иТунес прозора појавит ће се миниатурна икона која приказује ваш уређај. Кликните на њега.
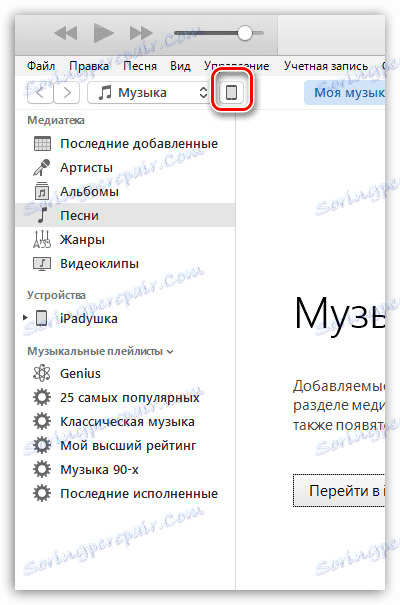
7. На екрану се приказује контролни мени за ваш уређај. У левом делу прозора се налазе главне контролне секције, а на десној страни, приказани су и садржаји изабраног одељка.
На пример, ако одете на картицу "Програми" , имате прилику да радите са апликацијама: прилагодите екране, уклоните непотребне апликације и додате нове.
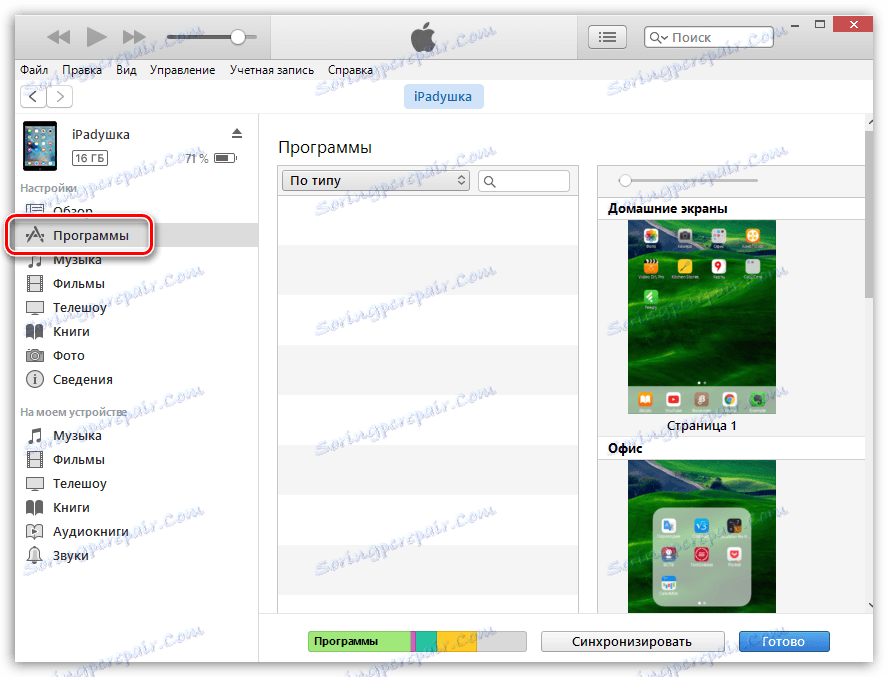
Ако одете на картицу Музика , можете пренети целу музичку колекцију која је доступна у иТунес-у на ваш уређај или можете пренети поједине листе нумера.
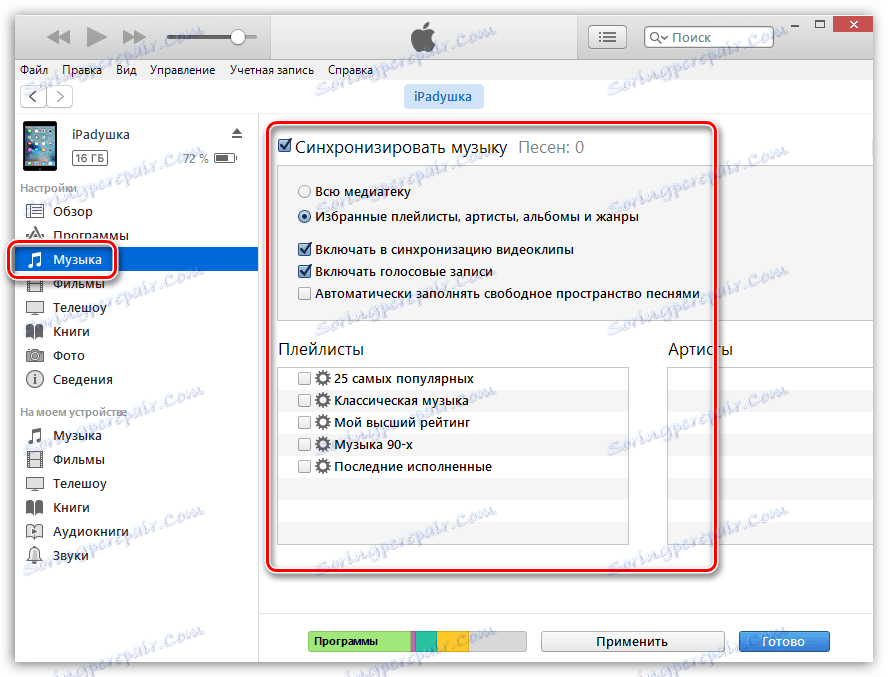
На картици "Преглед" у одјељку "Резервне копије" , одштампајући поље "Овај рачунар" , на рачунару ће се креирати резервна копија уређаја, која се касније може користити за рјешавање проблема са уређајем, као и за удобан прелазак на нови гадгет Аппле са очувањем свих информација.
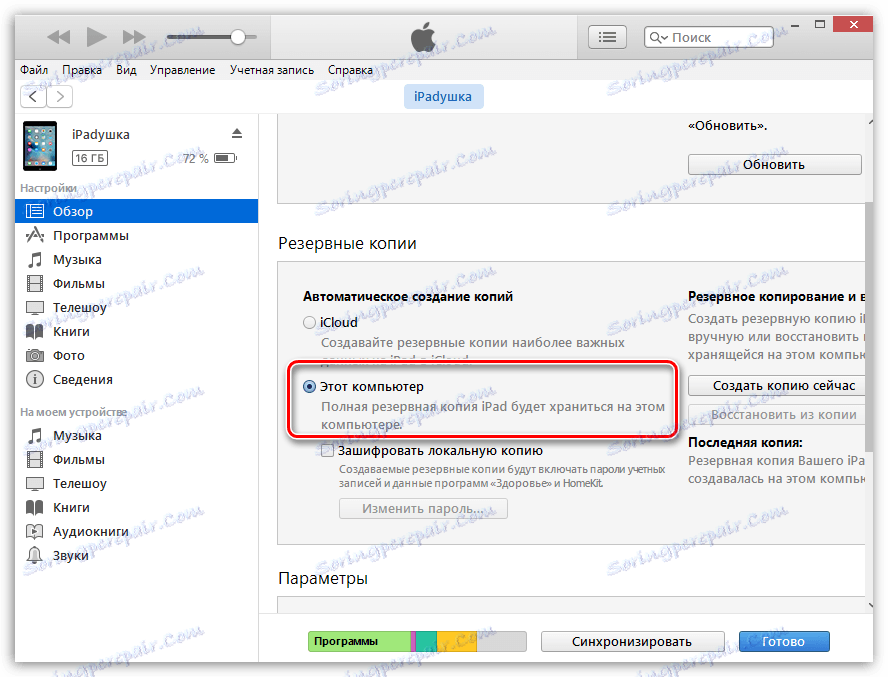
8. На крају, како бисте све промене које сте учинили учинили, морате започети синхронизацију. Да бисте то урадили, кликните на дугме "Синхронизуј" у доњем делу прозора.
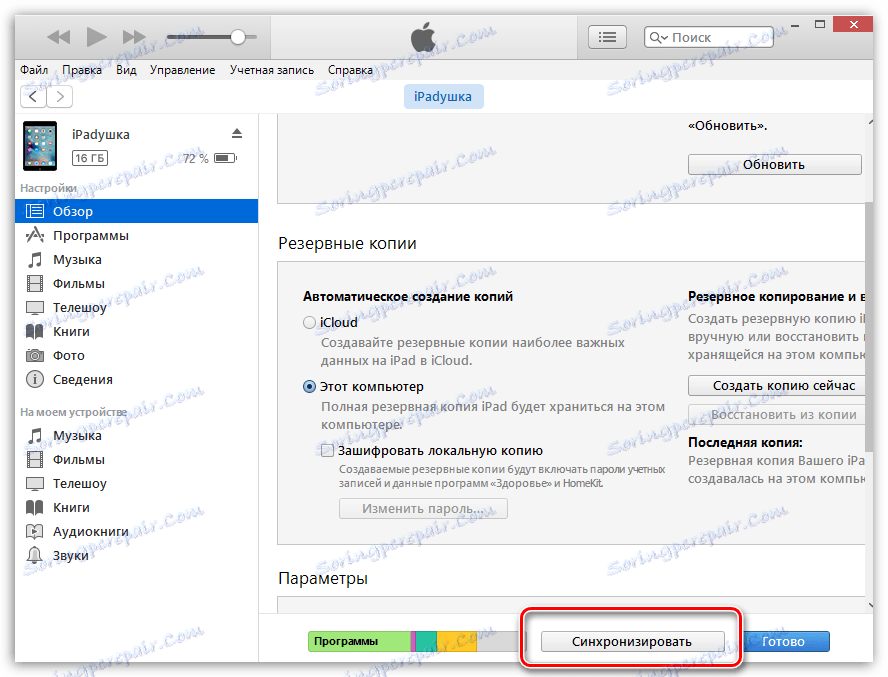
Почиње поступак синхронизације, чије ће трајање зависити од количине обрађених информација. У току процеса синхронизације препоручујемо вам да искључите Аппле уређај са рачунара.
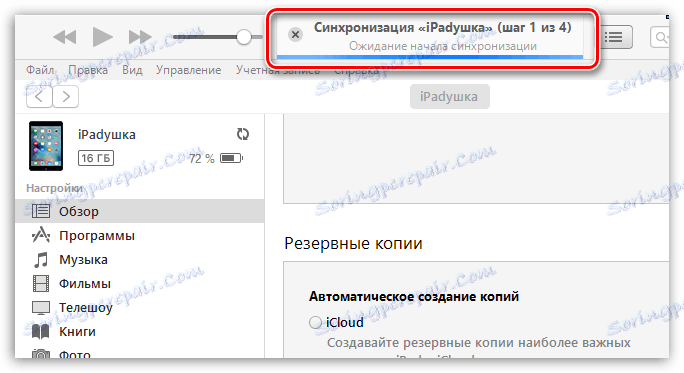
Крај синхронизације показаће се одсуством у горњем делу прозора било ког радног статуса. Уместо тога, видећете слику јабуке.
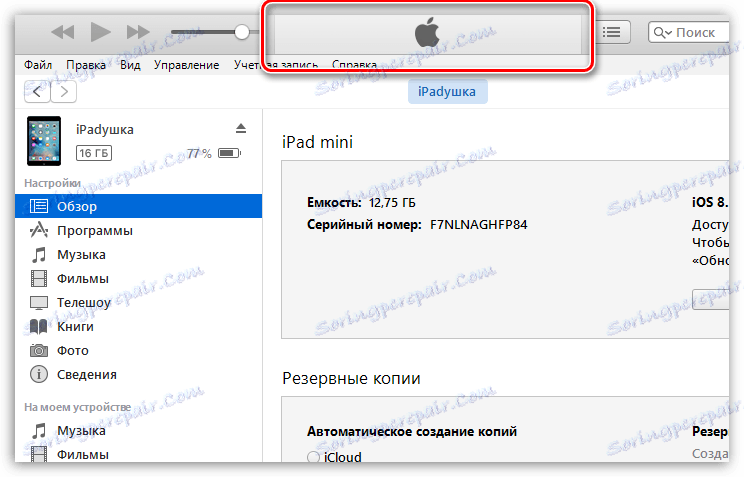
Од сада се уређај може искључити из рачунара. Да бисте то урадили сигурно, морате прво кликнути на икону која је приказана на слици испод, након чега се уређај може безбедно искључити.
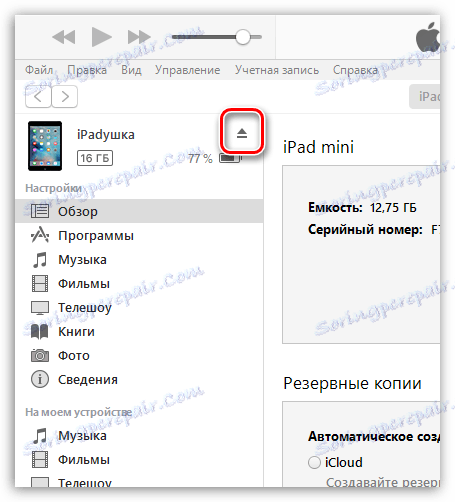
Процес управљања уређајем Аппле са рачунара је нешто другачији од, на пример, рада са Андоид уређајима. Међутим, провео је мало времена истражујући могућности иТунес-а, синхронизација између рачунара и иПхонеа ће се одвијати скоро одмах.