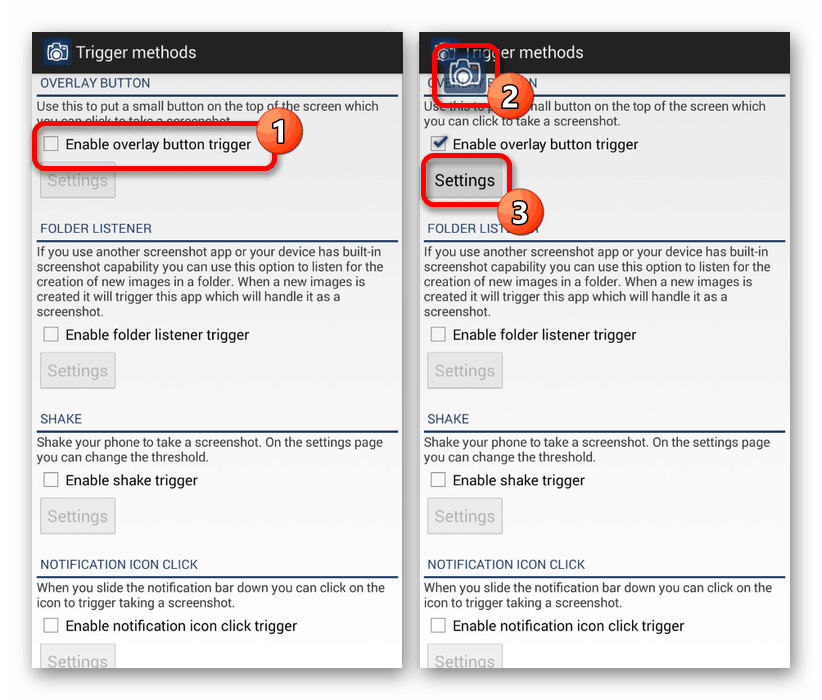Прављење снимка заслона на Хуавеи паметним телефонима

Када користите Хуавеи паметни телефон или таблет који раде на Андроид платформи, може се догодити много ситуација за које је потребан снимак екрана. У ове сврхе, на било којем уређају подразумевано постоје стандардни алати, као и могућност инсталације помоћног софтвера. У овом чланку ћемо говорити о свим релевантним методама за креирање екрана на Хуавеи уређајима.
Садржај
Направите снимак екрана на Хуавеи
По аналогији са било којим уређајем на Андроид платформи, Хуавеи паметни телефони имају јединствене функције које се примењују на већину функција, укључујући могућност креирања снимка заслона. Посветићемо пажњу сваком детаљу, узимајући у обзир не само модел, већ и верзију љуске компаније.
1. метод: Комбиновање дугмади
Без обзира на верзију система, власничку шкољку и модел уређаја, Хуавеи телефони имају комбинацију једног тастера која је потпуно идентична за многе друге уређаје. Да бисте направили снимак, морате истовремено да притиснете и држите тастере „Смањивање јачине звука“ и „Укључивање / искључивање“ неколико секунди.

Ако сте све направили исправно, неколико секунди након клика чути ћете звук затварача током коришћења камере уређаја, а на екрану ће се појавити обавештење да се направи снимак екрана са приказом садржаја. Такође можете сазнати о успешном креирању снимке помоћу иконе на панелу са обавештењима на врху и након отварања завесе.
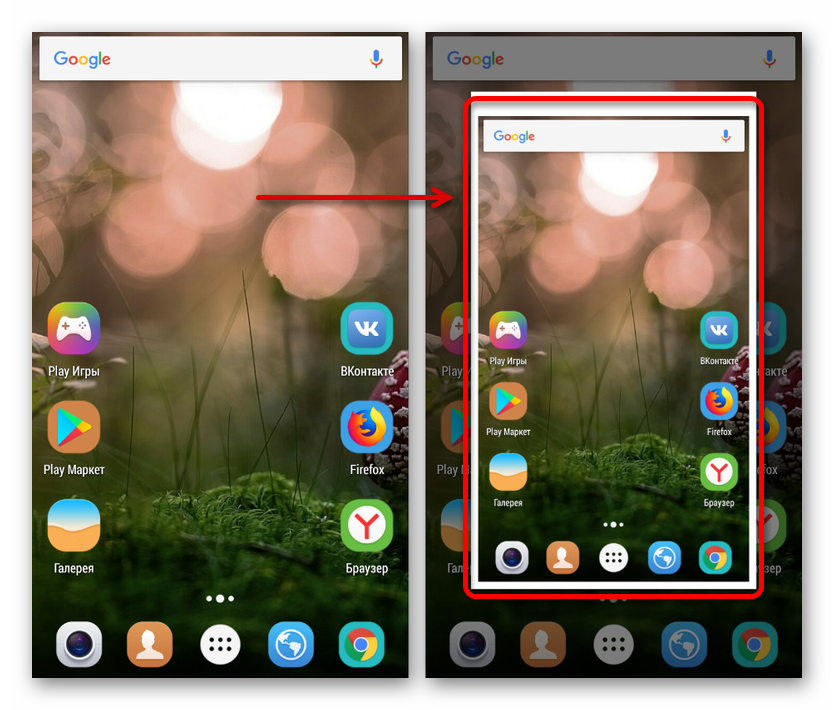
Да бисте касније прегледали и користили снимак екрана, користите поменути затварач или идите у мапу „Снимке екрана“ у директоријуму „ДЦИМ“ или „Слике“ . Најчешће се именик налази на спољној меморијској картици, али може да се креира и у унутрашњој меморији. Штавише, наведена мапа има исту локацију када креира снимку екрана, не само помоћу комбинације дугмади, већ и за многе апликације других произвођача и друге алате за љуске.
2. метод: Трака са алаткама за брзи приступ
Друга метода, доступна по дефаулту на готово сваком Хуавеи смартфону, је употреба панела за брзи приступ. Да бисте направили снимак екрана, морате да отворите завесу одговарајућим гестом и на траци са иконицама пронађете икону шкара. Након клика створиће се снимак заслона који садржи стандардно подручје обавештења, али без панела за брзи приступ.
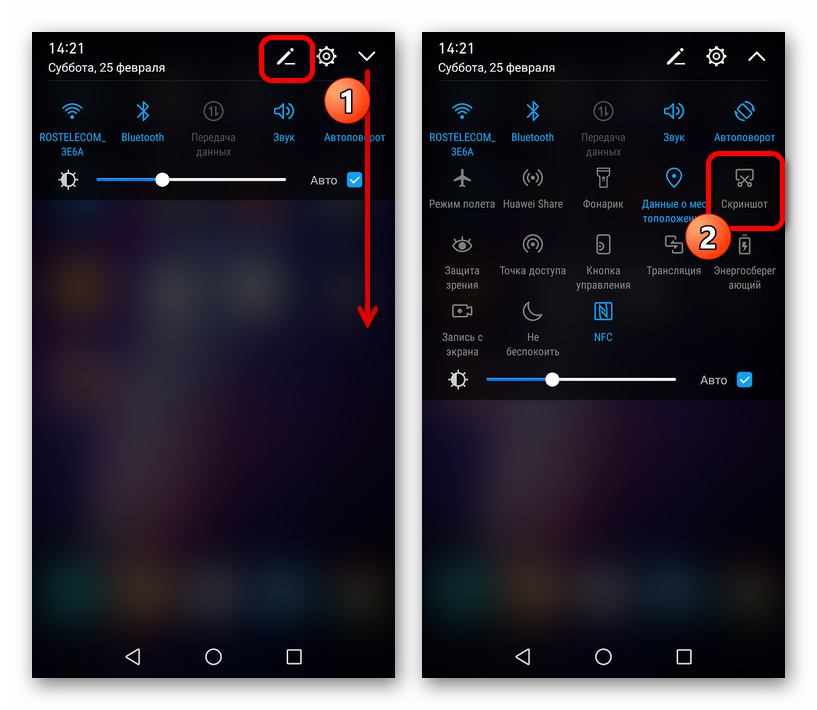
Ако на траци са алаткама за брзи приступ не постоји жељено дугме, покушајте ручно додати жељену икону. Да бисте то учинили, користите икону за уређивање на горњој плочи поред иконе стрелице која отвара додатне могућности.
Снимку можете пронаћи на исти начин као у претходном методу тако што ћете посетити директоријум „Снимке екрана“ у директоријуму „ДЦИМ“ или „Слике“ . Такође су слике одмах доступне у стандардној апликацији Галерија .
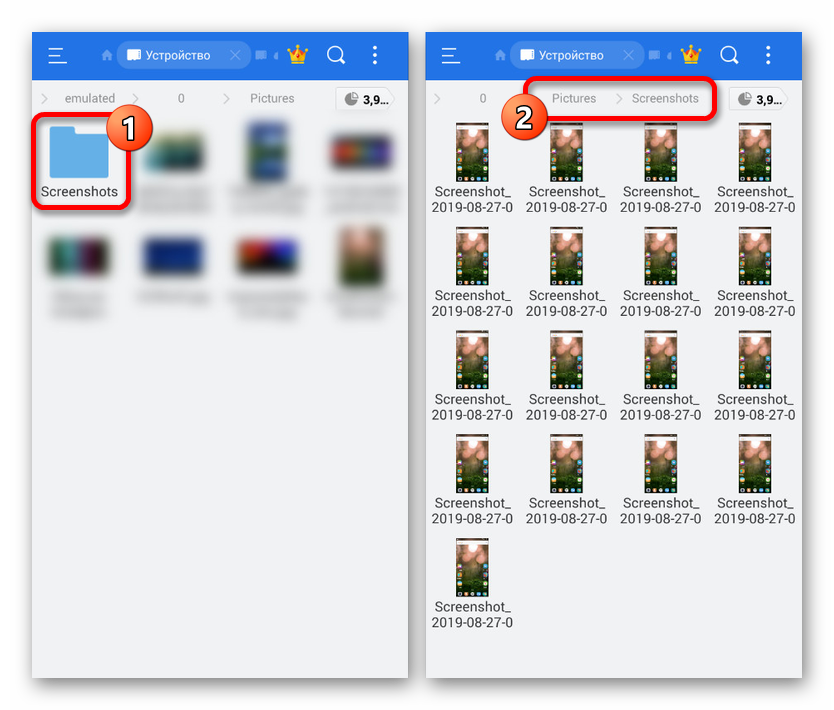
Метода 3: ЕМУИ гесте гранатама
Као и већина других телефона, и Хуавеи има много начина да створи снимак екрана користећи више геста. Већина ових функција функционише само у одређеним верзијама шкољке и нису доступне на паметним телефонима са чистом верзијом Андроид оперативног система. У исто време, скоро сви могући покрети су доступни на ЕМУИ-у већ изнад осме верзије.
Опција 1: Снимка екрана са три прста
- Када користите ЕМУИ власничку љуску осме и ниже верзије, можете направити снимак екрана једноставном гестом тако што ћете додирнути екран с три прста и помакнути се према доле. Међутим, да би ова функција функционисала како треба, прво морате да омогућите одговарајућу гесту у подешавањима ОС-а. Пре свега, отворите стандардну апликацију „Подешавања“ и идите на одељак „Управљање“ .
- Затим морате отворити пододјељак „Мотион“ и отићи на страницу „Снимка екрана са три прста“ . Размотрите постојање неких разлика у распореду ставки менија у различитим верзијама љуске.
- На дну екрана пронађите клизач „ Снимка заслона са три прста“ и померите га удесно. Као резултат, функција ће бити омогућена и снимак екрана сада се може створити додиром и превлачењем дисплеја с три прста, као што смо претходно приметили. Спремање се истовремено врши аналогно дугмади на кућишту и плочи за брзи приступ.
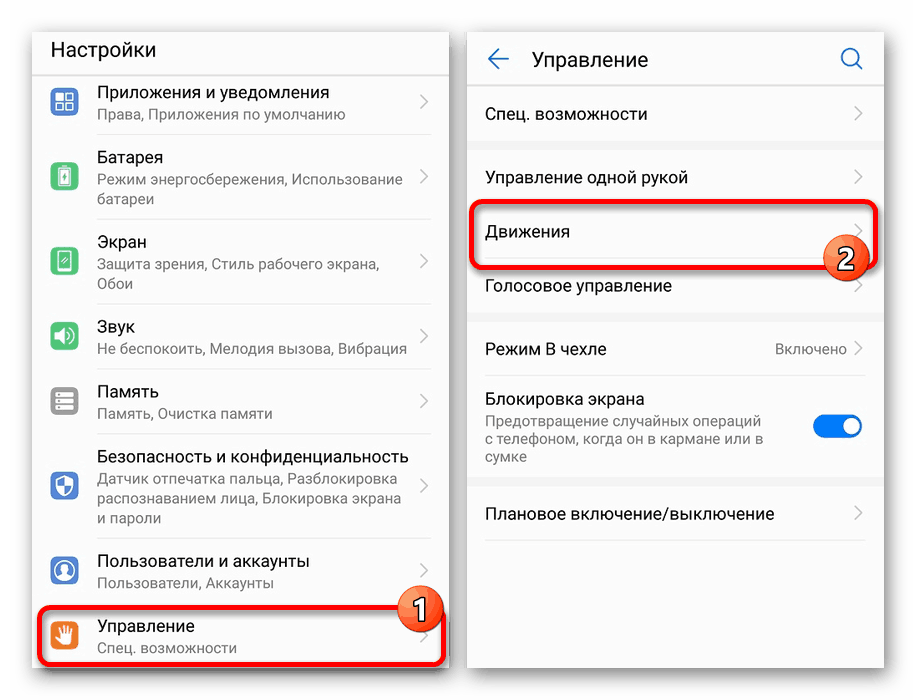
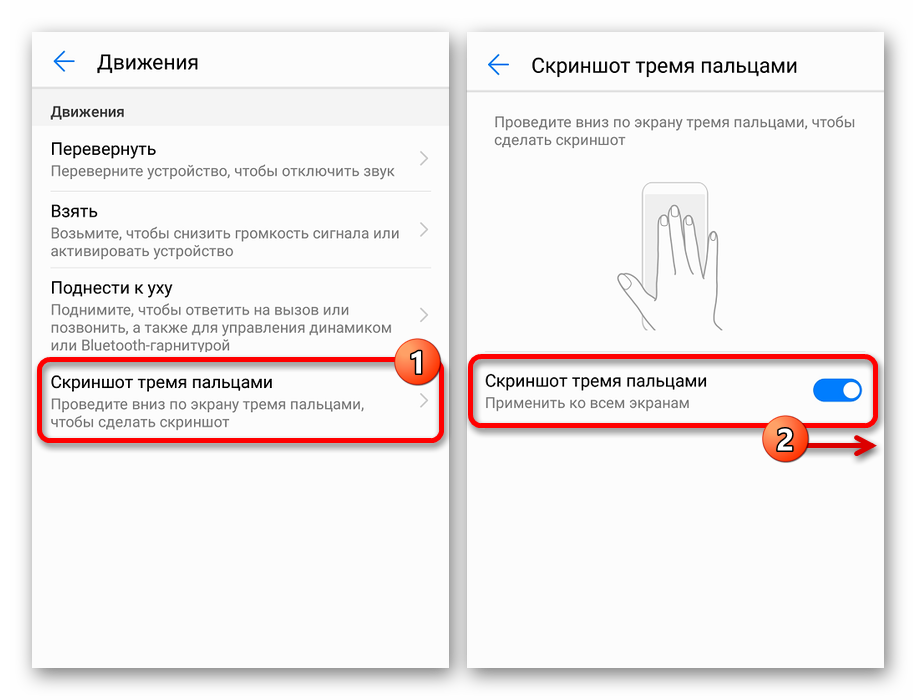
Опција 2: Смарт снимка заслона
- За разлику од екрана са три прста, геста „Смарт Сцреенсхот“ није присутна на свим Хуавеијевим паметним телефонима. Најлакше је проверити његову доступност тачно у тренутку укључивања. Прво отворите „Подешавања“ и проширите пододељек „Управљање“ .
- Одавде требате да одете на страницу „Мотион“ и изаберете одељак „Смарт сцреенсхот“ у блоку „Кнуцкле Мовемент“ . Имајте на уму одмах да остали параметри у овом пододељку не утичу директно на стварање снимака.
- Након одласка на страницу „Смарт Сцреенсхот“ промените положај клизача поред истоимене ставке и овај поступак се може завршити. Да бисте у будућности креирали слику, можете користити неколико покрета. На пример, два пута додирните членку екрана за обичан снимак екрана или одаберите одређено подручје, обрезивање непотребног пре него што сачувате.
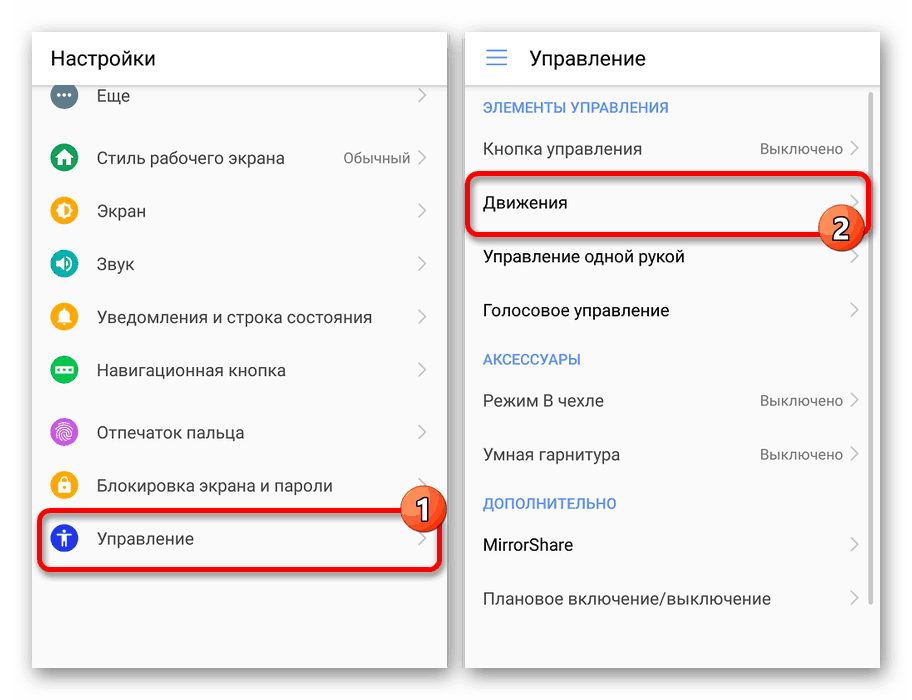
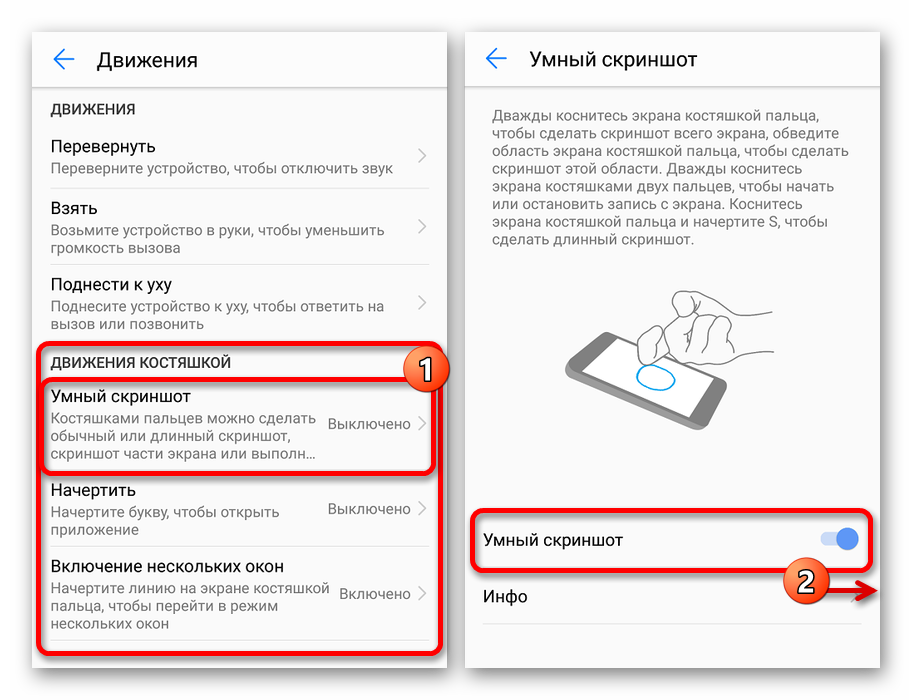
Обавезно обратите пажњу на одељак „Инфо“ или стандардна упутства да бисте избегли већину проблема у току коришћења могућности. Генерално, ова посебна опција креирања екрана се препоручује како због једноставности и уштеде времена, тако и због додатних функција.
Метод 4: Снимка екрана Ултимате
У продавници апликација Гоогле плаи доступан за било који Андроид уређај, постоји много апликација које вам омогућавају да снимате слике екрана. Ово може бити корисно, на пример, ако је потребно, направите снимак екрана са отвореном завесом или у неким апликацијама које не подржавају снимање стандардним телефоном. Један од таквих програма је Сцреенсхот Ултимате, који нуди и одвојено дугме за снимање и комбинацију тастера.
Преузмите Сцреенсхот Ултимате са Гоогле Плаи Сторе-а
- Инсталирајте софтвер са странице у трговини апликација, а након покретања кликните на дугме „Окидачи“ . Ево главних опција које вам омогућују контролу начина снимања екрана.
- Да бисте додали додатно дугме на екран на врху било којег прозора, додирните линију „Омогући окидач дугмета за прекривање“ . Као резултат тога, плутајуће дугме ће се одмах појавити на врху апликације, чија се локација може променити повлачењем и испуштањем.
![Омогућавање плутајућег дугмета у Сцреенсхот Ултиматеу на телефону Хуавеи]()
Ако је потребно, можете да погледате одељак „Подешавања“ за детаљнија подешавања дугмета. То се посебно односи на врсту, понашање при притиску, звучни сигнал и неке друге карактеристике.
- Када завршите са параметрима, идите на екран чији снимак желите да направите и кликните на плутајући тастер апликације. Ако је снимање успешно, апликација ће реаговати како је наведено у подешавањима.
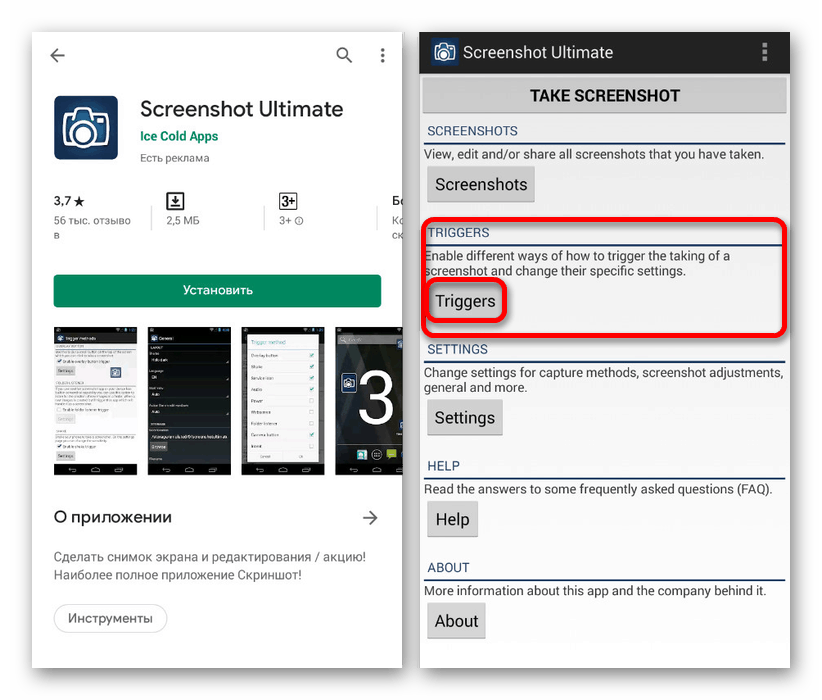
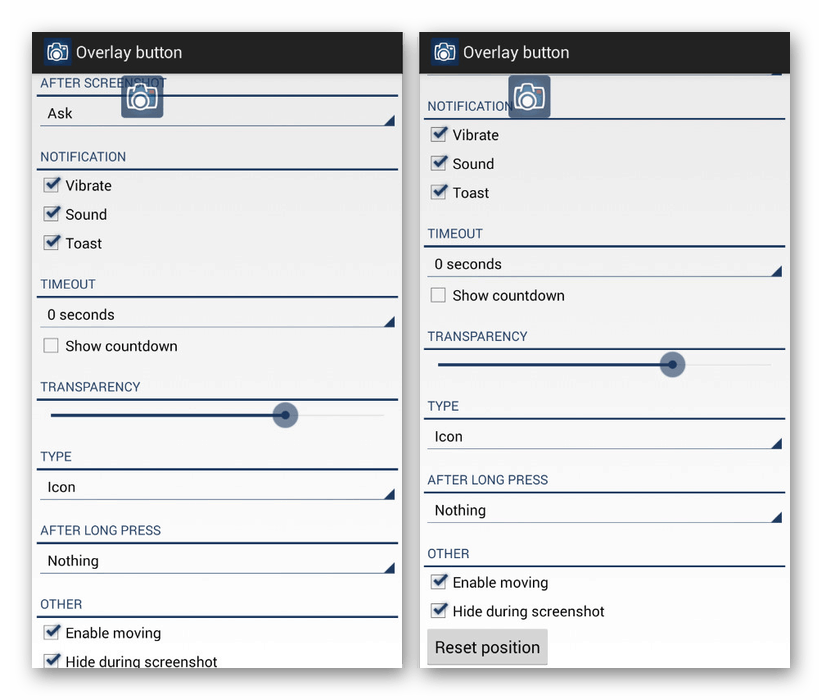
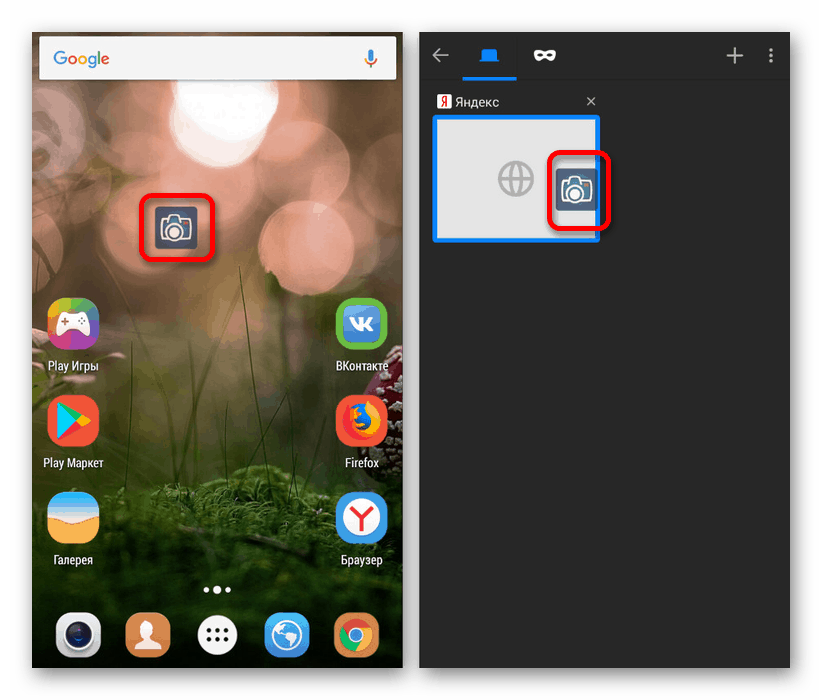
Размотрили смо само једну верзију софтвера треће стране која вам омогућава да направите снимак екрана на било којем Хуавеи уређају, без обзира на верзију инсталираног ОС-а, али то би требало бити довољно. Не заборавите да самостално прегледате Гоогле Плаи продавницу, јер се непрестано појављују нова, не мање згодна средства. Штавише, инсталација софтвера треће стране није увек неопходна, а у већини ситуација је сасвим могуће учинити са системским могућностима паметног телефона и кућишта.