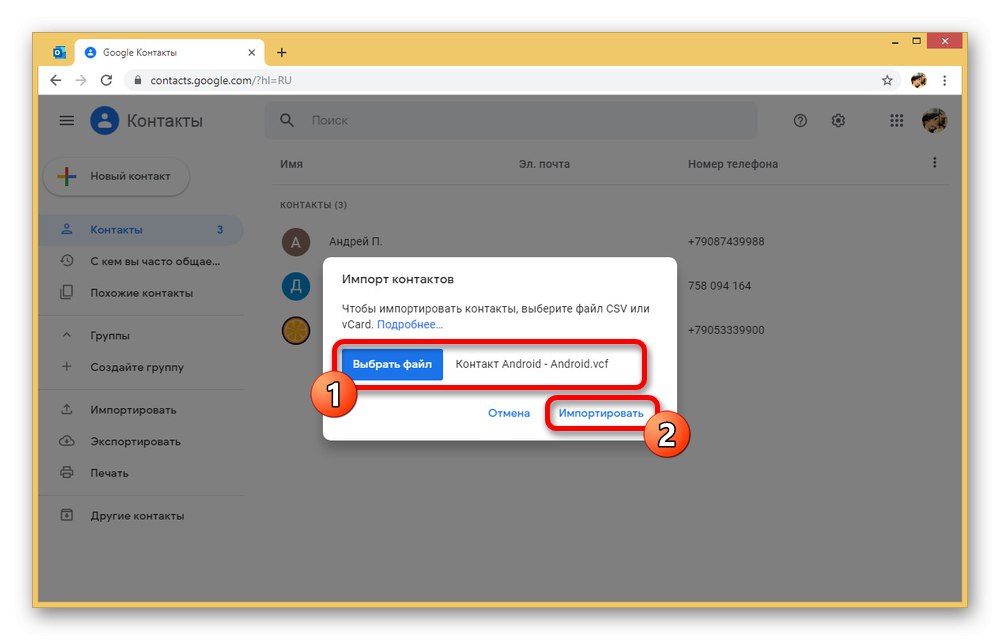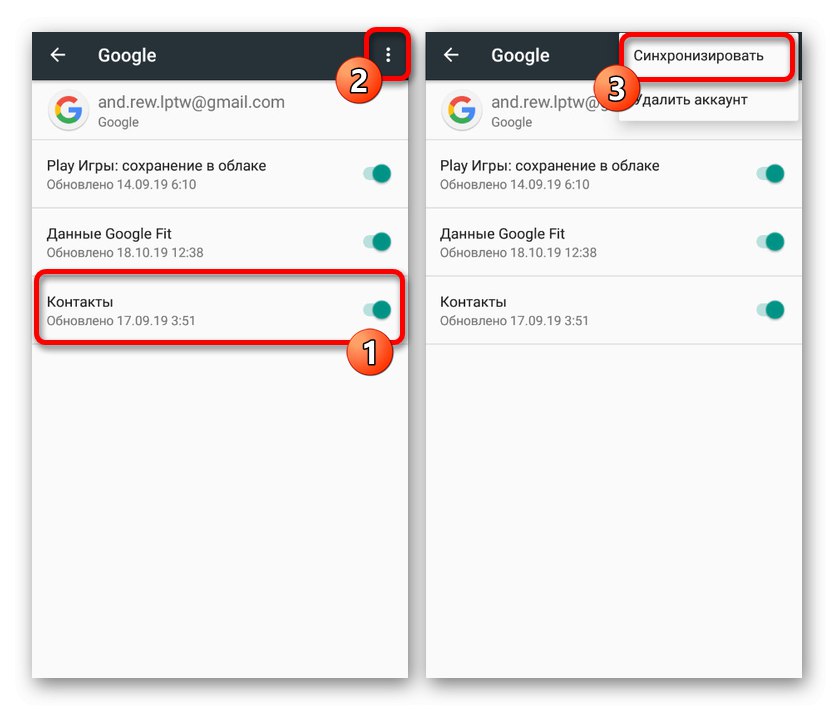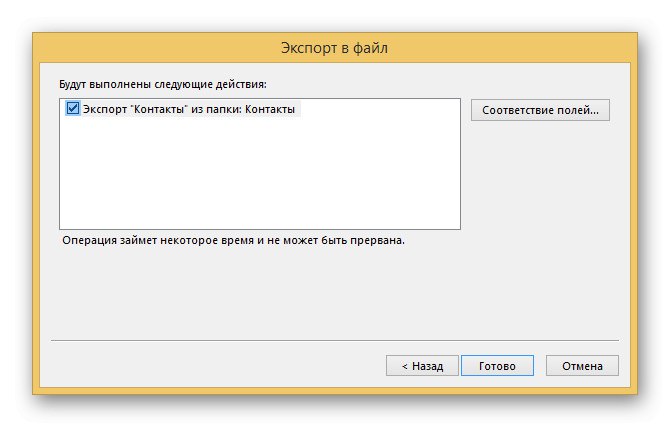Контакти на паметном телефону играју веома значајну улогу, чувајући све важне информације о пријатељима, рођацима и само људима, што вам касније омогућава позивање и слање порука. У овом случају се дешава да су из неког разлога присутни само на рачунару, што захтева пренос на Андроид. О овом поступку ћемо разговарати током овог чланка.
Пренесите контакте са рачунара на Андроид
Укупно нема много начина за пренос контаката са рачунара на телефон, углавном примењивих током преласка са једног Андроид уређаја на други. Усредсредићемо се на пренос, док је стварање датотека саставни део само једне методе.
Прочитајте такође: Како се пребацити са једног телефона на други
1. метод: Гоогле синхронизација
Гоогле синхронизација је тренутно једна од најважнијих опција платформе Андроид, која се користи за размену готово свих информација. Ова функција вам посебно омогућава увоз и извоз контаката из складишта налога, чиме у великој мери поједностављује пренос датотека са других уређаја на телефон. Једино ограничење током преноса је формат.
Лоадинг
- Потребно је унапред проверити да ли је додатак сваке датотеке строго ВЦФ или ЦСВ, јер Гоогле не подржава друге формате. Поред тога, из погодности можете да преместите увезене контакте у једну фасциклу на рачунару.
- Отворите било који прикладан веб прегледач, следите доњу везу и ауторизујте. Да бисте се пријавили, треба да користите исти налог који сте додали на Андроид уређај.
- На почетној страници, кроз главни мени, пронађите и кликните на одељак "Увоз"... Ово ће отворити прозор за увоз контаката.
- Да бисте додали датотеку, кликните на дугме „Изаберите“ и истакните један од компатибилних докумената. Прозор за преузимање такође пружа детаљнији опис компатибилности.
- Након што одаберете одговарајући документ, у истом прозору за отпремање потврдите додавање дугметом "Увоз".
![Процес увоза контаката са рачунара у Гоогле контакте]()
Након успешног завршетка, у доњем десном углу странице појавиће се обавештење и аутоматски ћете бити преусмерени на картицу „Увезено“... Имајте на уму: резултујући контакт ће садржати само текстуални садржај, док ћете фотографију морати сами додати.
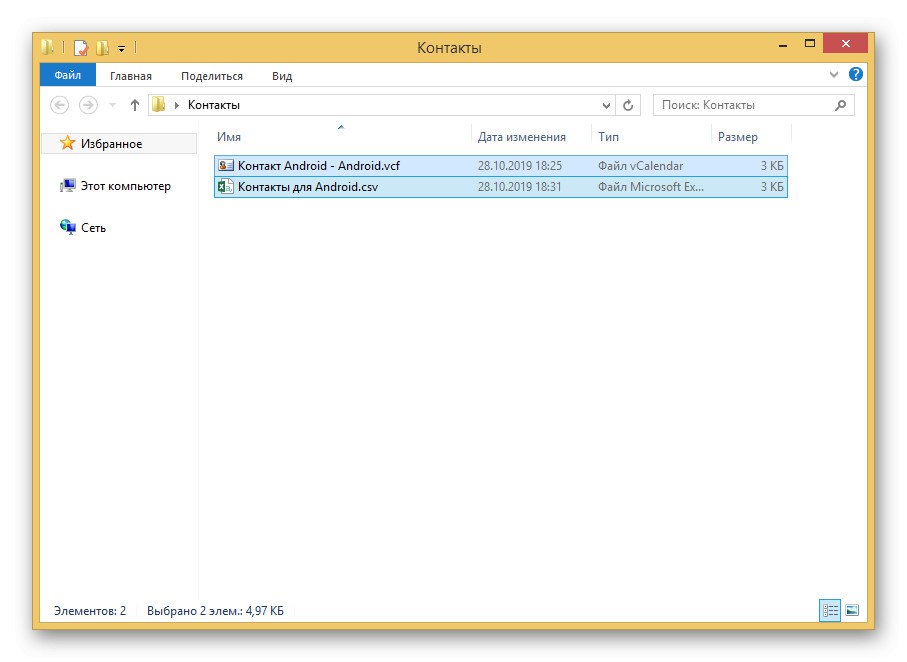
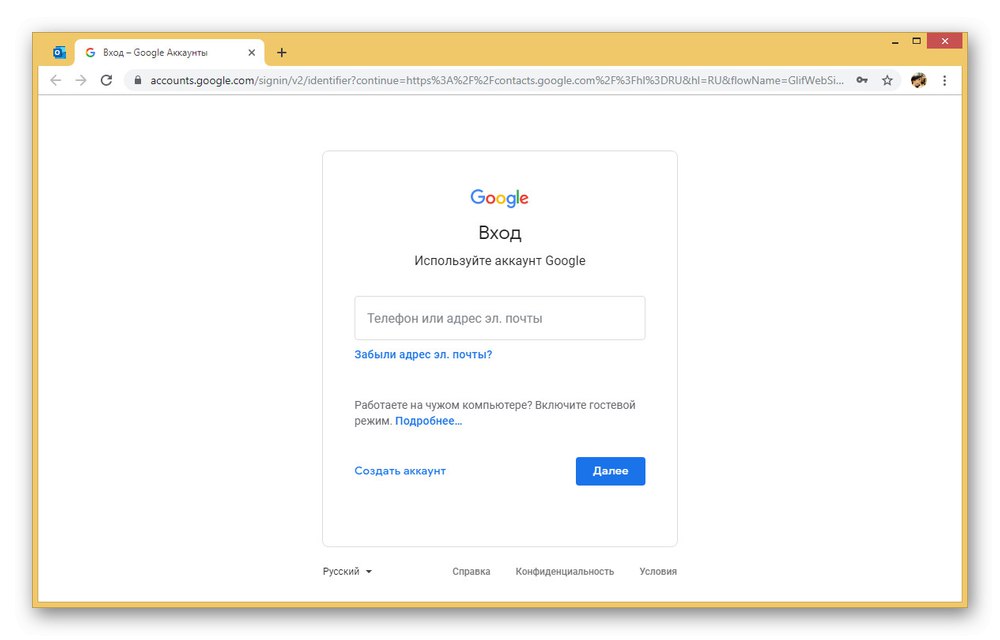
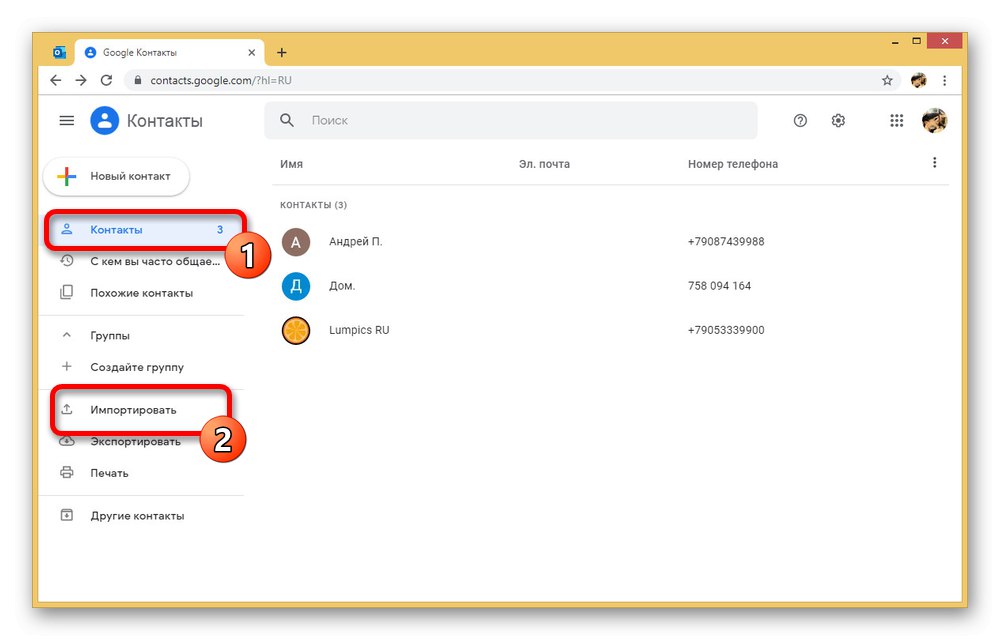
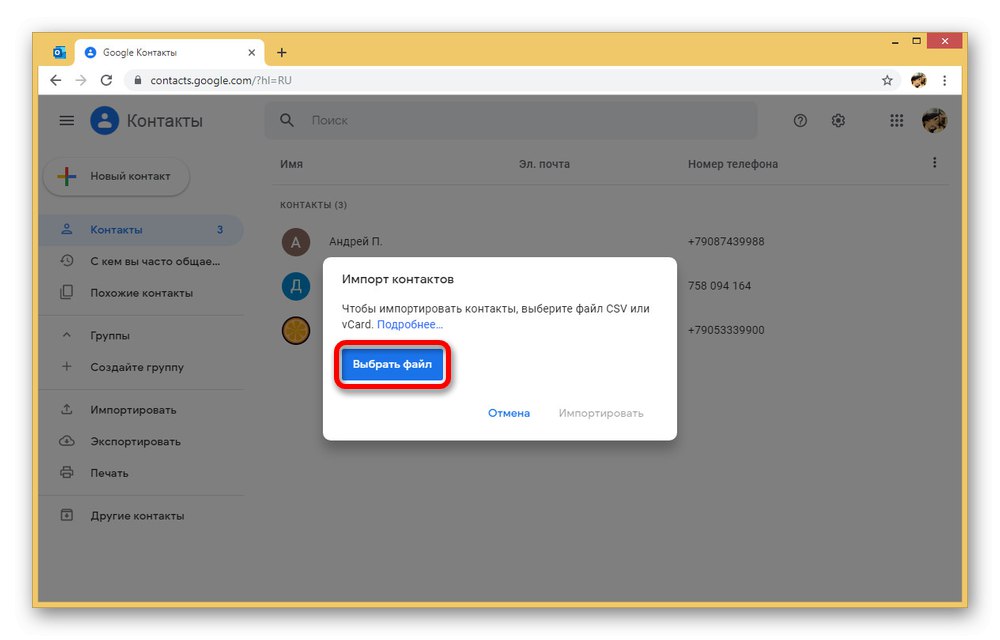
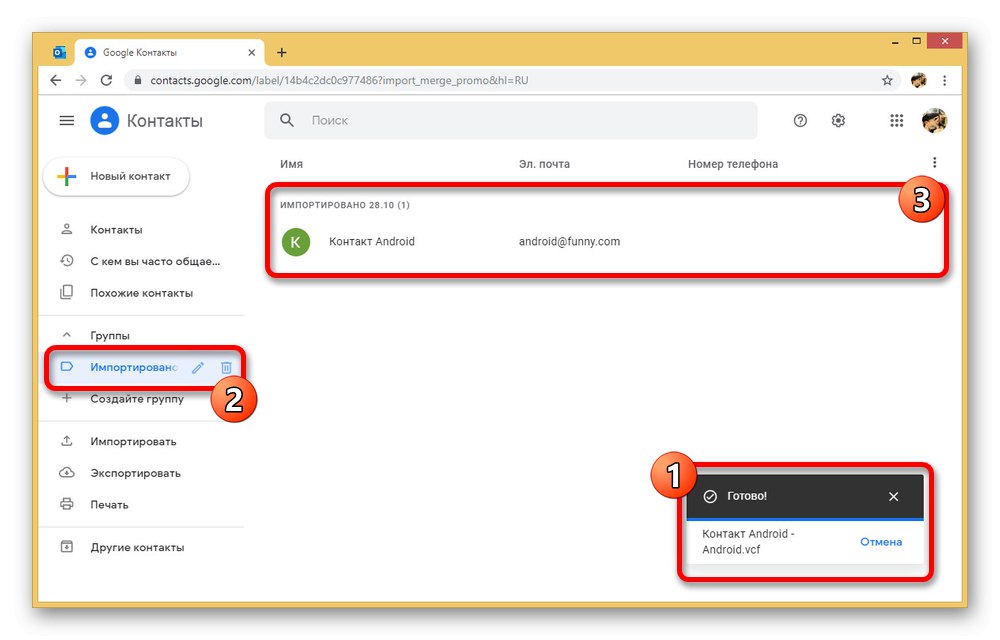
Ажурирање синхронизације
- За стабилан приказ новопостављеног контакта на Андроиду, додатни кораци обично нису потребни. Међутим, ако се картица не појави сама, отворите апликацију „Подешавања“ и идите на одељак "Рачуни".
- Са списка "Рачуни" изаберите свој Гоогле налог и након одласка на страницу са подешавањима синхронизације додирните "Контакти" да бисте укључили. Поред тога, проширите мени у облику тастера са три тачке у горњем десном углу екрана и тапните на линију „Синхронизуј“.
![Ажурирање Гоогле синхронизације у подешавањима на Андроиду]()
Детаљније: Како синхронизовати контакте на Андроиду
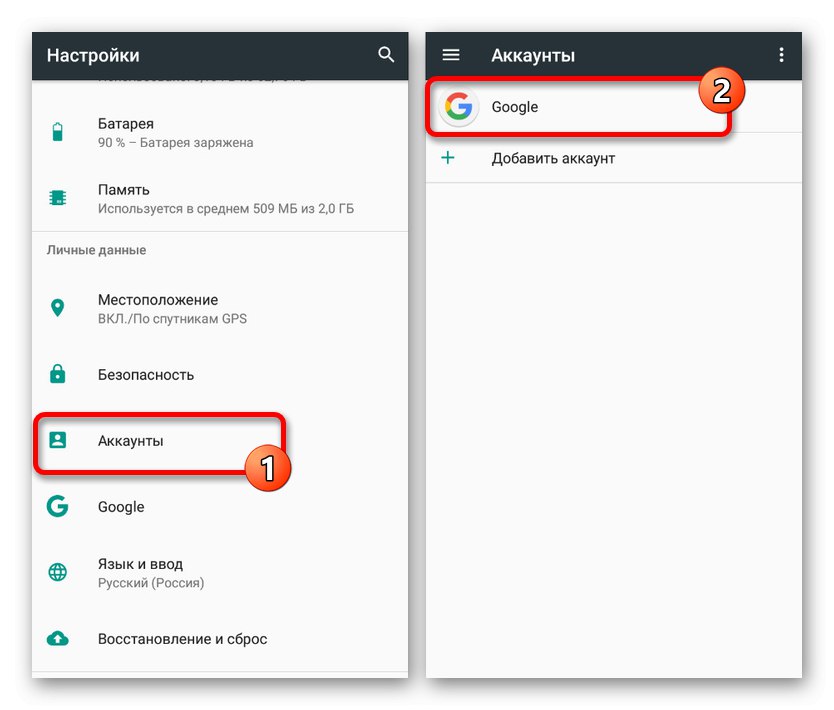
Као резултат тога, након предузетих радњи, нови контакт додан Гоогле-у на рачунару појавиће се у одговарајућој апликацији на телефону. Запамтите да је то могуће само када сте повезани на Интернет и користите исти налог.
2. метод: пренос датотека
Заправо, овај метод директно допуњује претходни, али делује и као алтернативно решење у случају да немате интернет везу. Метода се састоји у преношењу једне или више компатибилних датотека са рачунара на телефон, а затим у додавању кроз подешавања посебне апликације. То ће вам омогућити увоз, чак и ако не постоји синхронизација са вашим Гоогле налогом.
Прочитајте такође: Пренесите контакте са Андроид-а на Андроид
Корак 1: пренос датотека
- Главна и најфлексибилнија фаза преноса своди се на избор врсте везе, било да је то УСБ кабл, меморијска картица, Блуетоотх и друга специфичнија средства. Због доступности, најбоља опција је УСБ веза.
- За пренос омогућите УСБ отклањање грешака у „Подешавања“ Андроид уређаје и повежите телефон са рачунаром помоћу одговарајућег кабла.
- Затим пренесите ВЦФ или ЦСВ датотеке у било коју прикладну фасциклу, сјећајући се нове локације. Овим је поступак припреме завршен.
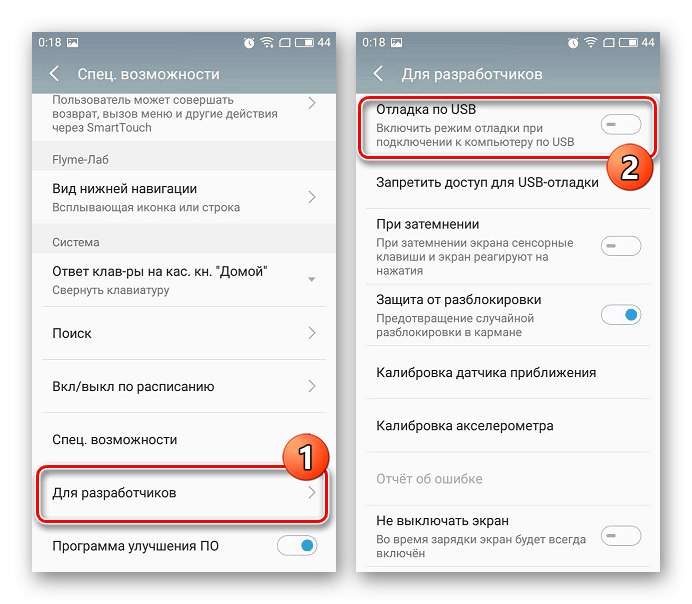
Детаљније: Како омогућити УСБ отклањање грешака на Андроиду
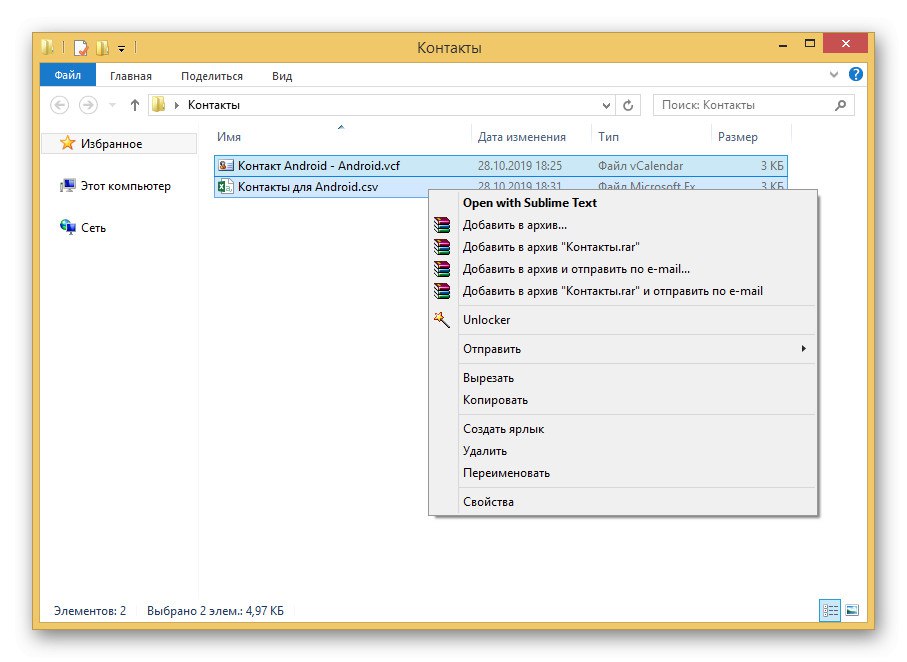
Корак 2: увоз контаката
- Након што следите кораке из првог корака, отворите било који менаџер датотека на телефону и идите у фасциклу са датотекама. Ово је неопходно за верификацију, јер ако фасцикла недостаје, копирање ће морати да се понови.
- Покрените стандардну апликацију "Контакти" и проширите главни мени у горњем левом углу. Изаберите овде „Подешавања“.
- На приложеној страници пронађите блок "Контрола" и користите дугме "Увоз"... У овом случају, у прозору који се појави "Увоз" треба да изаберете опцију „ВЦФ датотека“.
- Дођите до жељене фасцикле кроз менаџер датотека и тапните на датотеку коју желите додати. Након тога започиње поступак увоза, након чега ће се картица појавити на главној листи.
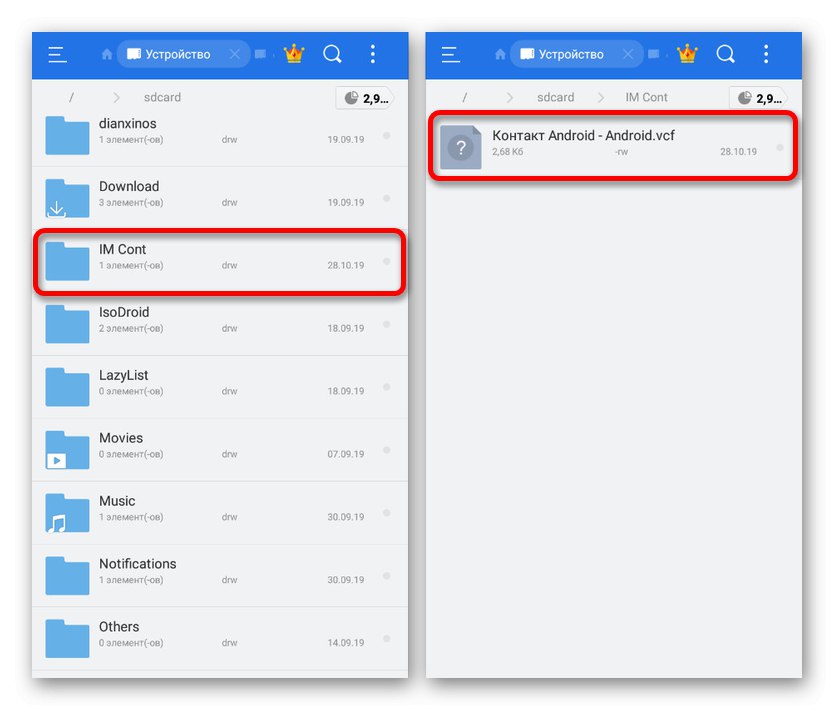
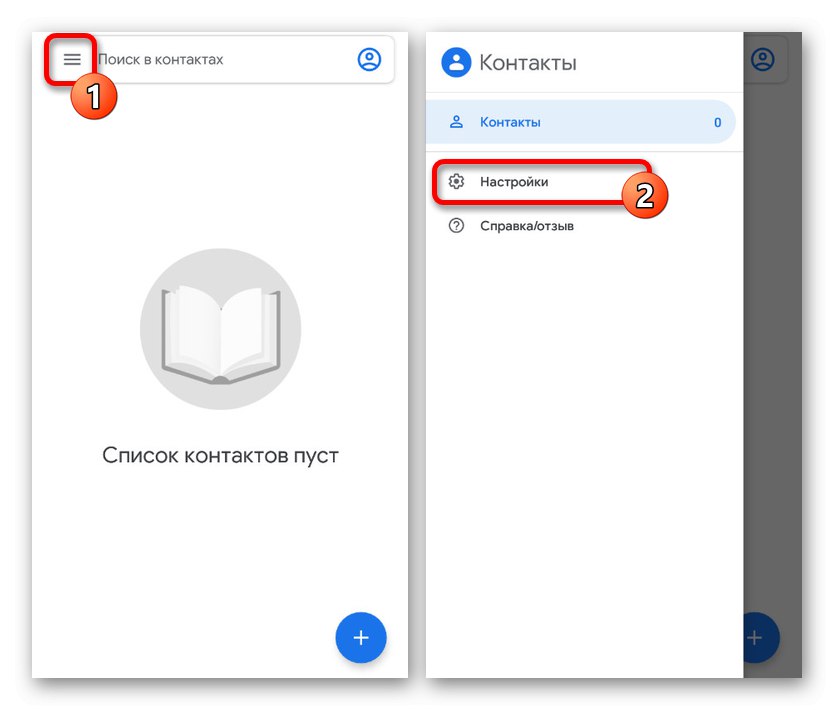
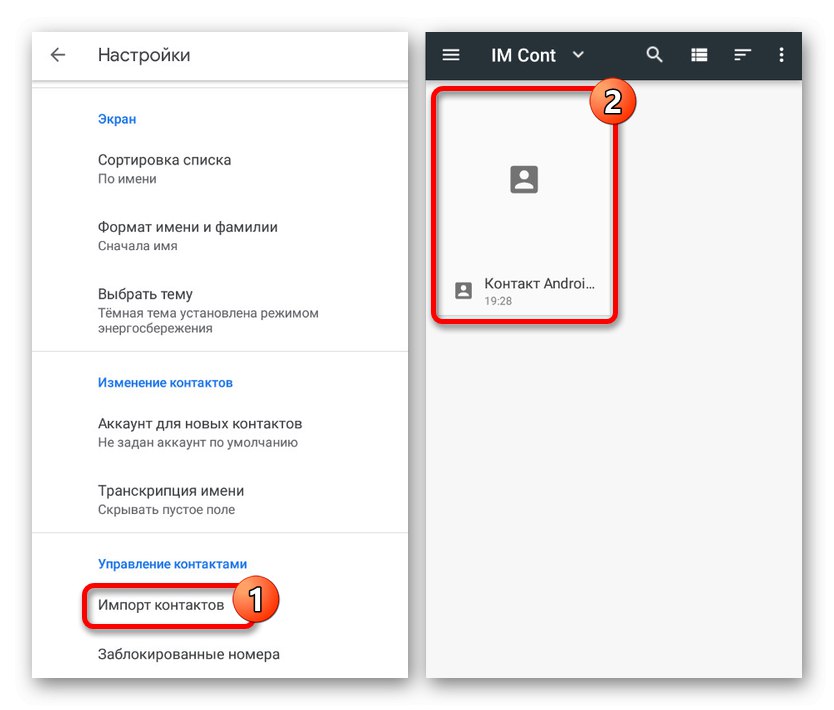
Метода је идентична за све апликације за контакт на Андроиду, осим могућих разлика у распореду ставки менија. Поред тога, постоји велики број метода за пренос датотека у унутрашњу меморију, што ово решење чини заиста универзалним.
3. метод: Оутлоок контакти
У оперативном систему Виндовс, као и на Андроиду, могу се користити контакти који су претходно сачувани у програму Оутлоок. Да бисте пренели такве информације, биће вам потребан сам програм или званична веб услуга, као и веб локација из првог одељка чланка. У исто време, због повратне компатибилности, за пренос нису потребна никаква помоћна средства.
1. опција: Мицрософт Оутлоок
- Универзалнији приступ захтевао би употребу програма МС Оутлоок, будући да одавде можете да извезете контакте из интерне базе података или са било ког додатног налога. На овај или онај начин, прво отворите софтвер и идите на картицу "Људи" у доњем левом углу.
- Док сте на овој картици, кликните на дугме „Датотека“ на горњој траци и идите на страницу „Отвори и извези“... Овде би требало да изаберете ставку "Увоз и извоз".
- У прозору „Чаробњак за увоз и извоз“ истакните ставку „Извези у датотеку“ и притисните "Даље".
- Следећу фазу можете да оставите непромењену заустављањем на прозору за избор фасцикле за извоз. Ако сте претходно прешли на картицу "Људи"затим блокирати "Контакти" биће унапред означени или могу бити ручно обележени.
- Након потврде извоза директоријума и клика "Даље", наћи ћете се на последњој страници. Ручно или помоћу дугмета „Преглед“ одаберите директоријум за креирање датотеке и дајте било које име.
- Ово ће створити ЦСВ датотеку која садржи детаље о сваком контакту на вашем Оутлоок налогу. Ако имате питања, можете прочитати детаљнији чланак на веб локацији о овој теми.
![Сачувајте контакте у МС Оутлоок на рачунару]()
Детаљније: Како извести контакте из програма Оутлоок
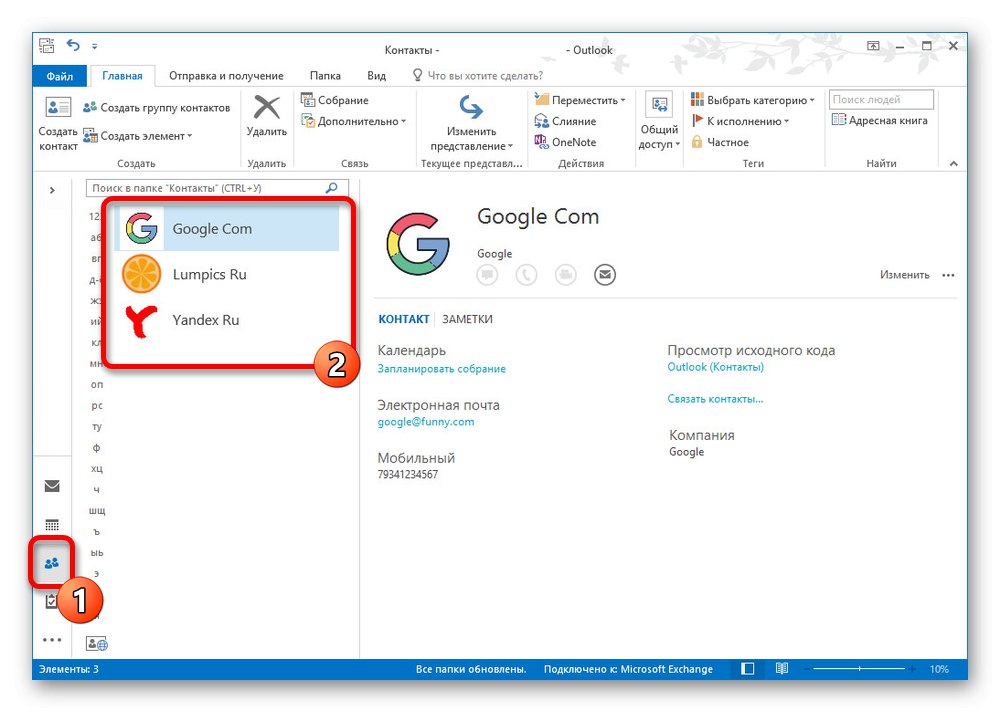
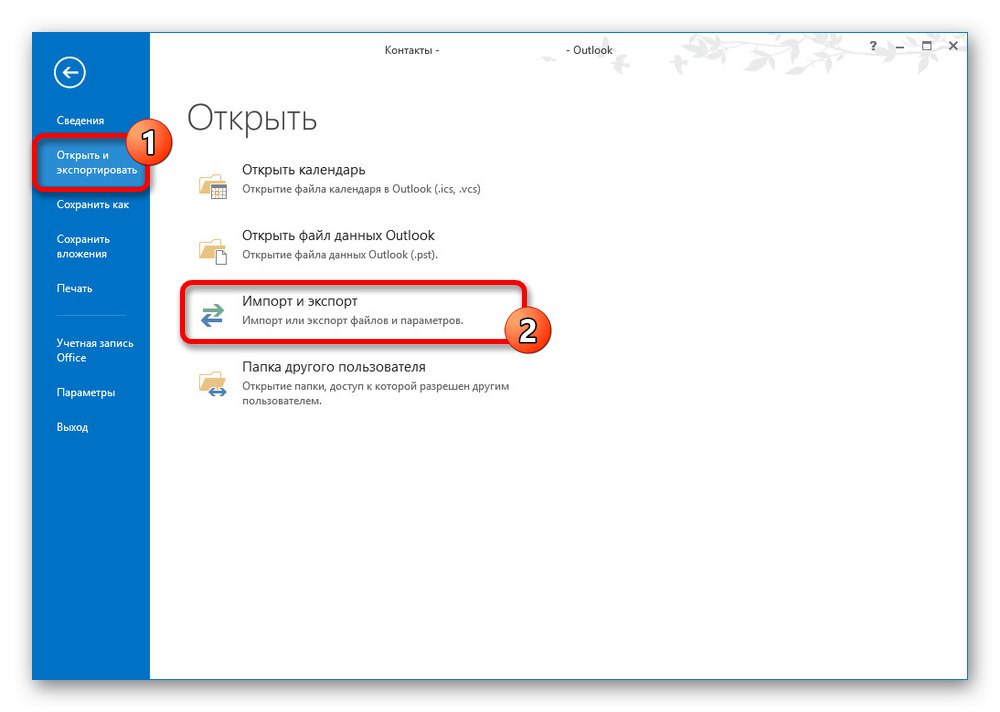
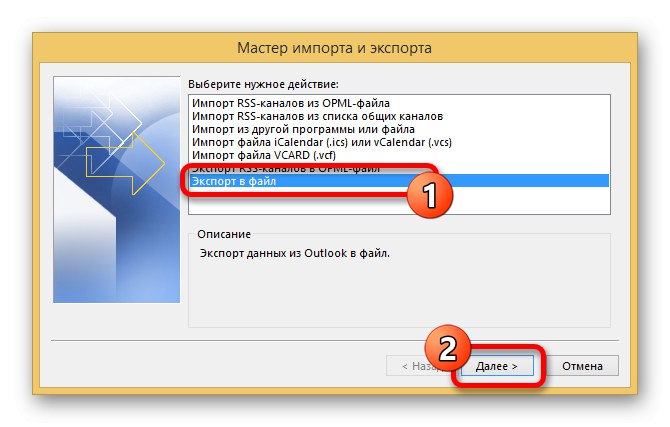
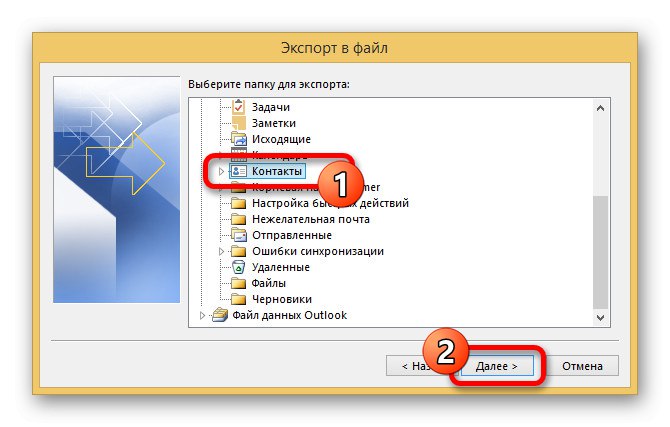
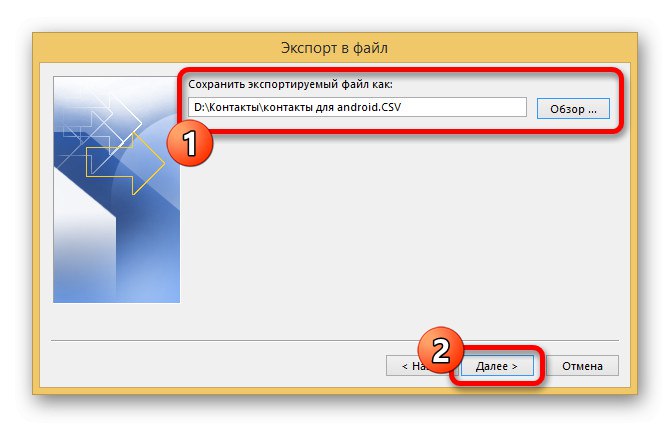
2. опција: Оутлоок Веб Сервице
- Поред програма, извоз путем веб услуге Оутлоок доступан је и у оперативном систему Виндовс, који заслужује посебну пажњу због једноставности употребе. Пре свега, идите на одговарајућу страницу или користите картицу "Људи" у поштанско сандуче.
- Без обзира на изабране контакте, у десном делу прозора кликните на дугме "Контрола" и изаберите ставку "Извоз".
- Помоћу падајуће листе наведите жељену фасциклу или "Сви контакти" и притисните "Извоз".
- Као резултат, појавиће се стандардни прозор за чување датотека са избором имена. Кликните "Сачувати" да доврши поступак.
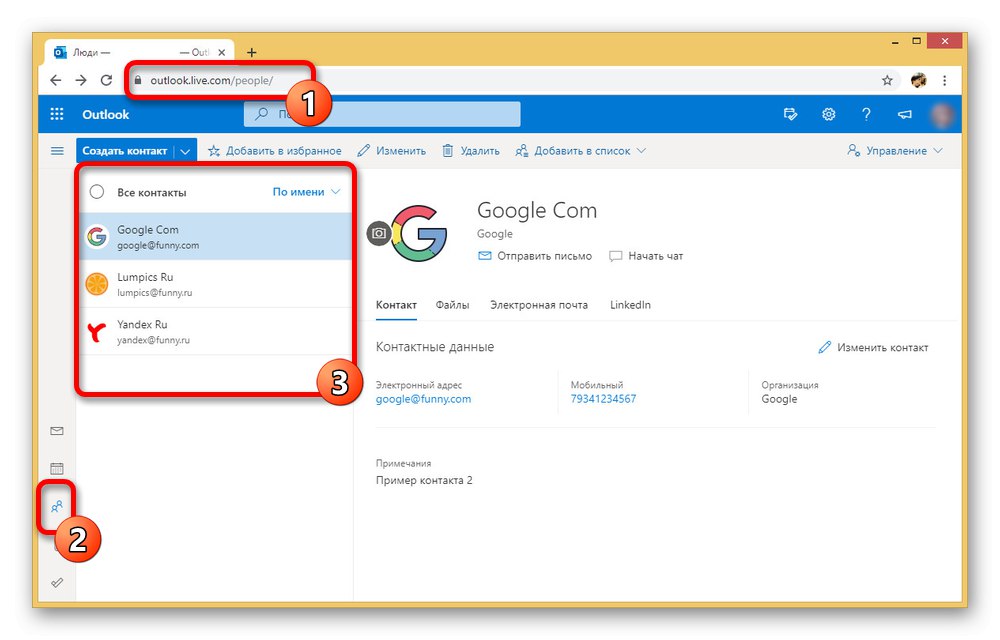
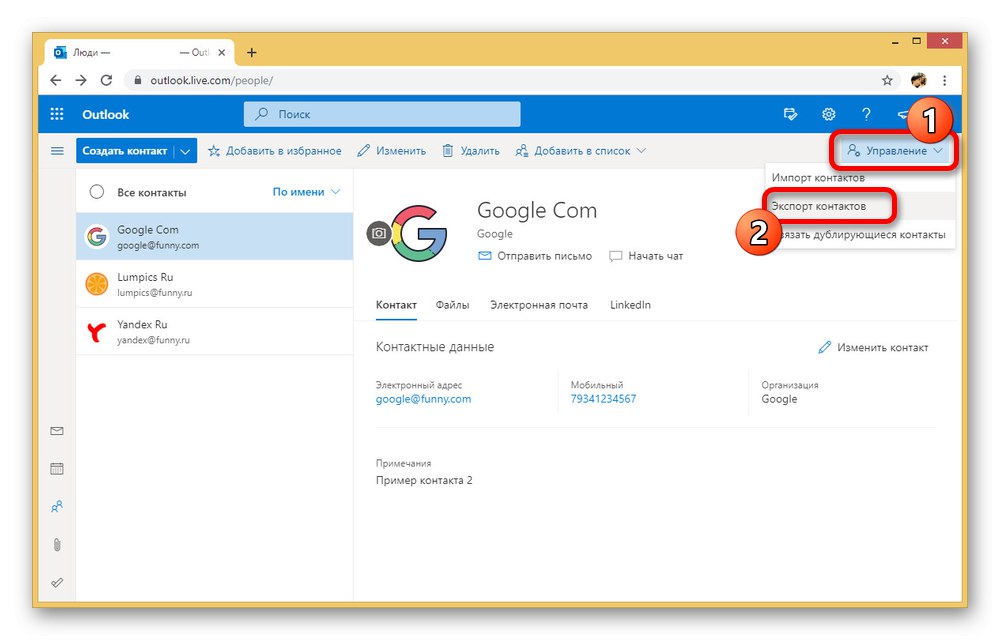
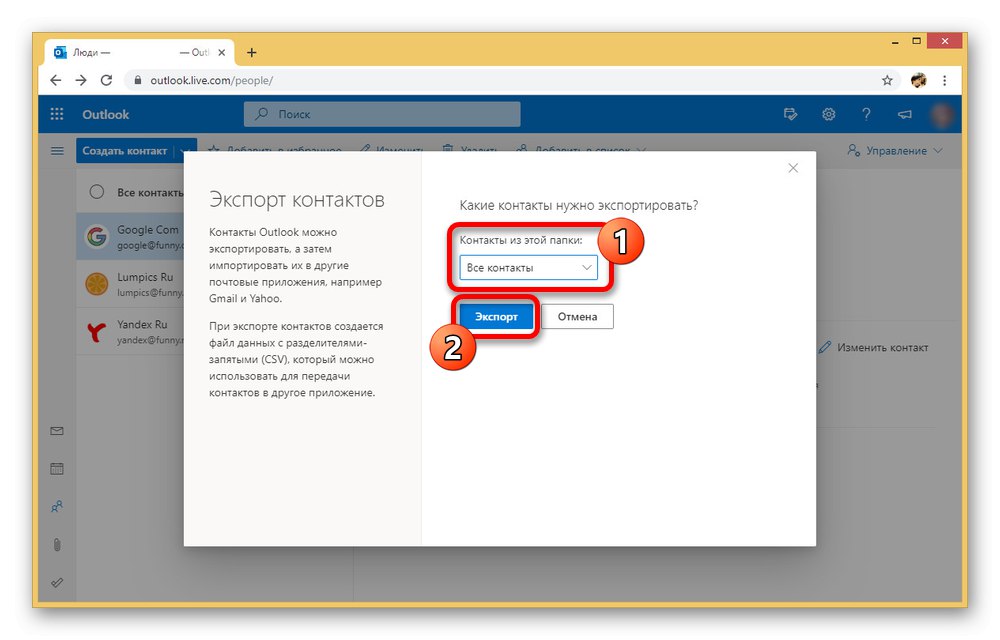
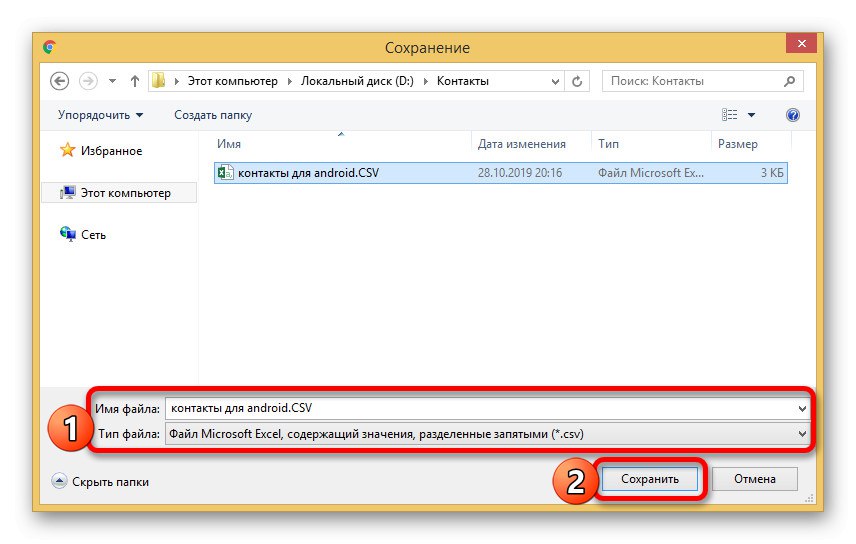
Увоз датотека
Без обзира на изабрани начин извоза, требате да увезете контакте из првог начина овог чланка.Имајте на уму да све Андроид апликације не подржавају ЦСВ датотеке, што онемогућава директан пренос без Гоогле услуга.
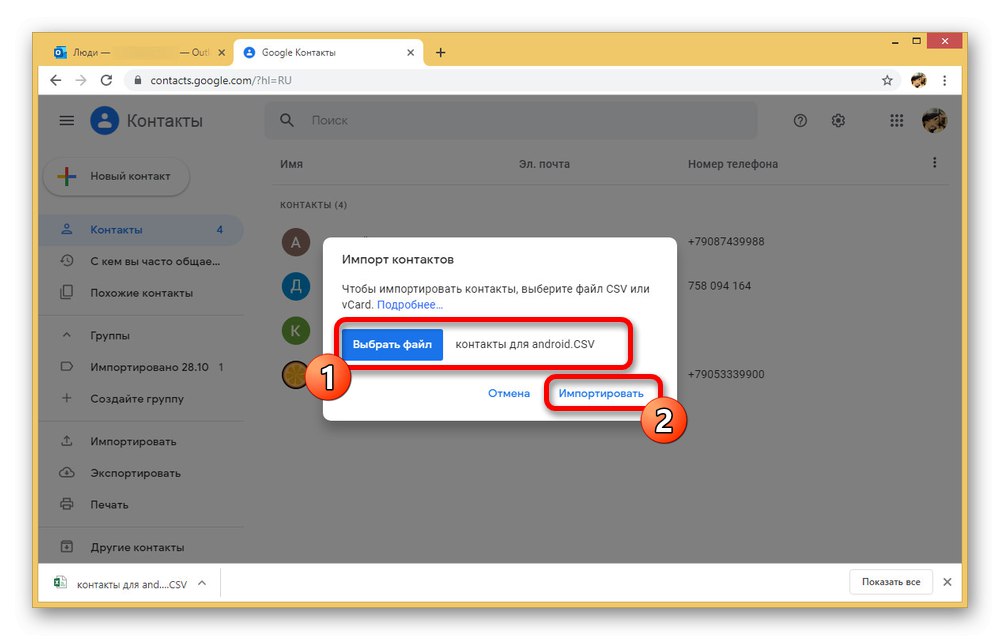
Као што видите, метода је прилично једноставна за примену и омогућава вам брз пренос датотека са једне платформе на другу у неколико кликова. Штавише, овај приступ се разликује од осталих опција по томе што се може користити за пренос не само са рачунара, већ и са Виндовс телефона на Андроид.
Надамо се да су методе које смо размотрили биле довољне за пренос контаката са рачунара на Андроид уређај. Не заборавите да комбинујете методе једни с другима ако нешто конкретно не успе.