Како пренети видео са рачунара на ваш Аппле уређај користећи иТунес
Да би преносили медијске датотеке са рачунара на иПхоне, иПад или иПод, корисници приступају иТунес софтверу, без којих овај задатак неће радити. Конкретно, данас ћемо детаљније погледати како програм користи овај програм за копирање видео записа са рачунара на један од аппле уређаја.
иТунес је популаран програм за рачунаре који користе Виндовс и Мац оперативне системе, чија је главна функција управљање уређајима Аппле са рачунара. Са овим програмом не можете само да вратите уређај, да чувате резервне копије, да купујете у иТунес Сторе-у, већ и да преносите медијске датотеке сачуване на рачунару на уређај.
Садржај
Како могу да пренесем видео са свог рачунара на иПхоне, иПад или иПод?
Требало би одмах одредити да за пренос видео снимка на ваш преносиви уређај мора бити неопходно у МП4 формату. Ако имате видео са другачијим форматом, прво ћете га претворити.
Како претворити видео у МП4 формат?
Да бисте претворили видео, можете га користити као посебан програм, на пример, Хамстер Фрее Видео Цонвертер, који вам омогућава да лако претворите видео у формат који је прилагођен за преглед на "аппле" уређају и користите онлине услугу која ће радити директно у прозору прегледача.
Преузмите софтвер Хамстер Фрее Видео Цонвертер
У нашем примеру ћемо погледати како се видео конвертује помоћу онлајн сервиса.
Прво идите у свој прегледач помоћу ове везе на страницу Претвори видео онлине услугу. У отвореном прозору кликните на дугме "Отвори датотеку" , а затим у програму Виндовс Екплорер изаберите видео датотеку.
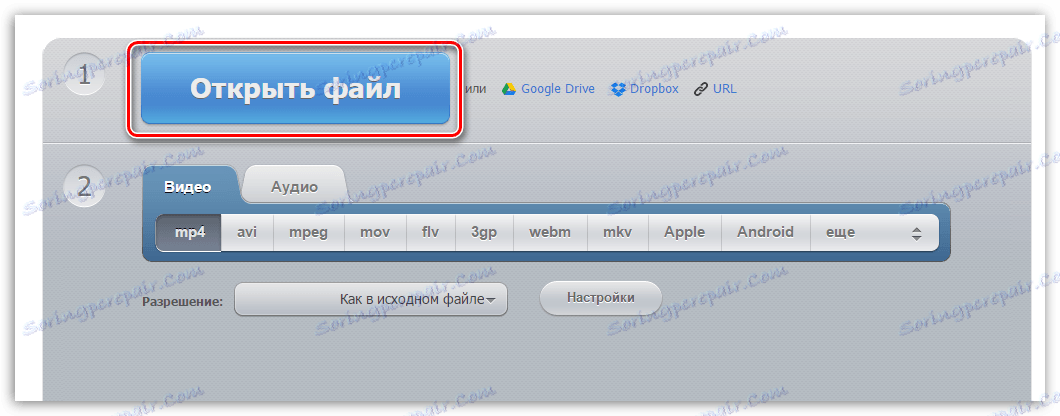
Други корак на картици "Видео", изаберите "Аппле" , а затим изаберите уређај на којем ће се видео касније репродуковати.
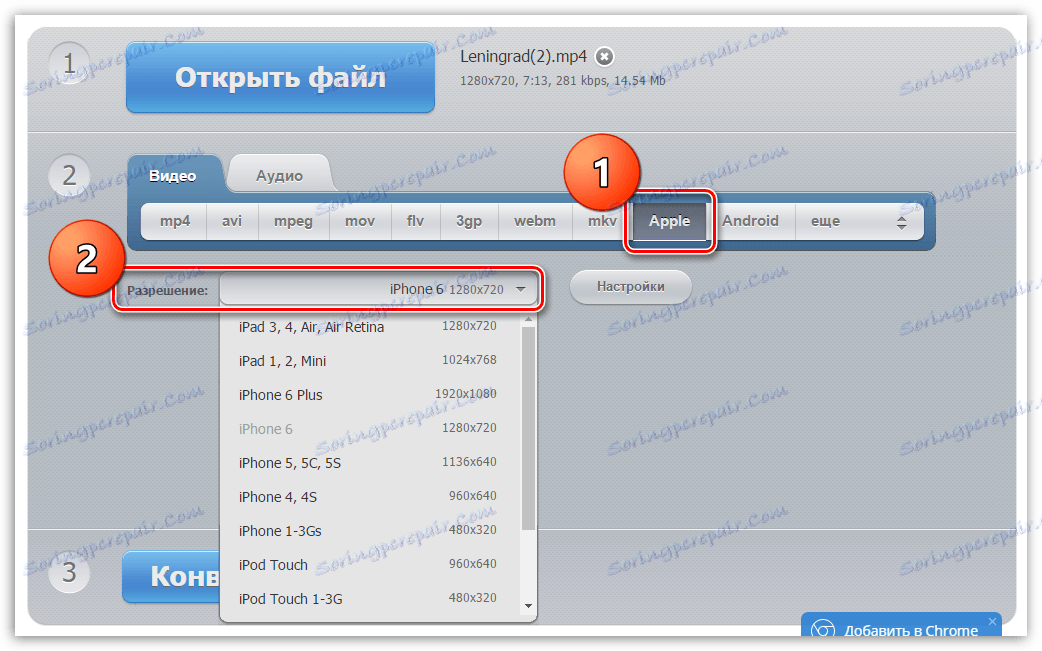
Кликните на дугме "Сеттингс" . Овдје, ако је потребно, можете повећати квалитет финалне датотеке (ако се видео репродукује на малом екрану, не смијете ставити максимални квалитет, али и квалитет не треба потцијенити), промијенити кориштене аудио и видео кодеке и, ако је потребно, уклоните звук из видео записа.
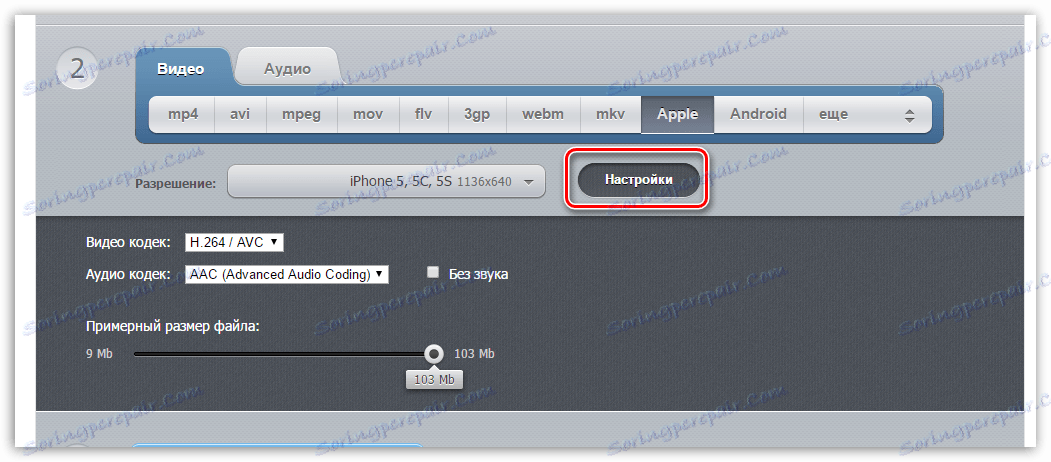
Започните процес конверзије видеа тако што ћете кликнути на дугме "Претвори" .
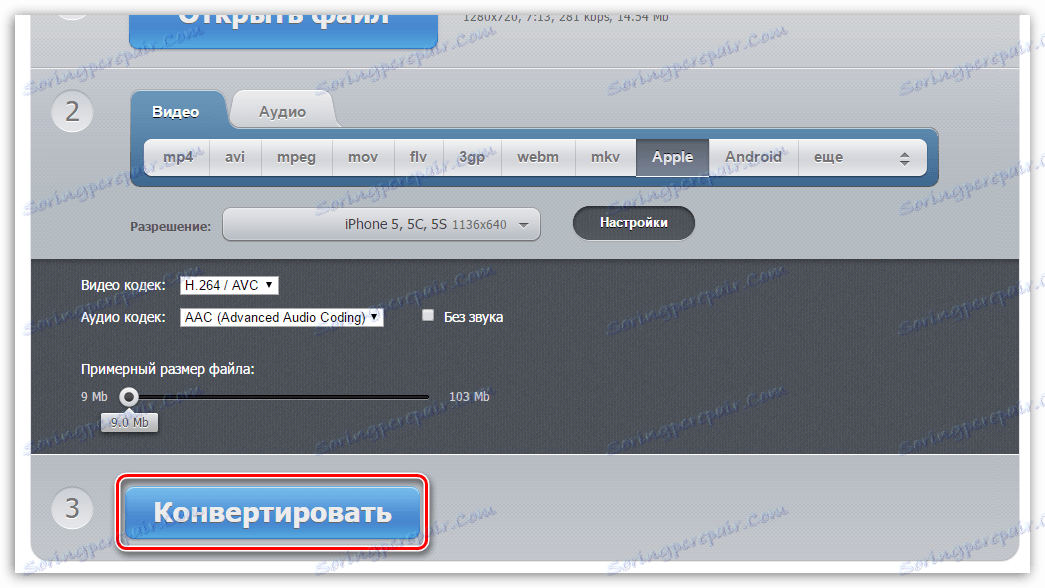
Процес конверзије ће почети, чије трајање зависи од оригиналне величине видео снимка и изабраног квалитета.
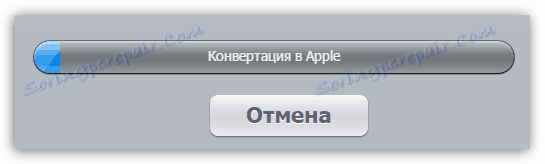
Чим се конверзија заврши, од вас ће бити затражено да преузмете резултат на рачунар.
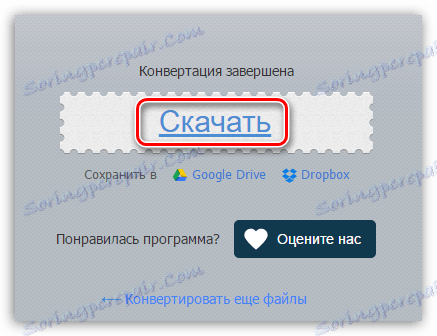
Како да додам видео у иТунес?
Сада, када је жељени филм доступан на вашем рачунару, можете ићи на сцену додавања у иТунес. То можете учинити на два начина: повлачењем и испуштањем у прозор програма и кроз иТунес мени.
У првом случају, потребно је истовремено отворити два прозора на екрану - иТунес и фасциклу с видео снимком. Само превуците и отпустите видео у иТунес прозор, након чега ће видео аутоматски пасти у жељени део програма.
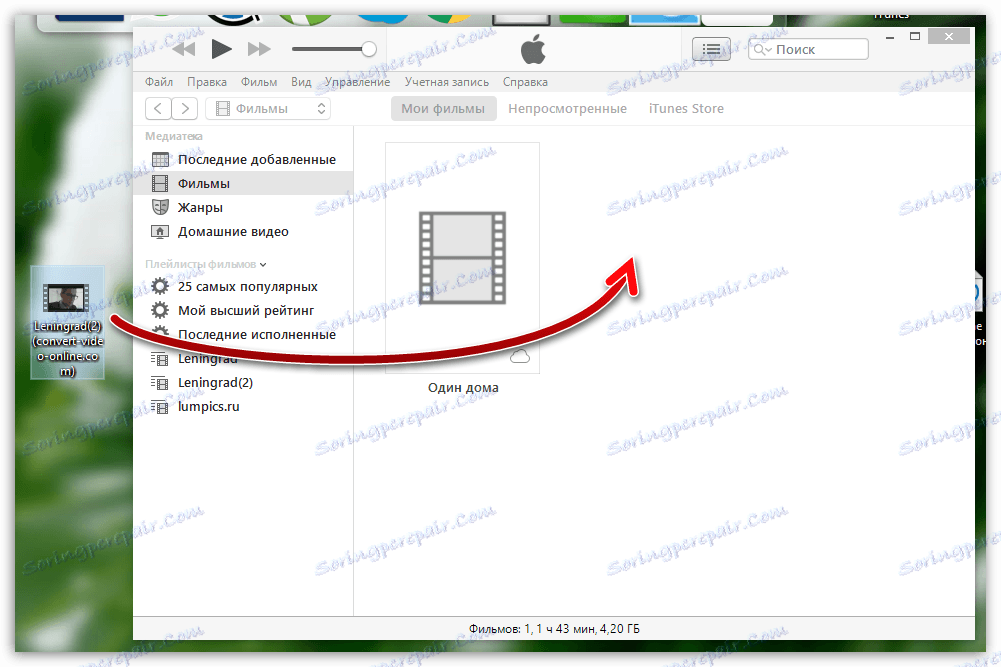
У другом случају, у прозору иТунес кликните на дугме "Датотека" и отворите ставку "Додај датотеку у библиотеку" . У прозору који се отвори двапут кликните на видео.
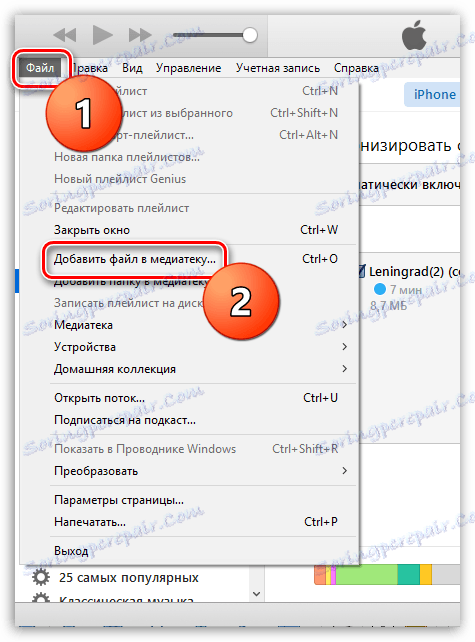
Да бисте видели да ли је видео успешно додан у иТунес, отворите одељак "Филмови" у горњем левом углу програма, а затим идите на картицу "Моји филмови" . У левом делу прозора отворите под-картицу "Хоме Видео" .
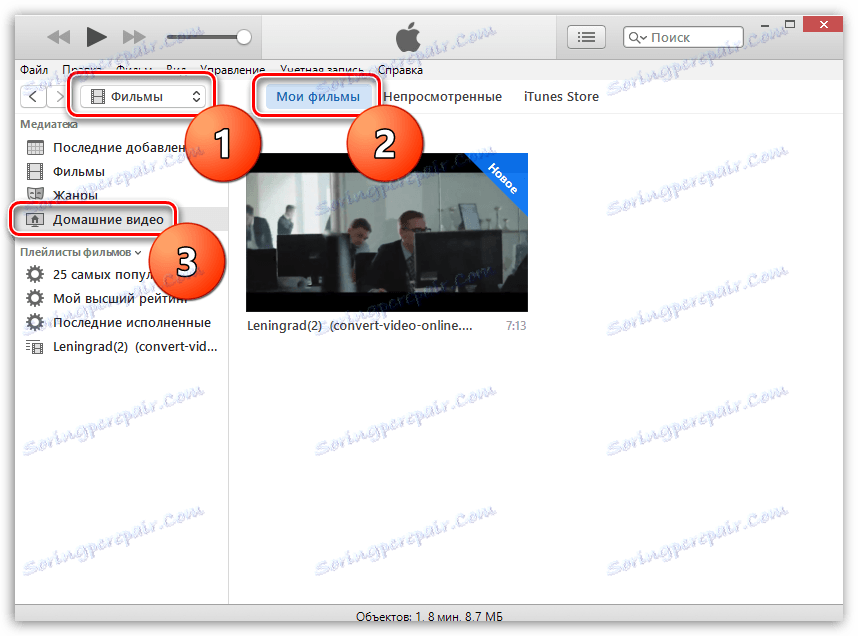
Како да пренесем видео записе на свој иПхоне, иПад или иПод?
Повежите свој уређај са рачунаром помоћу УСБ кабла или Ви-Фи синхронизације. Кликните на икону миниатурног уређаја у врху области иТунес.
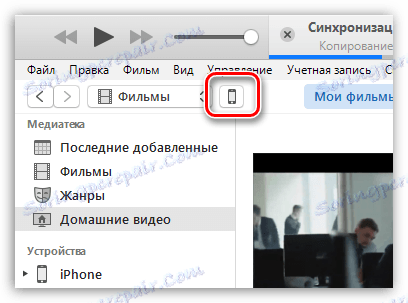
Једном у менију за управљање вашег Аппле уређаја идите на лијеву страну прозора на картицу "Филмови" , а затим означите поље поред "Синхронизуј филмове" .
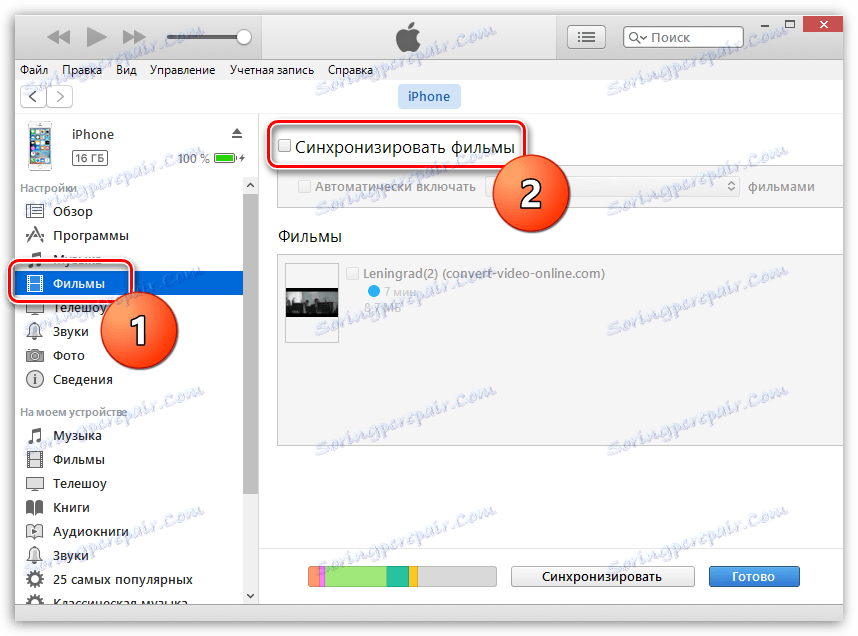
Означите поље поред видео записа који ће бити пребачен на уређај. У нашем случају, ово је једини видео, па поставите потезну ознаку поред њега, а затим кликните на дугме "Примени" у доњем делу прозора.
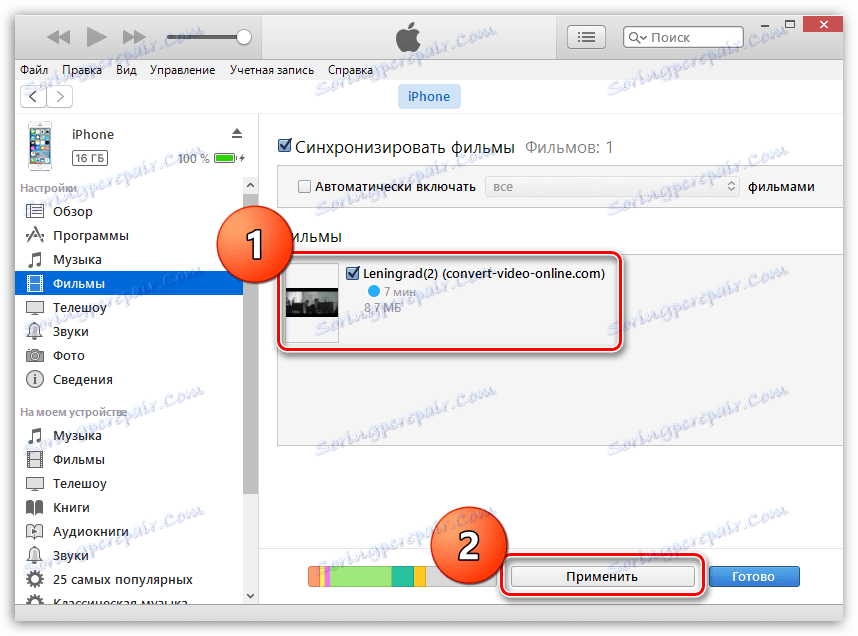
Почиње процес синхронизације, на крају ће се видео копирати у ваш гаџет. Можете га погледати у апликацији "Видео" на картици "Хоме видео" на уређају.
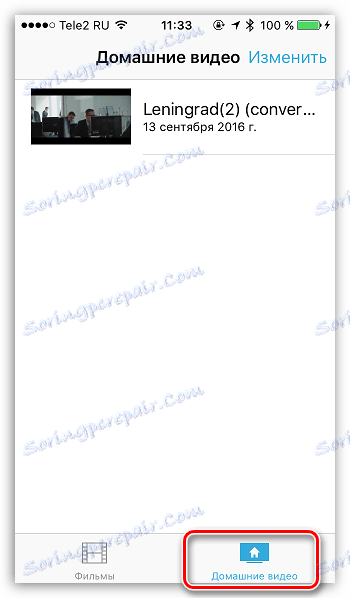
Надамо се да вам овај чланак помогне да разумијете како се видео преноси на иПхоне, иПад или иПод. Ако имате било каквих питања, питајте их у коментарима.