Пренесите белешке са иПхоне-а на Андроид
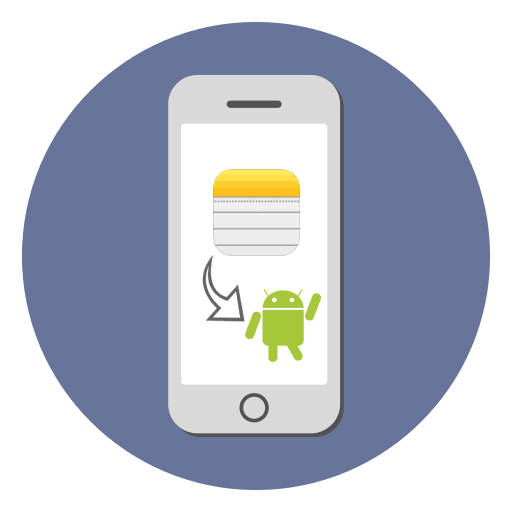
Када прелазите са иОС уређаја на Андроид, постаје неопходно да пренесете све податке, укључујући белешке. То је лако урадити помоћу помоћних услуга.
Пренесите белешке са иПхоне-а на Андроид
Белешке су текстуални записи, за пренос којих корисник не мора прво да их сачува на компјутеру, а затим их пребаци на Андроид. То се може урадити брзо користећи синхронизацију путем популарних сервиса као што су Гмаил и Оутлоок.
Погледајте и: Обнова белешки на иПхонеу
1. метод: Гмаил налог
Најбржи и најпогоднији начин преноса свих нота, јер је такав налог на Андроиду. Остаје само да конфигуришете синхронизацију на оба уређаја.
Погледајте и: Синхронизација контаката за иПхоне са Гмаил-ом
Фаза 1: Коришћење иПхоне уређаја
- Отворите поставке за иПхоне.
- Идите у одељак "Маил" .
- Изаберите "Рачуни" .
- Пронађите и кликните на ставку "Гмаил" .
- На листи која се отвори, померите прекидач насупрот ставке "Напомене" на десно да бисте активирали синхронизацију.
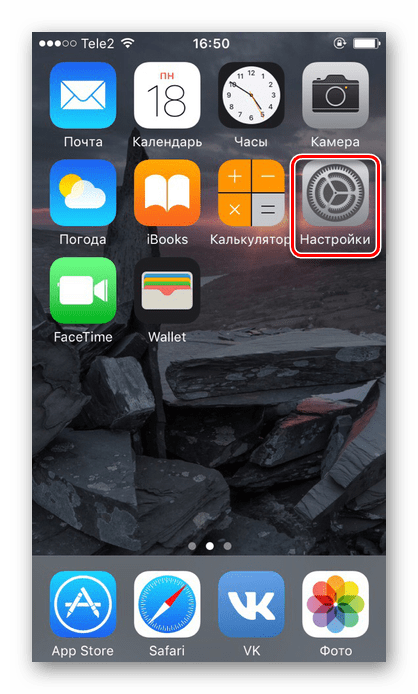

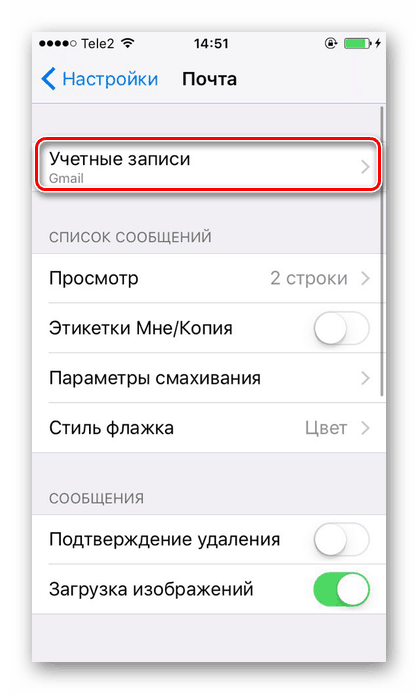
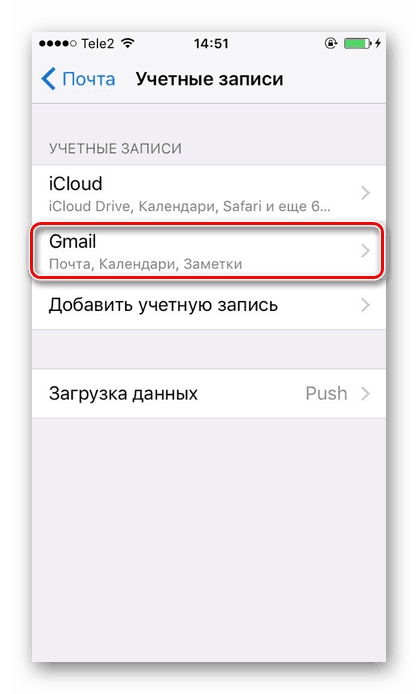

Фаза 2: Рад са Андроид-паметним телефоном
- Идите на Гмаил апликацију за е-пошту.
- Кликните на посебну икону менија у горњем левом углу.
- Кликните на "Сеттингс" .
- Идите на одељак са именом поште.
- Пронађите ставку "Гмаил синц" и означите оквир поред ње.
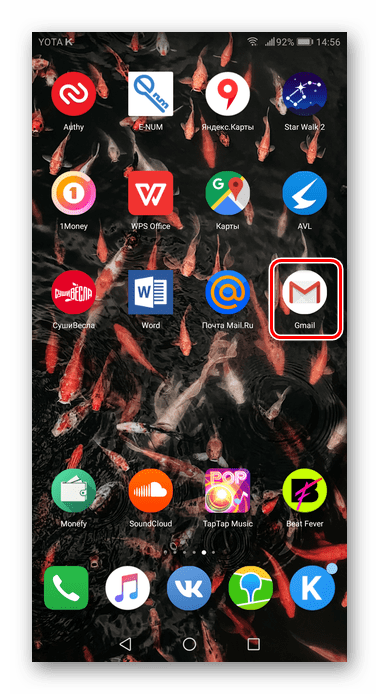
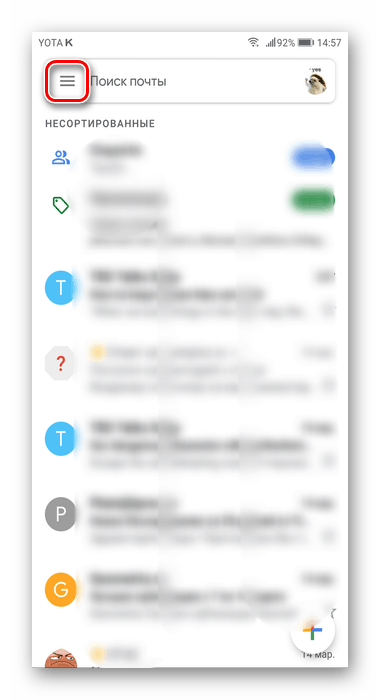
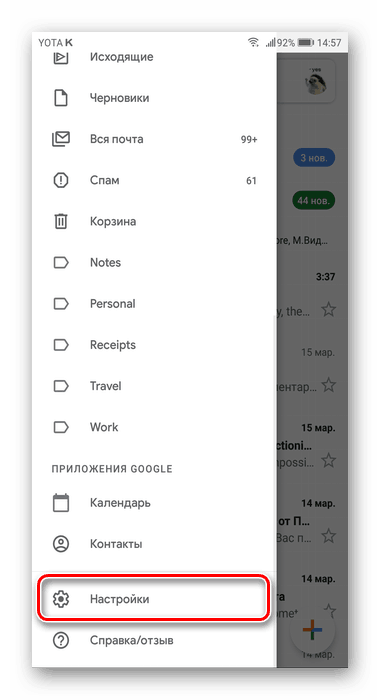
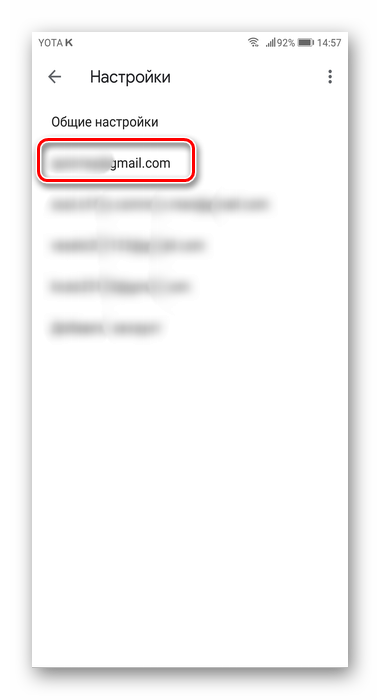
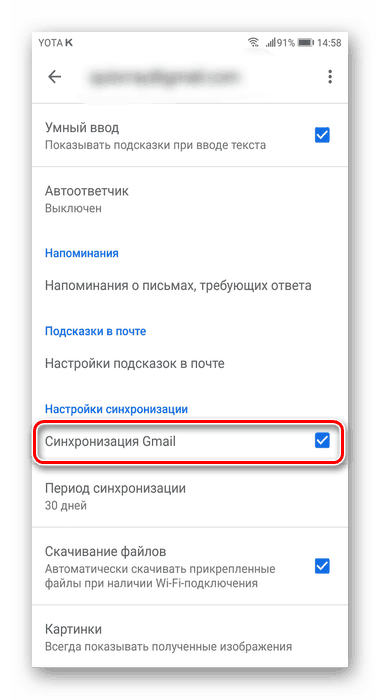
Да би се белешке аутоматски приказивале на Андроиду, потребно је да их креирате у одређеној фасцикли у апликацији на иПхоне уређају. Уноси се затим појављују у одељку „Напомене“ у Гмаил-у.
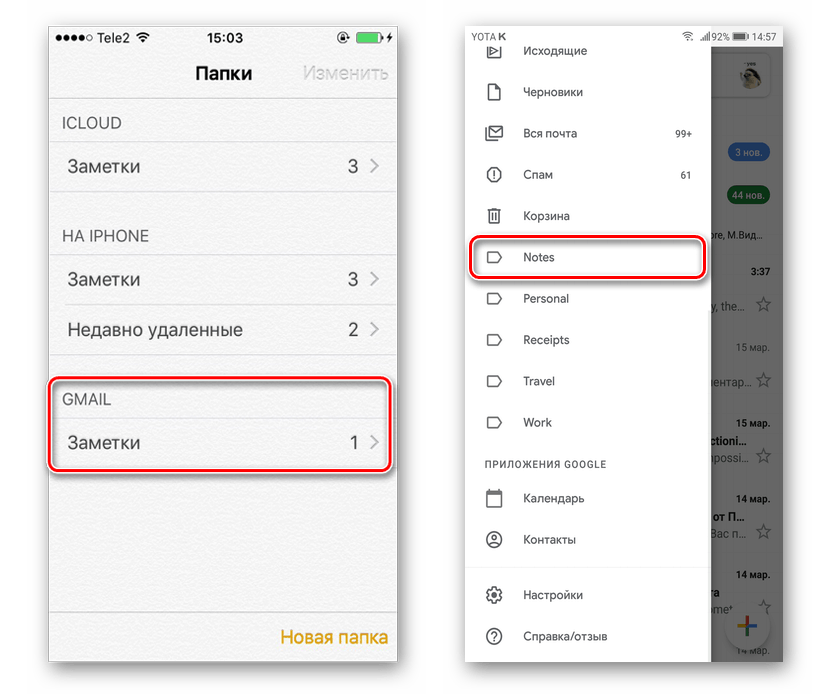
Погледајте и: Извршите пренос података са Андроид-а на иОС
2. метод: Мицрософт Оутлоок
У овој реализацији сматрамо услугу која вам омогућава да радите са великим бројем белешки. За то нам је потребан иТунес и Мицрософт налог.
Погледајте и: Мицрософт Оутлоок: додајте поштанско сандуче
Да бисте правилно конфигурисали размену информација, морате додати налог у апликацију на оба уређаја. За рад иТунес унапред искључите белешке за синхронизацију иЦлоуд у поставкама иПхоне-а. Препоручујемо да научите методу 1 у следећем чланку. Само у нашем случају, морате помакнути прекидач улијево.
Више детаља: Пренесите белешке са иПхоне-а на иПхоне
- Отворите иТунес, повежите телефон са рачунаром помоћу УСБ кабла и кликните на икону иПхоне у горњем менију.
- Идите у одељак "Детаљи" и кликните на "Синхронизуј са ..." - "Оутлоок" . Сада ће све белешке бити у апликацији. Оутлоок .
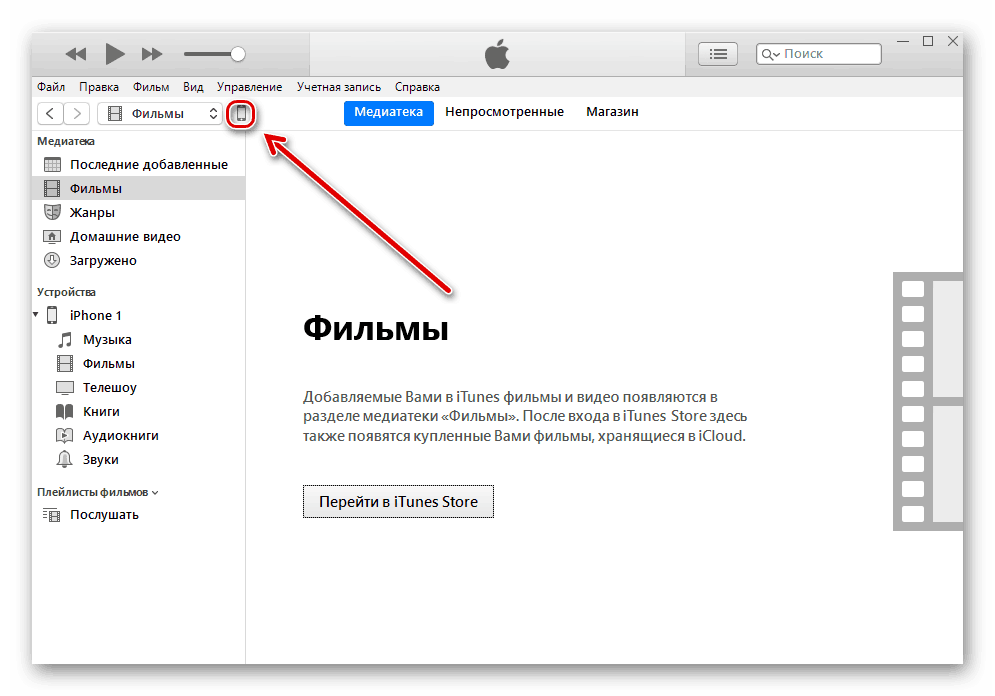
Последњи корак ће бити прелазак на Мицрософт Оутлоок на вашем Андроид паметном телефону у фолдеру Реминдерс . Одатле можете прегледати и преузети потребне податке.
По истом принципу, можете се повезати на уређај и рачуне других сервиса. На пример, Иандек, Иахоо, Екцханге и други. Тада ће сви подаци бити синхронизовани са апликацијама на оба уређаја.