Како преносити фотографије са иПада на ПЦ
Аппле таблети су познати не само по перформансама, већ и по квалитету главних и предњих камера. Зато корисници често имају огромну колекцију фотографија на уређају. Како да их пребацим на рачунар ради даљег уређивања или складиштења?
Садржај
Пренесите фотографије са иПада на ПЦ
Процес преношења фотографија са таблет рачунара неће узроковати потешкоће кориснику, јер за неке методе нема потребе чак и да иПад повежу са рачунаром помоћу УСБ кабла. Поред тога, неке апликације нуде и додатне корисне функције.
Метод 1: иЦлоуд
Активирана функција синхронизације са иЦлоуд То укључује аутоматско учитавање фотографија и видео записа у Библиотеку медија која се може видети на веб локацији Аиклауд. Овде корисник може радити и са контактима, белешкама, подсетницима и другим подацима са свих уређаја који су пријављени са истим налогом и ова функција је омогућена.
Ако није омогућена синхронизација са иЦлоуд-ом, урадите следеће:
- Отворите иПад Преференцес .
- Идите на свој рачун, а затим одаберите „иЦлоуд“ .
- На листи програма који користе ову функцију кликните на "Пхотос" . Ако је већ активирано, поред њега ће се приказати „Он“ .
- У прозору који се отвори померите преклопник на десно насупрот „иЦлоуд Пхотос“ .
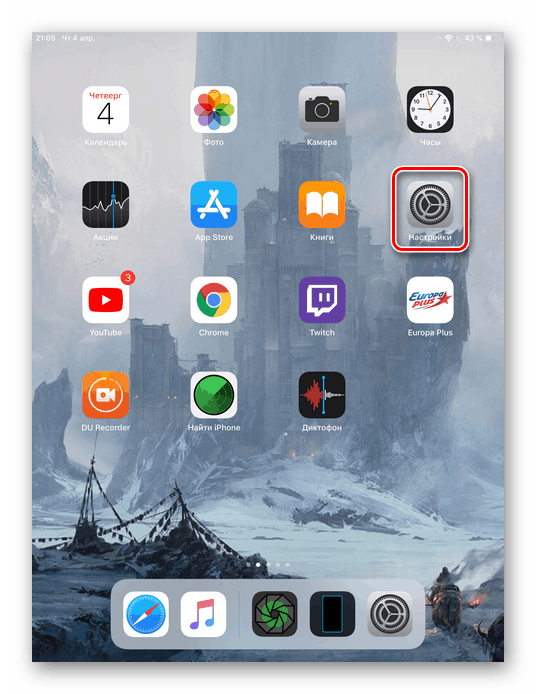
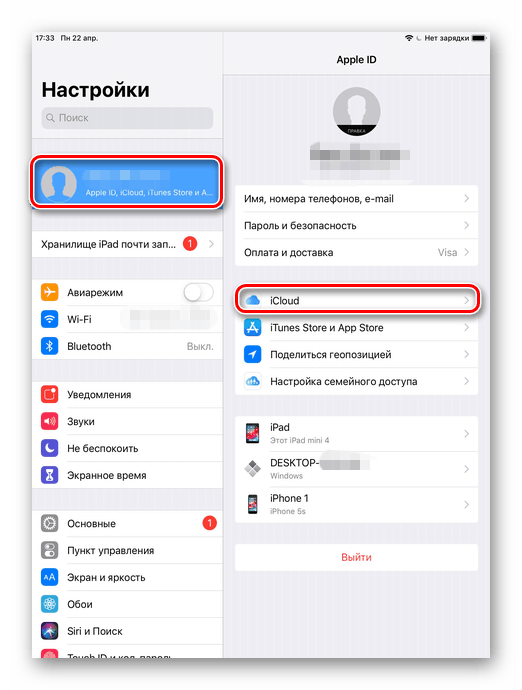
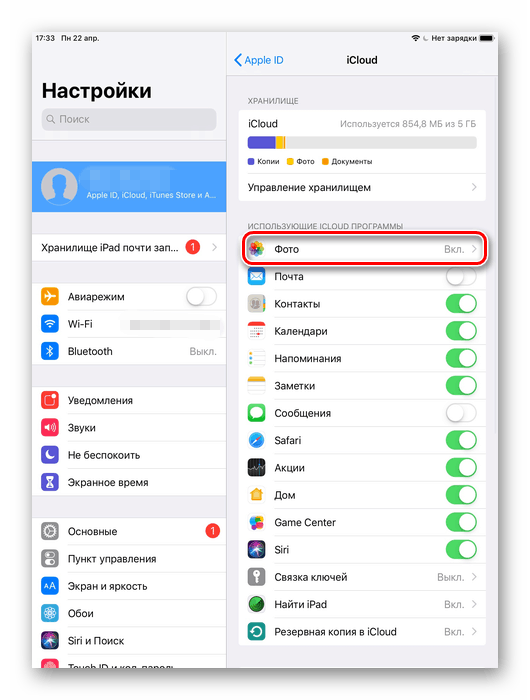

Након овог поступка морате да одете у апликацију „Фотографије“ и сачекате потпуно преузимање свих датотека у „Библиотека медија“ . Брзина зависи од доступне интернетске везе. Пренос је успешно обављен, сада остаје само да их пронађемо на веб локацији Иклауд.
- Отвори иЦлоуд веб локација . Унесите свој Аппле ИД и лозинку за налог.
- Идите на одељак „Фотографије“ .
- Кликните на икону за преузимање на горњој табли која ће преузети фотографију на ваш ПЦ. Мапа за чување једнака је мапи „Преузимања“ вашег прегледача.
- Избором жељене датотеке, корисник је такође може додати у албум, делити или избрисати.
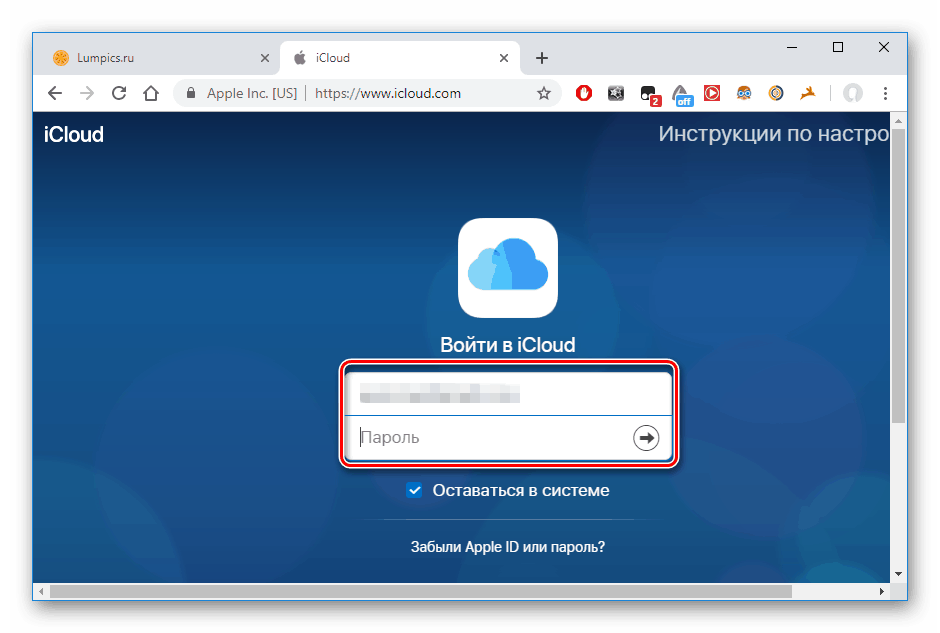
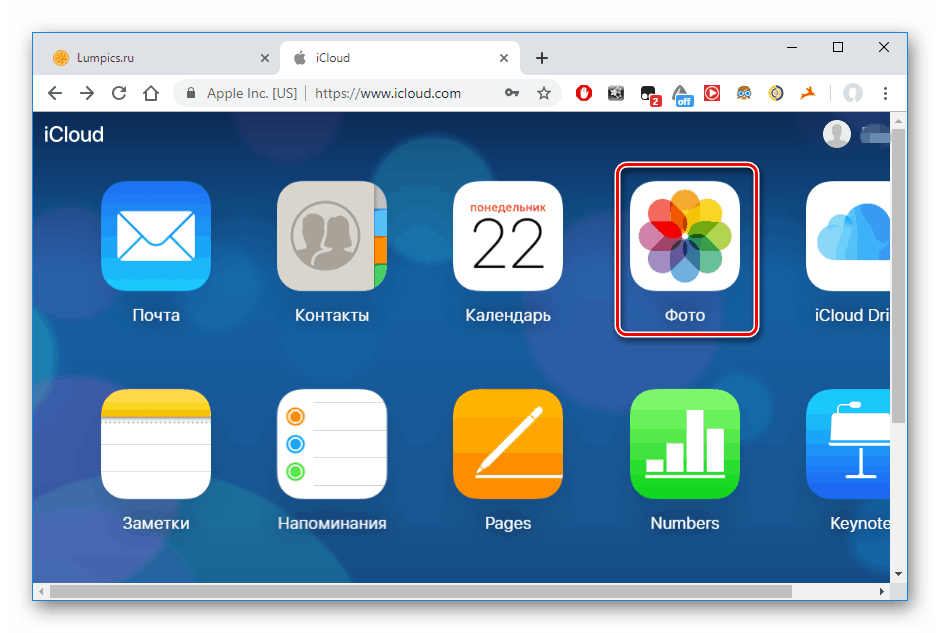
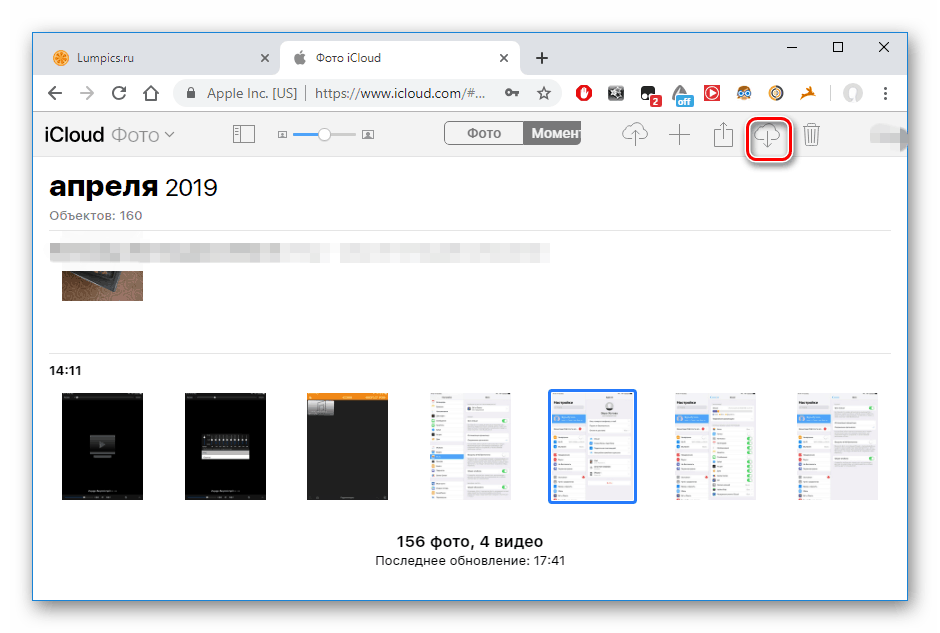
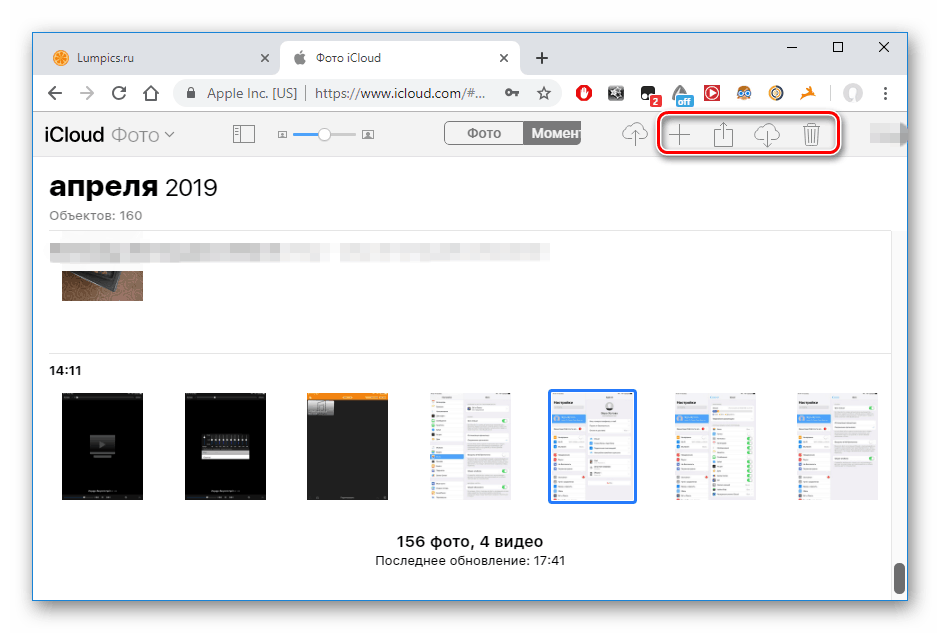
2. метод: Виндовс Екплорер
Фотографије можете преузети са иПада без употребе веб локације иЦлоуд или посебних апликација, само прикључите уређај на рачунар. Имајте на уму да ће нам требати унапред инсталирани програм иТунес, јер је она та која је одговорна за потребне драјвере за успешно повезивање.
- Повежите иПад са рачунаром преко УСБ кабла. Кликните на „Повери овом рачунару“ на екрану таблета.
- Идите на „Мој рачунар“ и пронађите иПад на листи повезаних уређаја.
- Отворите одељак "Интерно складиштење" .
- Идите у директоријум ДЦИМ .
- У следећем прозору корисник може видети неколико фасцикли. Њихов број је увек различит и зависи од тога колико је датотека тренутно смештено на уређају, као и њихове локације. Мапа 100ЦЛОУД садржи датотеке синхронизоване са иЦлоуд-ом. Заинтересоване су нам фотографије из интерне меморије, па бирамо „102АППЛЕ“ или „103АППЛЕ“ .
- Можете копирати жељену датотеку или је превлачењем у други прозор или на радну површину, или позивањем брзог менија десним дугметом миша и кликом на „Копирај“ . Затим изаберите одељак или фасциклу у коју ће копирана фотографија бити сачувана и кликните РМБ - „Налепи“ .
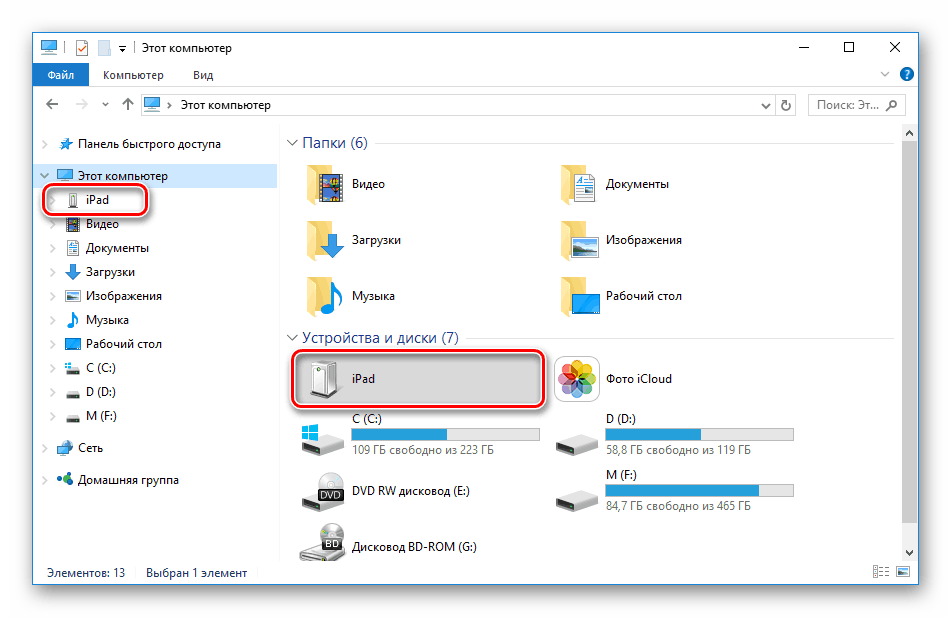
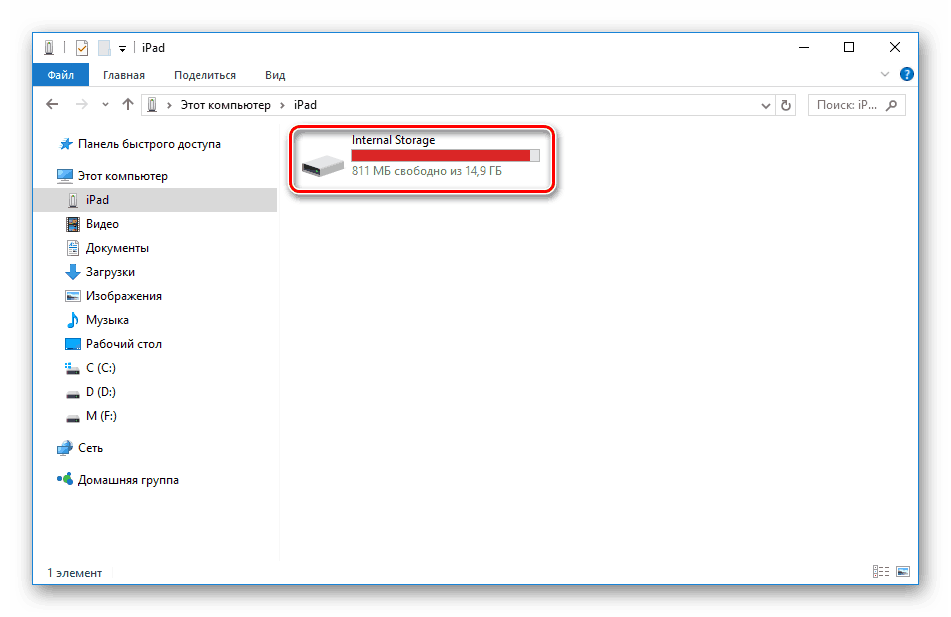
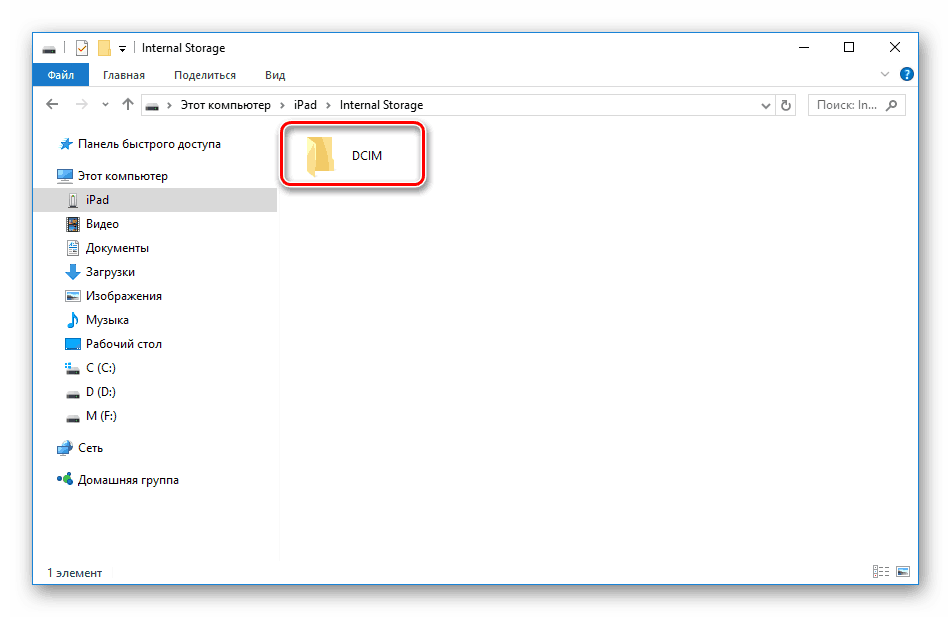
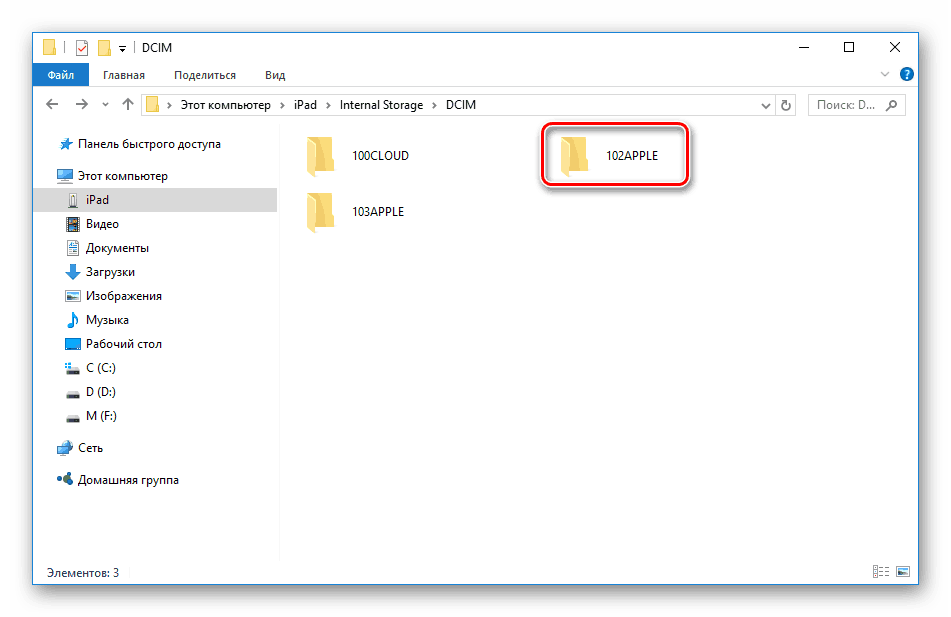
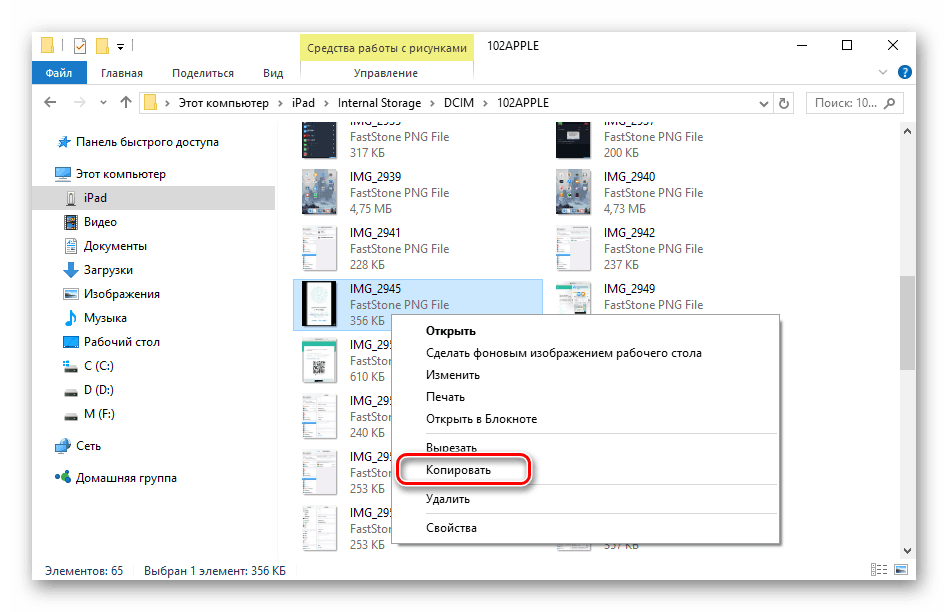
Имајте на уму да не можете уређивати или брисати фотографије на иПаду путем Виндовс Екплорера. Да бисте то учинили, користите иЦлоуд или иТунес.
3. метод: Цлоуд Стораге
Фотографије можете преузети на рачунар са било ког уређаја ако је на њему инсталирана апликација за складиштење у облаку. Довољно је да корисник пребаци фотографије у облак са таблета, а затим их преузме на рачунар. Предност таквих услуга је сигурност корисничких датотека, као и могућност да се добије слободан простор на диску. Следећи чланци описују основне функције и алате најпопуларнијих услуга складиштења у облаку.
Прочитајте више: Како се користи „Цлоуд Маил.Ру“ / Иандек Диск / Дропбок / Гоогле диск
Метод 4: иТоолс
Пренос готово било које датотеке са иПада могућ је без помоћи иЦлоуда. Да би то учинио, кориснику ће требати трећи менаџер датотека, својеврстан аналоган стандардном иТунес програму. Следећи чланак описује како се користи популарни менаџер иТоолс Пренесите фотографије са уређаја на рачунар.
Више детаља: Како се користи иТоолс
Употреба рачунара током рада са датотекама на иПад-у је врло погодна, посебно ако укључите аутоматску синхронизацију са иЦлоуд библиотеком. Међутим, корисник се може окренути новијим начинима чувања датотека, попут облака.