Трансформација слика у Пхотосхопу
Здраво драги читаоци наше странице! Надам се да сте у добром расположењу и спремни сте да се спустите у магични свет Пхотосхопа.
Данас ћу вам рећи како научити како да претворите слике у Пхотосхопу. У овом случају, размотрите све могуће начине и типове.
Отворите већ доступну на рачунару Пхотосхоп и идите на посао. Изаберите слику, пожељно у ПНГ формату , јер ће прозирна позадина учинити резултат трансформације видљивијим. Отворите слику у Пхотосхоп-у са посебним слојем.
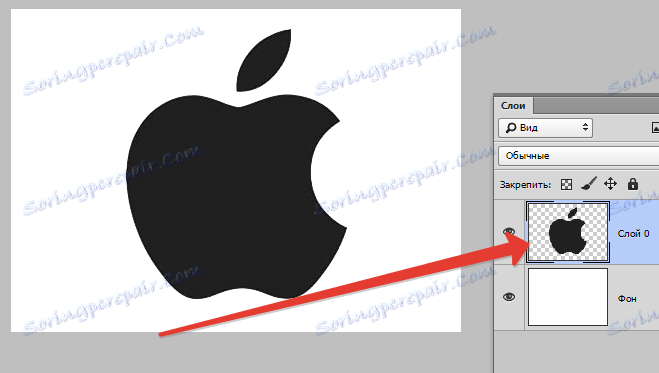
Садржај
Трансформација слободног објекта
Ова функција вам омогућава да промените размеру слике, искривите, ротирате, проширите или сузите. Једноставно речено, слободна трансформација је промјена у оригиналном облику слике. Из тог разлога, ово је најчешће кориштени облик трансформације.
Скалирање слике
Промена скале слике почиње са ставком менија "Слободна трансформација". Ова функција можете користити на три начина:
1. Идите у мени на врху панела "Измени" , изаберите функцију "Слободна трансформација" на изабраној листи.
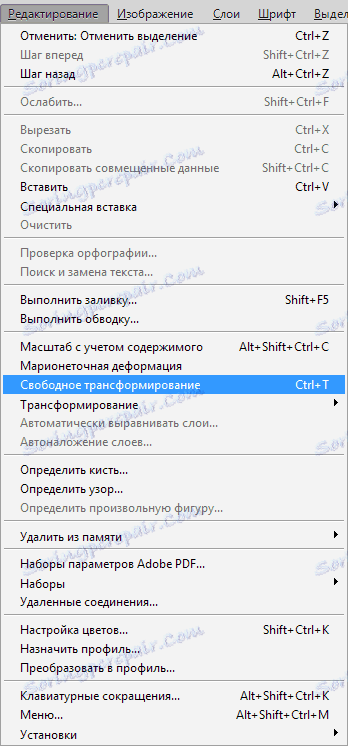
Ако сте учинили све у реду, онда ће жељену слику окружити оквиром.
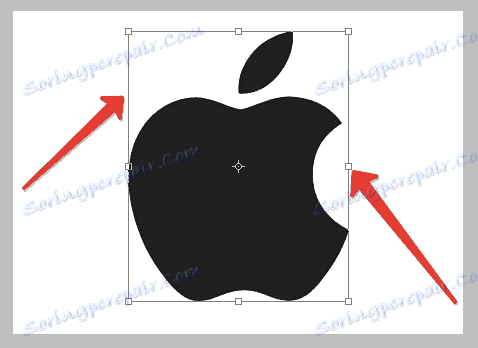
2. Означите слику и кликните десним тастером миша, у отвореном менију изаберите ставку "Слободна трансформација" која је потребна.

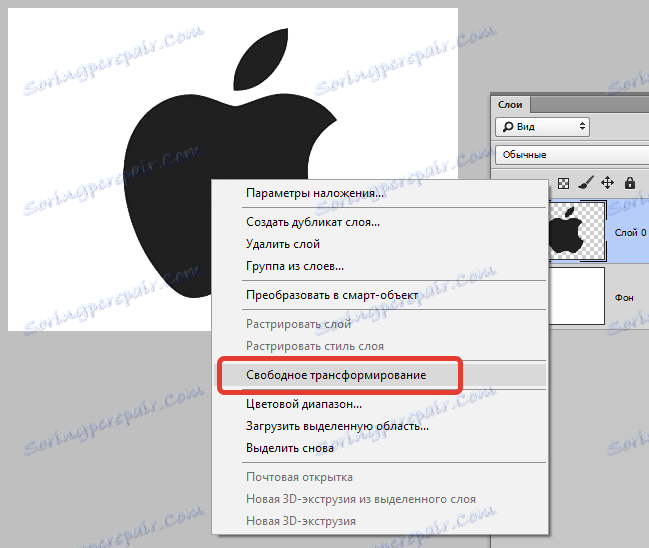
3. Или користите комбинацију тастера ЦТРЛ + Т.
Такође можете зумирати на више начина:
Ако знате одређену величину коју би слика требала добити као резултат трансформације, унесите жељене бројеве у одговарајућа поља ширине и висине. То се врши на врху екрана, на приказаном панелу.
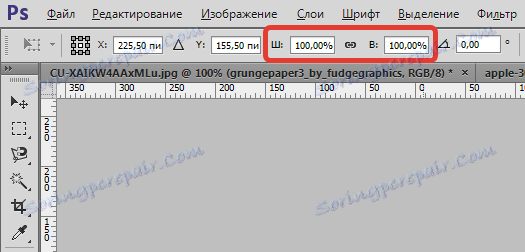
Ручно промените величину слике. Да бисте то урадили, померите курсор на један од четири угла или страна слике. Уобичајена стрелица ће се променити на двоструко. Затим држите леви тастер миша и превуците слику на жељену величину. Након постизања жељеног резултата, отпустите дугме и притисните Ентер да бисте поправили величину објекта.
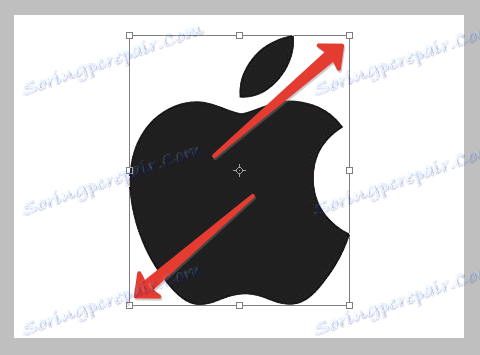
У овом случају, ако повучете слику за углове, величина ће се променити како по ширини, тако и по дужини.
Ако повуците слику преко страна, објекат ће променити само ширину.
Ако повуците слику на доњу или горњу страну, висина ће се променити.
Да не бисте оштетили пропорције објекта, истовремено држите дугме миша и Схифт . Повуците по угловима тачкастог оквира. Тада неће бити изобличења, а пропорције ће се наставити зависно од смањења или повећања скале. Да бисте изобличили слику из центра и центра током трансформације, притисните тастер Алт .
Пробајте да доживите пуну суштину промене у размери.
Ротирање слике
Да бисте ротирали објекат, морате активирати функцију "Фрее трансформатион". Урадите то на један од горе наведених начина. Затим померите курсор миша на један од углова тачкастог оквира, али нешто виши него у случају трансформације. Мора постојати закривљена двострука стрелица.
Док држите леви тастер миша, ротирајте слику у жељеном правцу за потребан број степена. Ако унапред знате колико степена морате ротирати објекат, унесите број у одговарајуће поље у приказаном панелу на врху. Да бисте поправили резултат, притисните Ентер .
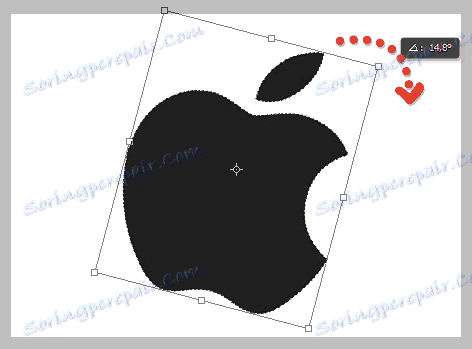

Ротација и скалирање
Могуће је користити функције зума и слике и њиме се ротирати засебно. У принципу, нема разлика од горе описаних карактеристика, осим што наизменично користите прво, а затим и другу функцију. Што се тиче мене, онда нема смисла примјенити овај метод промјене слике, већ коме.
Да бисте активирали тражену функцију, идите на мени "Измени" у "Трансформација" , одаберите "Зоом" или "Ротате" на отвореној листи, у зависности од тога која промена у слици вас занима.
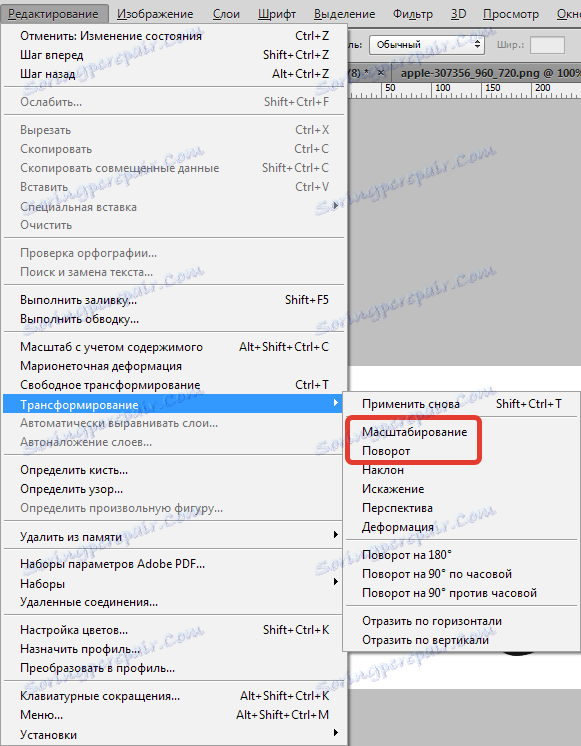
Дисторзија, перспектива и нагиб
Ове функције се налазе на листи истог менија, о коме је већ речено. Уједињени су у једној одељак, јер су слични једни другима. Да бисте разумели како функционише свака функција, покушајте експериментисати с њима. Када одаберете нагиб, осећа се као да нагињамо слику са своје стране. Оно што значи изобличење и тако је јасно, иста је забрињавајућа перспектива.

Схема за одабир функција је иста као код скалирања и ротације. Одељак у менију "Измени" , затим "Трансформација" и изаберите жељену ставку на листи.
Активирајте једну од функција и повуците тачкани оквир око слике преко углова. Резултат може бити веома занимљив, поготово ако радите са фотографијама.
Прекривајте оквир на екрану
Сада идемо на лекцију о надимању фрејма на монитору, гдје нам само треба знање које је добило. На пример, имамо две такве фотографије, као сјајан снимак вашег омиљеног филма и особа на рачунару. Желимо да направимо илузију да особа која стоји иза компјутерског монитора гледа ваш омиљени филм.
Отворите обе слике у Пхотосхоп уређивачу.
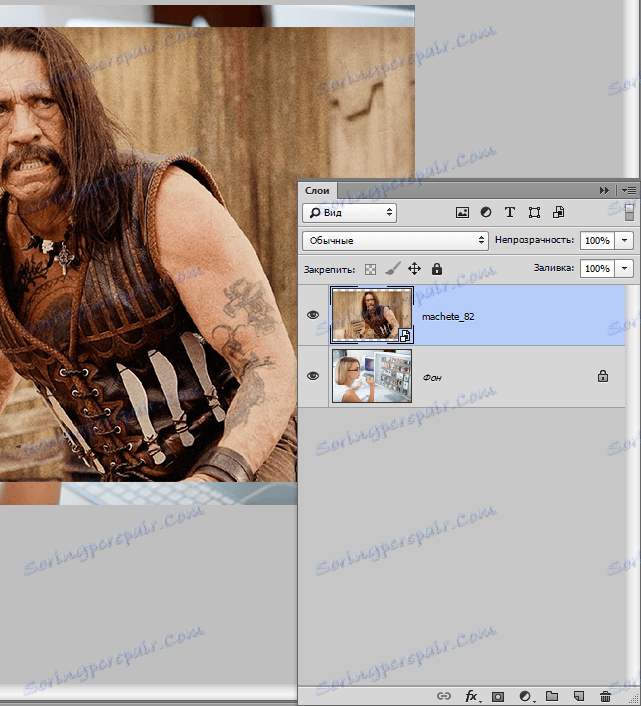
Након тога користите алатку "Фрее Трансформ" . Неопходно је смањити слику оквира филма на величину рачунарског монитора.

Сада користимо функцију "Дистортион" . Трудимо се да истегнемо слику тако да је резултат што реалнији. Поправите резултат рада помоћу тастера Ентер .


А како направити бољи прекривач слике на монитору, како добити реалнији резултат, разговараћемо у следећој лекцији.