У данашње време многи корисници широм света још увек имају преносне рачунаре са оперативним системом Виндовс 7. Суочени су са потребом да свакодневно извршавају разне задатке, од којих је један смањити осветљеност екрана. За постизање овог циља постоји много метода. Свака од ових метода биће прикладна у одређеној ситуацији, зато вам препоручујемо да се редом упознате са свима њима.
Смањите осветљеност екрана на преносном рачунару са оперативним системом Виндовс 7
У великој већини модела преносних рачунара технологија подршке осветљености екрана је подржана помоћу алата уграђених у ОС. Поред тога, таква опција је уграђена у софтвер графичког адаптера и примењује се преко софтвера независних произвођача. У оквиру овог материјала дотакнућемо се свих таквих метода, детаљно их анализирајући.
Метод 1: МиМониц
Хајде да укратко разговарамо о специјалном софтверу треће стране чија је главна функционалност усмерена на контролу осветљености екрана. Узмимо за пример једноставну апликацију која се зове МиМониц.
Преузмите МиМониц са званичне странице
- Након преузимања и инсталирања програма, видећете да се на траци задатака појављује нова икона. Кликните левим тастером миша да бисте отворили мени МиМониц.
- Овде су три клизача. Две од њих, највероватније, неће бити доступне, јер су намењене посебно за мониторе личних рачунара. Трећу померите клизачем да бисте променили осветљеност.
- Можете да вратите поставке на стандардне поставке у било ком тренутку или да отворите мени софтвера.
- У менију вас занима само дугме „Подешавања програма“.
- Означите поље овде „Покрени са системом“ако желите да се МиМониц аутоматски укључи са унапред конфигурисаним подешавањима.
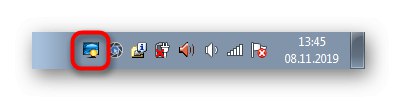
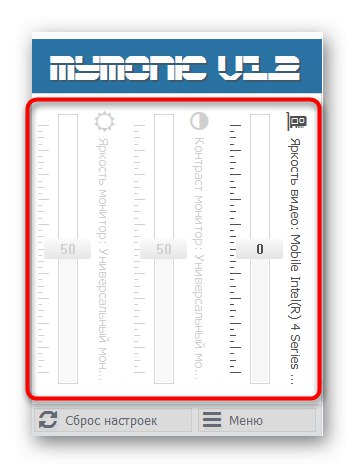

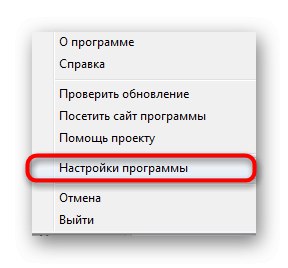
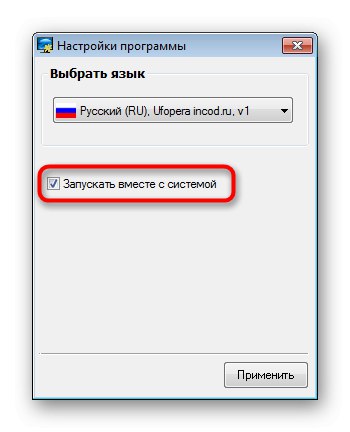
Сада на Интернету постоји много сличних апликација које се дистрибуирају бесплатно. Лако можете пронаћи аналог МиМониц-а ако вам ово решење не одговара. Такође имајте на уму да вам неки софтвер за калибрацију монитора такође омогућава подешавање осветљености.
Детаљније: Надгледајте софтвер за калибрацију
2. метод: функцијски тастери на тастатури
Друго, додирнућемо функцијске тастере који се налазе на тастатури и којима су додељени Ф1-Ф12... Обично су назначени посебним пиктограмима, који се могу видети на доњој слици. Поред тога, треба напоменути да се понекад приказују на стрелицама, то јест, морате да држите притиснуто Фн + стрелица надолеза смањење осветљености. Прегледајте тастатуру да бисте тамо пронашли ове тастере. Ако из неког разлога не раде, мораћете да преузмете управљачке програме помоћу званичне странице подршке за модел преносног рачунара на веб локацији произвођача.
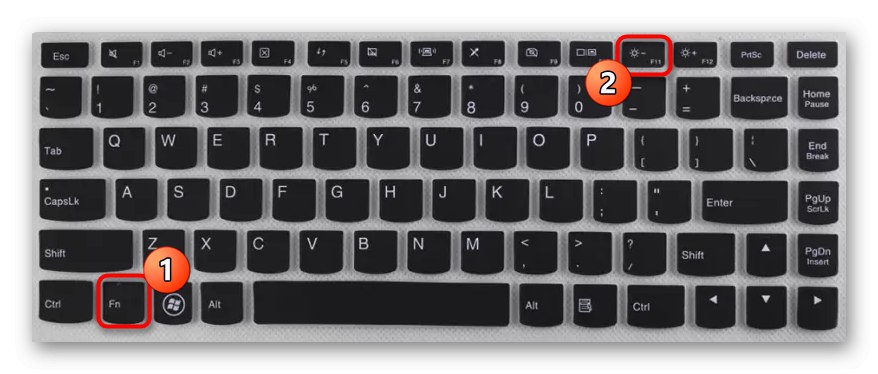
3. метод: графички управљачки програм
Данас, поред интегрисаног графичког адаптера, многи преносници имају и дискретни чип, што значајно повећава перформансе у играма и посебним програмима. Програмери такве опреме такође пуштају управљачке програме који садрже бројне корисне поставке, укључујући промену осветљености. Погледајмо ову операцију користећи НВИДИА чипове као пример.
- Кликните десним тастером миша на празно место на радној површини и изаберите опцију у контекстном менију који се отвори НВИДИА контролна табла... Можете да покренете исти прозор кроз "Контролна табла".
- У поглављу „Прилагођавање опција боје радне површине“ обратите пажњу на клизач "Осветљеност"... Прилагодите га тако да прилагодите вредност која је најбоља за вас.
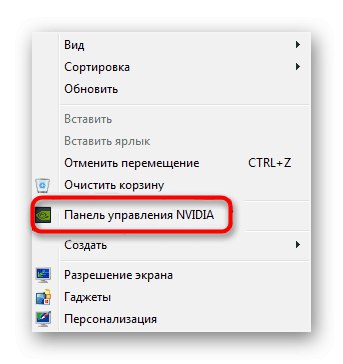

Интеракција са софтвером других произвођача, укључујући интегрисане графичке адаптере, врши се приближно по истом принципу.Само треба да покренете контролну таблу личне видео картице и тамо пронађете потребну ставку.
4. метод: мени напајања
Промена осветљености екрана подешавањем плана напајања најпопуларнији је начин за обављање овог задатка. Читав процес се изводи прилично брзо, а од корисника се захтева само неколико једноставних радњи.
- Отворити "Почетак" и иди у "Контролна табла".
- Овде отворите ставку "Напајање".
- Можете да изаберете планове за подешавање осветљености да се аутоматски мења када желите.
- Имајте на уму да се на дну налази засебно дугме које вам омогућава подешавање тренутне осветљености. Померите клизач улево да бисте смањили вредност.
- Ако желите да се осветљеност сама пригуши приликом преласка на план напајања, мораћете то додатно да подесите. Идите на конфигурацију потребног режима кликом на посебно назначени натпис ЛМБ.
- Обратите пажњу на тачку „Подеси осветљеност екрана“... Овде се уређују вредности за мрежу или рад батерије. Изаберите подешавања која су вам најбоља и сачувајте промене.
- То се може постићи помоћу додатних параметара.
- Овде вам треба одељак "Екран".
- У њему се налазе две ставке које су одговорне за ниво осветљености. Промените проценте у складу са својим потребама.
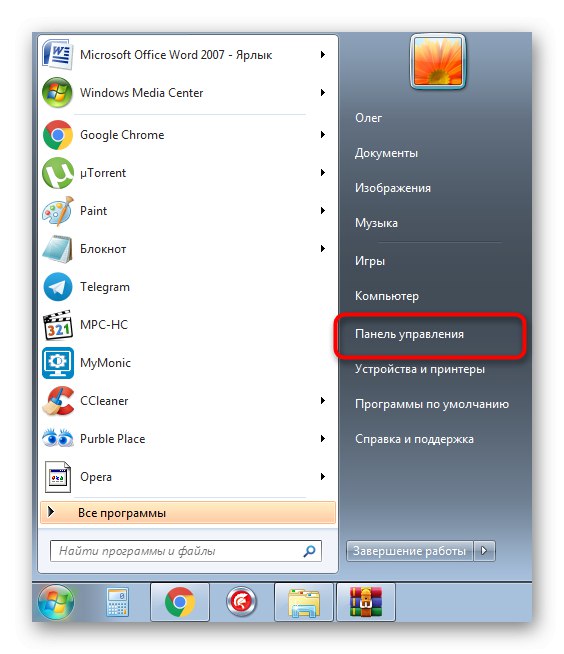
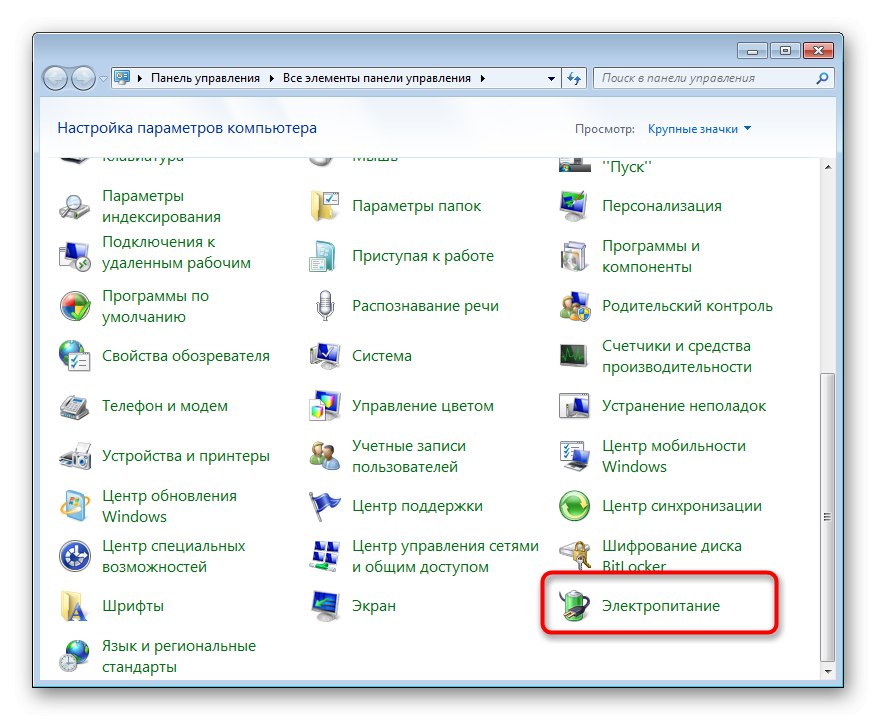
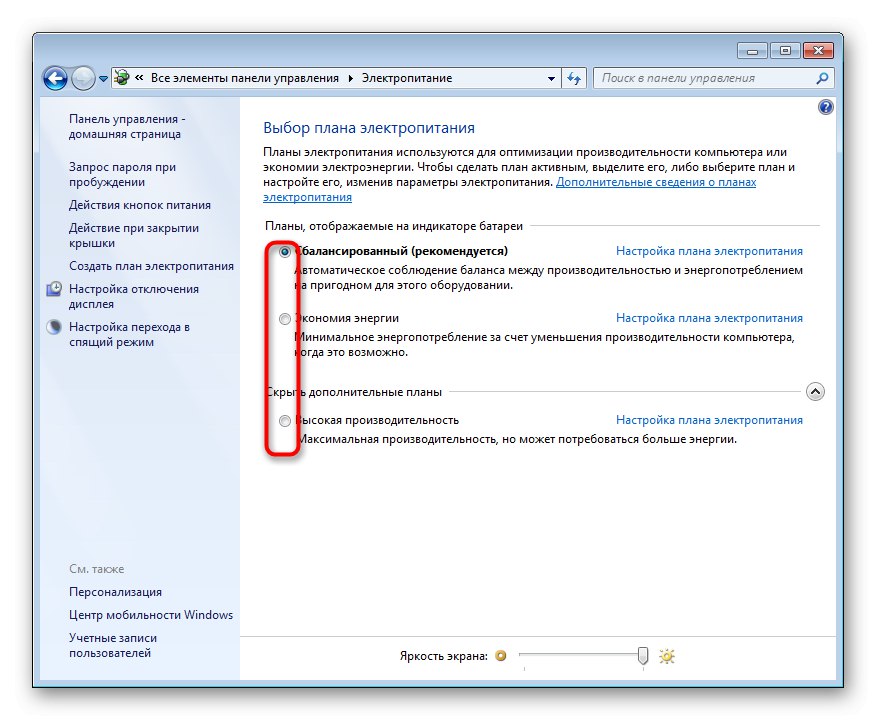
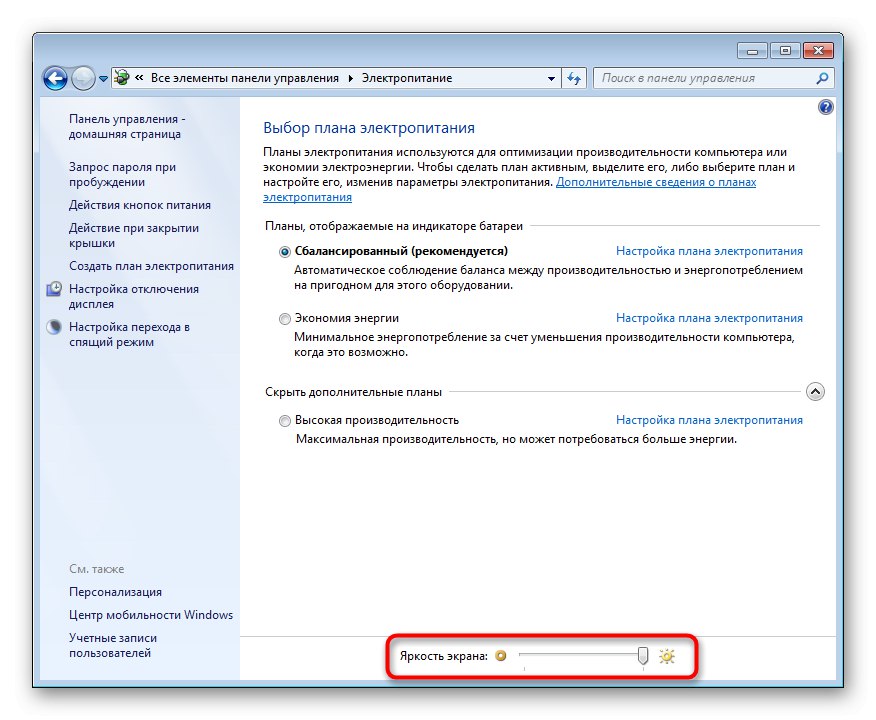
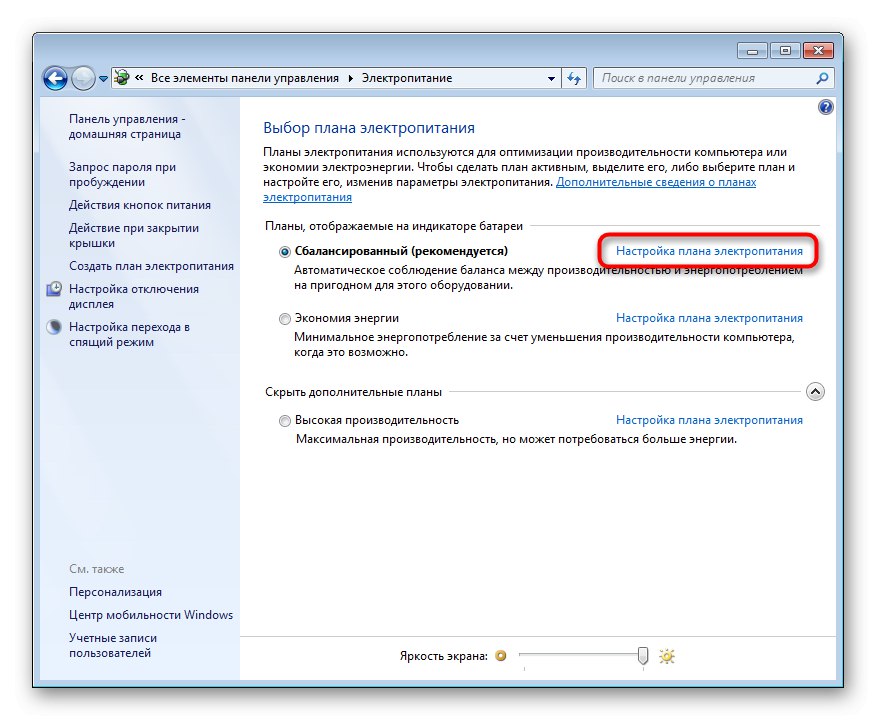
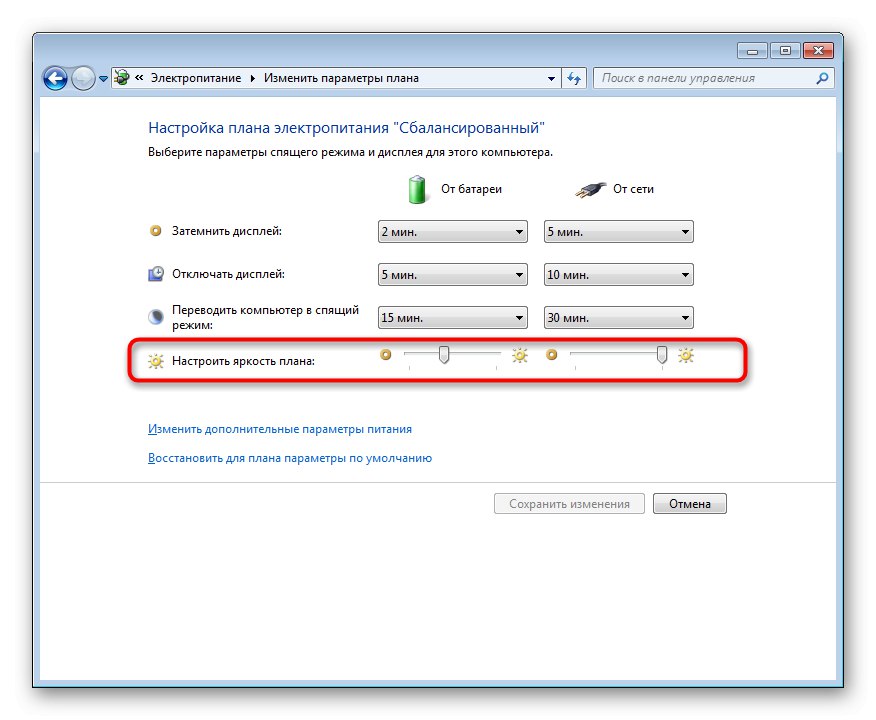
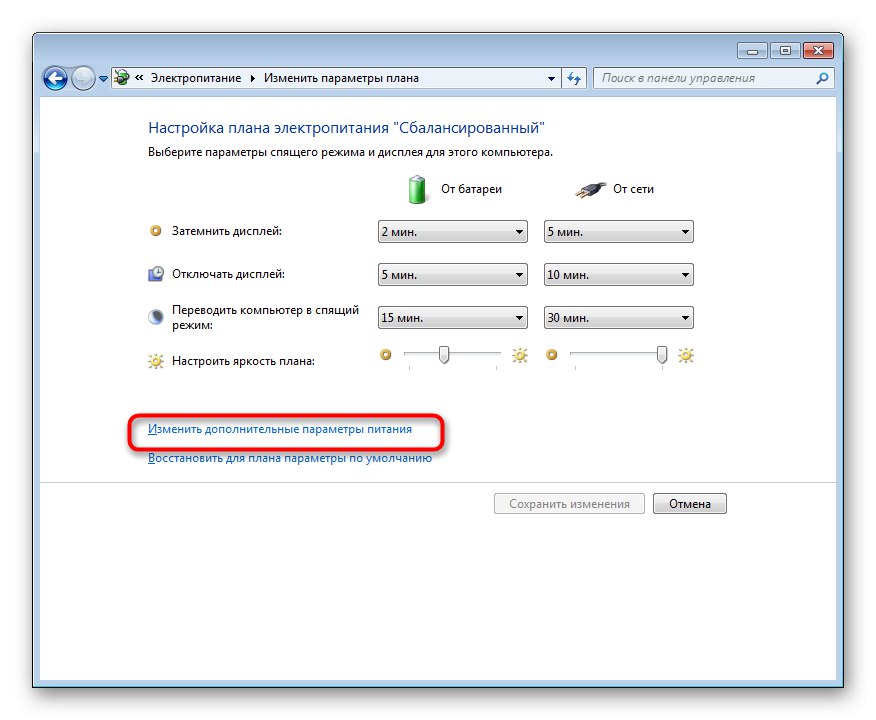
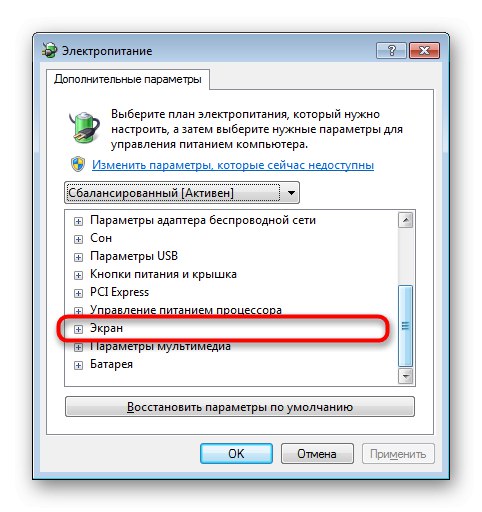

Ову опцију и даље вреди размислити за оне кориснике који желе да поставе одређене конфигурације за различите случајеве. Као што видите, расположиви планови напајања се буквално мењају једним кликом. Ово ће вам помоћи да без проблема промените осветљеност и остале параметре у овом менију.
5. метод: калибрација боја екрана
Висока осветљеност се не односи увек директно на цео екран. Понекад су само светли елементи који постају још светлији, што се односи и на оне објекте који би у почетку требали бити црни. У овом случају мораћете да калибришете боју, јер ће горње методе бити неефикасне.
- Отворите мени "Почетак" и иди у "Контролна табла".
- Овде се спустите и кликните ЛМБ на линији "Екран".
- Користите леву таблу за навигацију до одељка Калибрација боја.
- У прозору који се отвори прочитајте опис и пређите на следећи корак.
- Прегледајте упутства за гама подешавање да бисте пронашли тачну конфигурацију.
- Уредите видљивост елемената померањем наменског клизача.
- Пратите остале кораке да бисте подесили и РГБ баланс боја.
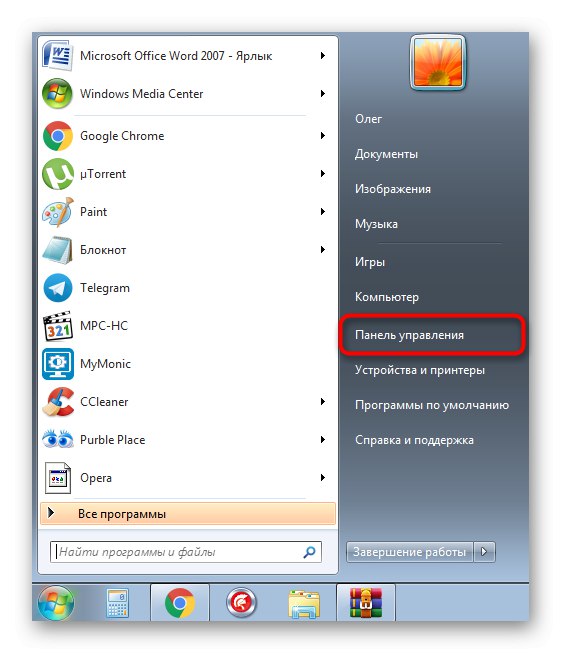
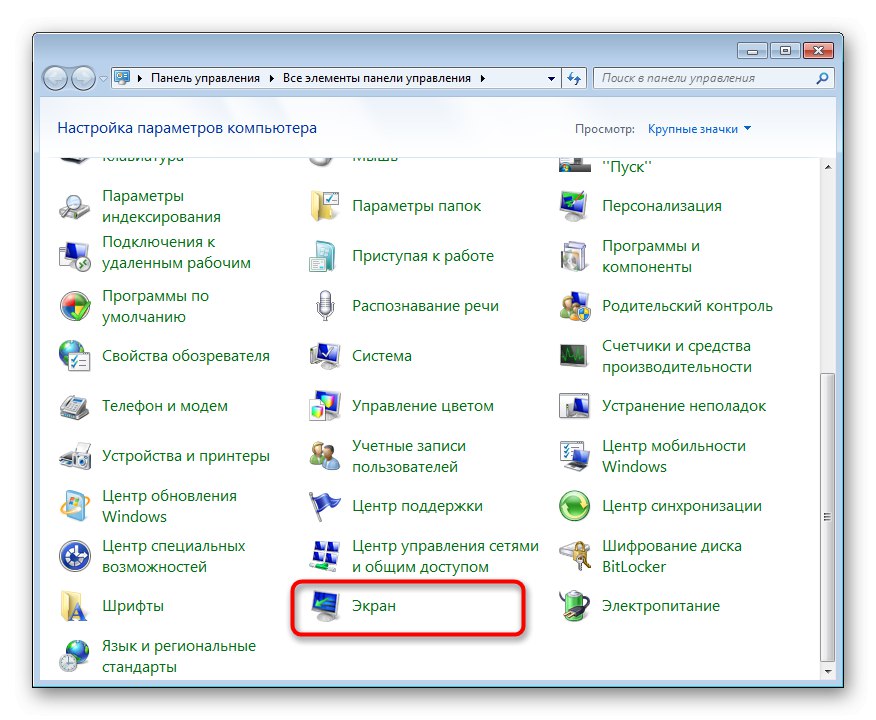
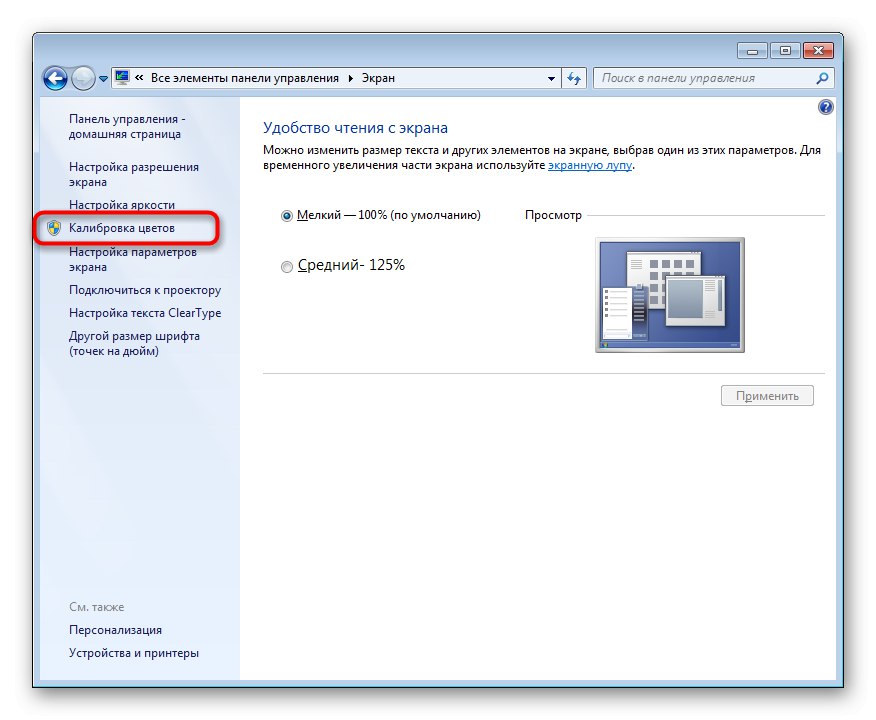
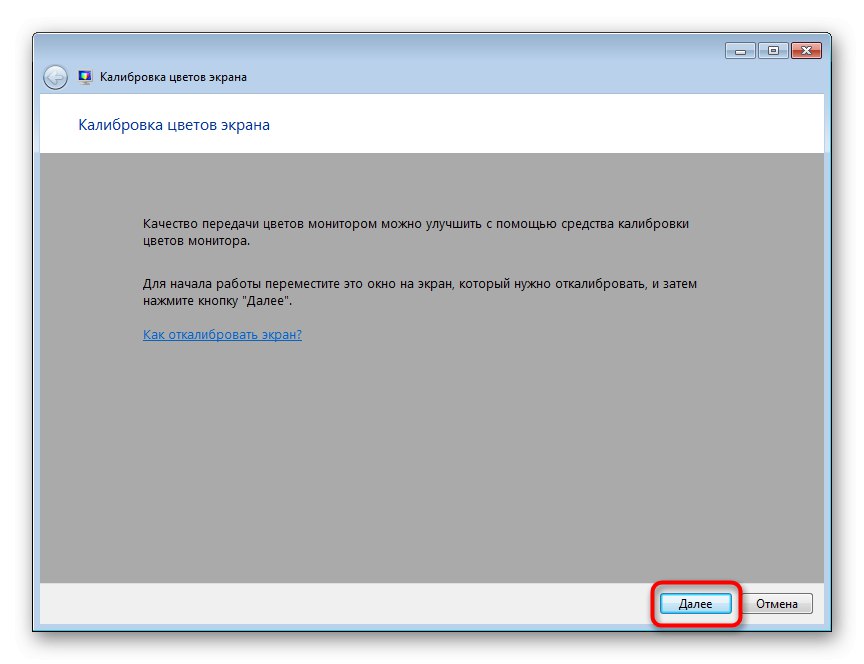
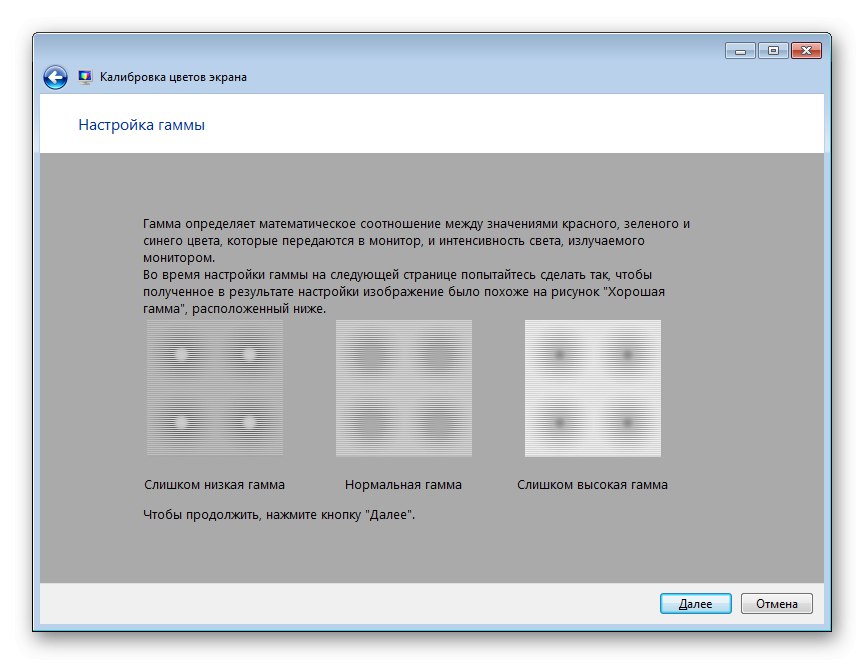
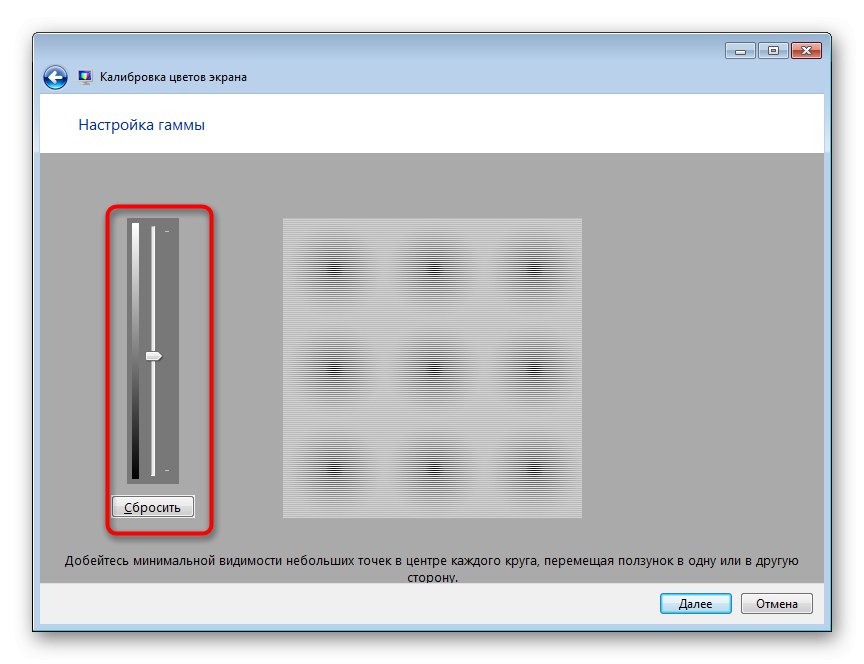
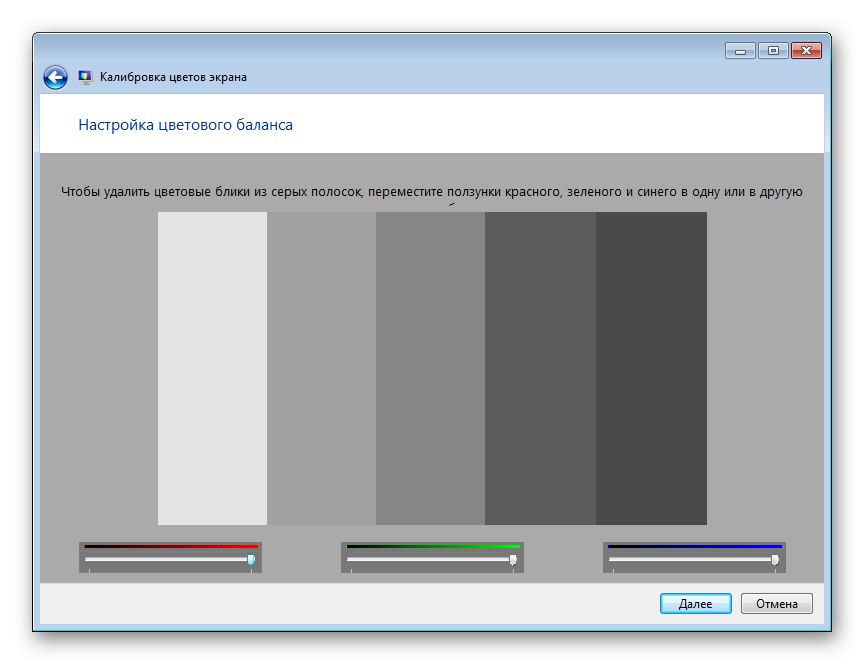
Након што извршите све промене, одмах ћете приметити резултат. Као што видите, управо прегледани алат вам омогућава да креирате оптималну калибрацију боја тако да се приказују што коректније.
Данас сте се упознали са пет метода затамњивања екрана на преносном рачунару са оперативним системом Виндовс 7. Изаберите онај који вам најбоље одговара тако што ћете прегледати сваки по један, а затим једноставно следите приручнике.