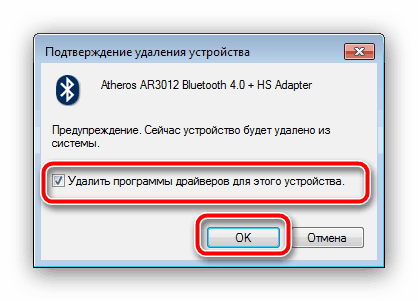Укључите Блуетоотх на рачунару са оперативним системом Виндовс 7
Блуетоотх бежично повезивање се и даље широко користи за повезивање широког спектра бежичних уређаја са рачунаром, од слушалица до паметних телефона и таблета. У наставку ћемо описати како укључити Блуетоотх пријемник на рачунарима и лаптопима који раде под оперативним системом Виндовс 7.
Садржај
Припрема Блуетоотх уређаја
Пре повезивања, опрема мора бити припремљена за рад. Ова процедура се одвија на следећи начин:
- Први корак је инсталирање или ажурирање управљачких програма за бежични модул. Корисници лаптоп рачунара једноставно посећују званични сајт произвођача - прави софтвер је најлакше пронаћи тамо. За кориснике стационарних рачунара са екстерним пријемником, задатак је нешто компликованији - морате знати тачан назив прикљученог уређаја и потражити управљачке програме за њега на Интернету. Такође је могуће да име уређаја неће дати ништа - у овом случају, требало би да потражите сервисни софтвер помоћу идентификатора хардвера.
Више детаља: Како тражити управљачке програме по ИД-у уређаја
- У неким специфичним случајевима, такође ћете морати да инсталирате алтернативни Блуетоотх менаџер или додатне услужне програме за рад са овим протоколом. Распон уређаја и потребан додатни софтвер је изузетно разнолик, тако да није препоручљиво да их све понесете - споменимо, можда, Тосхиба лаптопове, за које је пожељно инсталирати Тосхиба Блуетоотх Стацк апликацију.
По завршетку припреме, настављамо са укључивањем Блуетоотх-а на рачунару.
Како укључити Блуетоотх у оперативном систему Виндовс 7
Прво, напомињемо да су уређаји овог бежичног мрежног протокола омогућени по дефаулту - довољно је да инсталирате управљачке програме и поново покренете рачунар да би модул радио. Међутим, сам уређај може бити онемогућен преко Девице Манагер-а или системске палете и можда ће бити потребно да буде омогућен. Размотрите све опције.
1. метод: Управљач уређајима
Да бисте покренули Блуетоотх модул преко "Управитеља уређаја", урадите следеће:
- Отворите “Старт” , пронађите “Цомпутер” позицију у њему и кликните на њу десним дугметом миша. Изаберите опцију "Пропертиес" .
- На левој страни, у прозору са информацијама о систему, кликните на ставку “Девице Манагер” .
- Погледајте листу опреме "Блуетоотх Радио" и проширите је. У њему ће највероватније бити само једна позиција - ово је бежични модул који треба укључити. Изаберите је, кликните десним тастером и у контекстуалном менију кликните на ставку "Омогући" .
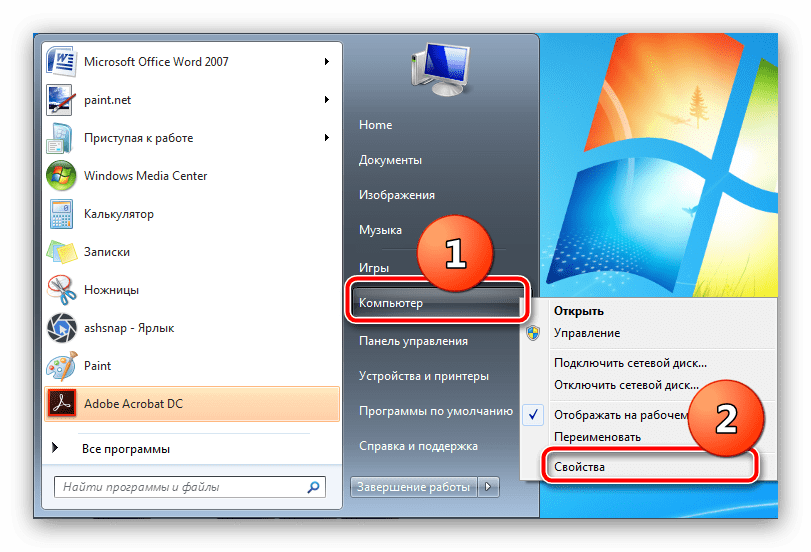
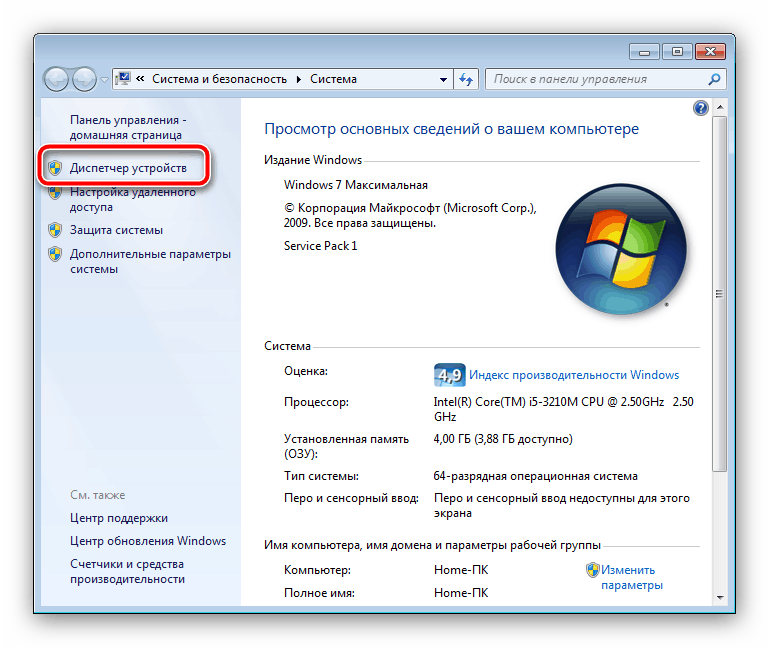
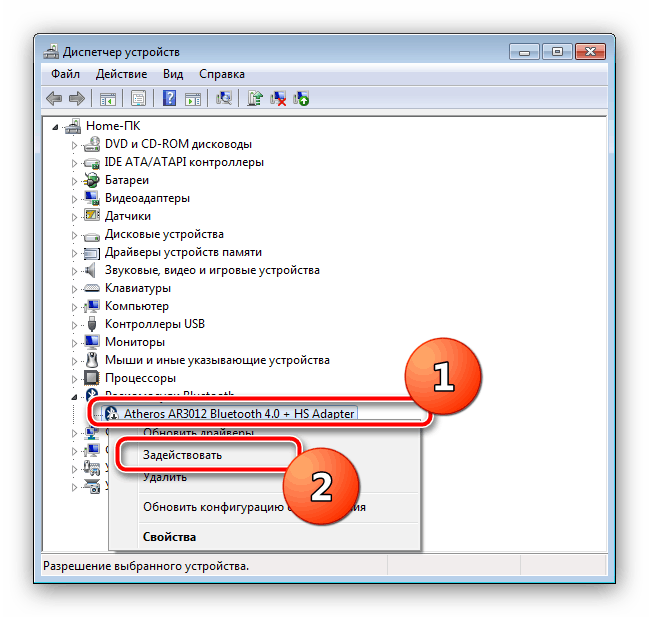
Сачекајте неколико секунди док систем не преузме уређај. Не захтева поновно покретање рачунара, али у неким случајевима може бити неопходно.
Метод 2: Системска касета
Најлакши начин да укључите Блуетоотх је да користите икону пречице која се налази на лежишту.
- Отворите траку задатака и пронађите на њој икону са плавим Блуетоотх симболом.
- Кликните на икону (можете да користите или лево или десно дугме) и користите једину доступну опцију под називом "Омогући адаптер" .
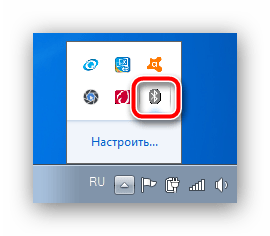

Готово - сада је Блуетоотх укључен на рачунару.
Решавање популарних проблема
Као што пракса показује, чак и тако једноставна операција може бити праћена тешкоћама. Највјероватније од ових, размотрићемо сљедеће.
У "Девице Манагер" или системској траци нема ништа слично Блуетоотх-у
Уноси о бежичном модулу могу нестати са листе опреме из више разлога, али ће најочигледније бити недостатак управљачких програма. О томе можете бити сигурни ако на листи “Девице Манагер” пронађете ставке “Ункновн Девице” или “Ункновн Девице” . Разговарали смо о томе гдје тражити управљачке програме за Блуетоотх модуле на почетку овог приручника.
Власници бележница могу бити узроковани онемогућавањем модула преко специјалних власничких управљачких програма или комбинацијом кључева. На пример, на лаптоп рачунарима компаније Леново, Фн + Ф5 је одговоран за омогућавање / онемогућавање бежичне комуникације. Наравно, за лаптопове других произвођача, права комбинација ће бити другачија. Све их овдје није практично јер се потребне информације могу наћи у облику Блуетоотх иконе у низу Ф-типки, или у документацији за уређај, или на Интернету на веб-мјесту произвођача.
Блуетоотх модул се не укључује
Овај проблем се такође јавља због различитих разлога, од грешака у оперативном систему до квара хардвера. Прво што морате да урадите када се суочите са таквим проблемом је да поново покренете рачунар или лаптоп: могуће је да је дошло до квара софтвера, а чишћење РАМ-а рачунара ће вам помоћи да се носите са њим. Ако се проблем појави након поновног покретања, вриједи покушати поново инсталирати управљачки модул. Поступак је следећи:
- Пронађите на интернету свесно радни управљачки програм за свој модел Блуетоотх адаптера и преузмите га на свој рачунар.
- Отворите "Девице Манагер" - најлакши начин да то урадите је да користите прозор "Рун" , доступан притиском на комбинацију Вин + Р. У њему унесите команду
devmgmt.mscи кликните на "ОК" . - Пронађите Блуетоотх радио модул на листи, изаберите га и кликните на РМБ. У следећем менију изаберите опцију "Пропертиес" .
- У прозору са својствима кликните на картицу "Дривер" . Тамо пронађите “Делете” дугме и кликните на њега.
- У дијалогу за потврду операције обавезно означите поље „Уклони управљачки програм за овај уређај“ и кликните на „ОК“ .
![Уклоните модул за поновно инсталирање Блуетоотх управљачких програма на Виндовс 7]()
Пажња! Поновно покретање рачунара није потребно!
- Отворите директоријум са претходно преузетим управљачким програмима на бежичном уређају и инсталирајте их, а тек сада поново покрените рачунар.
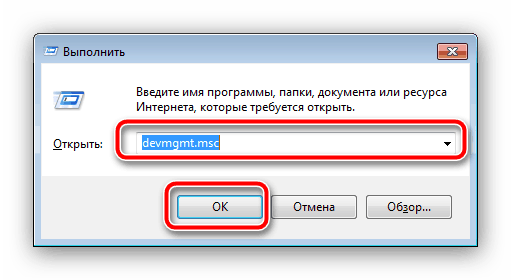
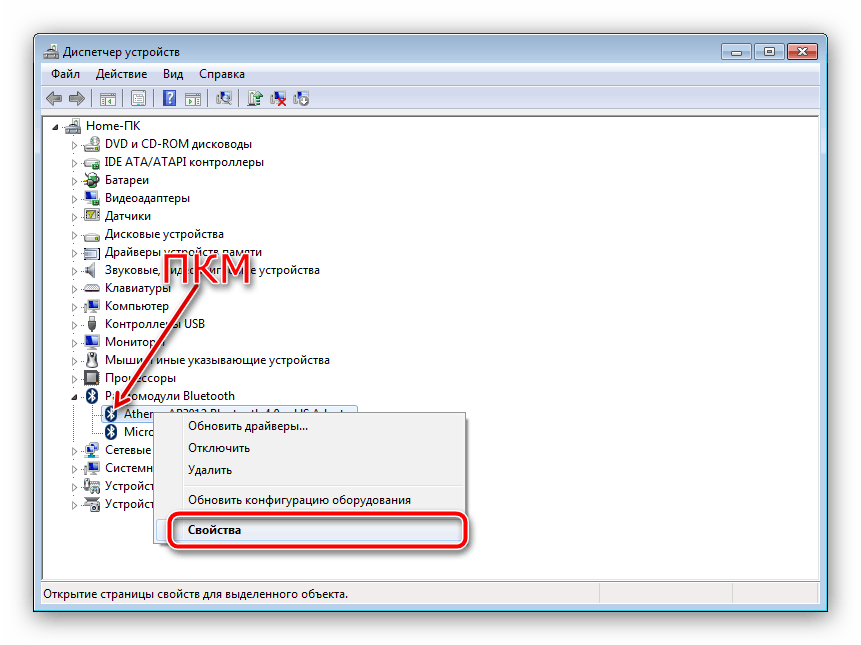
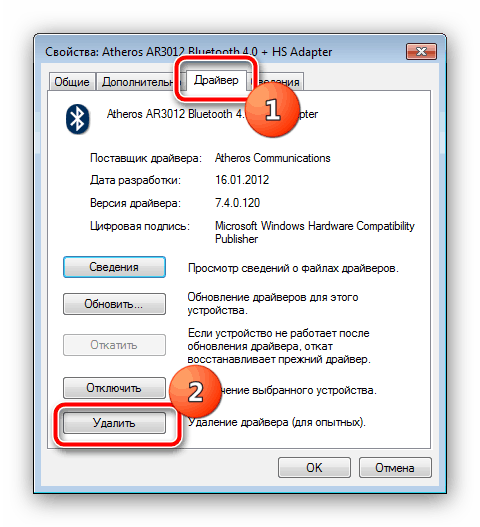
Ако је проблем био у управљачким програмима, горе наведене упуте су усмјерене на његово поправљање. Али ако се испостави да је неефикасна, онда сте, највероватније, суочени са хардверским кваром уређаја. У том случају помоћи ће вам само сервисни центар.
Блуетоотх је укључен, али не и друге уређаје.
То је и нејасан неуспјех, али у овој ситуацији он је искључиво програмски. Можда покушавате да се повежете са ПЦ-јем или лаптопом са активним уређајем као што је паметни телефон, таблет или други рачунар, за који уређај за пријем треба да буде детектован. Ово се ради на следећи начин:
- Отворите палету система и пронађите Блуетоотх икону у њој. Кликните на њега десним тастером миша и изаберите опцију "Отвори поставке" .
- Прва категорија параметара које треба проверити је блок „Везе“ : све опције у њему треба да буду проверене.
- Главни параметар због којег рачунар можда не препознаје постојеће Блуетоотх уређаје је видљивост. Опција “Откриће” је одговорна за то. Укључите га и кликните на "Аппли" .
- Покушајте да повежете рачунар и циљни уређај - процедура треба да се успешно заврши.
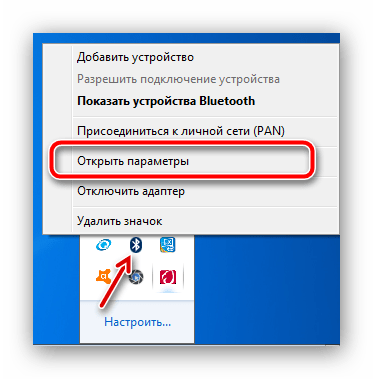
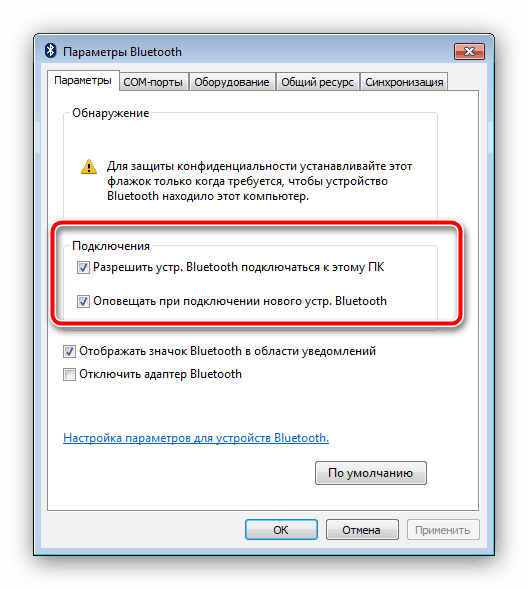

Након упаривања рачунара и спољног уређаја, опција "Дозволи Блуетоотх уређајима да открију овај рачунар" је најбоље искључена из сигурносних разлога.
Закључак
Упознали смо се са начинима омогућавања Блуетоотха на рачунару који ради под оперативним системом Виндовс 7, као и решењима проблема који се појављују. Ако имате било каквих питања, питајте их у коментарима испод, покушаћемо да одговоримо.