Потпуно деинсталирање ДриверПацк Цлоуд-а на Виндовс 7

У почетку је ДриверПацк Цлоуд требао бити добро рјешење за оне кориснике који желе аутоматски оптимизирати свој рачунар, повјеравајући софтвер за надгледање ажурирања управљачких програма и одвоз смећа. Међутим, политика компаније која се бави развојем је веома наметљива, а сам софтвер се често инсталира на ПЦ без знања корисника. То изазива огорчење власника оперативних система и изазива жељу да се реше овог непотребног алата. Као део данашњег чланка, демонстрират ћемо приступачне начине за потпуно уклањање ДриверПацк Цлоуд-а са Виндовс 7.
Садржај
Потпуно деинсталирајте ДриверПацк Цлоуд у оперативном систему Виндовс 7
Врло често ДриверПацк Цлоуд долази на рачунар заједно са неким потребним или рекламним апликацијама због непажње корисника. Такође се може додати у систем заједно са злонамерним датотекама обичном инфекцијом. Разлог за појављивање овог софтвера није толико важан, јер методе деинсталације остају исте. Предлажемо да размотрите три програма која вам омогућавају да се брзо изборите са задатком, а такође ћемо на крају чланка посветити време ручној процедури.
Метода 1: ЦЦлеанер
Бесплатну апликацију под називом ЦЦлеанер користе многи корисници широм света. Његова главна функционалност омогућава вам брзу оптимизацију регистра, уклањање смећа које се накупило на системској партицији тврдог диска и брзо уклањање непотребног софтвера. Са ДриверПацк Цлоуд-ом се може решити и ово решење, а то је:
- Слиједите горњу везу да бисте преузели и инсталирали ЦЦлеанер. Након покретања, идите на одељак „Алати“ кликом на одговарајућу икону на левој табли.
- Тамо пронађите потребан софтвер и изаберите га једним кликом левим дугметом миша.
- Са десне стране, акције су активиране. Кликните на прву опцију "Деинсталирај" .
- Отвара се стандардни прозор за уклањање ДриверПацк Цлоуд-а. У њему притисните одговарајуће дугме.
- Означите поље поред „Кориснички подаци“ и тек онда изаберите „Деинсталирај“ .
- Очекујте да се процес заврши.
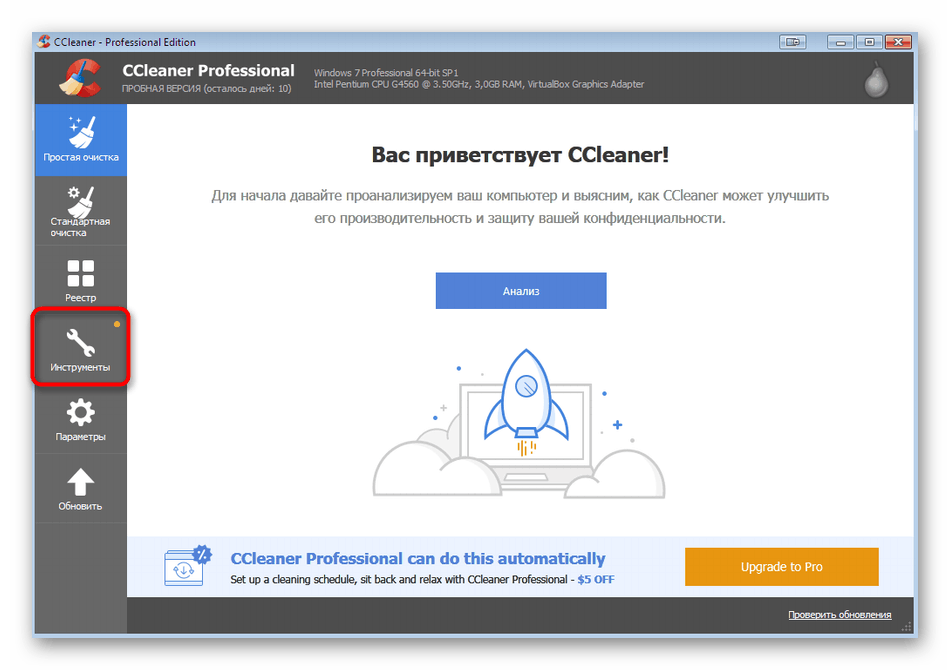
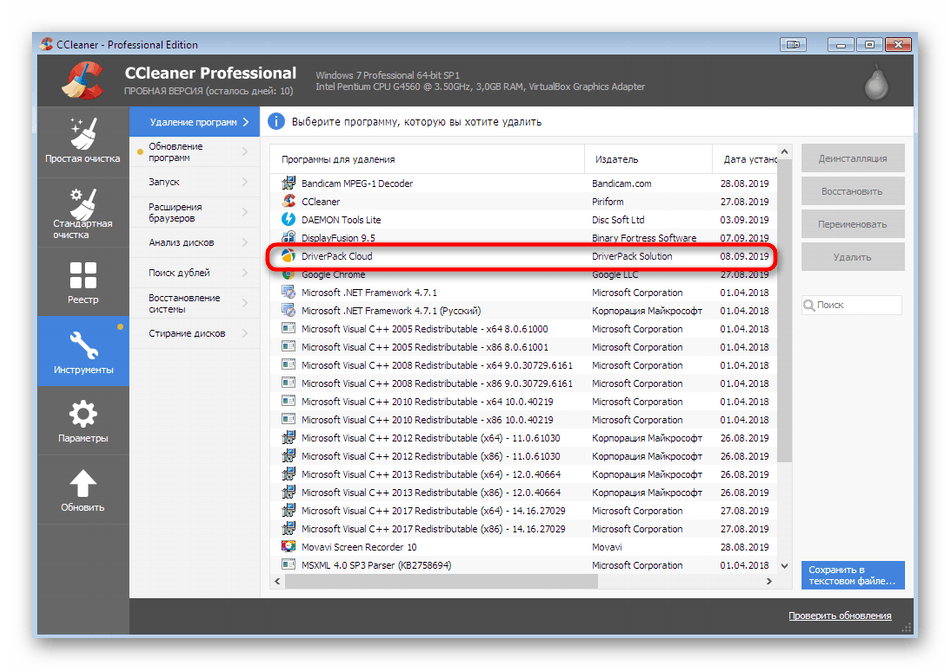
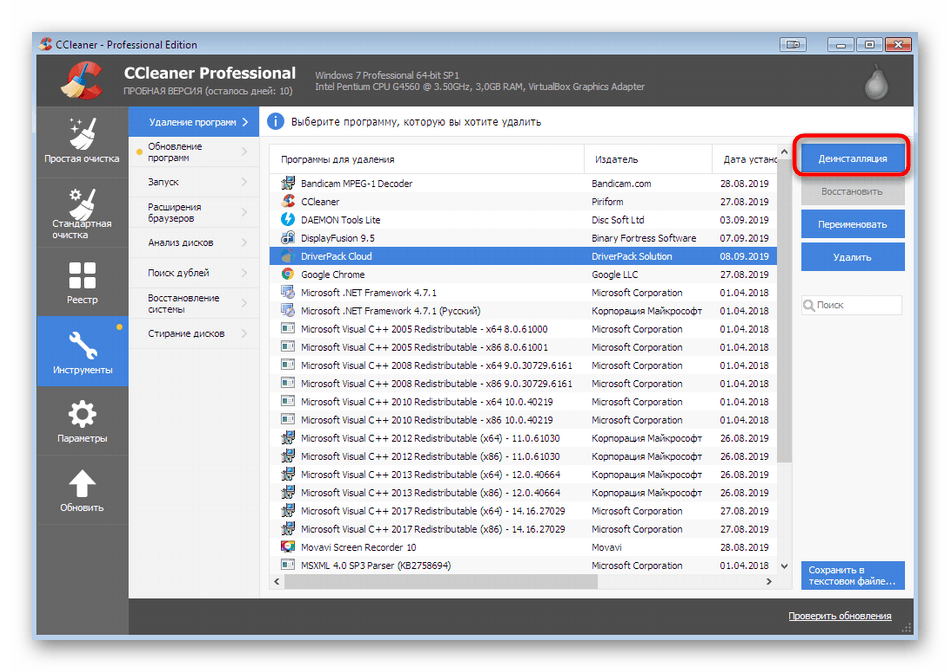
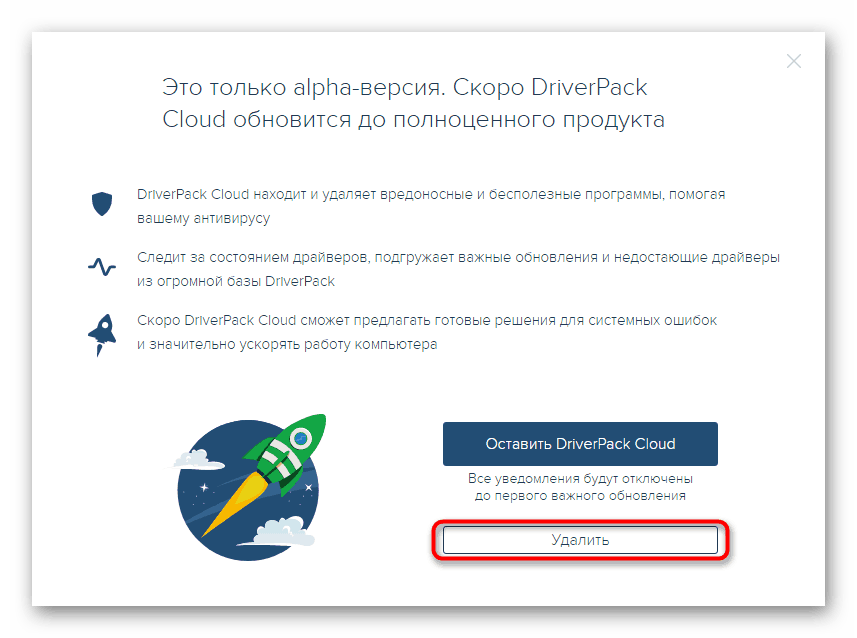
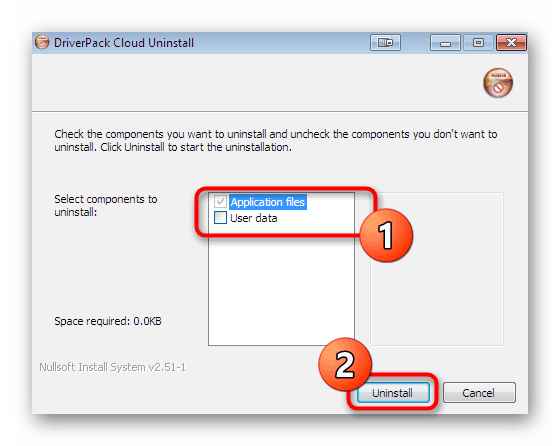
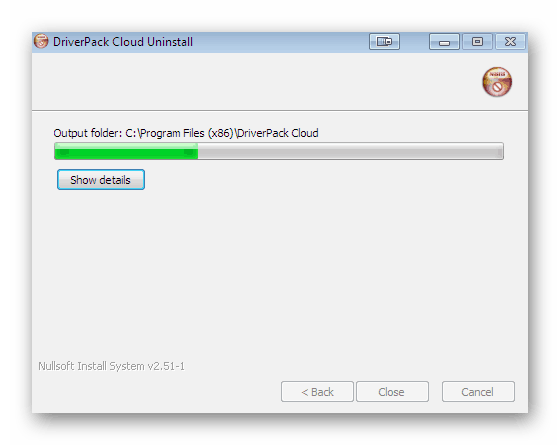
Нажалост, ЦЦлеанер не гарантује потпуно чишћење репова након уклањања софтвера. Наравно, можете покренути уграђени алат за оптимизацију, али најбољи начин је ручно претраживање и брисање заосталих датотека, што је детаљније описано у Методи 4 .
2. метод: Дево деинсталацију Рево-а
Рево Унинсталлер један је од најпопуларнијих бесплатних програма који вам омогућава да уклоните чак и онај софтвер који није деинсталирао стандардни алат за оперативни систем. У случају облака ДриверПацк, ово решење ће такође бити веома корисно, јер додатно чисти све корисничке датотеке и преостале кључеве регистра.
- Након успешне инсталације отворите Рево деинсталацију и кроз плочу на врху пређите на одељак „Деинсталирање“ .
- Ево, кликните левим тастером миша да бисте данас истакли апликацију.
- Затим кликните на "Делете" .
- Очекујте да креирате тачку за враћање система.
- Након тога биће понуђено скенирање ОС-а за преостале датотеке. Подразумевана поставка је Умерено . Такође препоручујемо да га користите.
- Истовремено се у новом прозору отвара стандардни прозор за уклањање ДриверПацк Цлоуд-а у коме морате следити једноставна упутства.
- Причекајте да се након брисања мапе скенирају за преостале репове.
- Сада ћете видети листу свих пронађених уноса у регистру. Кликните на дугме „Делете“ да бисте их очистили.
- Поред тога, појавит ће се датотеке и мапе које је програм створио у систему. Препоручљиво је да их се све одмах решите како не бисте касније сваки предмет посебно претраживали.
- На крају остаје само клик на „Финисх“ . Ако се било какве датотеке или директоријуми и даље приказују након брисања, поново покрените рачунар да бисте наставили нормалан рад у новој сесији без непотребних елемената.
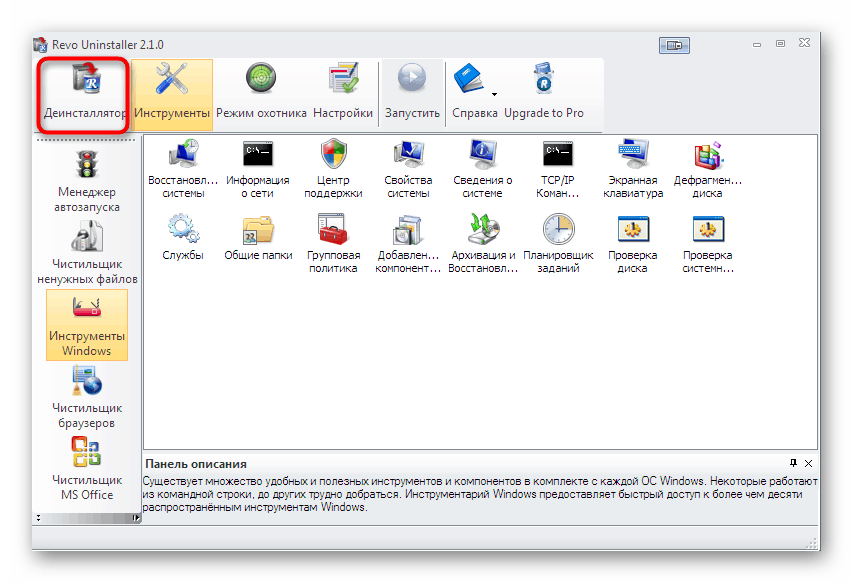
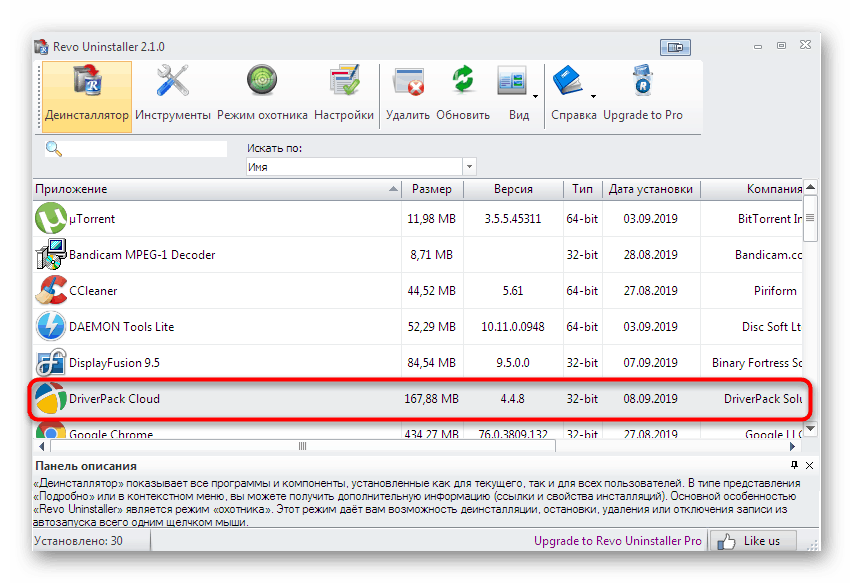
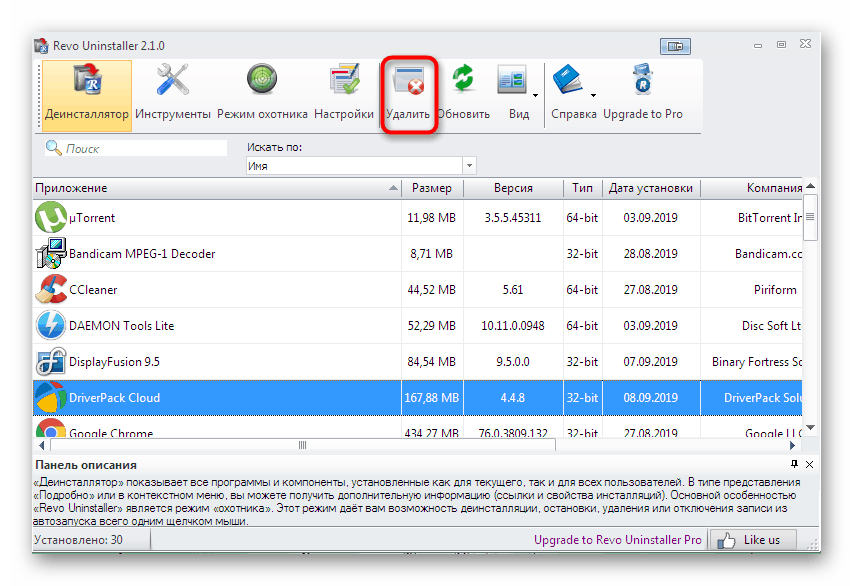
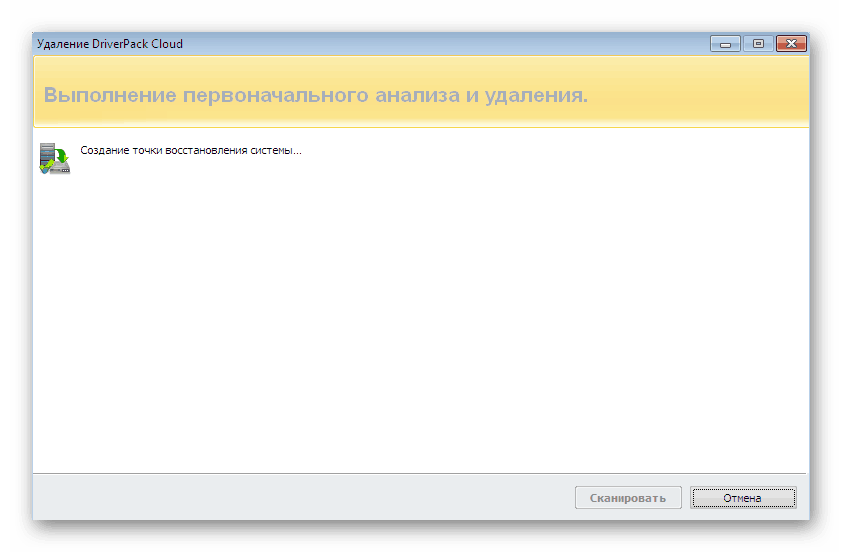
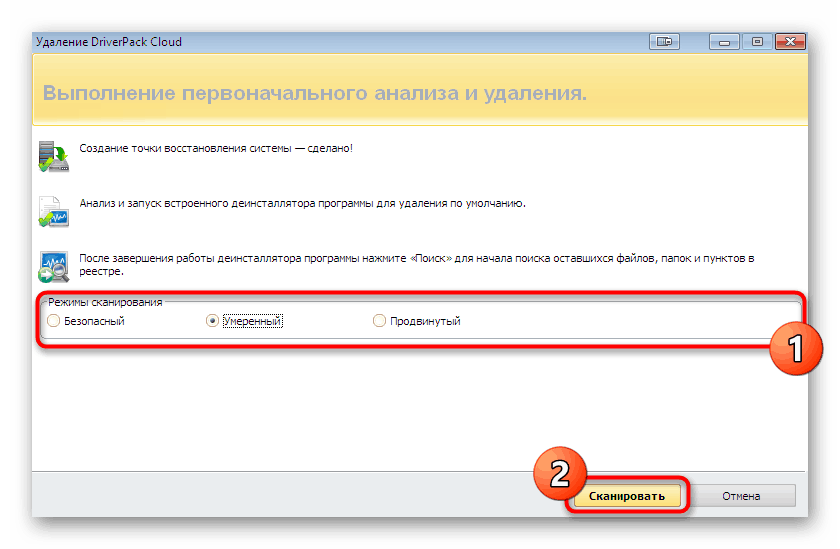
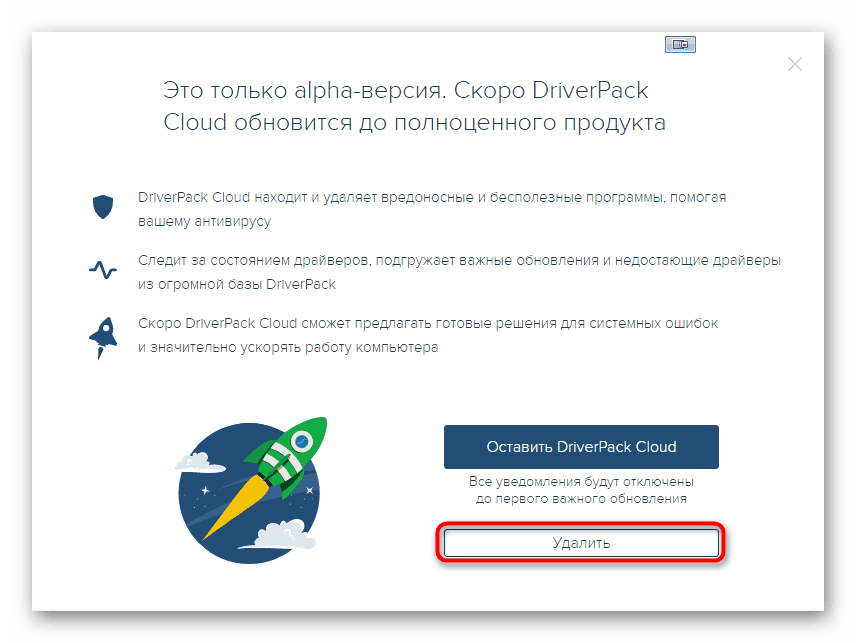
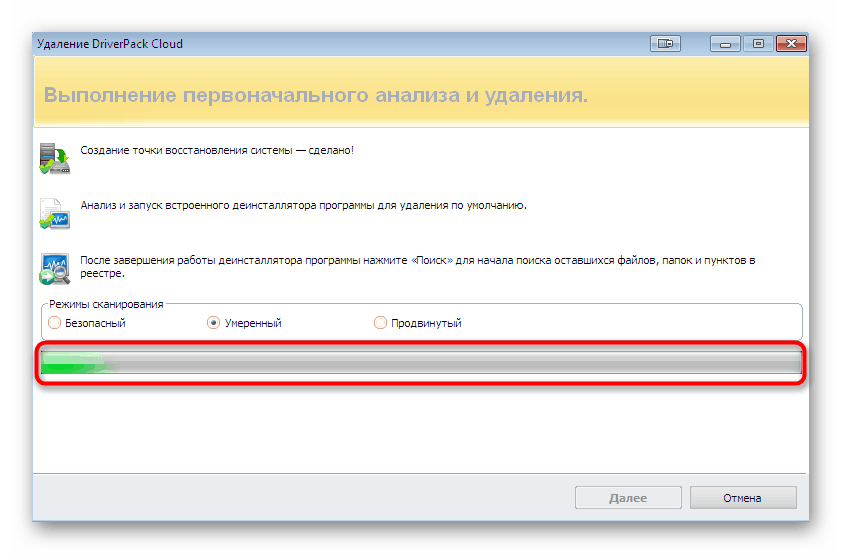
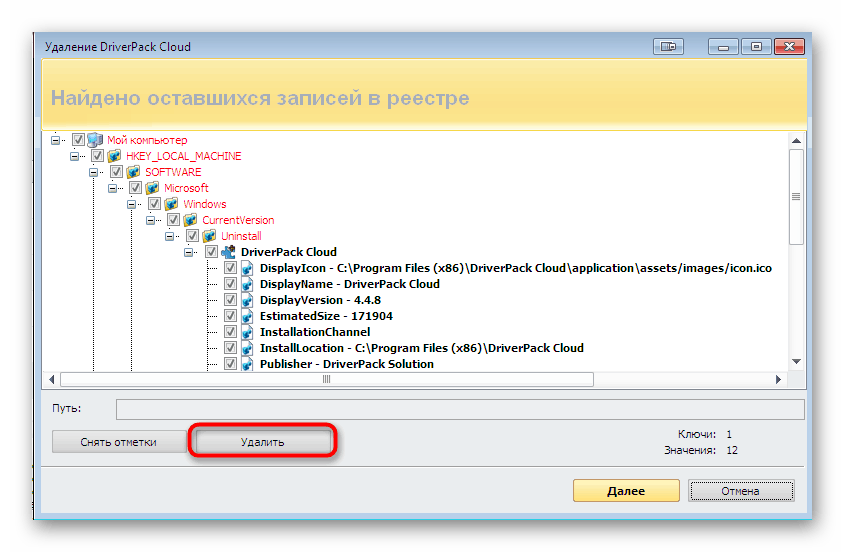
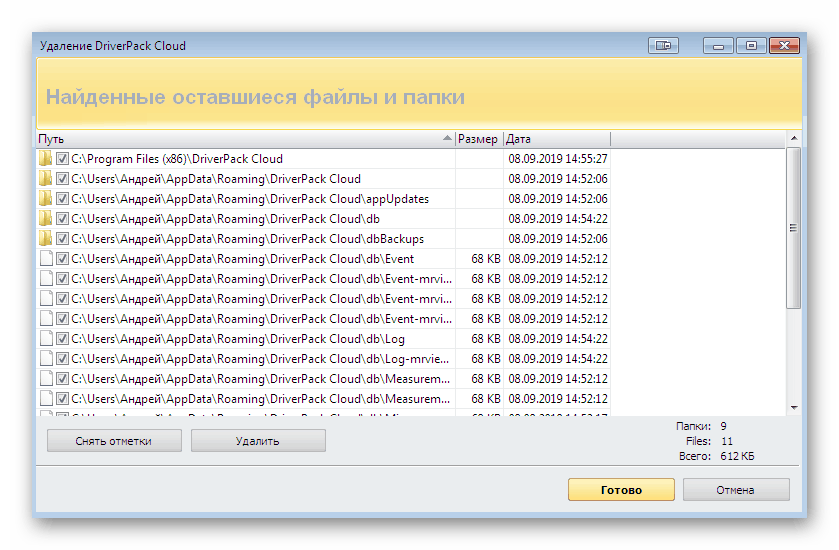
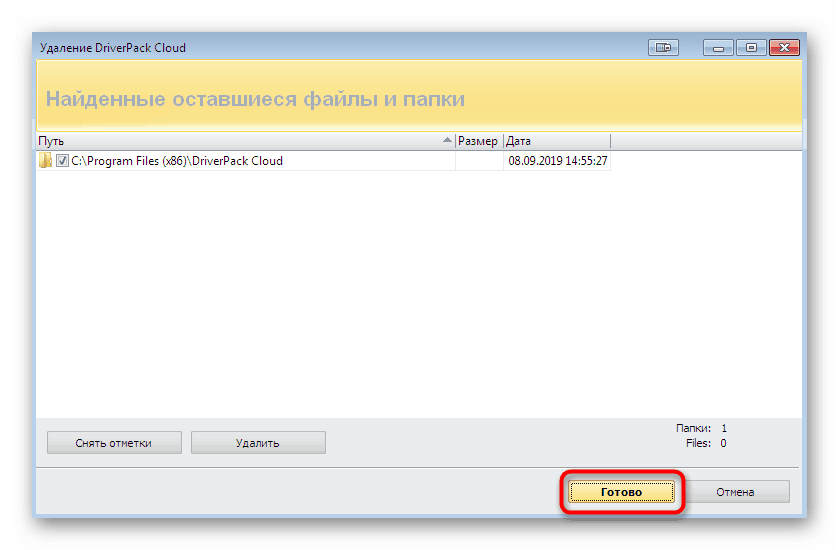
Овако се уклања једноставан софтвер преко Рево Унинсталлера са чишћењем апсолутно свих репова. Сигурно можемо препоручити овај алат за употребу и сматрати га једним од најбољих. Ако сте заинтересовани да континуирано радите са овом апликацијом, додатно проучите материјал за обуку на ову тему кликом на доњи линк.
Више детаља: Како се користи Рево Унинсталлер
3. метод: Деинсталирање Асхампоо-а
Из неког разлога, неки корисници нису задовољни ни једном апликацијом о којој је раније било речи. У овом случају обратите пажњу на последњи данашњи алат који се зове Асхампоо Унинсталлер. Плаћа се, али пробни период је довољан да не само да уклоните ДриверПацк Цлоуд, већ и да се упознате са свим функционалностима решења.
- Када први пут покренете Асхампоо Унинсталлер, појављује се прозор добродошлице који вас обавештава да је пробни период започео. У њему кликните на „Настави упознавање“.
- У самом софтверу обратите пажњу на доњи панел "Недавно инсталиране апликације . " У њему се може приказати потребни објект, па остаје само да кликнете на „Делете“ . Ако је нема, идите на одељак „Апликације“ .
- Овдје пронађите ДриверПацк и одаберите га квачицом. У исто време, означите други софтвер који желите да уклоните, наравно ако постоји.
- Након истицања, покрените поступак деинсталације.
- Обавезно означите „Обавијте додатно дубинско чишћење“ и наставите.
- Појавиће се нови прозор, где ће испод бити означено "Користи се оригинална скрипта за деинсталирање."
- То значи да ће се сада отворити прозор самог програма с којим сте већ упознати. За почетак изведите стандардну деинсталацију.
- Након тога кликните на "Оригинални поступак је завршен . "
- Означите све пронађене предмете за дубоко чишћење.
- Започните ову операцију кликом на дугме „Изврши чишћење“ .
- На крају поступка бићете обавештени да је програм успешно деинсталиран, а на дну ће бити приказан број избрисаних објеката.
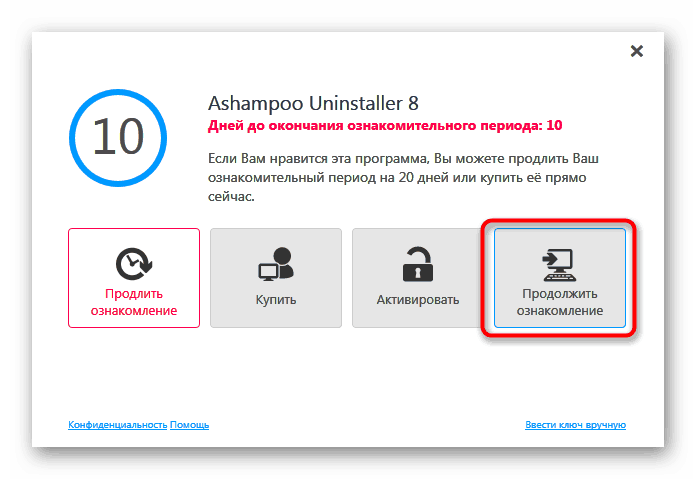
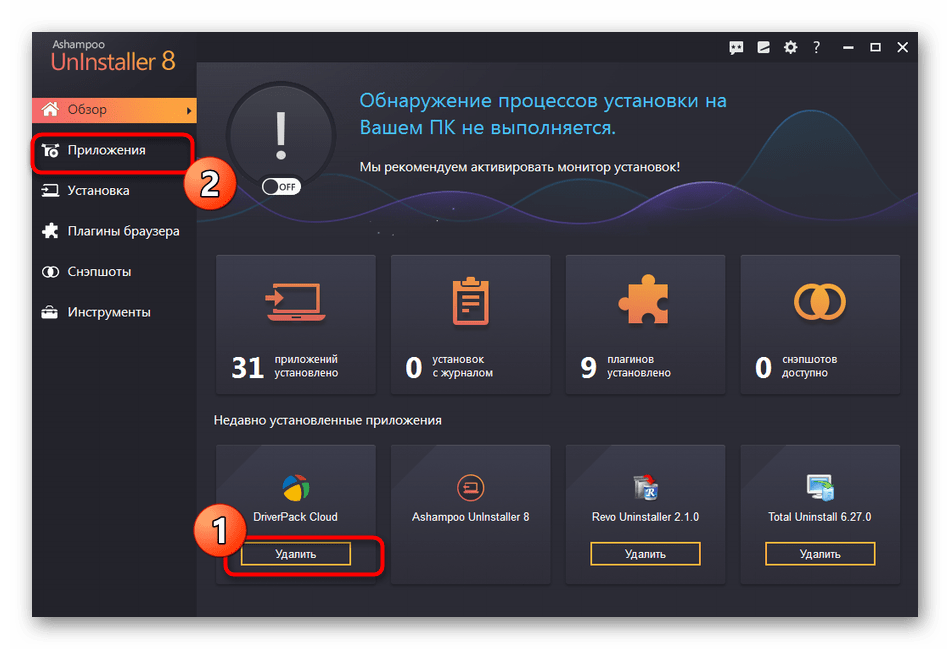
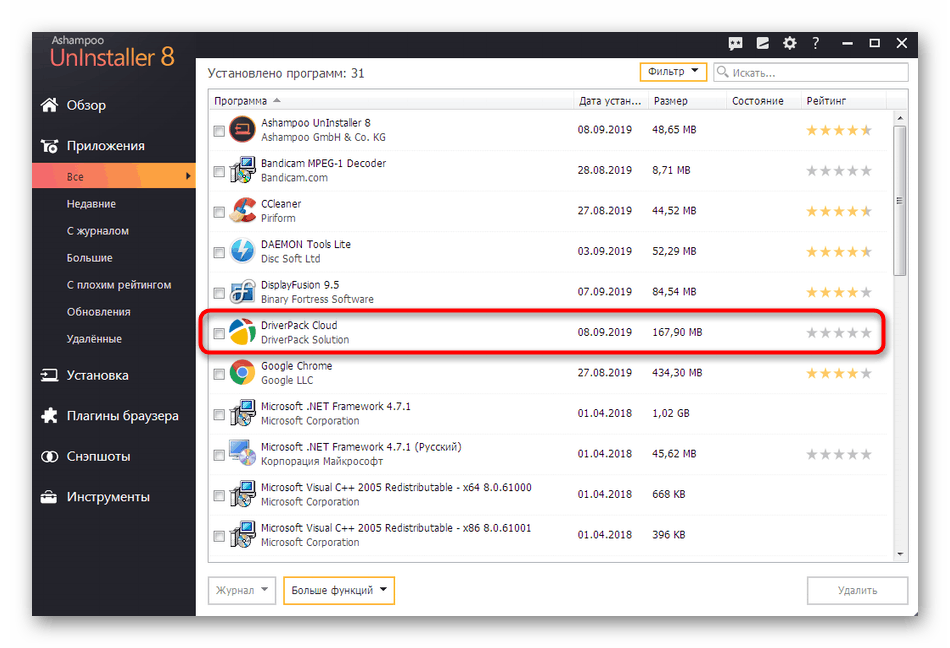
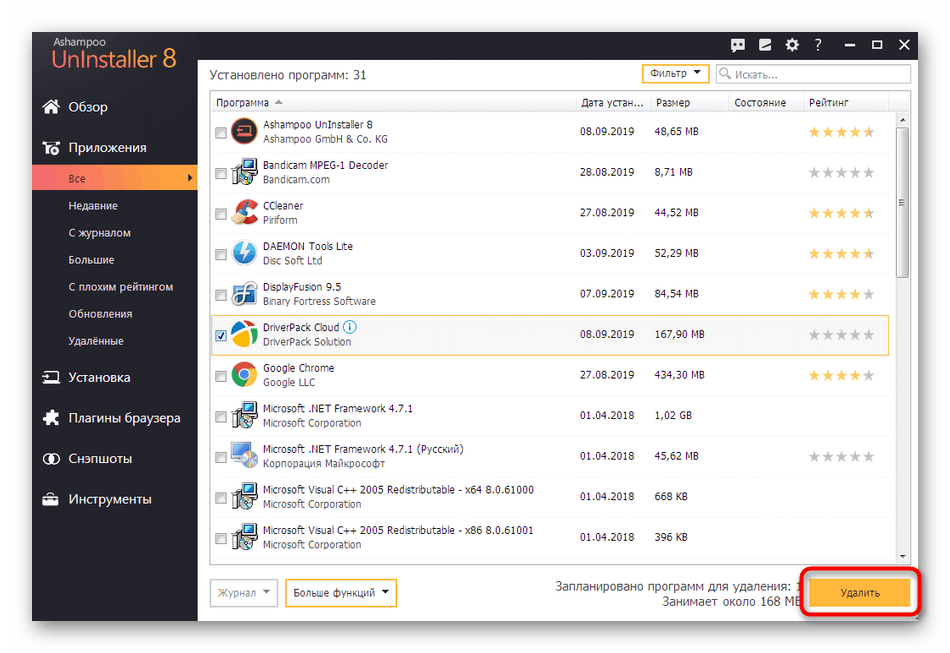
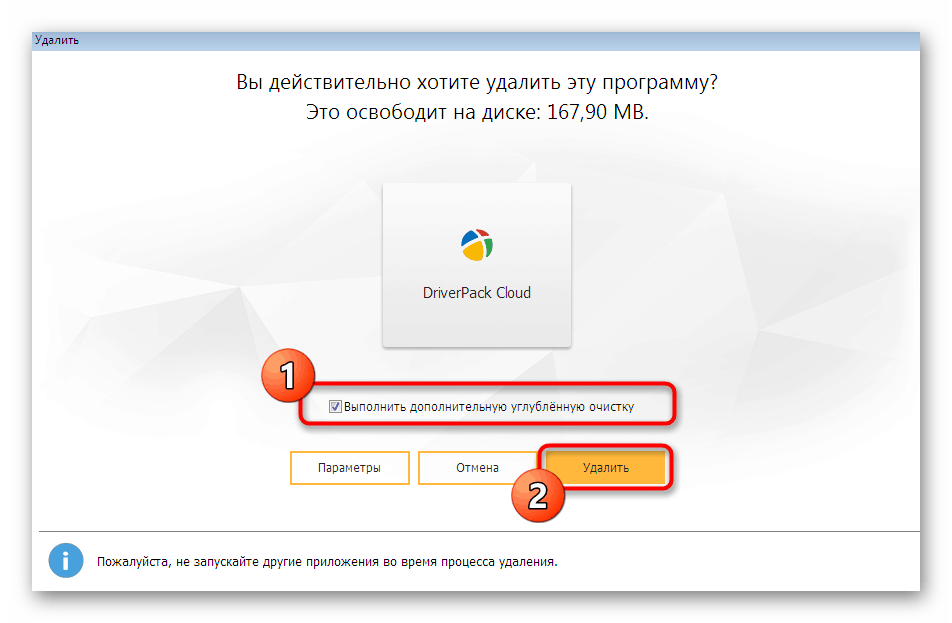
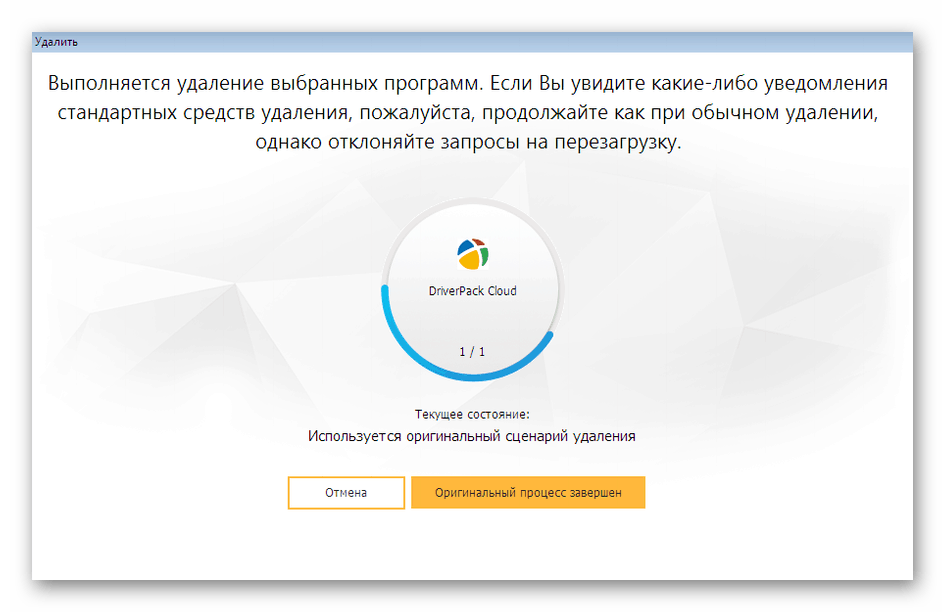
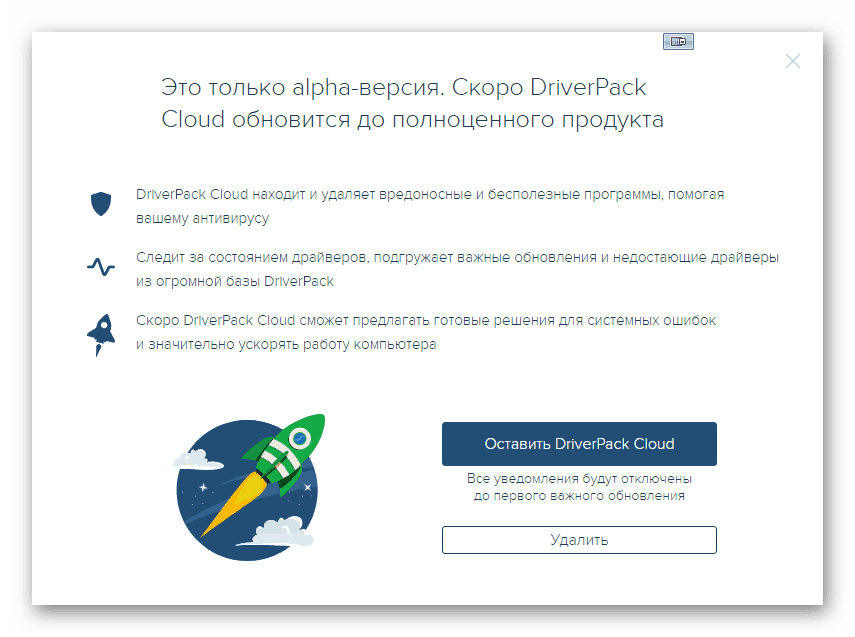
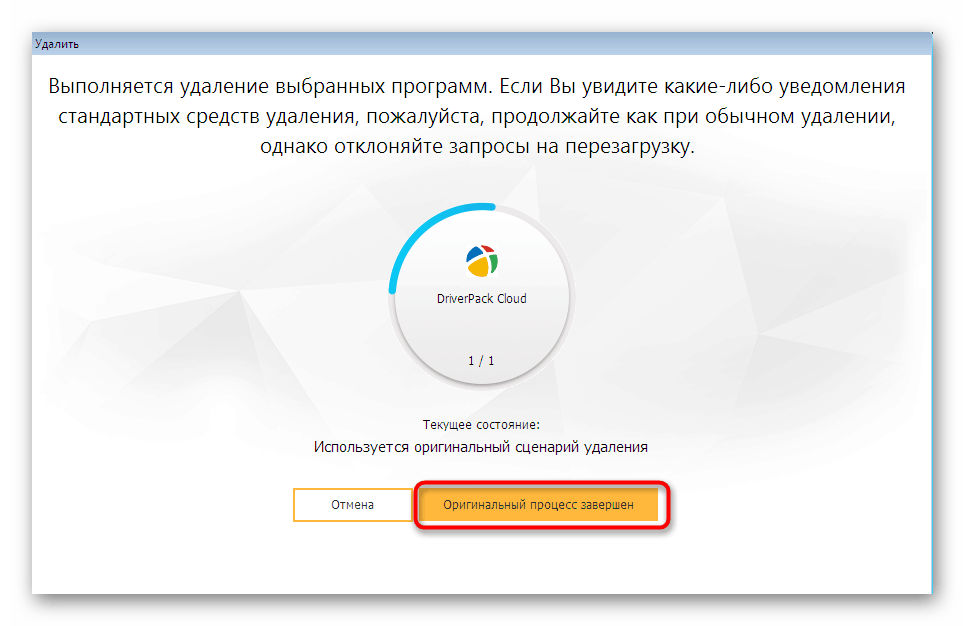
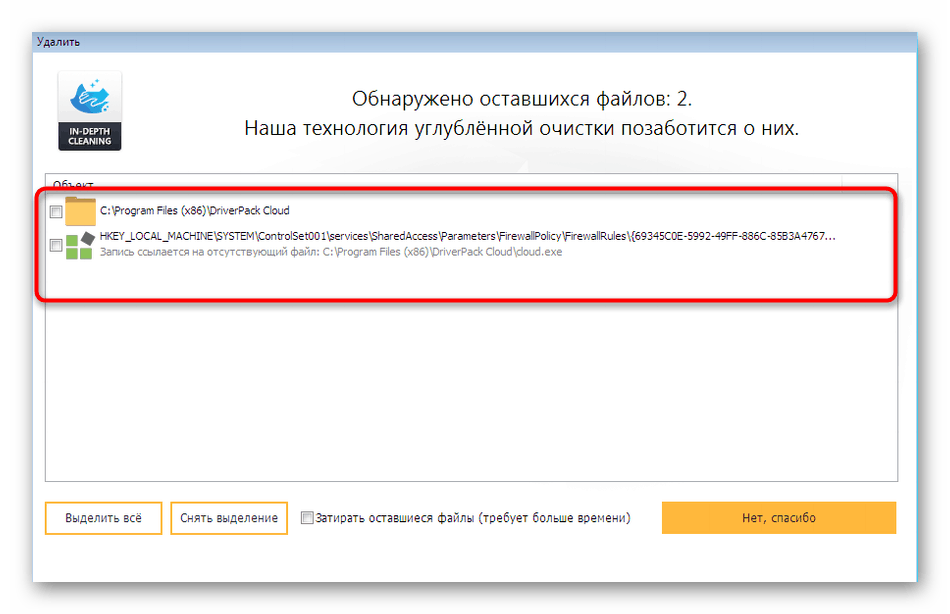
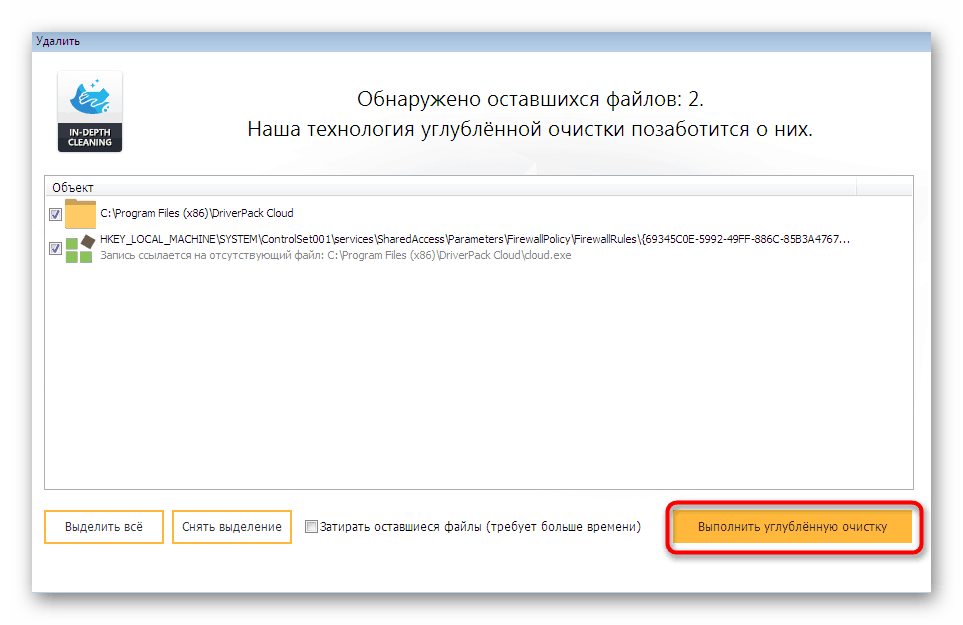
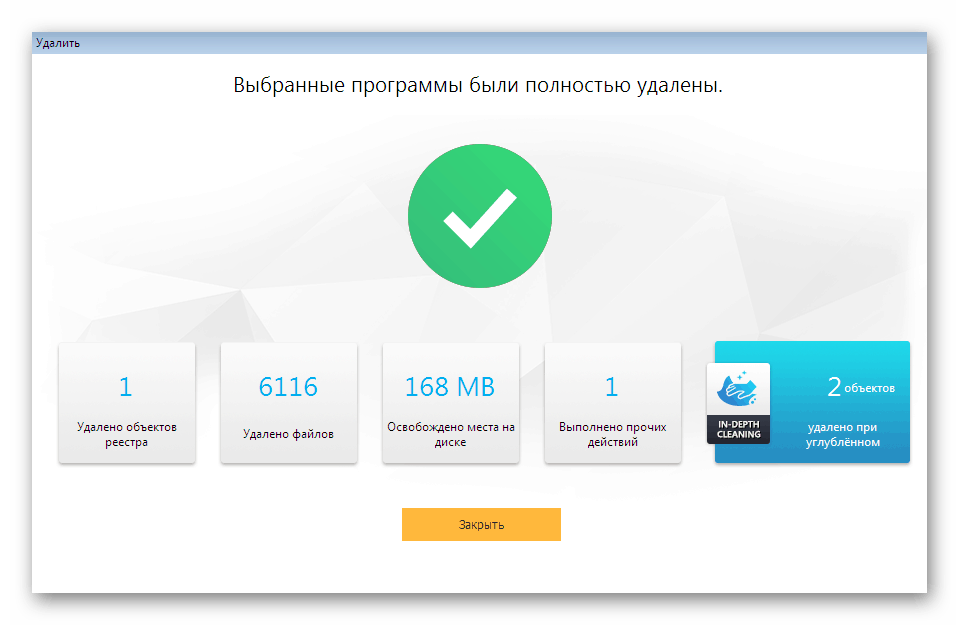
Изнад смо вас упознали са само три трећа решења која вам омогућавају деинсталирање програма. У ствари, још увек их постоји огроман. Међутим, сви раде приближно према истом алгоритму и само се повремено разликују у јединственим функцијама. Ако се желите упознати с таквим софтвером, идите на детаљан преглед на нашој веб страници користећи доњу везу.
Више детаља: Програми за уклањање програма који нису избрисани
Метод 4: Стандардни алат за ОС
Лагано се пребаците на стандардни уграђени алат за Виндовс 7. Мало је теже извести, јер ћете морати ручно очистити заостале датотеке. Међутим, ово је једина опција за потпуно деинсталирање без употребе програма трећих програмера, а цео процес изгледа овако:
- Отворите „Старт“ и идите на „Цонтрол Панел“ .
- Тамо одаберите категорију "Програми и функције" .
- Двапут кликните на линију помоћу ДриверПацк Цлоуд-а.
- У прозору који се појави кликните на „Делете“ и следите приказана упутства.
- Када завршите, покрените Екплорер и потражите све ставке повезане са ДриверПацк.
- Кликните десним тастером миша на пронађени објект да бисте отворили контекстни мени.
- У њему одаберите опцију "Делете" и поновите исту ствар са апсолутно свим елементима.
- Сада идите у уређивач регистра да очистите кључеве. Позовите стандардни програм „Покрени“ помоћу тастера Вин + Р , откуцајте
regeditи притисните Ентер . - Када се прикаже прозор Контрола корисничких налога, изаберите Да .
- У уређивачу регистра проширите мени „Уреди“ и кликните на „Пронађи“ или користите познату комбинацију тастера Цтрл + Ф.
- У поље унесите „дриверпацк“ и започните поступак претраге.
- Избришите апсолутно све пронађене кључеве и прелазите између њих помоћу Ф3 .
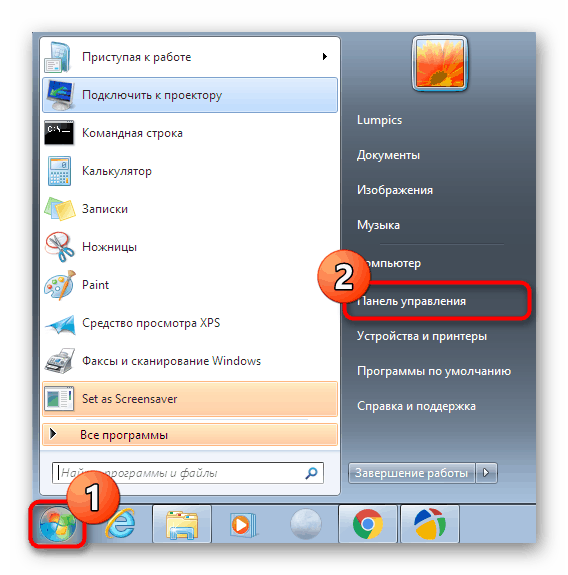
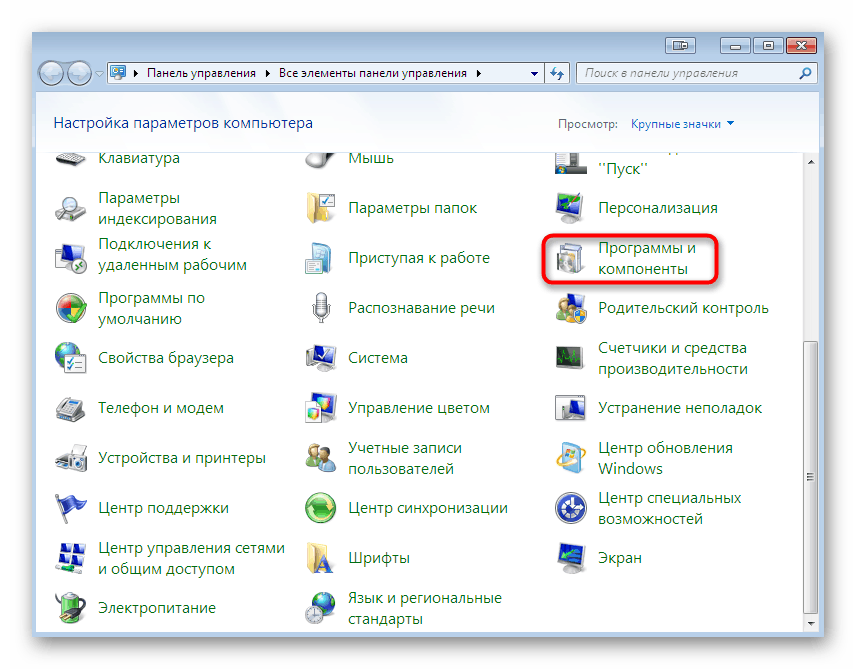
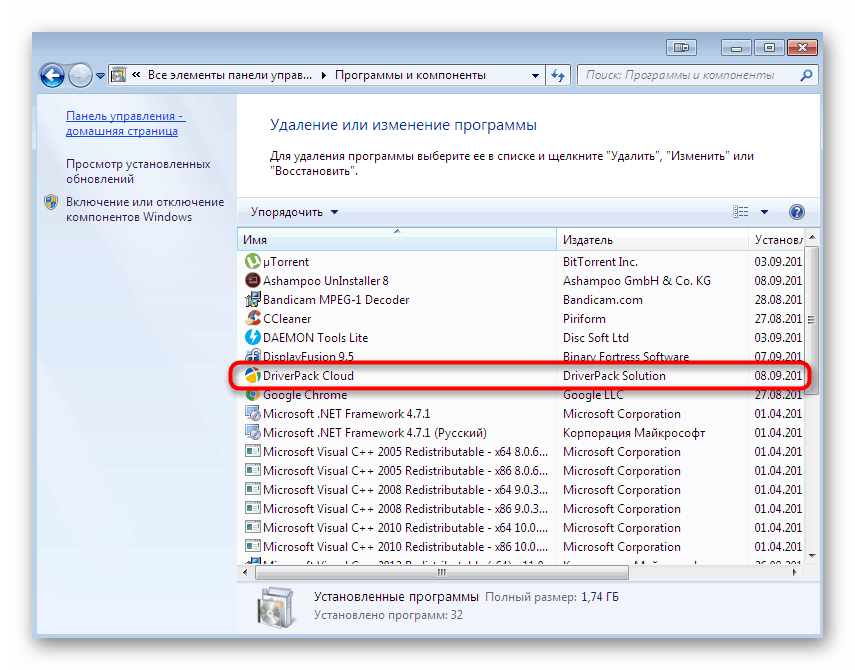
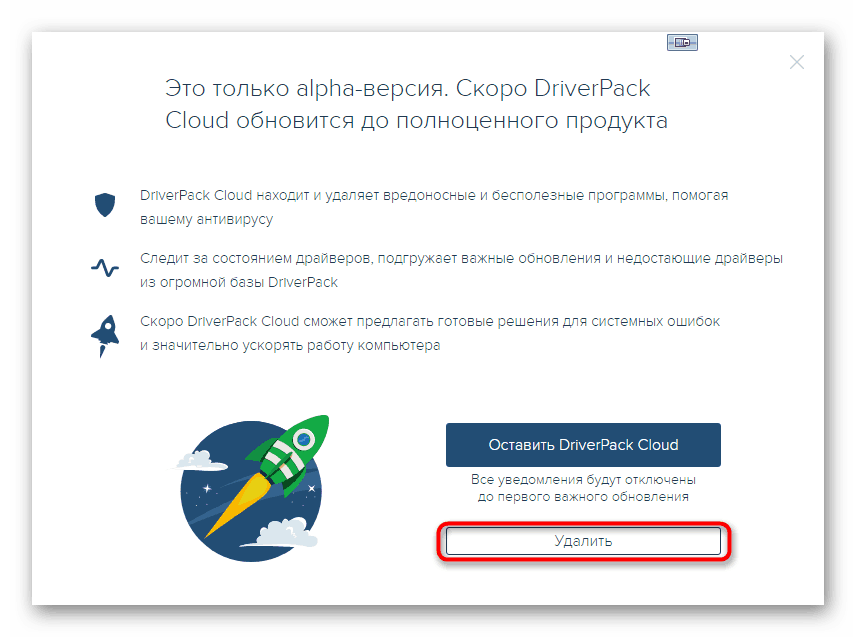
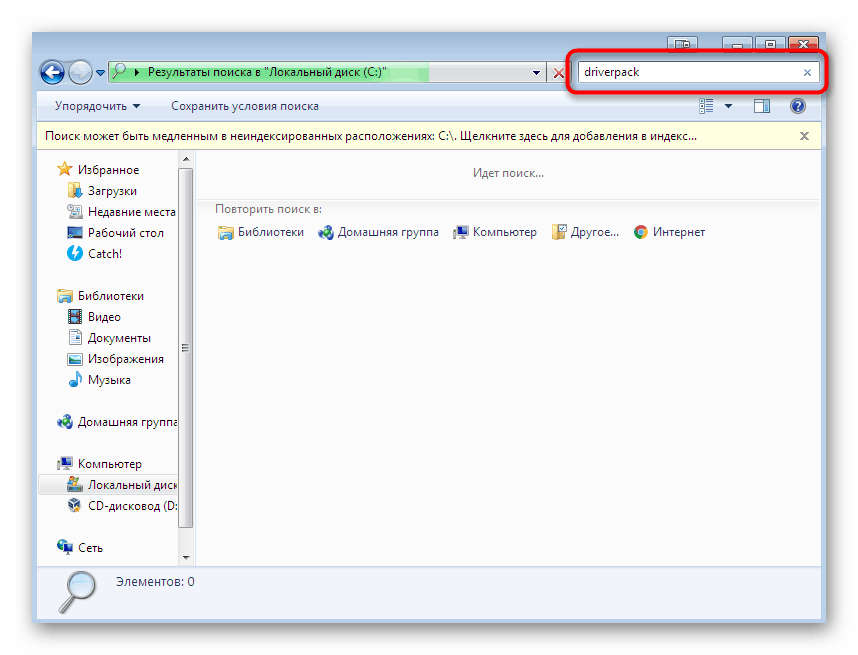
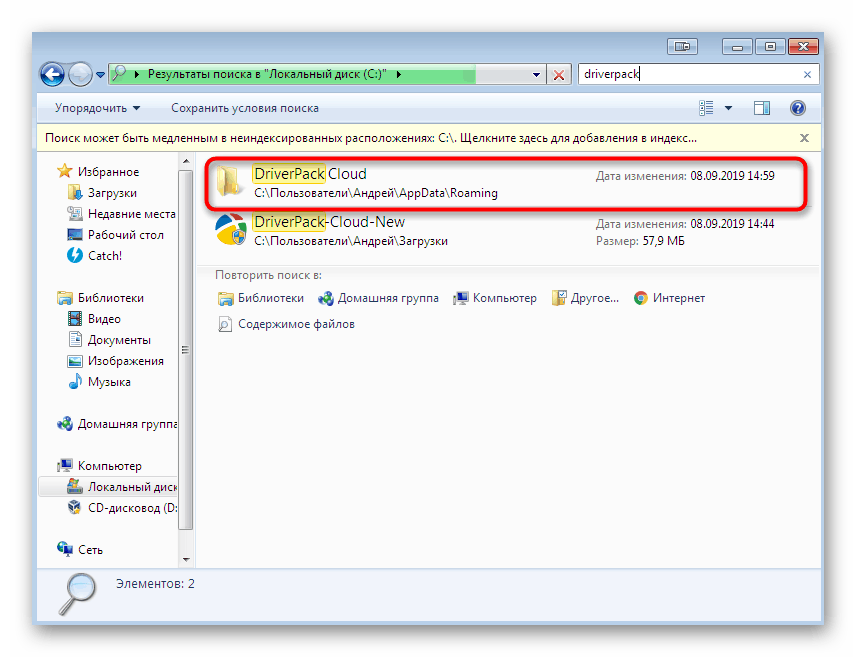
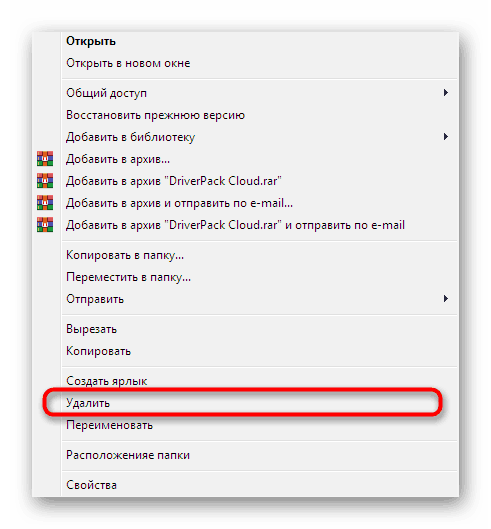
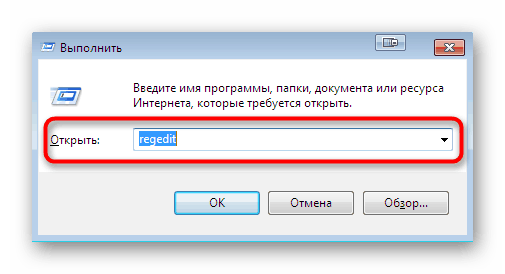
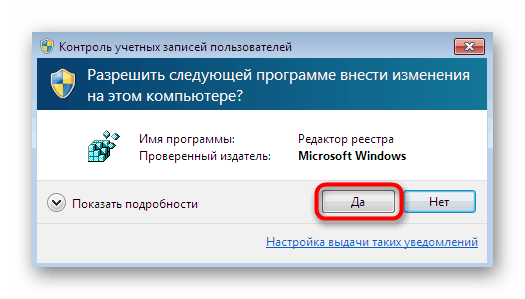
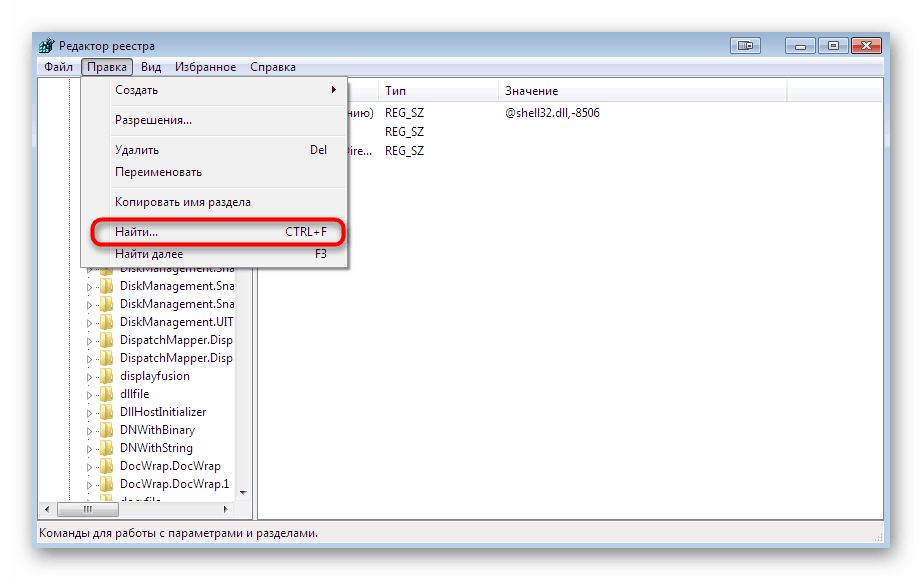
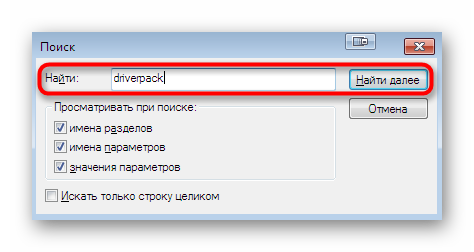
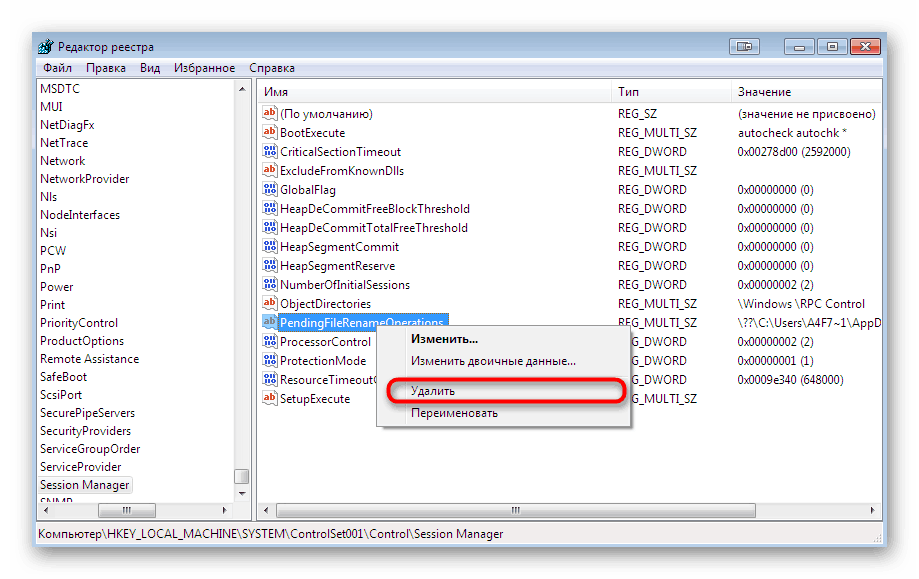
На крају овог материјала желимо напоменути да понекад ДриверПацк Цлоуд дође на рачунар заједно са вирусима који и након уклањања овог програма настављају са активношћу и могу га поново инсталирати. Да бисте то избегли, одмах након деинсталације препоручује се скенирање рачунара ради претњи и брисање свих ако су откривене. Детаљна упутства о овим темама потражите у доњем материјалу.
Више детаља: Борба против компјутерских вируса
Сада сте упознати са трећим и стандардним методама уклањања ДриверПацк Цлоуд-а са рачунара. Морате само проучити детаљно представљена упутства да бисте пронашли оно које ће бити оптимално. Након тога би наметљива апликација заувек требало да напусти оперативни систем.