Ажурирајте БИОС на АСУС лаптопу
БИОС је подразумевано унапред инсталиран на сваком дигиталном уређају, било да је то десктоп рачунало или лаптоп. Њене верзије се могу разликовати у зависности од програмера и модела / произвођача матичне плоче, тако да је за сваку матичну плочу неопходно преузимање и инсталирање ажурирања само од једног девелопера и одређене верзије.
У овом случају, потребно је да ажурирате свој лаптоп који ради на АСУС матичној плочи.
Садржај
Опште препоруке
Пре него што инсталирате нову верзију БИОС-а на лаптоп, морате научити што више информација о матичној плочи на којој ради. Потребне су вам следеће информације:
- Име произвођача ваше матичне плоче. Ако имате АСУС-ов лаптоп, онда ће произвођач бити АСУС;
- Модел и серијски број матичне плоче (ако их има). Чињеница је да неки старији модели можда не подржавају нове верзије БИОС-а, па ће бити разумно знати да ли ваша матична плоча подржава ажурирање;
- Тренутна верзија БИОС-а. Можда већ имате инсталирану верзију и можда ваша матична плоча не подржава новију верзију.
Ако одлучите да игноришете ове препоруке, онда ћете ризиковати да угрозе перформансе уређаја или га потпуно онемогућите.
Метод 1: Ажурирање из оперативног система
У овом случају, све је прилично једноставно и са процедуром за ажурирање БИОС-а можете управљати неколико кликова. Такође, овај метод је много сигурнији од ажурирања директно кроз БИОС интерфејс. Да бисте направили надоградњу, мораћете да се прикључите на мрежу.
Пратите упутства корак по корак:
- Идите званична веб страница произвођача матична плоча. У овом случају то је званична страница АСУС-а.
- Сада морате да идете у одељак подршке и унесите модел вашег лаптопа (назначеног у случају) у специјалном пољу, који се увек поклапа са моделом матичне плоче. Сазнајте ове информације ће помоћи нашем чланку.
- Након уласка у модел, отвориће се посебан прозор гдје би у главном главном менију требали одабрати "Дриверс анд утилитиес" .
- Затим морате да изаберете оперативни систем на којем ради ваш лаптоп. Листа даје избор Виндовс 7, 8, 8.1, 10 (32 и 64-битни). Ако имате Линук или старију верзију Виндовс-а, онда изаберите "Отхер" .
- Сада сачувајте тренутни БИОС за ваш лаптоп. Да бисте то урадили, потребно је мало помјерити доље странице, пронаћи картицу "БИОС" и преузети предложене датотеке / датотеке.
Прочитајте више: Како сазнати модел матичне плоче на рачунару
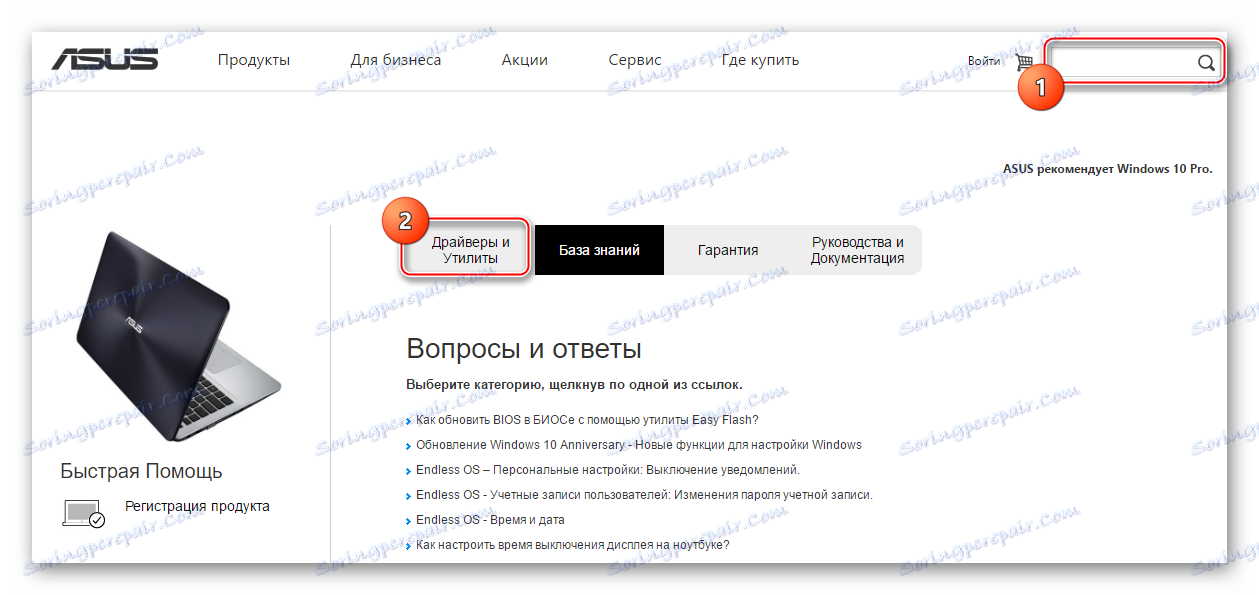
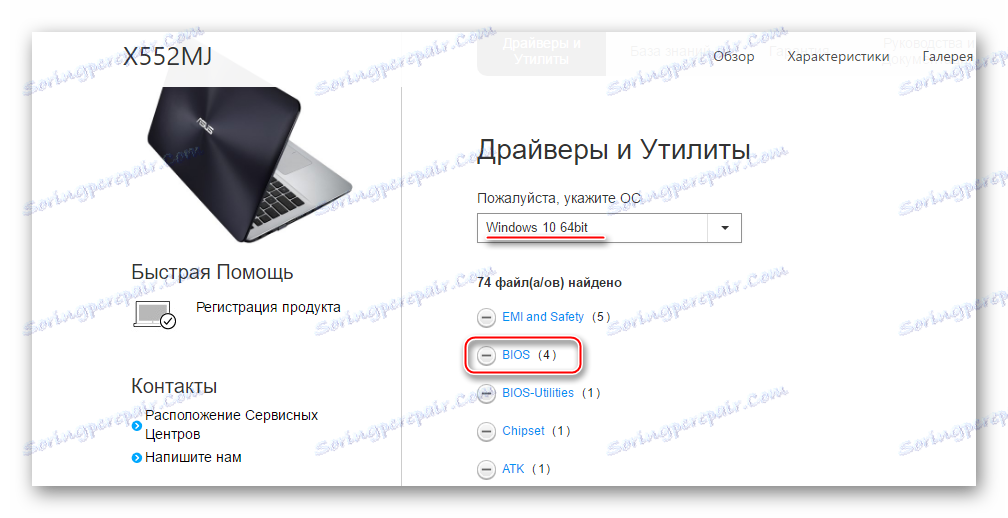
Након преузимања фирмвера, морате га отворити уз помоћ специјалног софтвера. У овом случају, разматрамо надоградњу са Виндовс-а користећи БИОС Фласх Утилити. Овај софтвер је намењен само оперативним системима Виндовс породице. Препоручује се ажурирање помоћу њихове помоћи са већ преузетим БИОС-ом фирмвера. Програм има могућност ажурирања преко Интернета, али квалитет инсталације у овом случају оставиће много жељеног.
Корак по корак инсталације новог фирмвера помоћу овог програма је следећи:
- На првом почетку проширите падајући мени, гдје ћете морати одабрати опцију ажурирања БИОС-а. Препоручује се избор "Ажурирај БИОС из датотеке" .
- Сада одредите локацију на којој сте преузели слику фирмвера БИОС-а.
- Да бисте започели процес надоградње, кликните на дугме "Фласх" на дну прозора.
- За неколико минута, ажурирање ће бити завршено. Затим затворите програм и поново покрените уређај.
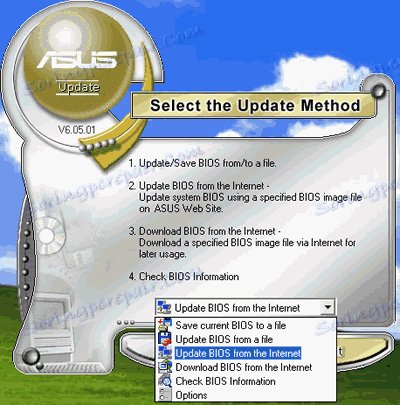
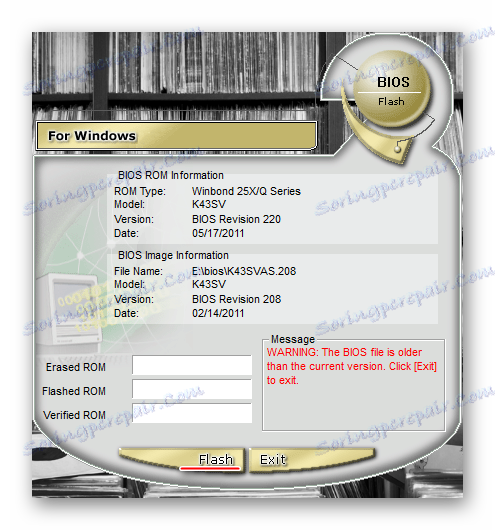
Метод 2: ажурирање путем БИОС интерфејса
Овај метод је сложенији и погоднији само за искусне кориснике рачунара. Такође треба запамтити да ако нешто не урадите и то ће довести до квара лаптопа, то неће бити случај гаранције, па се препоручује да неколико пута размислите пре него што почнете да делујете.
Међутим, ажурирање БИОС-а преко сопственог интерфејса има неколико предности:
- Могућност инсталације надоградње без обзира на оперативни систем на којем је лаптоп покренут;
- На веома старим рачунарима и преносним рачунарима инсталација преко оперативног система није могућа, тако да је потребно побољшати фирмвер само помоћу интерфејса БИОС-а;
- Можете поставити додатне додатке на БИОС-у, што ће у потпуности открити потенцијал неких компоненти рачунара. Међутим, у овом случају се препоручује да будете пажљивији, јер ризикујете да прекидате читав уређај;
- Инсталација преко БИОС интерфејса обезбеђује стабилнији рад фирмвера у будућности.
Инструкција корак по корак за овај метод је следећа:
- Да бисте започели, преузмите потребан фирмваре са службене веб странице. Како то учинити описано је у упутствима за први метод. Преузети фирмвер мора бити откачен на одвојени медиј (пожељно УСБ флеш диск).
- Уметните УСБ флеш диск и поново покрените лаптоп. Да бисте ушли у БИОС, морате притиснути један од тастера од Ф2 до Ф12 (често такође користећи тастер Дел ).
- Након тога морате да идете у ставку "Напредно" , која се налази у горњем менију. У зависности од верзије БИОС-а и програмера, ова ставка може имати нешто другачије име и бити лоцирана на другим местима.
- Сада морате пронаћи "Старт Еаси Фласх" , који ће покренути посебан програм за ажурирање БИОС-а помоћу УСБ флеш диска.
- Отвара се посебан програм, где можете одабрати жељени медиј и датотеку. Услужни програм је подељен на два прозора. На левој страни налазе се диски, а са десне стране је њихов садржај. Можете се преселити унутар прозора помоћу стрелица на тастатури да бисте прешли на други прозор, потребно је да користите тастер Таб .
- Изаберите датотеку фирмвера у десном прозору и притисните Ентер, након чега ће се инсталирати нова верзија фирмвера.
- Инсталација новог фирмвера траје око 2 минута, након чега ће се рачунар поново покренути.
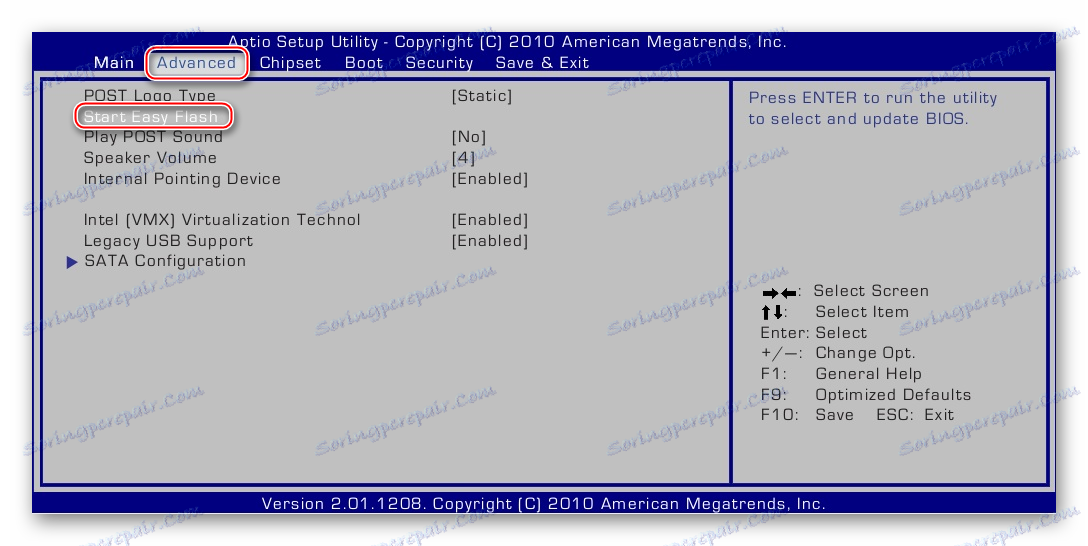
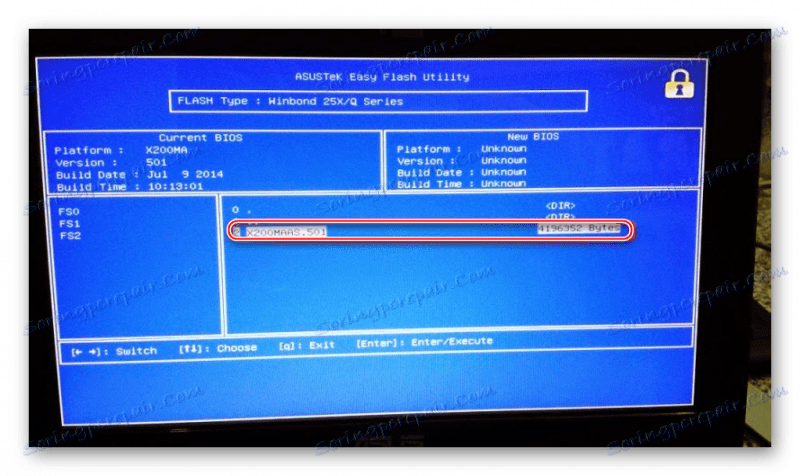
Да бисте ажурирали БИОС на лаптопу од АСУС-а, не треба се прибјегавати било каквим компликованим манипулацијама. Упркос томе, морате приликом ажурирања имати одређени степен опреза. Ако нисте сигурни у знање рачунара, препоручује се да контактирате специјалисте.