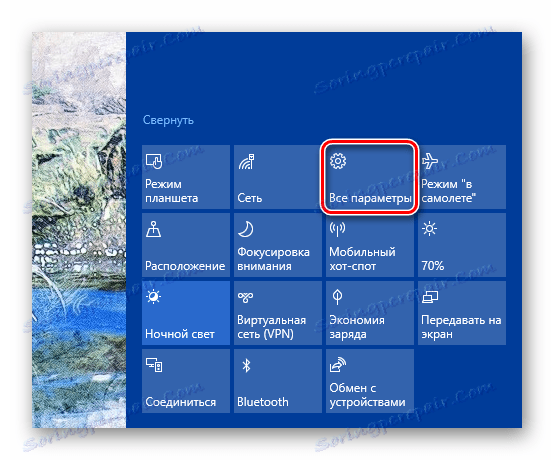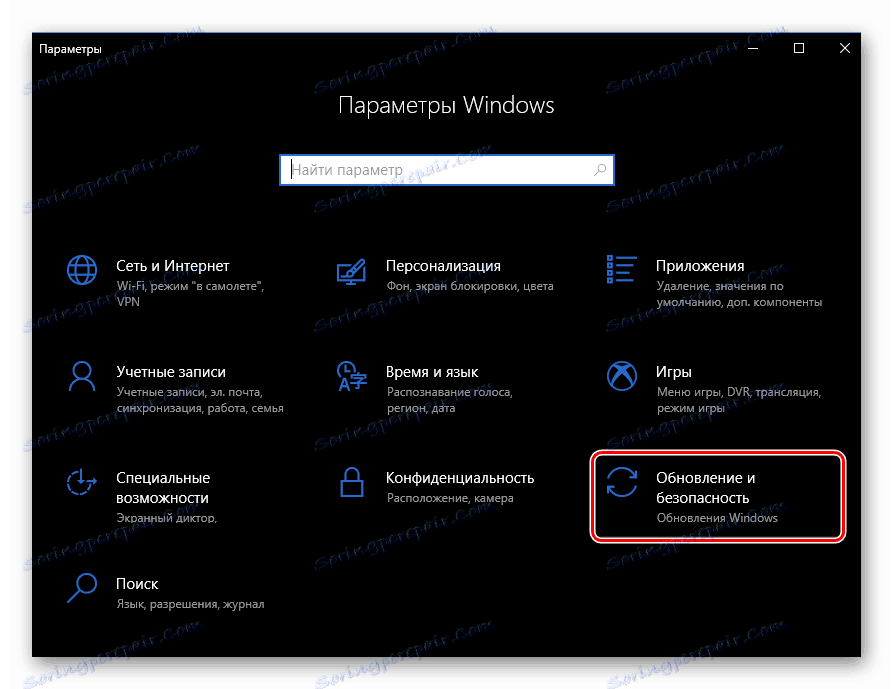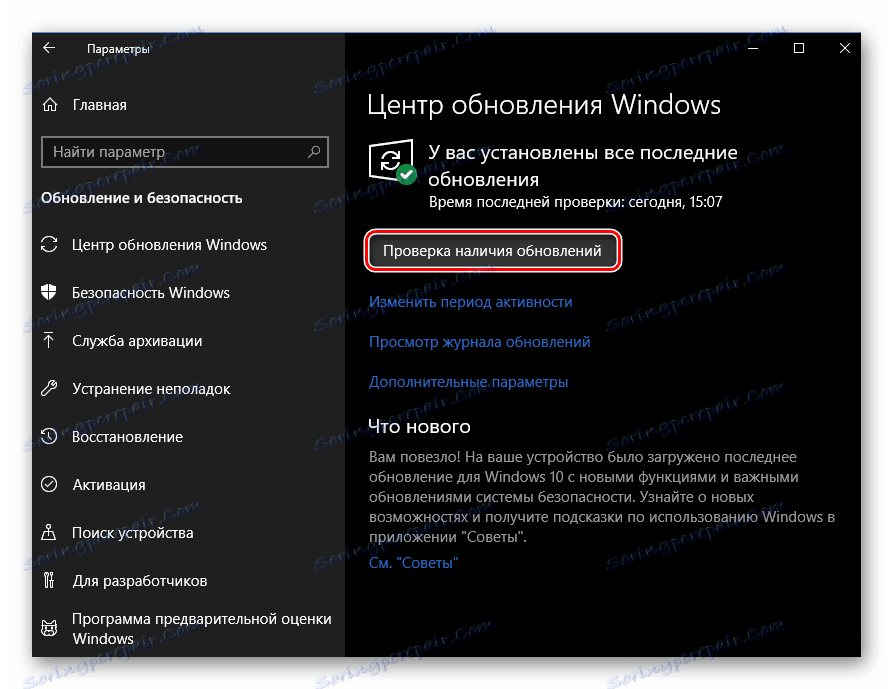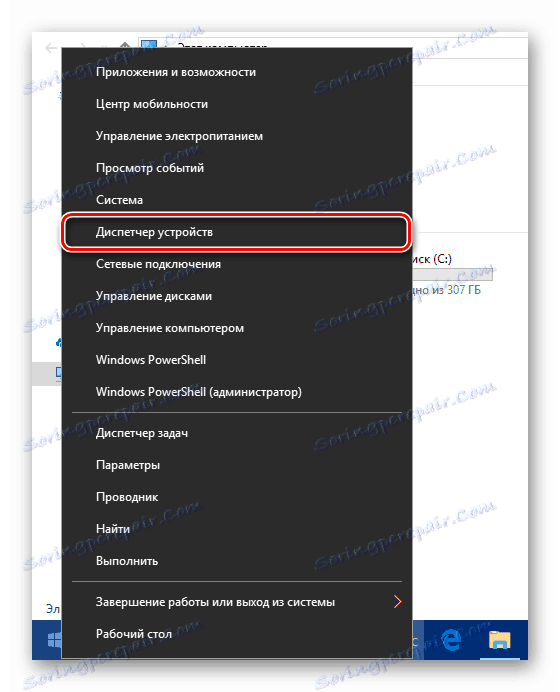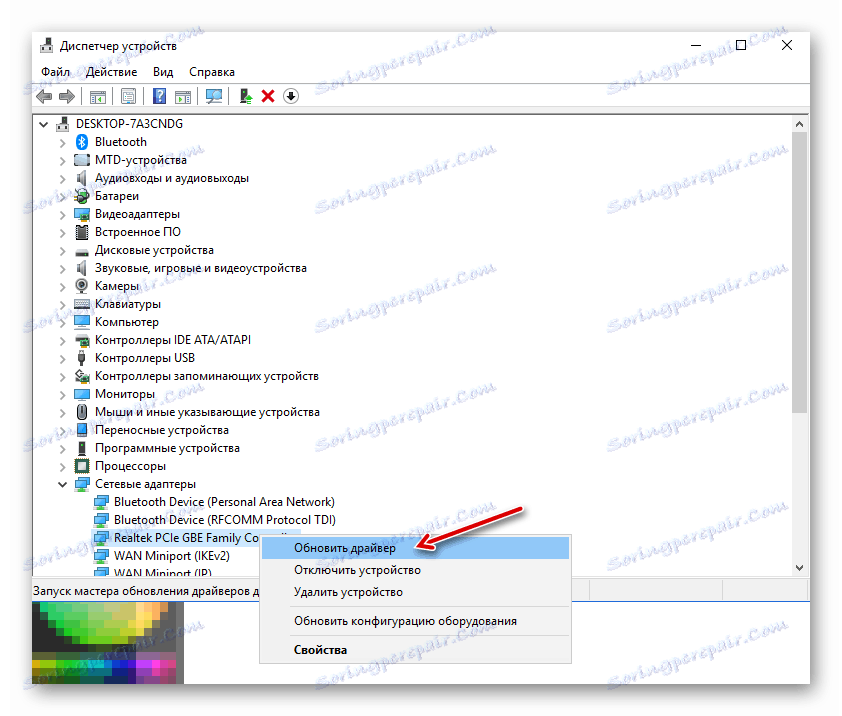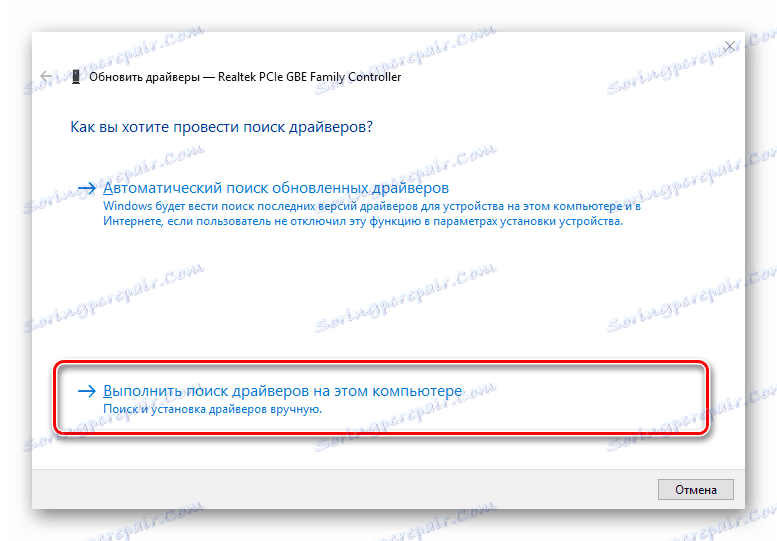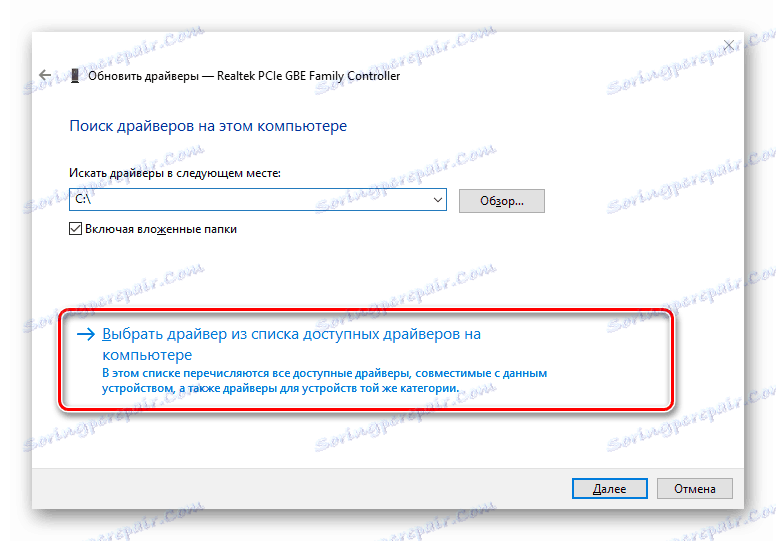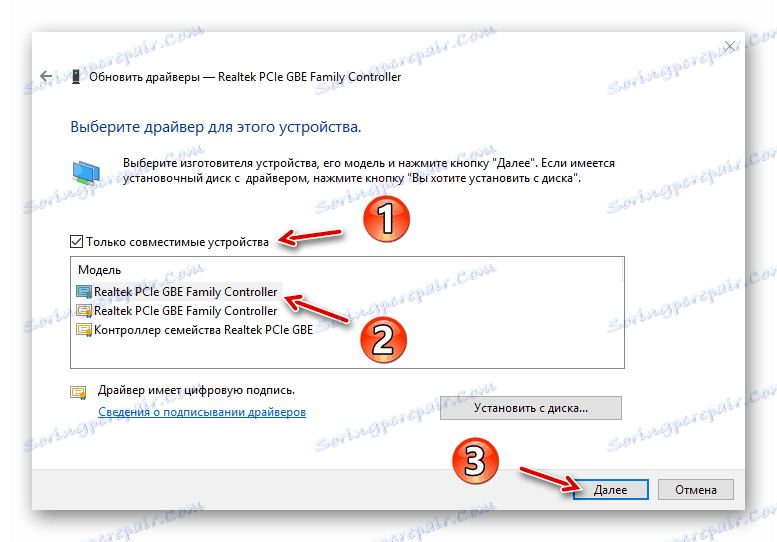Ажурирајмо управљачке програме за Виндовс 10
Да бисте одржали исправан рад рачунара и свих његових компоненти, барем мало треба пратити релевантност софтвера који је инсталиран на њему. Штавише, најважније компоненте софтверског и хардверског комплекса са којима се могу појавити проблеми су покретачи уређаја.
Систем не може да реши независно и не зна како да користи ту или ту опрему. Она добија информације о томе од специјалног софтвера који преузима одговорности посредника између оперативног система, уграђених уређаја и периферних уређаја. Такви мини-програми се зову возачи .
У старијим верзијама Мицрософт оперативног система, корисници су често морали самостално пронаћи и инсталирати ову врсту контролног софтвера. Сходно томе, процес ажурирања таквих управљачких програма такође лежи на раменима корисника. Али од тада Виндовс 7 све се драматично промијенило: сада систем може самостално тражити и инсталирати потребан софтвер за исправан рад опреме. У првих десет, овај процес је што једноставнији и понекад чак и невидљив за корисника.
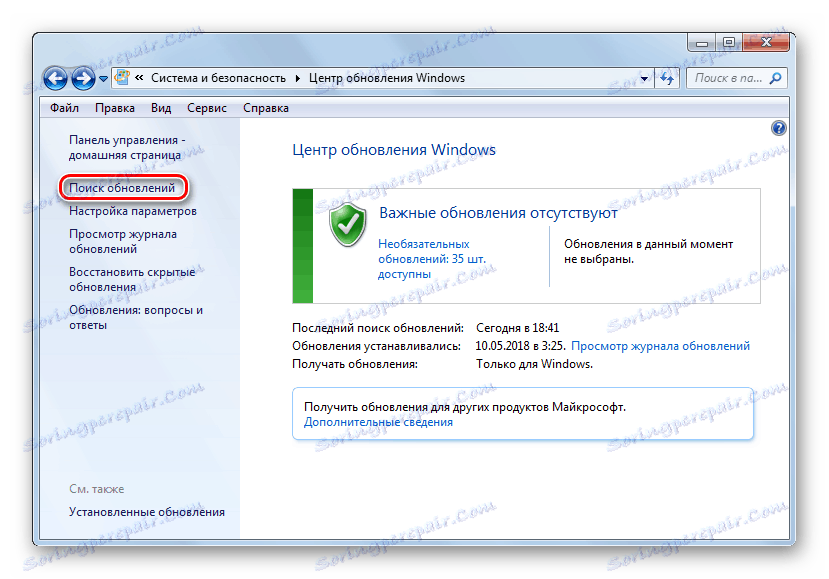
Међутим, одређене рачунарске компоненте захтевају редовне исправке драјвера како би исправиле грешке у свом раду и задовољиле савремене софтверске захтеве. Виндовс 10 већином то ради сам, али понекад морате ручно инсталирати исправке.
Садржај
Како ажурирати управљачке програме на Виндовсу 10
Одмах смо приметили да за ангажовање драјвера, ако нема очигледног разлога за то, апсолутно није вредно тога. Када опрема функционише савршено, тешко је приметити било какво побољшање у раду након ажурирања. Штавише, могућ је супротан ефекат.
Једини изузетак су покретачи графичког система вашег рачунара. Да бисте осигурали оптималне перформансе видео картице, требало би да редовно ажурирате свој софтвер за праћење. Конкретно, на овај начин играчи стално добијају оптимизовану ПЦ графику за савремене игре.
Поред тога, љубитељи игре имају на располагању посебне комуналне услуге са широким спектром подешавања ГеФорце Екпериенце од Нвидиа и Радеон софтвер од АМД-а.
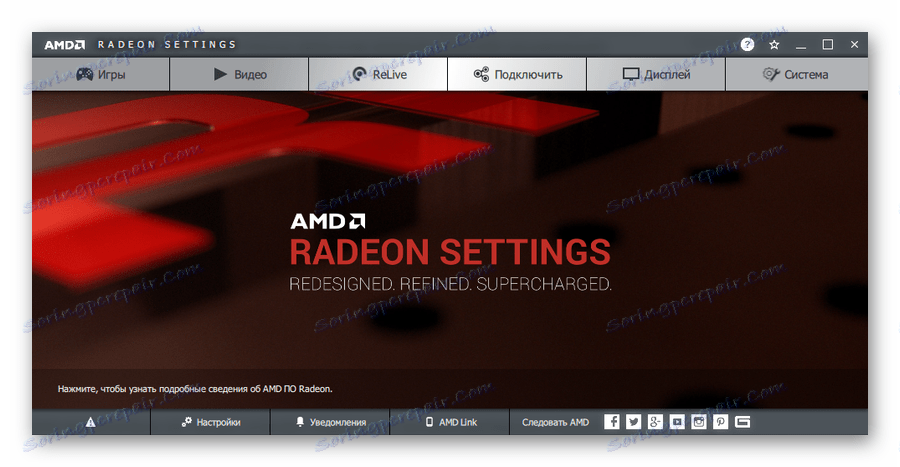
Погледајте и:
Ажурирање управљачких програма НВИДИА графичке картице
Ажурирање управљачког програма АМД Радеон Грапхицс Цард
Дакле, размотримо процес инсталирања исправки за драјвер софтвер у Виндовс 10 оперативном систему.
Метод 1: Виндовс Упдате Центер
Десето издање ОС-а из Мицрософт-а вам омогућава да користите Виндовс Упдате не само за ажурирање компоненти система, већ и за инсталирање нових верзија драјвера, чак и најспецифицнијих. Виндовс по правилу инсталира исправке за ову врсту софтвера у позадини, али ако сте искључили аутоматско ажурирање, можете ручно покренути претрагу за њих.
Погледајте и:
Како онемогућити исправке за Виндовс
Инсталирајте исправке за Виндовс 10 ручно
- Прво, отворите системске поставке тако што ћете кликнути на дугме "Сви параметри" на панелу са обавештењима или кликом на одговарајућу икону у менију "Старт" . Алтернативно, можете користити комбинацију тастера "Вин + И" .
![Тастери на панелу обавештења система Виндовс 10]()
- У прозору Поставке идите на одељак Ажурирање и безбедност .
![Главни прозор апликације Виндовс Сеттингс у оперативном систему Виндовс 10]()
- Сада морате покренути процес ажурирања. Да бисте то урадили, на картици "Виндовс Упдате" кликните на дугме "Провери ажурирања" . Након тога, систем ће аутоматски потражити и инсталирати најновије исправке, укључујући хардверске управљачке програме.
![Покретање процеса проналажења и инсталирања исправки у програму Виндовс Упдате 10]()
На крају операције вероватно ћете морати поново покренути рачунар, о коме ћете бити обавештени. Па, можете погледати листу инсталираних управљачких програма у категорији "Упдатес Дривер" у дневнику ажурирања система.
Ово је најједноставнији метод, који се на кратко може описати као "кликнути и заборављен". Није потребан додатни софтвер, али је потребан само уграђени системски алат.
Метод 2: Управитељ уређаја
Ако желите да ажурирате управљачки програм за одређени уређај на вашем рачунару, можете користити један од незаобилазних алата оперативног система Виндовс 10. Као што можете разумети, ово је системски "Девице Манагер" који пружа детаљне информације о свакој хардверској компоненти рачунара.
Поред тога, алат вам омогућава да промените конфигурацију уређаја за које је ова опција доступна: омогућите, онемогућите и промените њихова подешавања. Али најинтересантније за нас је способност управљања управљачима уређаја. Ево неопходне функционалности за ажурирање софтвера за управљање или повратак на претходну верзију.
- Да бисте покренули горњи алат, кликните десним тастером миша на икону "Старт" или кликните на "Вин + Кс", а затим у контекстном менију који се отвори изаберите "Девице Манагер" .
![Контекстни мени дугмета "Старт" у оперативном систему Виндовс 10]()
- На листи хардверских компоненти рачунара пронађите уређај који вам је потребан и поново кликните на њега помоћу десног дугмета миша. Након тога кликните на "Упдате Дривер" у искачућем менију.
![Списак хардверских компоненти Виндовса 10 у Девице Манагер]()
- Биће вам понуђена два начина за инсталирање ажурирања: са рачунара или директно са Интернета. Аутоматско претраживање драјвера на мрежи обично није најефикаснија метода, али понекад и даље функционише.
Алтернативно, можете изабрати управљачки програм са листе већ инсталиране на рачунару. Могуће је да је потребан софтвер већ доступан у меморији вашег уређаја. Зато кликните на "Претражи драјвера на овом рачунару . "
![Начини проналажења и инсталације управљачких програма у оперативном систему Виндовс 10]()
Затим идите на листу доступних софтвера за ваш изабрани уређај.
![Ручно претраживање драјвера на рачунару у оперативном систему Виндовс 10]()
- У прозору који се отвори, биће приказана листа управљачких програма већ на рачунару, ако их има. Уверите се да је ставка "Само компатибилни уређаји" проверена. Затим изаберите једну од ставки у листи и кликните на дугме "Следеће" .
![Инсталирање управљачког програма за Етхернет уређај у оперативном систему Виндовс 10 Девице Манагер]()
Као резултат тога, инсталирајте драјвер који сте навели. Можда, ако је дошло до проблема са уређајем, он ће одмах нестати, а можда и за ово ћете морати поново покренути рачунар. Такође, у случају неуспјеха, можете покушати инсталирати други дривер са листе доступних управљачких програма и на тај начин поправити проблем.
Метод 3: Место произвођача
Ако горе описане методе нису донеле жељени резултат, разумно је решење да директно преузмете потребан софтвер од произвођача компоненте или рачунара у цјелини. Посебно релевантан је овај метод за застареле или ретке уређаје специфичних карактеристика као што су штампачи, мултифункцијски уређаји, скенери и друга високо специјализована опрема.
Дакле, можете погледати информације о уређају и верзији свог управљачког програма у "Управљач уређајима" , а потом пронаћи одговарајући софтвер на веб локацији произвођача.
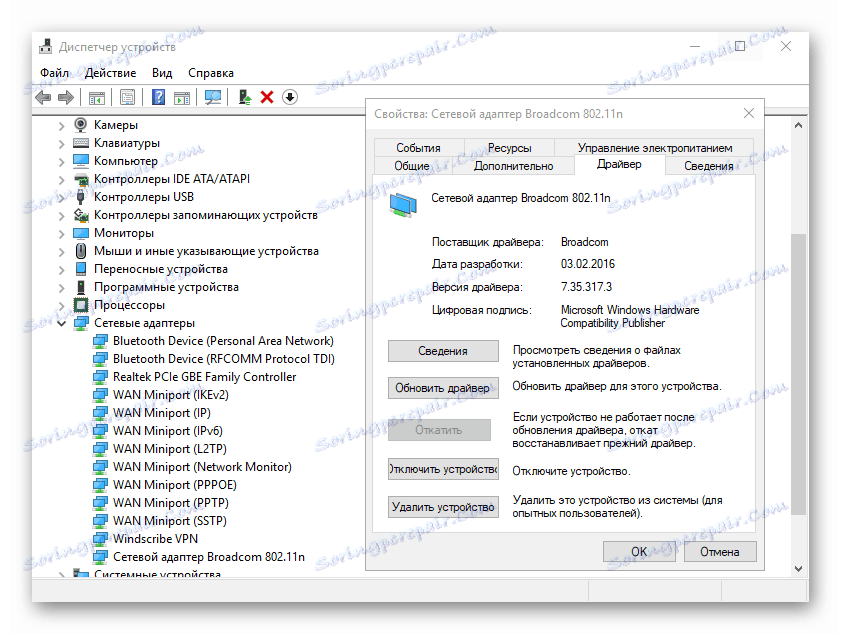
Претраживање се може извршити било на званичном ресурсу произвођача компоненте, или на веб локацији компаније која је креирала вашу матичну плочу, ако је његов модел поуздано познат. Ако користите лаптоп, најприкладнији начин да пронађете све управљачке програме на једном месту је да отворите одговарајућу страницу уређаја на порталу свог директног произвођача.
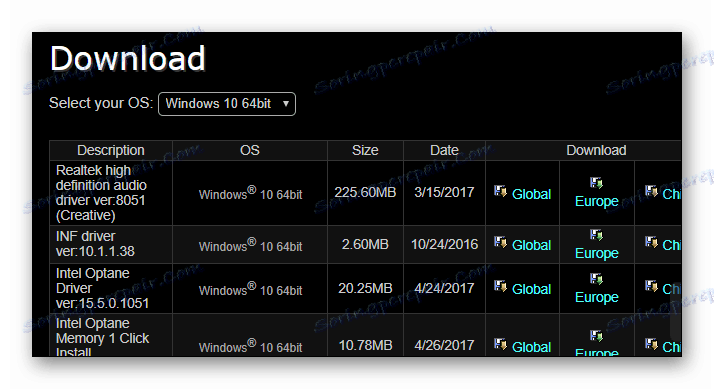
Наравно, уопште није потребно претраживати сваког возача на посебном веб ресурсу. Ово треба урадити само ако се проблеми појављују у раду уређаја.
Метод 4: Помоћне услуге треће стране
Постоји мишљење да су специјална програма која аутоматски претражују и инсталирају ажурирања за све управљачке програме у систему, најбоље решење за почетнике. Међутим, то није случај. Штавише, ситуација је потпуно супротна: овакав софтвер је добар алат само у рукама напредног корисника.
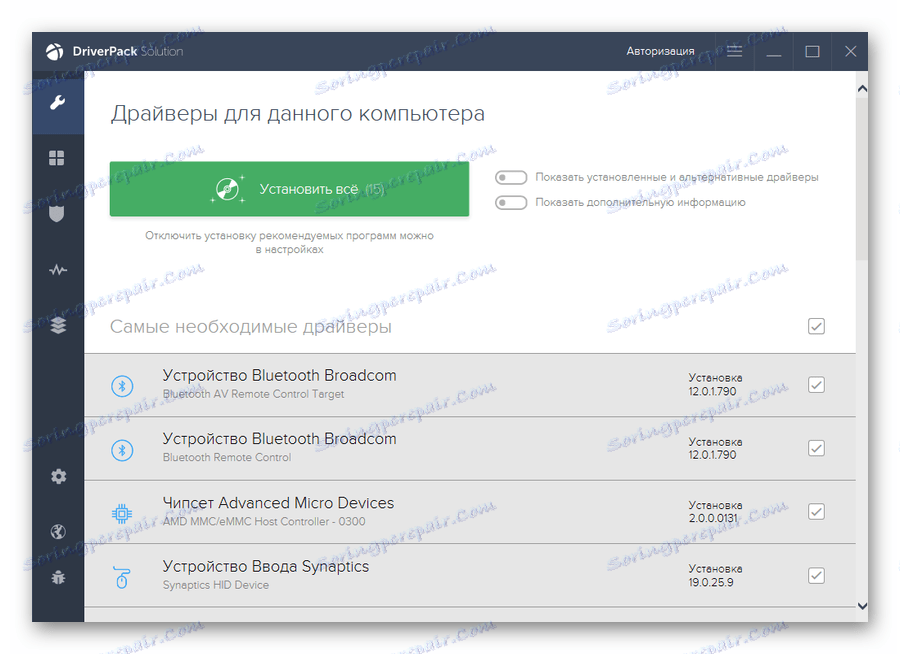
Чињеница је да скоро сви такви програми нуде да инсталирају ажурирања драјвова чак и за оне уређаје који раде савршено и без кварова. У најбољем случају, ако не знате шта инсталирате, ефекат ће бити безначајан или потпуно невидљив, али у најгорем случају, опрема неће више функционисати исправно и добро ако успијете да се вратите на претходну верзију софтвера.
Ипак, такав софтвер се не може назвати потпуно бескорисним. Веома често у базама података оваквог софтвера можете пронаћи возаче за веома застареле уређаје и самим тим побољшати њихов рад.
Више детаља: Најбољи софтвер за инсталирање драјвера
Као резултат тога, примјећујемо да ћете морати врло рано користити методе описане изнад. У већини случајева, Виндовс 10 самостално проналази и инсталира најадекватније драјвере. Али опет, запамтите: начин на који рачунар ради зависи и од вас, зато будите пажљиви када преузимате и инсталирамо нешто на вашој машини.