Надоградите УЦ претраживач на тренутну верзију
С времена на време, развијачи веб претраживача објављују исправке за свој софтвер. Препоручујемо вам да инсталирате такве исправке, пошто често исправљају грешке у претходним верзијама програма, побољшавају свој рад и уводе нове функције. Данас ћемо вам рећи како да ажурирате УЦ Бровсер .
Садржај
Методе за ажурирање УЦ Бровсера
У већини случајева, сваки програм може бити ажуриран на више начина. УЦ Бровсер није изузетак од овог правила. Можете претраживачу надоградити како помоћу помоћног софтвера, тако и уграђеног услужног програма. Хајде да погледамо сваку од ових опција за надоградњу.
Метод 1: помоћна мекана
У мрежи можете пронаћи многе програме који су у могућности да прате релевантности верзије софтвера инсталираног на вашем рачунару. У једном од претходних чланака описали смо слична решења.
Прочитајте више: Апликације за софтверске исправке
Да бисте ажурирали УЦ Бровсер, можете користити апсолутно било који предложени програм. Данас ћемо вам демонстрирати процес ажурирања претраживача помоћу апликације УпдатеСтар . На то ће изгледати наши поступци.
- Покрените претходно инсталирану апликацију УпдатеСтар на рачунару.
- У средини прозора наћи ћете дугме "Листа програма" . Ми притиснемо на њега.
- Након тога, листа свих програма инсталираних на рачунару или лаптопу ће се појавити на екрану монитора. Имајте у виду да поред софтвера, ажурирање за које желите да инсталирате, је икона са црвеним кругом и узвишићем. И оне апликације које су већ ажуриране означене су зеленим кругом са белим крпом.
- На таквој листи треба пронаћи УЦ Бровсер.
- Насупрот називу софтвера видећете редове на којима је наведена верзија апликације коју сте инсталирали и верзију доступне исправке.
- Мало даље ће бити дугмићи за преузимање ажуриране верзије УЦ Бровсера. По правилу, овде су две везе - један главни, а други - огледало. Притиснемо на било који од дугмади.
- Као резултат тога, бићете однети на страницу за преузимање. Имајте на уму да се преузимање неће појавити са званичног сајта УЦ Бровсера, већ из извора УпдатеСтар. Не брините, ово је сасвим нормално за такве програме.
- На страници која се појави, видећете зелени гумб "Довнлоад" . Ми притиснемо на њега.
- Бићеш преусмерен на другу страницу. Такође ће имати слично дугме. Поново га притиснемо.
- Након тога ће се инсталирати управљачки програм за инсталацију УпдатеСтар заједно са ажурирањима УЦ Бровсера. Након што је преузимање завршено, морате га покренути.
- У првом прозору ћете видети информације о софтверу који ће се преузети уз помоћ менаџера. Да бисте наставили, кликните на дугме "Следеће" .
- Затим ће вам бити затражено да инсталирате Аваст Фрее Антивирус . Ако вам затреба, притисните тастер "Прихвати" . У супротном, потребно је да кликнете на дугме "Одбаци" .
- Слично томе, требало би да урадите помоћни програм БитеФенце, који ће вам такође бити понуђен за инсталацију. Кликните на дугме које одговара вашој одлуци.
- Након тога, менаџер ће почети да преузима инсталациону датотеку УЦ Бровсера.
- Када је преузимање завршено, потребно је да кликнете на "Заврши" на самом дну прозора.
- У закључку ће вам бити понуђено да одмах покренете програм за инсталацију прегледача или одложите инсталацију. Кликните на дугме "Инсталирај одмах" .
- Након тога ће се затворити прозор управитеља надоградње УпдатеСтар и аутоматски ће се покренути инсталацијски програм УЦ Бровсер.
- Само треба да пратите упутства која видите у сваком прозору. Као резултат, прегледач ће бити ажуриран и моћи ћете да га почнете користити.
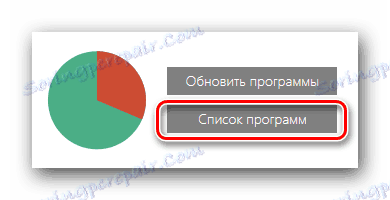
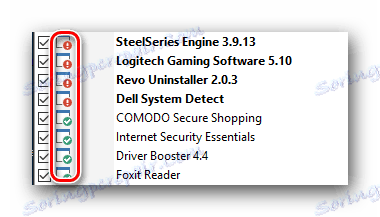
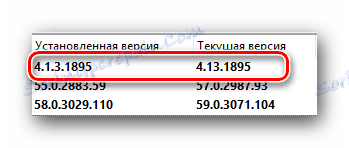
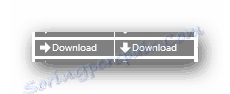
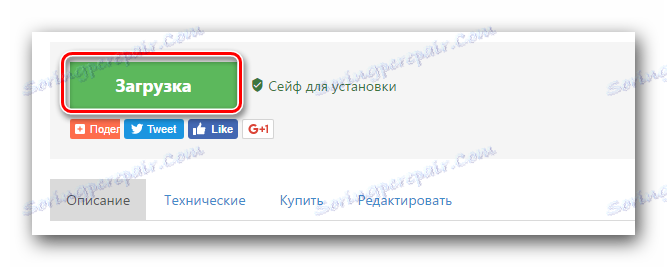
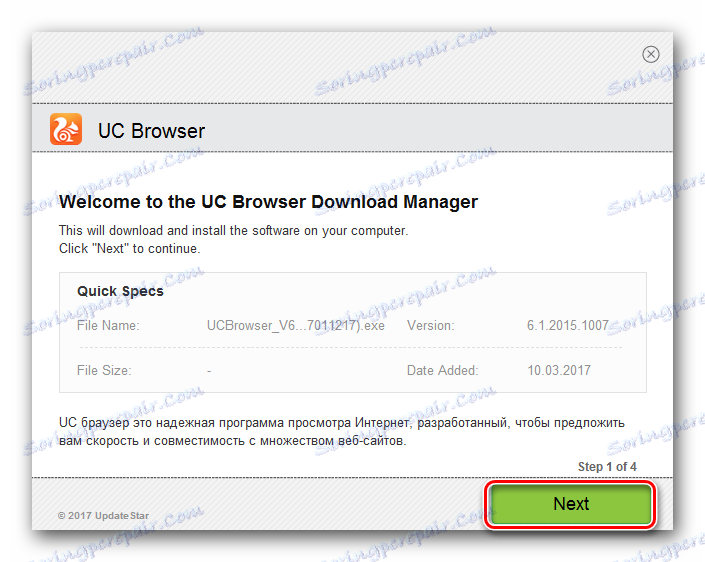
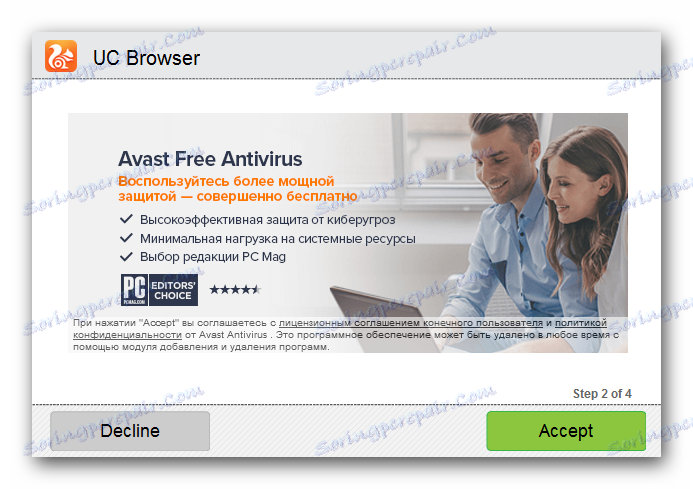
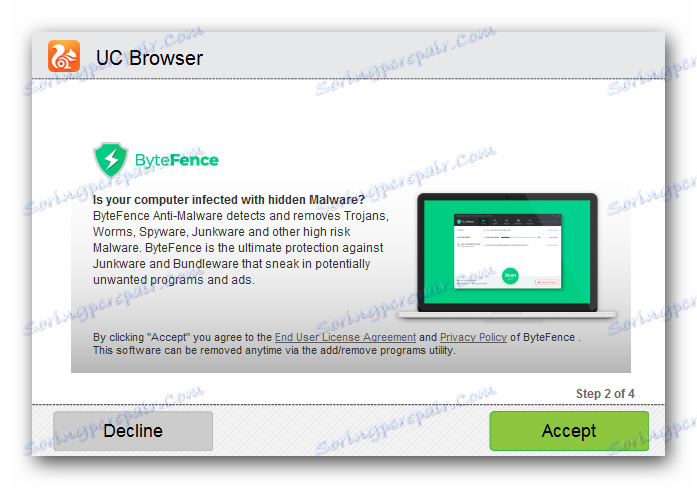
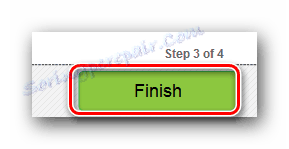
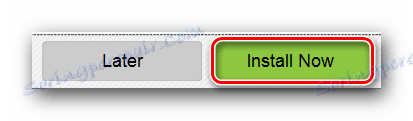
Ово завршава овај метод.
Метод 2: Уграђена функција
Ако не желите да инсталирате неки додатни софтвер за ажурирање УЦ Бровсера, онда можете користити једноставније решење. Можете додати и програм користећи алат за ажурирање уграђен у њега. Испод ћемо вам показати процес надоградње помоћу верзије УЦ Бровсера "5.0.1104.0" . У другим верзијама, изглед дугмета и линија може се мало разликовати од приказаних.
- Покрените прегледач.
- У горњем левом углу видећете велики округли гумб са логотипом софтвера. Ми притиснемо на њега.
- У падајућем менију, потребно је да померите показивач миша преко линије под називом "Помоћ" . Као резултат, појављује се додатни мени у којем морате да изаберете "Провери најновију исправку" .
- Процес верификације ће почети, који ће трајати неколико секунди. Након тога ћете видети следећи прозор.
- У њему, кликните на дугме означено на слици изнад.
- Затим ће почети процес скидања ажурирања и њихове накнадне инсталације. Све акције ће се појавити аутоматски и не захтевају вашу интервенцију. Само мало чекајте.
- Након завршетка инсталације ажурирања, претраживач ће се затворити и поново покренути. На екрану ћете видети поруку да је све прошло добро. У сличном прозору кликните на "Три Нов" линију .
- Сада је УЦ Бровсер ажуриран и потпуно спреман за употребу.
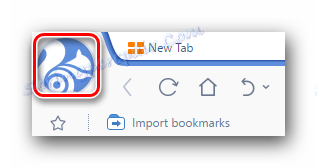
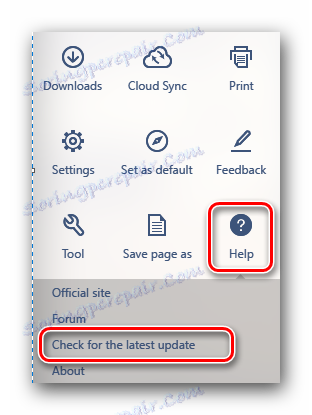
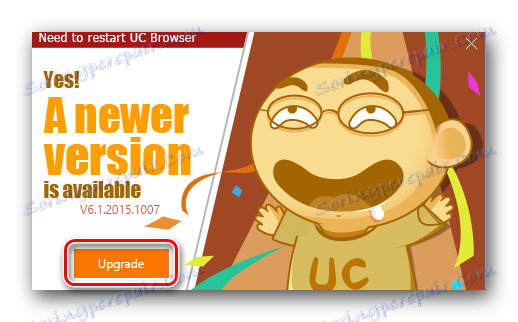
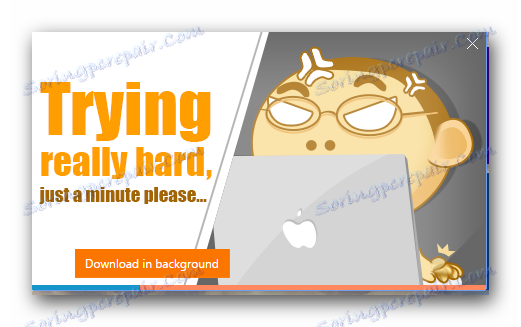
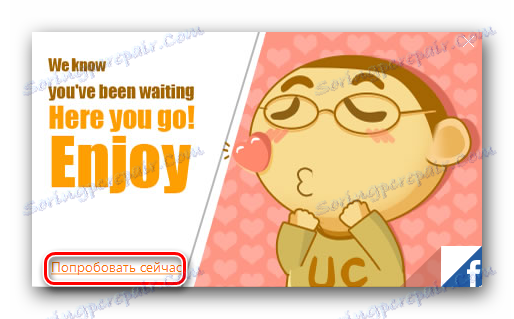
По описаној методи је дошло до краја.
Овако једноставне акције можете једноставно и једноставно ажурирати ваш УЦ претраживач до најновије верзије. Не заборавите да редовно проверавате ажурирања софтвера. Ово ће вам омогућити максимално кориштење његове функционалности, као и избјегавање различитих проблема у раду.