Ажурирајте Виндовс Медиа Плаиер на Виндовсу 7
На рачунарима са оперативним системом Виндовс 7 стандардни мултимедијални плејер Виндовс Медиа Плаиер није обичан програм, већ интегрисана компонента система, а самим тим и његово ажурирање има низ функција. Хајде да размотримо на који начин је могуће извршити горе описану процедуру.
Садржај
Начини ажурирања
Пошто је Виндовс Плаиер системски елемент оперативног система Виндовс 7, не можете га ажурирати, као и већина других програма, у одељку "Програми и функције" у одељку "Контролна табла" . Међутим, постоје још два стандардна начина за то: ручно и ауто-ажурирање. Поред тога, постоји и додатна опција која пружа нестандардне акције. Затим ћемо детаљније погледати све ове методе.
Метод 1: Ручно ажурирање
Пре свега, размотрићемо најочигледнији начин - стандардно ручно ажурирање.
- Покрените Виндовс Медиа Плаиер.
- Десни клик ( ПЦМ ) на врху или доњем панелу схелл програма. У менију пречица изаберите Помоћ . Затим идите на ставку "Провери ажурирања ..." .
- Након тога, нове исправке ће се проверити и затим преузети ако је потребно. Ако не постоје ажурирања за програм и његове компоненте, прозор са информацијама ће се појавити уз одговарајуће обавештење.

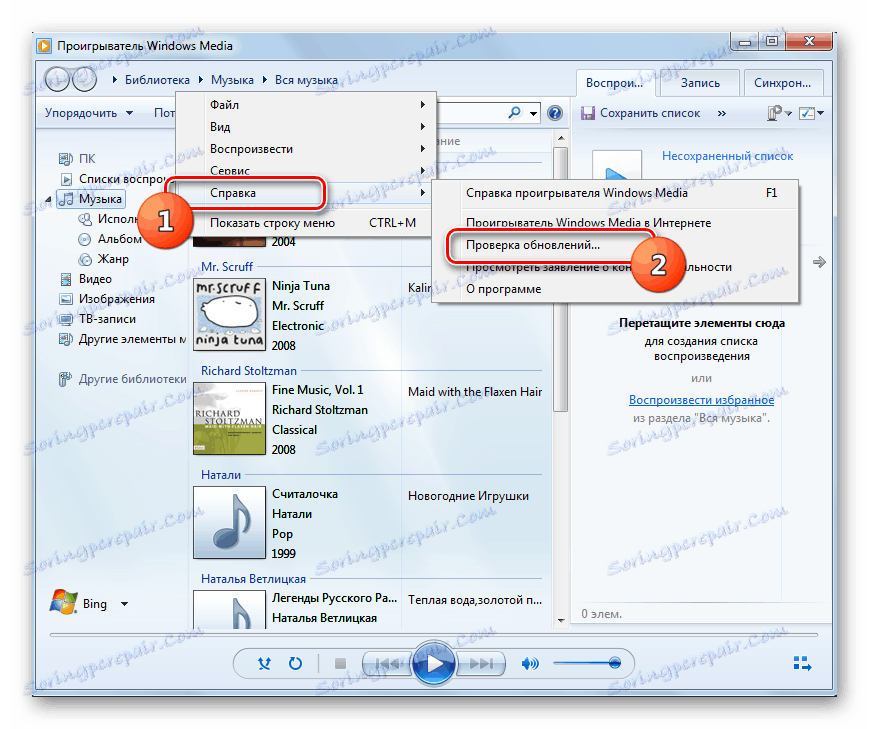

Метод 2: Аутоматско ажурирање
Да не бисте ручно проверавали ажурирања сваки пут, у Виндовс Плаиер-у можете их конфигурирати да аутоматски прате након одређеног времена са накнадном инсталацијом.
- Покрените Виндовс Плаиер и кликните на ПЦМ на врху или на дну интерфејса. На листи која се појави, изаберите "Сервис" . Затим идите на ставку "Опције ..." .
- У прозору параметара који се отвара, идите на картицу "Плаиер" , ако се из неког разлога отвори у другом одељку. Затим, у оквиру "Аутоматско ажурирање" поред опције "Провери ажурирања", подесите радио тастер у зависности од ваших жеља у једној од три положаја:
- "Једном дневно" ;
- "Једном недељно" ;
- "Једном месечно . "
Затим кликните на "Аппли" и "ОК" .
- Али на овај начин укључили смо само аутоматско проверавање ажурирања, али не и њихову инсталацију. Да бисте користили аутоматску инсталацију, потребно је промијенити неке параметре система Виндовс ако нису претходно били правилно конфигурисани. Кликните на "Старт" и идите на "Цонтрол Панел" .
- Изаберите "Систем и сигурност" .
- Затим идите у "Центар за ажурирање" .
- У левом окну отвореног интерфејса, кликните на "Сеттингс" .
- У пољу "Важне информације" изаберите опцију "Инсталирај аутоматски" . Обавезно потврдите поље поред "Прихватите препоручене исправке" . Затим кликните на "ОК" .
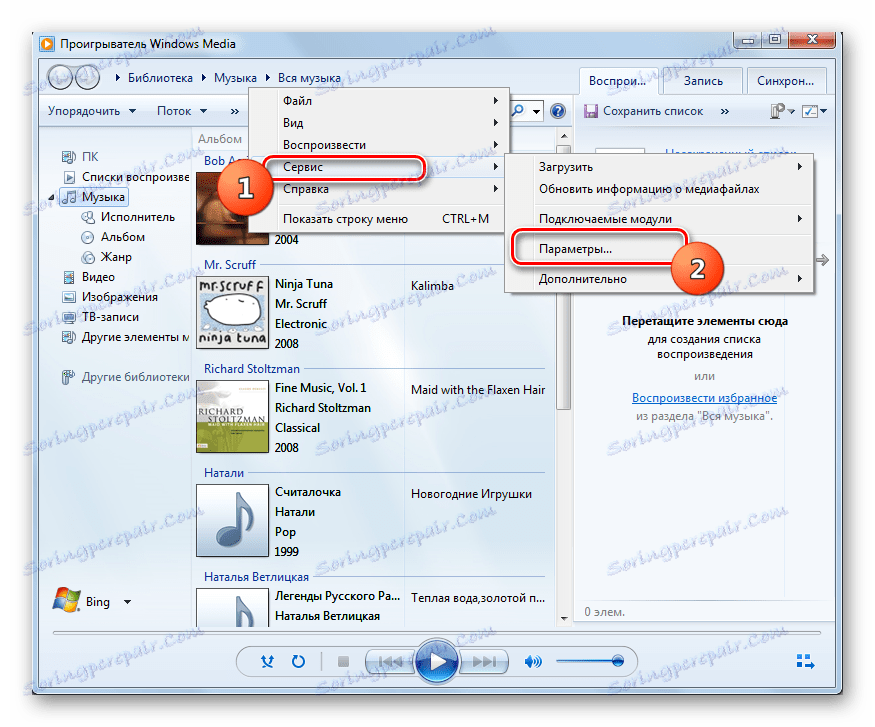
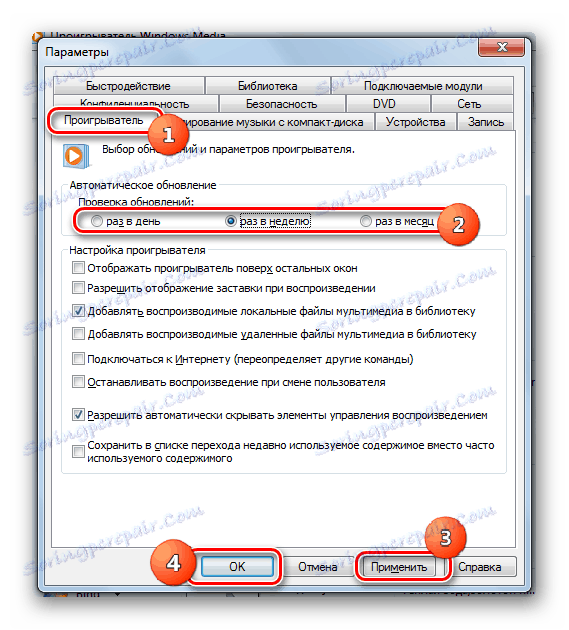
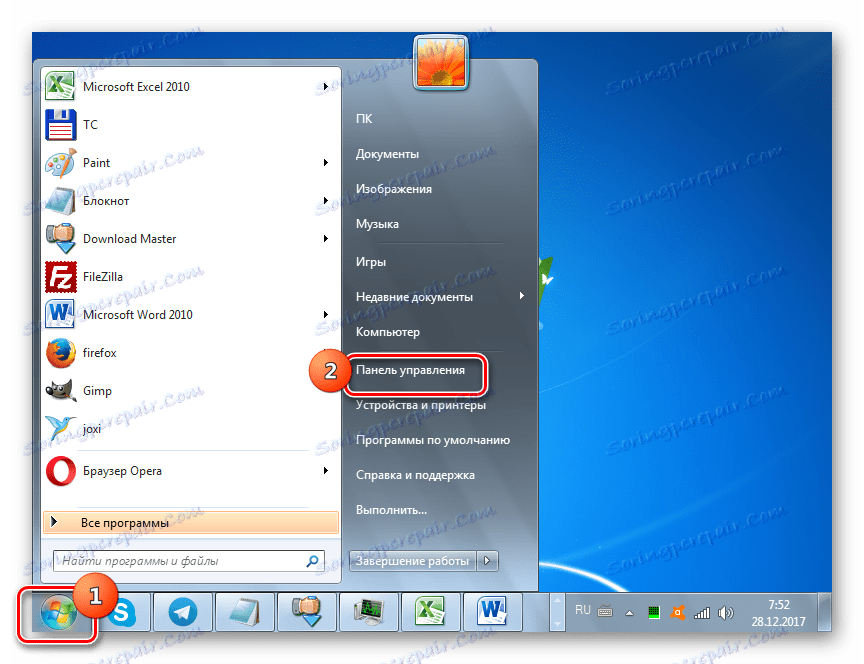
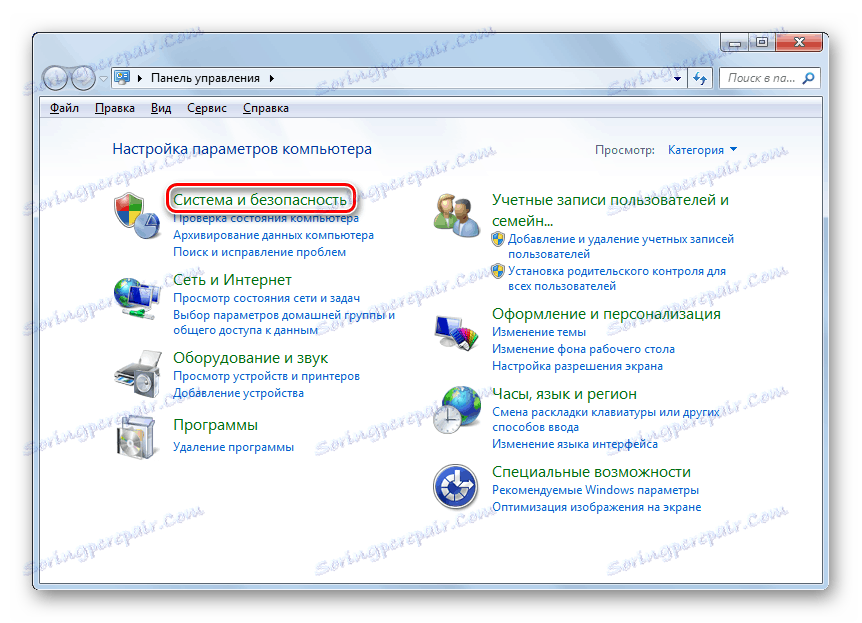
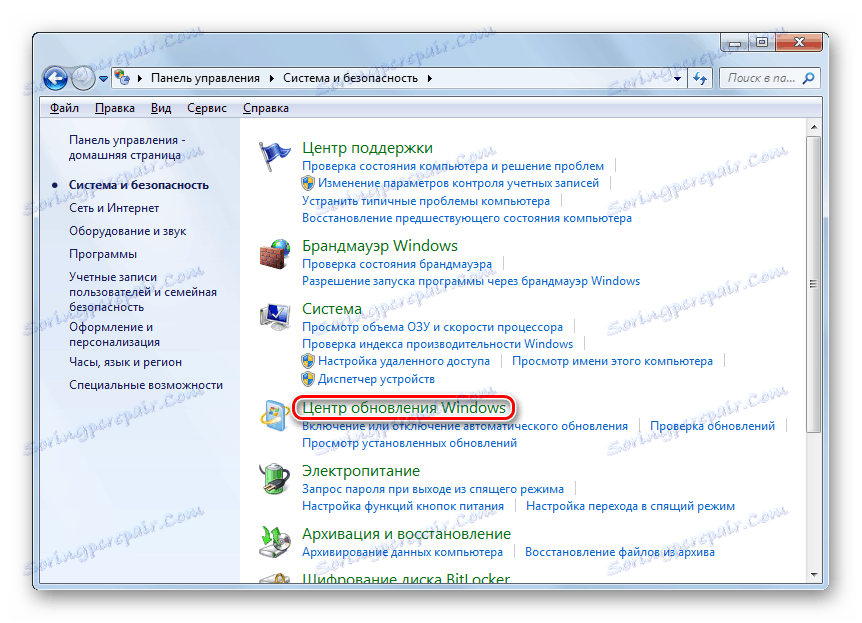
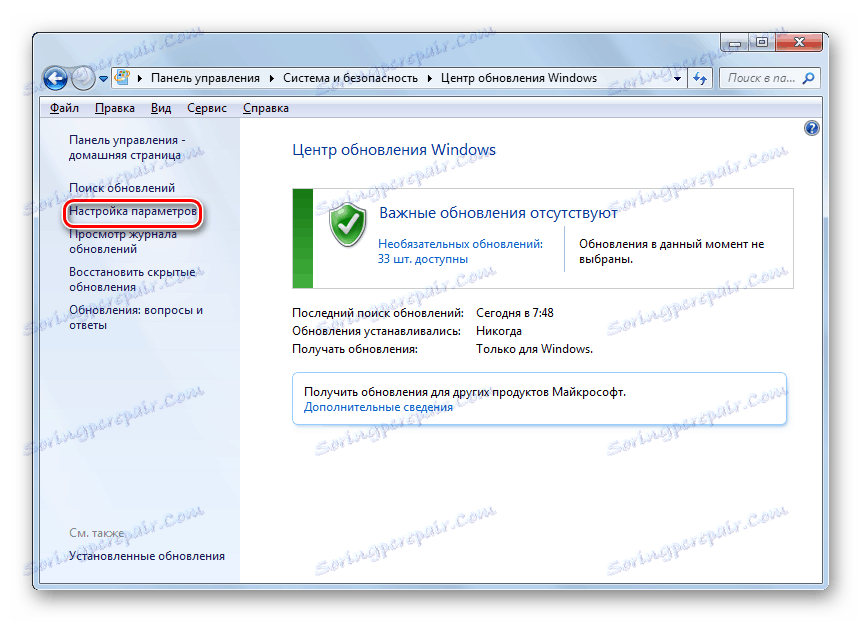
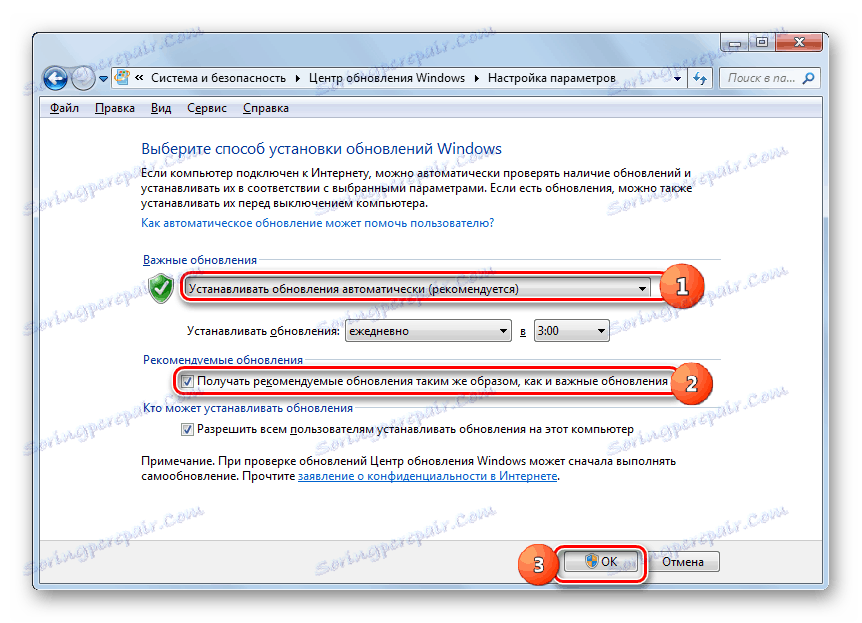
Сада ће Виндовс Плаиер бити ажуриран аутоматски.
Лекција: Како да омогућите аутоматско ажурирање на Виндовсу 7
Метод 3: Обнављање силе
Постоји и други начин решавања проблема који смо поставили. То није сасвим стандардно и стога се може описати као присилно ажурирање Виндовса. Препоручује се да га користите само ако из било ког разлога не можете ажурирати ни једну од горе наведених опција. Суштина ове методе је преузимање званичне Мицрософт локације најновијом верзијом пакета Медиа Феатуре Пацк, која укључује Виндовс Плаиер за Виндовс 7, након чега следи његова инсталација. Али пошто је овај играч компонента оперативног система, мора се прво искључити.
Преузмите Медиа Феатуре Пацк за Виндовс 7
- Након што преузмете инсталациону датотеку програма у складу са капацитетом система, наставите да деактивирате компоненту. Пријавите се на "Цонтрол Панел" из менија "Старт" и кликните на "Програмс" .
- Идите у одељак "Програми и компоненте" .
- У левом окну активираног прозора кликните на "Омогући компоненте" .
- Отвара се прозор "Компоненте" . Трајаће неко време док се сви елементи не учине у њега.
- Након што су елементи учитани, пронађите фасциклу под именом "Компоненте за рад са мултимедијом . " Кликните знак плус са леве стране.
- Биће отворена листа ставки укључених у назначени одјељак. Након тога, обришите "Компоненте за рад са мултимедијом" .
- Отвара се прозор са упозорењем да деактивација одређене компоненте може утицати на друге програме и могућности оперативног система. Потврдите своје радње тако што ћете кликнути на "Да" .
- После тога, сви курци у горњем делу ће бити уклоњени. Сада кликните на "ОК" .
- Онда почиње поступак за промену функција. Овај процес ће трајати одређено време.
- Након што се заврши, отвориће се прозор на коме ћете бити позвани да поново покренете рачунар. Затворите све активне програме и документе, а затим кликните на Рестарт Нов .
- Након поновног покретања рачунара, покрените инсталирану датотеку унапред инсталираног Медиа Феатуре Пацк пакета. Иницирање пакета Медиа Феатуре Пацк.
- Након што завршите, поново отворите прозор за омогућавање компоненте. Пронађите фасциклу "Компоненте за рад са мултимедијом . " Инсталирајте се око овог одељка и око свих поддиректорија које укључује, означите. После тога, кликните на "ОК" .
- Процедура промене функција биће поново покренута.
- Након што се заврши, поново ће бити потребно поновно покренути рачунар за коначну инсталацију потребне компоненте. Након тога можете претпоставити да је Виндовс Плаиер ажуриран на најновију верзију.
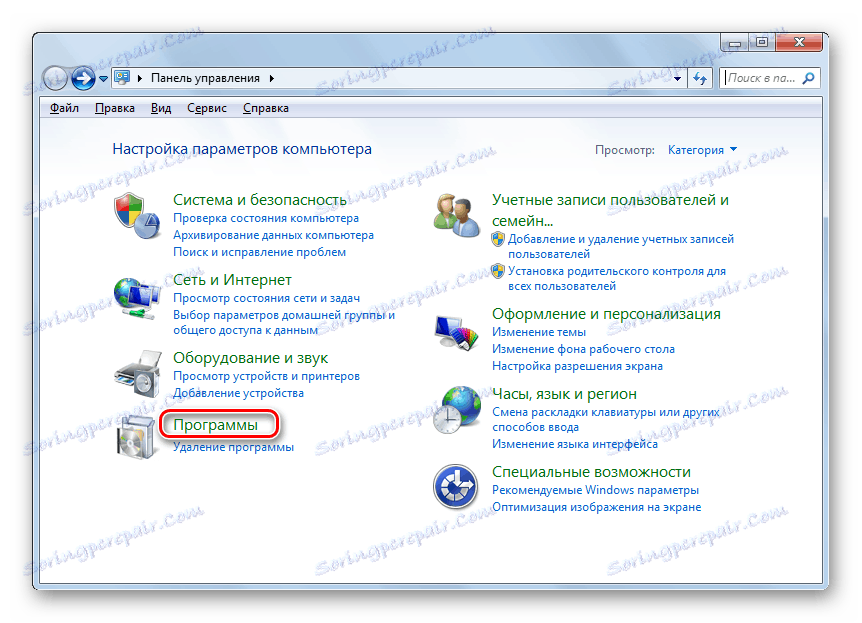
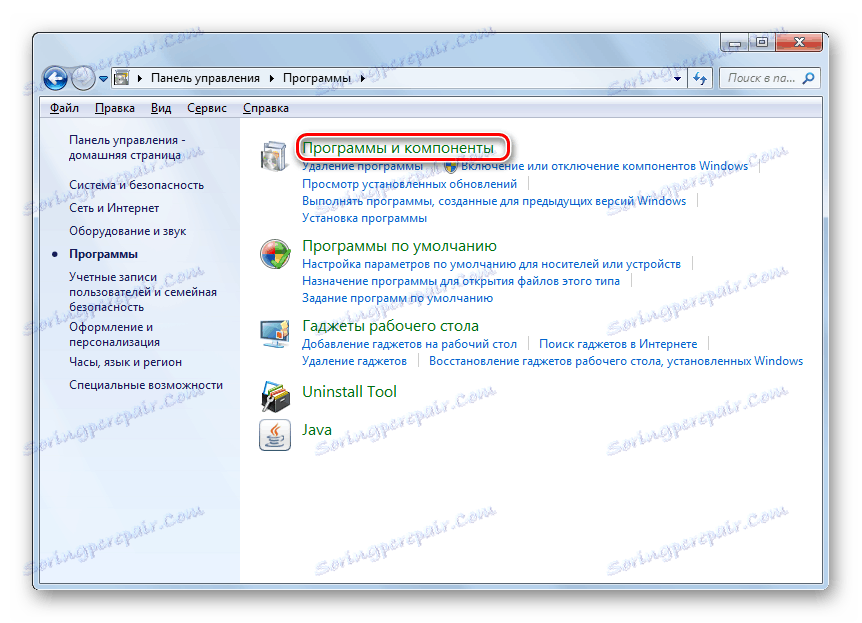
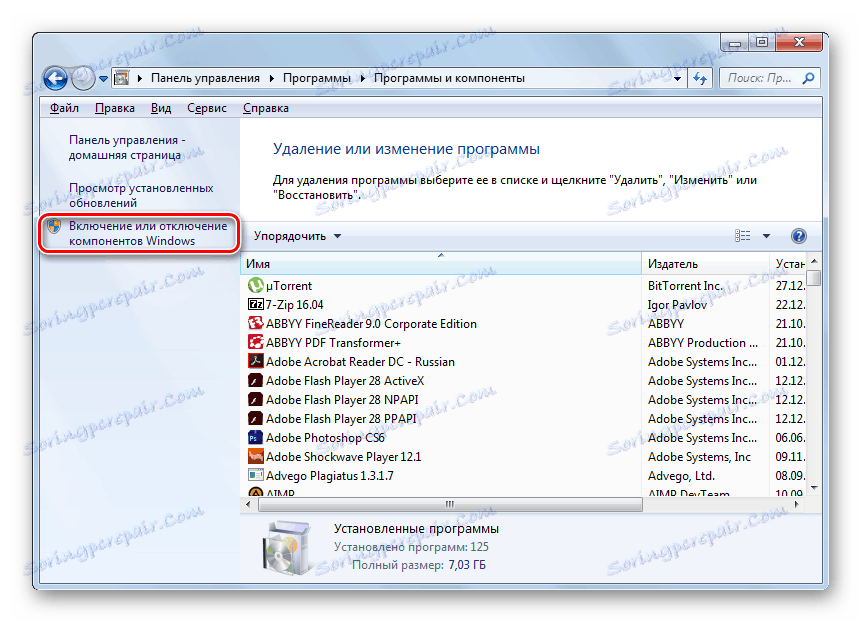

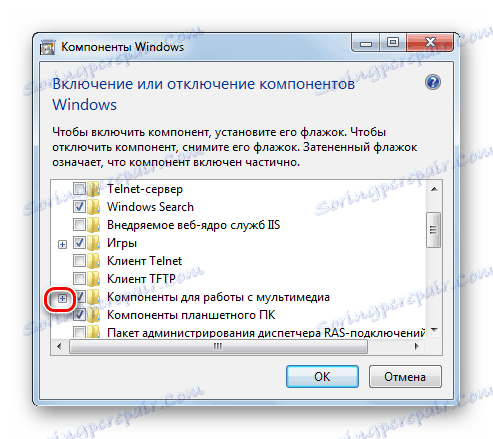

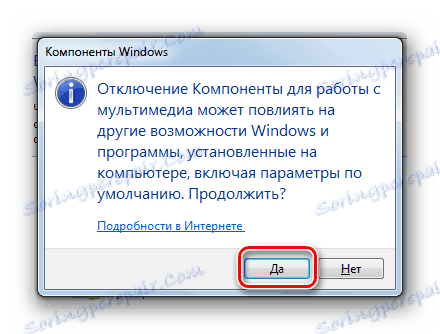


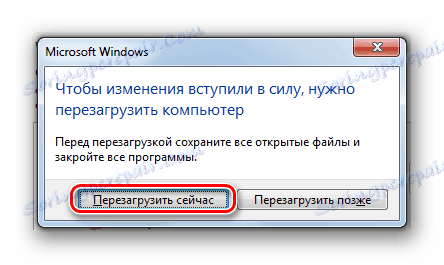



Као што можете да видите, постоји неколико начина за ажурирање Виндовс Медиа-а у оперативном систему Виндовс 7. Препоручујемо вам да аутоматски ажурирате овај плаиер ако је из неког разлога онемогућен и наставите да заборавите шта значи ажурирати одређену системску компоненту, јер ће се овај поступак десити без вашег учешће. Али присилна инсталација ажурирања има смисла користити само када све друге методе нису дале позитиван резултат.