Ацронис Труе Имаге: општа упутства
Пружање заштите за сигурност и повјерљивост информација сачуване на рачунару, као и здравље читавог система у цјелини су врло важни задаци. Са њима комплексни скуп Ацронис Труе Имаге услуга савршено помаже. Уз помоћ овог програма можете сачувати податке како од случајних грешака у систему, тако и из циљаних злонамјерних радњи. Хајде да схватимо како да радите у Ацронис Труе Имаге-у.
Садржај
Креирање резервне копије
Једна од главних гаранција интегритета података је стварање резервне копије. Ацронис Труе Имаге нуди напредне функције приликом извођења наведене процедуре, јер је ово један од главних задатака апликације.
Одмах након лансирања Ацронис Труе Имаге отвара се прозор за покретање који нуди опцију сигурносне копије. Копија се може у потпуности направити од целог рачунара, појединачних дискова и њихових партиција, као и од означених фолдера и датотека. Да бисте изабрали извор копирања, кликните на леви део прозора, где би требао бити натпис: "Измени извор".
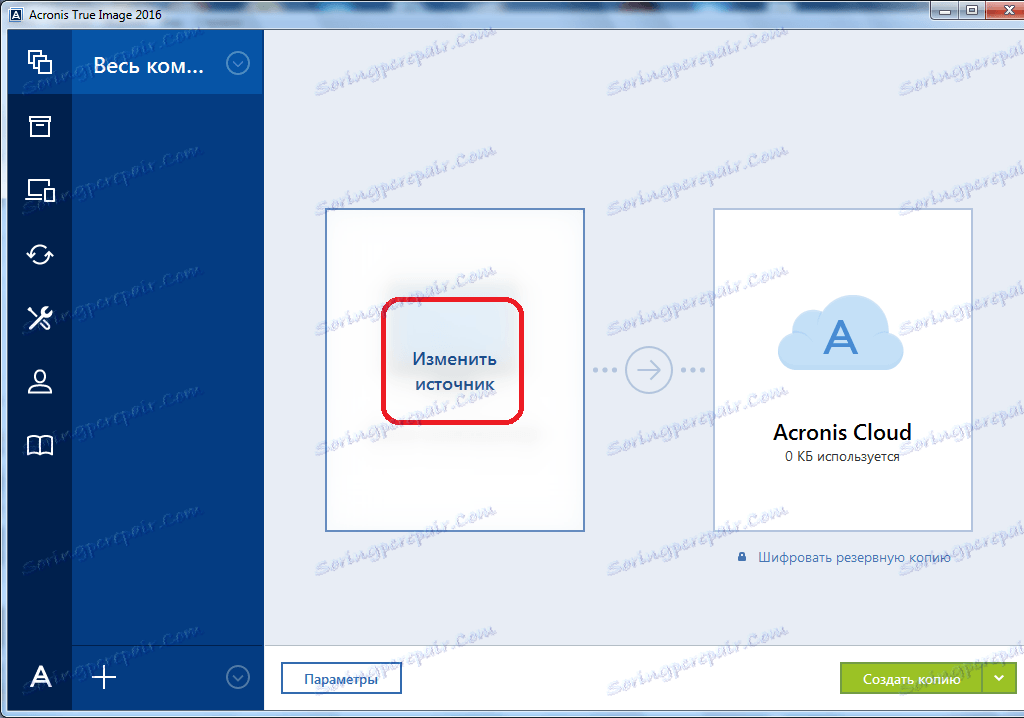
Налазимо се у одељку за избор извора. Као што је већ речено, имамо три могућности за копирање:
- Цео компјутер;
- Одвојени диски и партиције;
- Појединачне датотеке и фасцикле.
Изаберите једну од ових опција, на пример, "Датотеке и фасцикле".
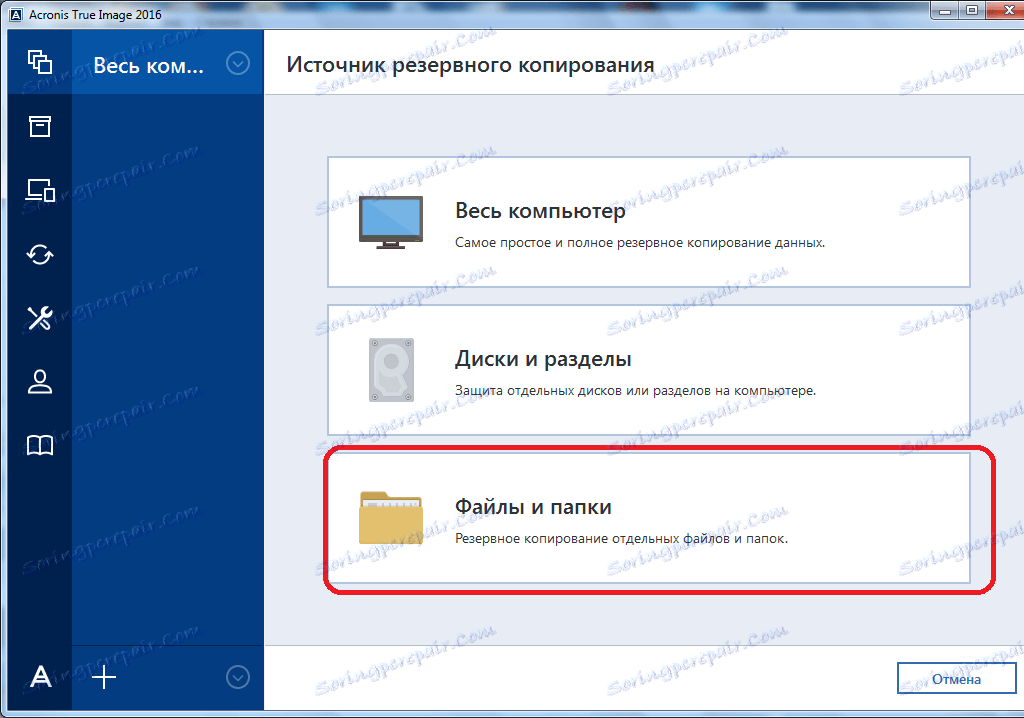
Пре нас се отвара прозор у облику проводника, гдје означавамо фасцикле и датотеке које желимо да направимо резервне копије. Означите потребне елементе и кликните на дугме "ОК".
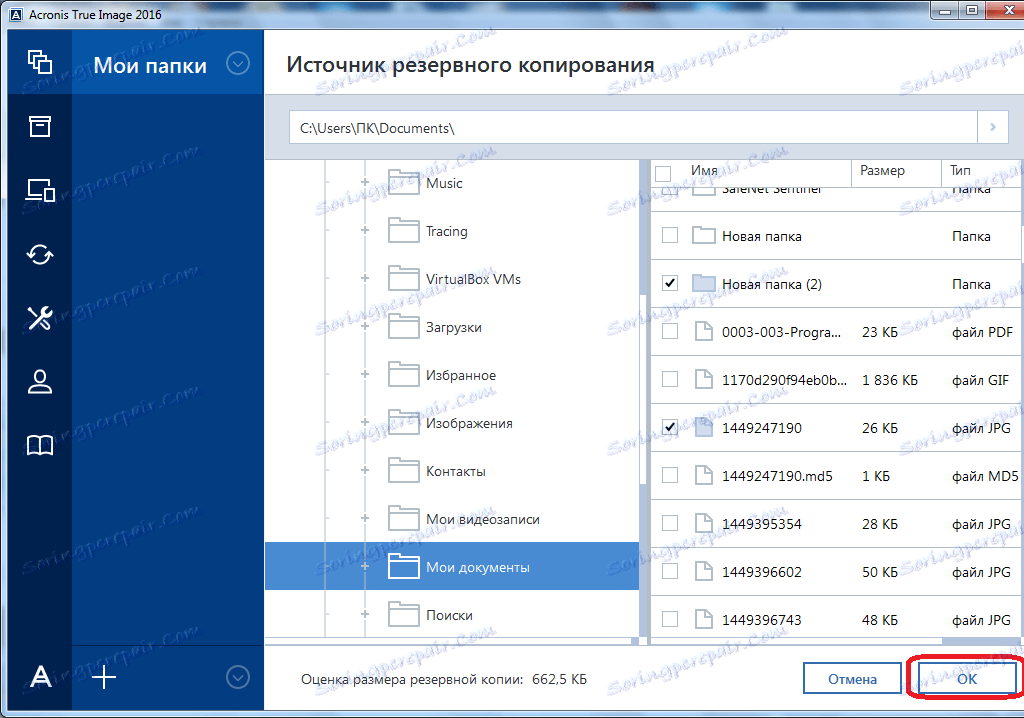
Затим морамо одабрати одредиште копије. Да бисте то урадили, кликните на леву страну прозора са речима "Промени одредиште".
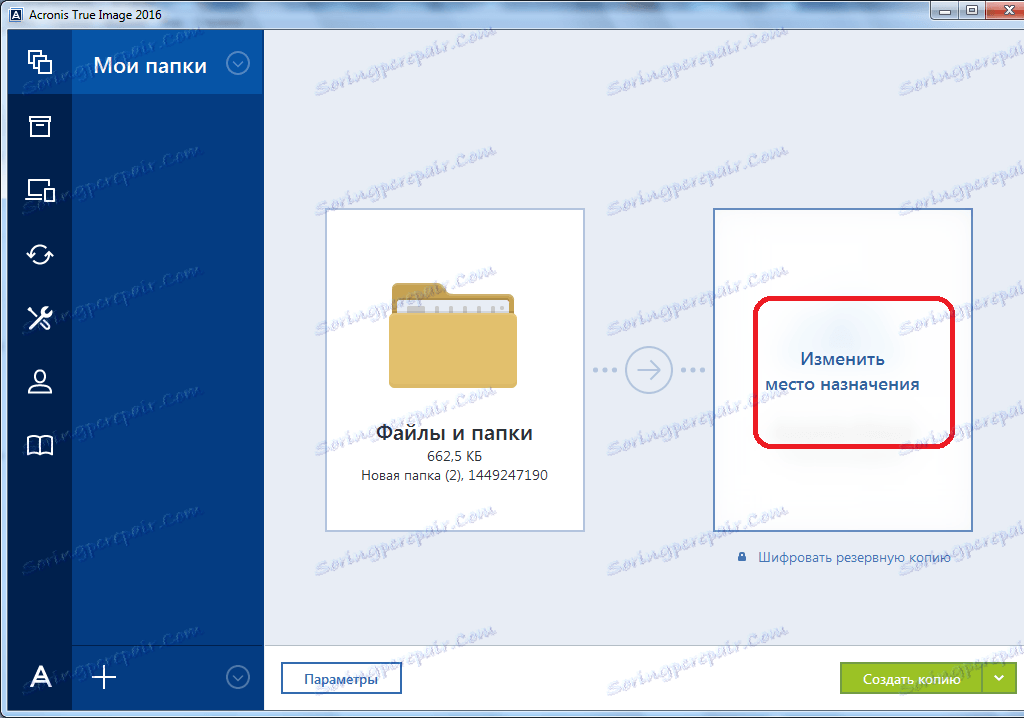
Постоје и три опције:
- Цлоуд стораге Ацронис Цлоуд са неограниченим простором за складиштење;
- Ремовабле медиа;
- Поставите на хард диск рачунара.
Хајде да изаберемо, на примјер, складиштење облака Ацронис Цлоуда, у којем морате прво направити рачун.
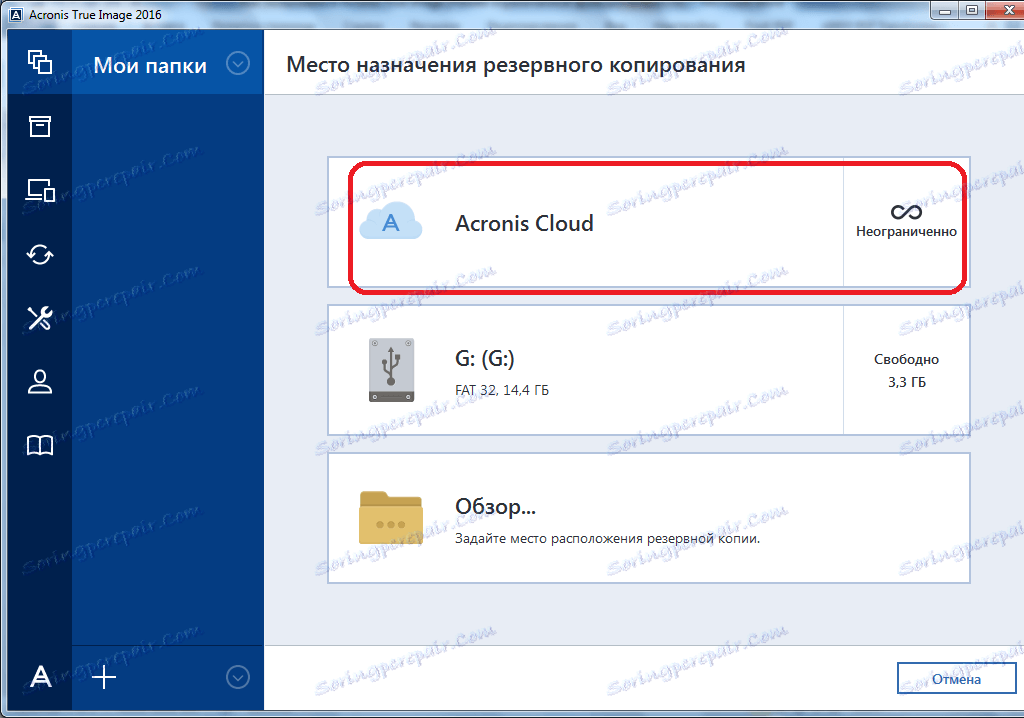
Дакле, да бисте креирали резервну копију, готово све је спремно. Али, и даље можемо одлучити да ли ћемо шифрирати податке или их оставити незаштићеним. Ако смо одлучили да шифрирамо, онда кликните на одговарајући натпис на прозору.
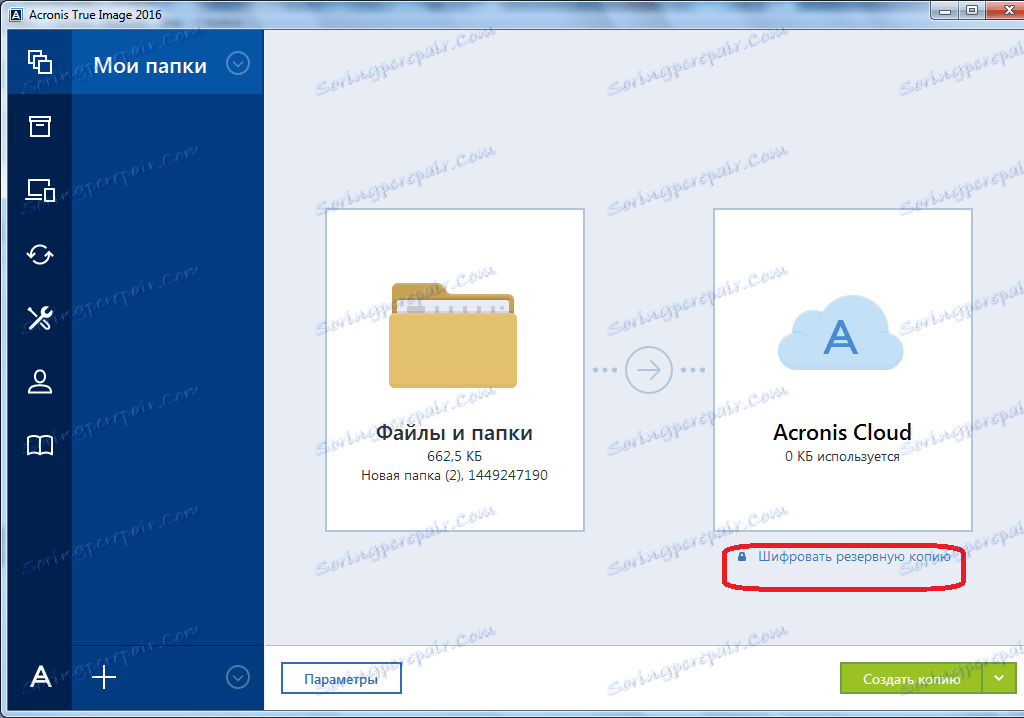
У прозору који се отвори, два пута унесите произвољну лозинку, коју морате запамтити да бисте могли да приступите шифрираној резервној копији у будућности. Кликните на дугме "Сачувај".
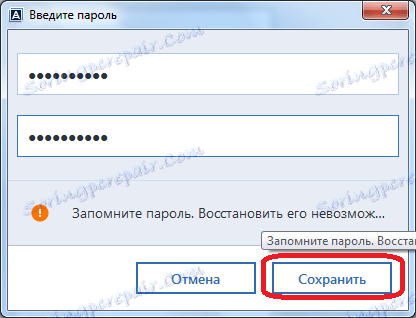
Сада, да бисте направили резервну копију, остаје да кликнете на зелено дугме са натписом "Креирај копију."
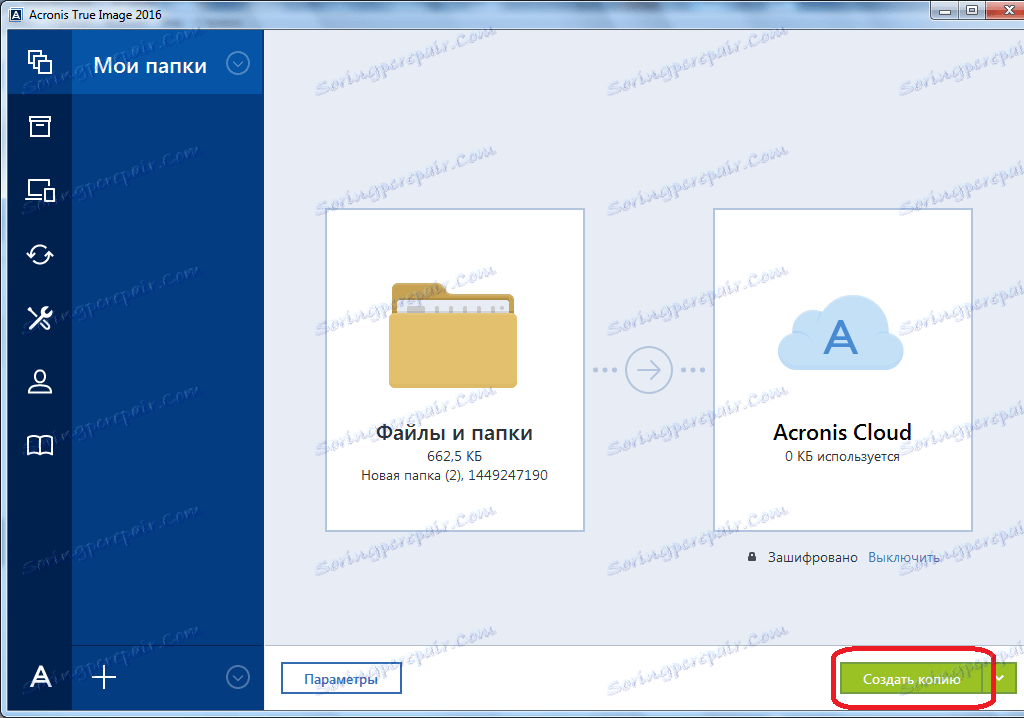
Након тога почиње процес резервне копије, који се може наставити у позадини док радите друге ствари.
Након завршетка поступка резервне копије, у прозору програма између две тачке за повезивање појављује се карактеристична зелена икона са ознаком унутар.
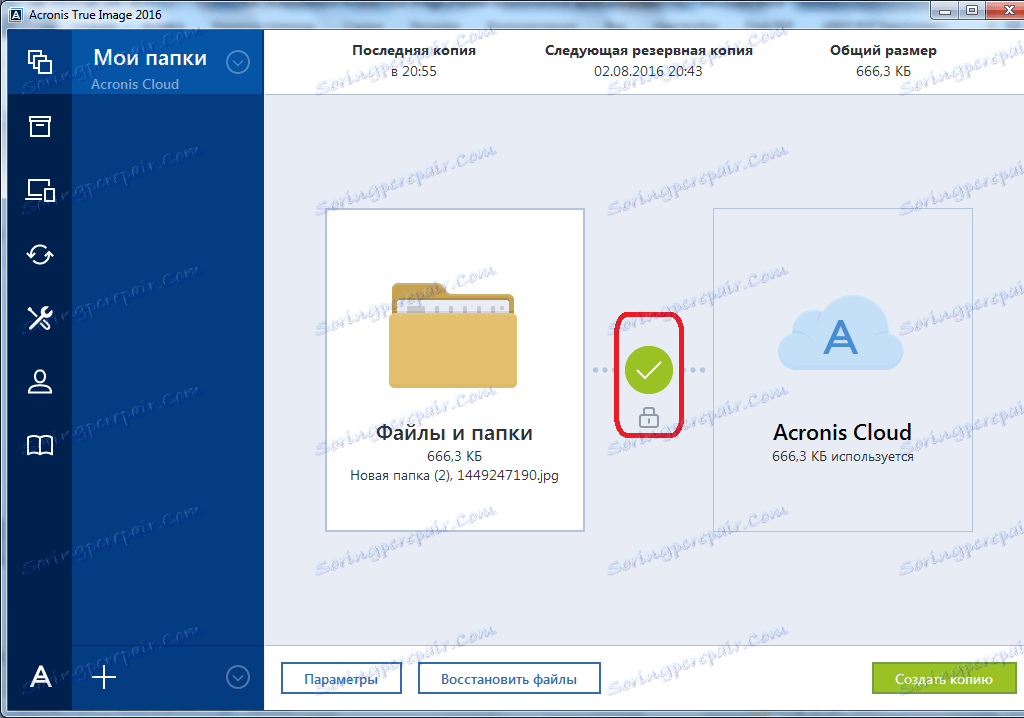
Синхронизација
Да бисте синхронизовали рачунар са Ацронис Цлоуд складиштем и приступили подацима са било ког уређаја, из главног прозора Ацронис Труе Имаге идите на картицу "Синхронизација".
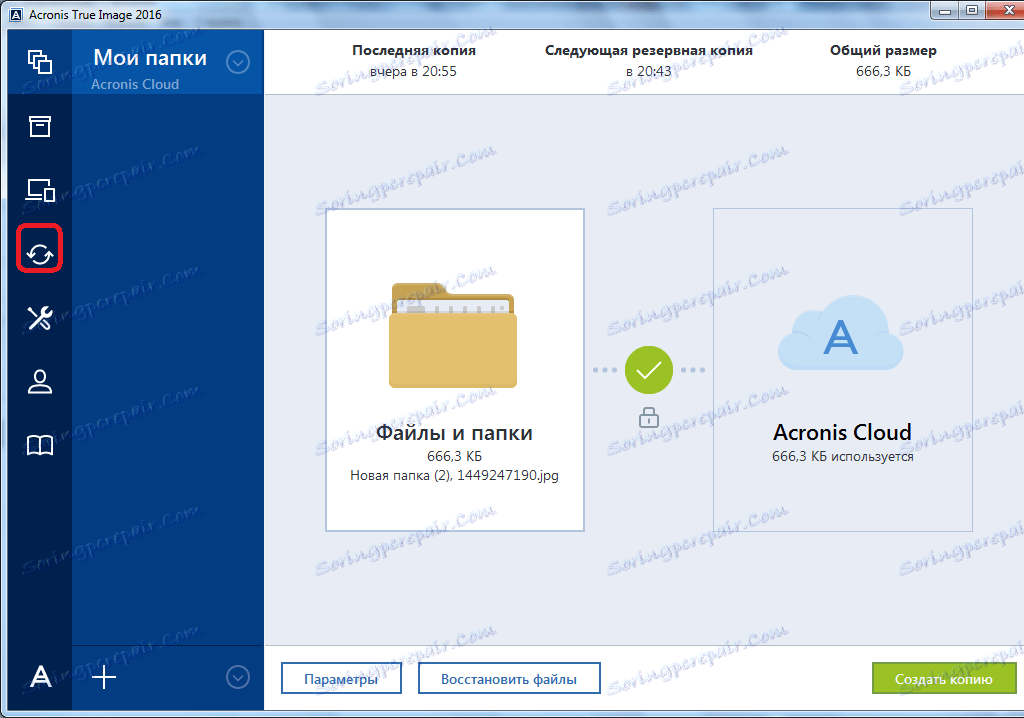
У прозору који се отвори, у којем опишемо могућности синхронизације у општим условима, кликните на дугме "ОК".
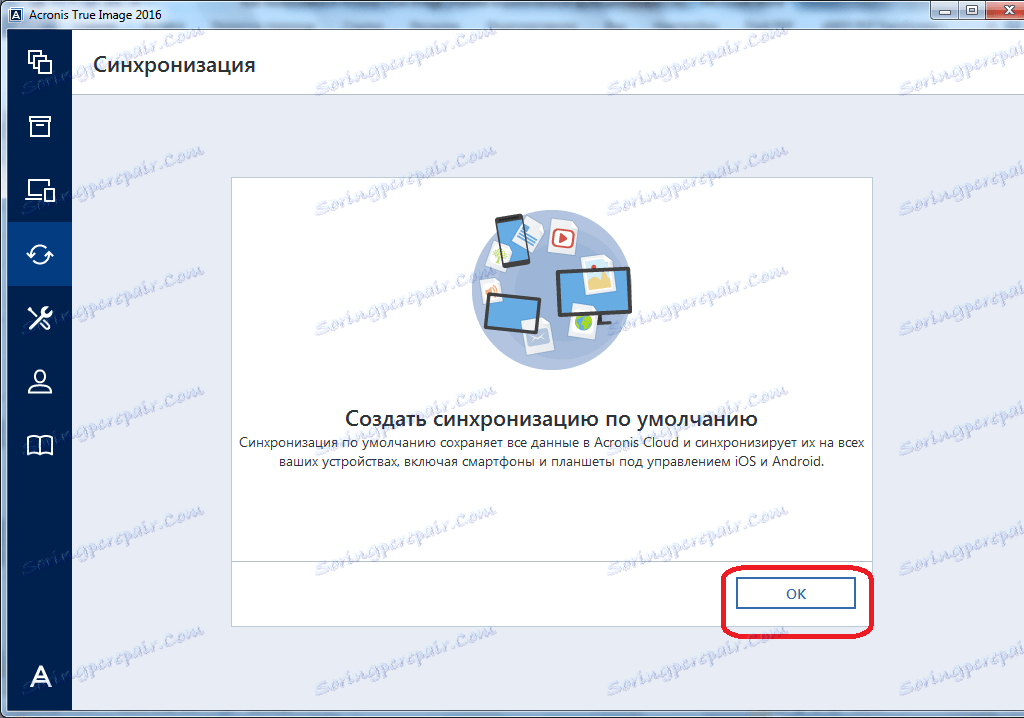
Затим се отвара менаџер датотека, где треба да изаберете фасциклу коју желимо синхронизовати са облаком. Тражимо директоријум који нам је потребан и кликните на дугме "ОК".
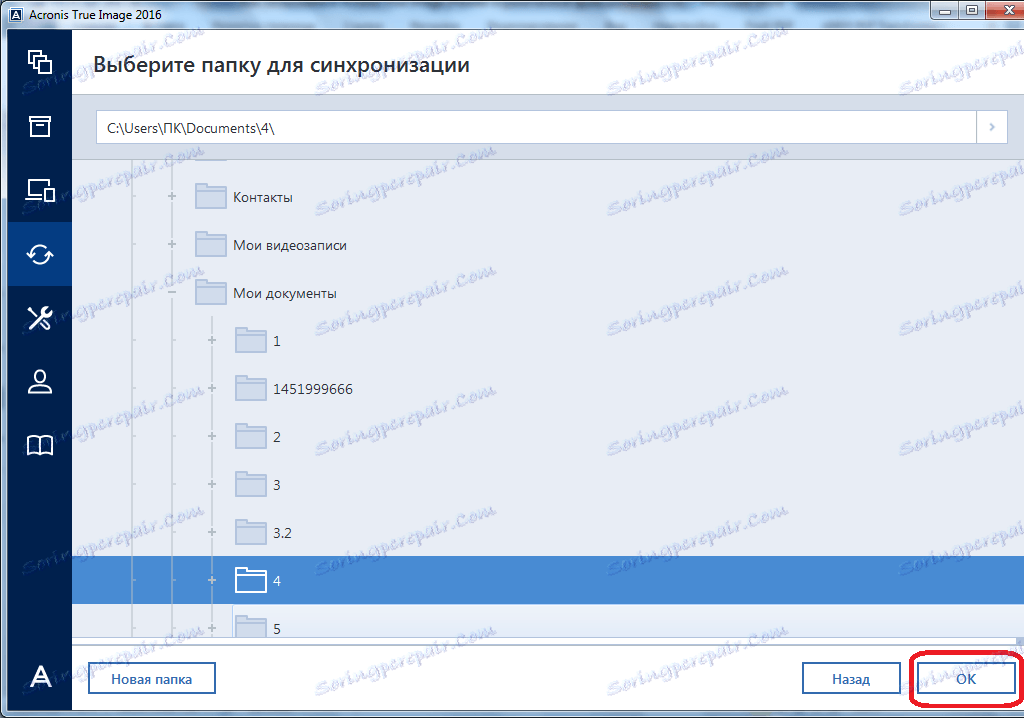
После тога, створена је синхронизација између фасцикле на рачунару и облаку. Процес може потрајати неко вријеме, али сада ће све промјене у наведеном фолдеру бити аутоматски пренете на Ацронис Цлоуд.
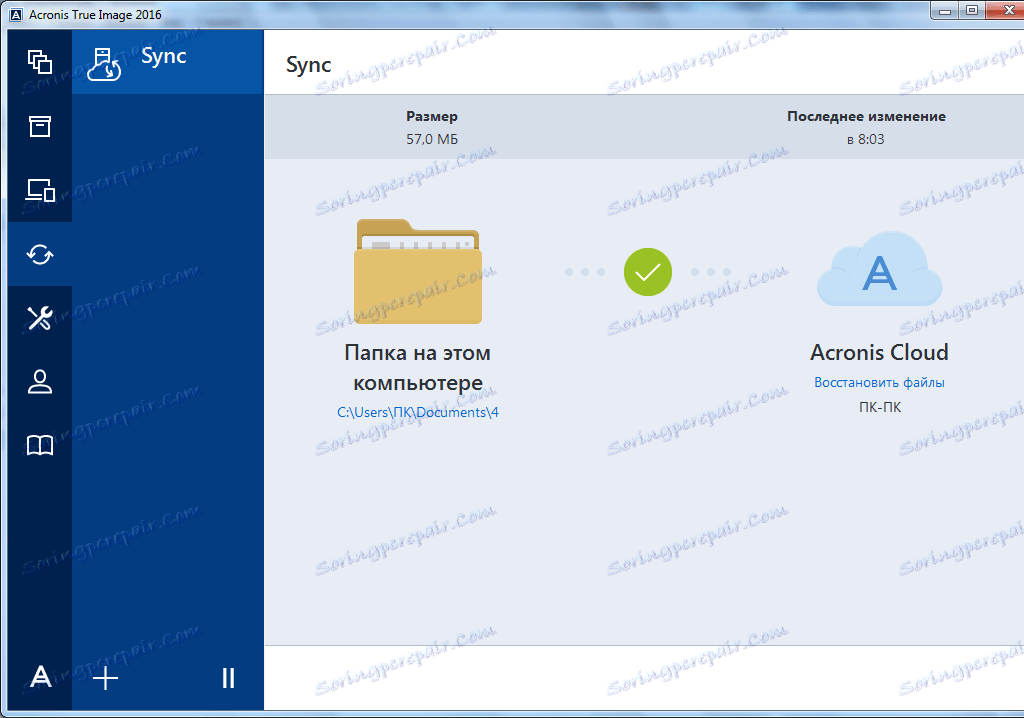
Управљај резервном копијом
Након што је сигурносна копија података послата на сервер Ацронис Цлоуд, може се управљати помоћу контролне табле. Постоји и могућност управљања и синхронизације.
Са почетне странице Ацронис Труе Имаге, идите на одељак под називом "Контролна табла".
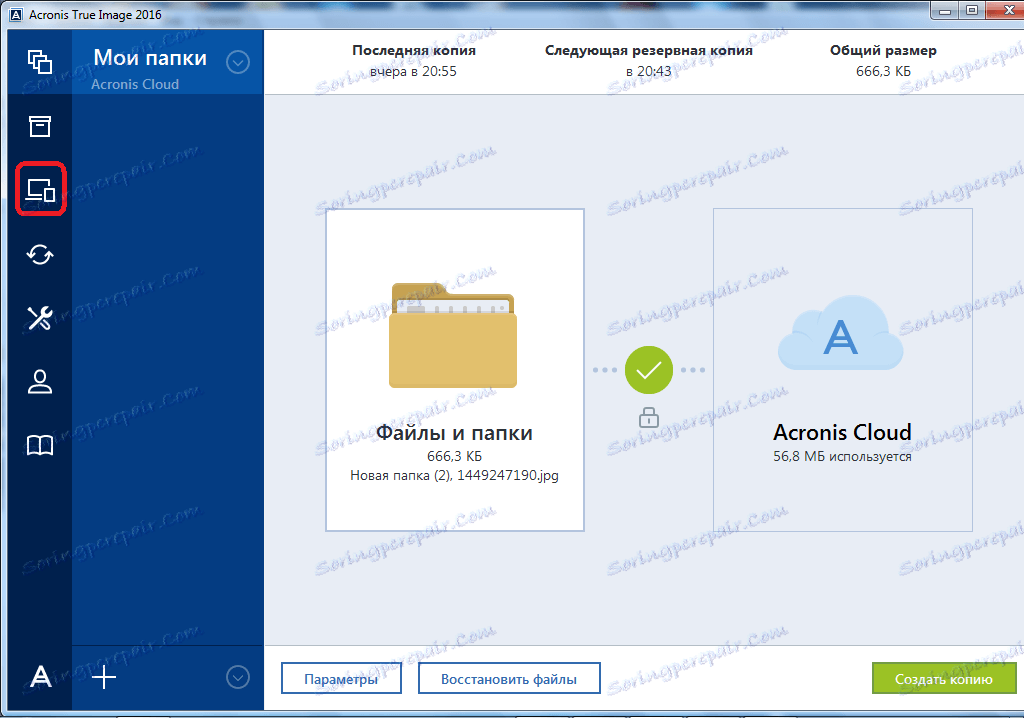
У отвореном прозору кликните на зелено дугме "Опен онлине мониторинг панел".
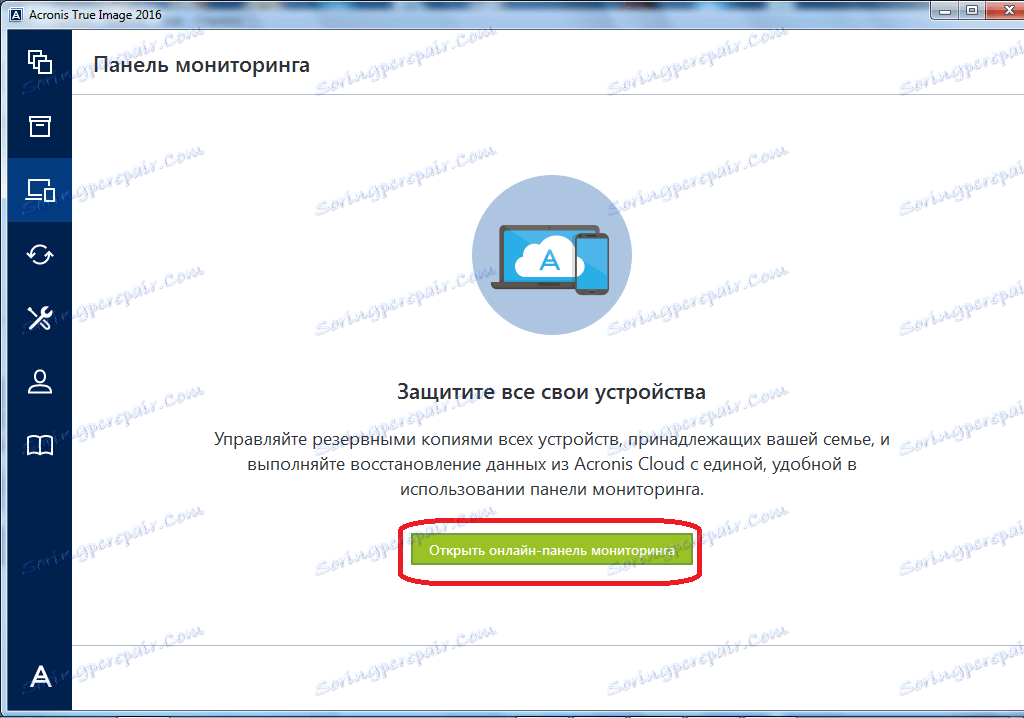
Након тога, покреће се претраживач који је подразумевано инсталиран на вашем рачунару. Претраживач преусмерава корисника на страницу уређаја на свом налогу у Ацронис Цлоуд-у, где су све резервне копије видљиве. Да бисте вратили резервну копију, једноставно кликните на дугме "Враћање".
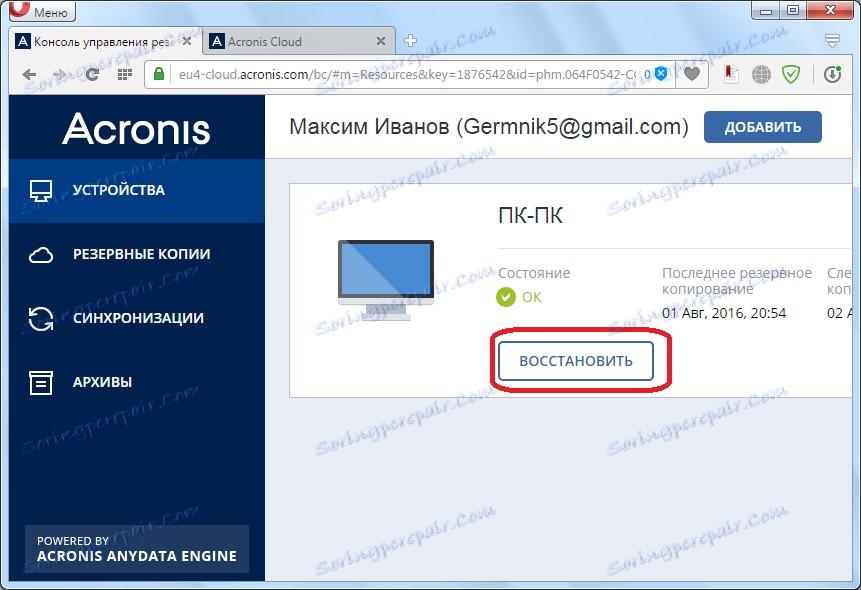
Да бисте прегледали синхронизацију у прегледачу, потребно је да кликнете на картицу са истим именом.
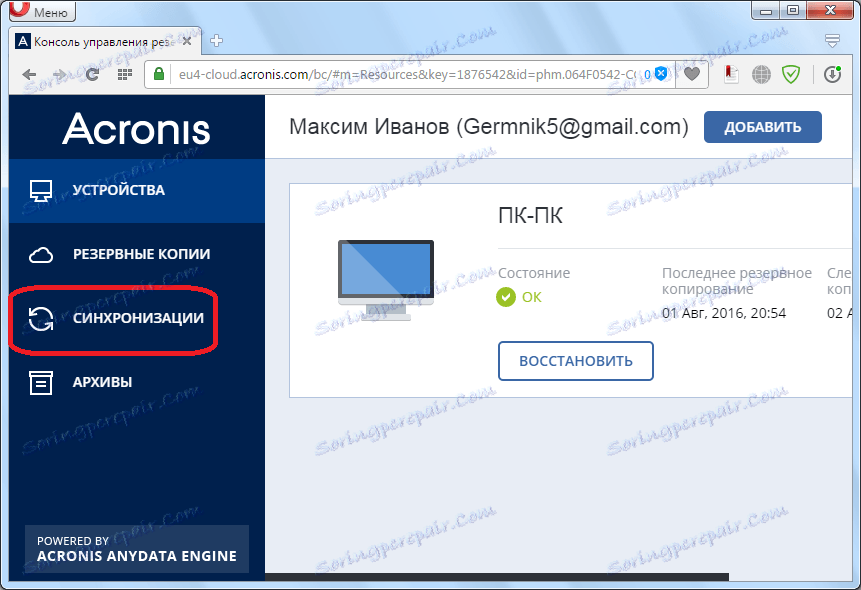
Креирање покретних медија
Диск јединица за покретање система или флеш диска је потребан након неуспелих проблема у систему да би је вратио. Да бисте креирали покретни медиј, идите на одељак "Алати".
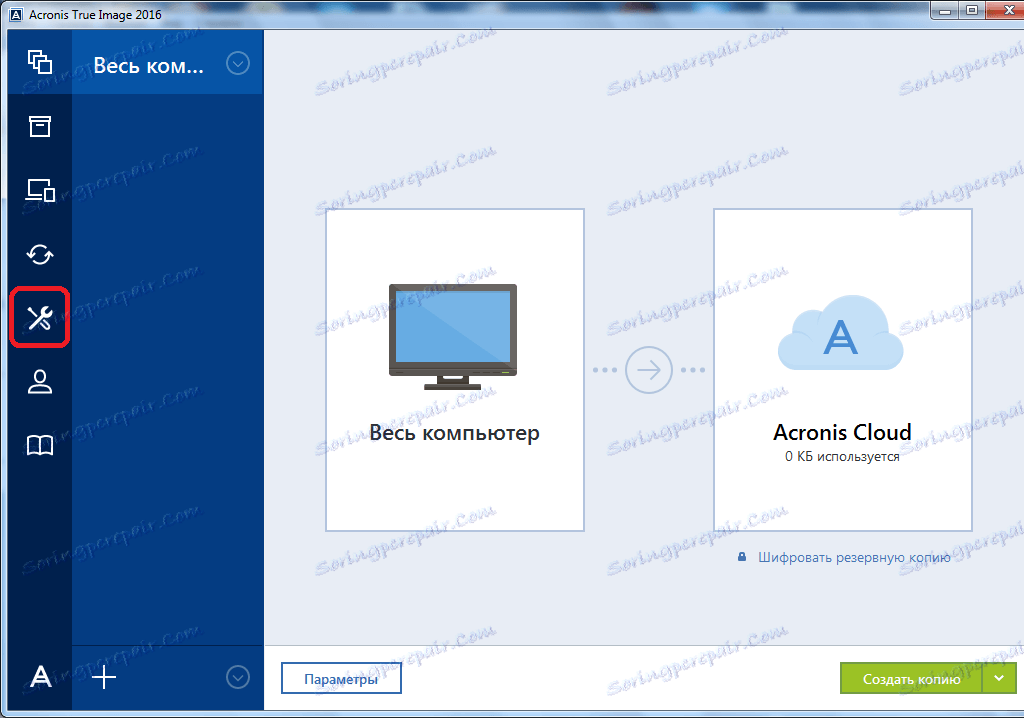
Затим изаберемо ставку "Буилдер Медиа Буилдер".
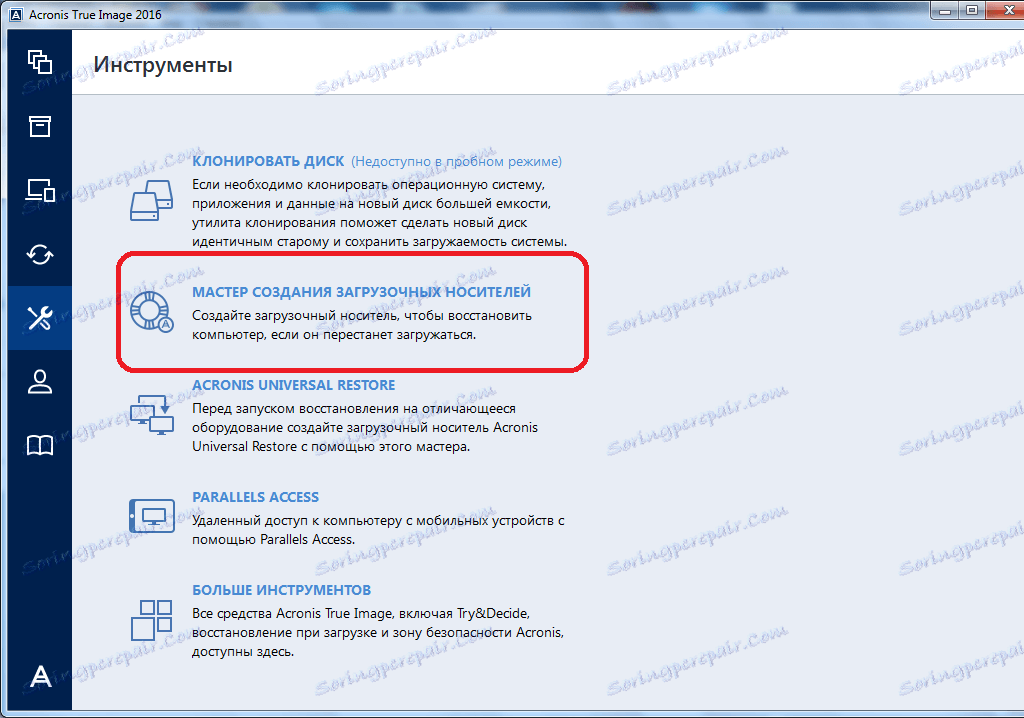
Затим се отвара прозор који вас позива да изаберете како да креирате покретне медије: користећи Ацронис заштићену технологију или користећи ВинПЕ технологију. Први метод је једноставнији, али не функционише са неким хардверским конфигурацијама. Друга метода је компликованија, али истовремено је погодна и за било који "гвожђе". Међутим, треба напоменути да је проценат некомпатибилности покретљивог флеш диска креираног са Ацронис технологијом довољно мали, тако да, пре свега, морате користити овај УСБ уређај, а само у случају неуспјеха, наставите креирати флеш диск користећи ВинПЕ технологију.
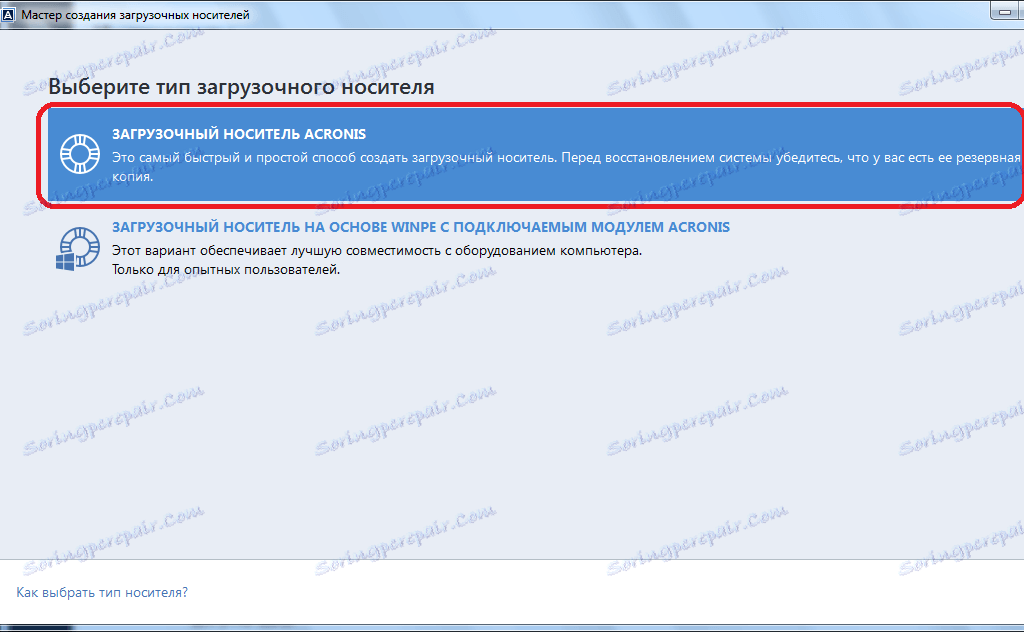
Након што је изабрана метода за креирање УСБ флеш диска, отвара се прозор у којем одредите одређени УСБ диск или диск.
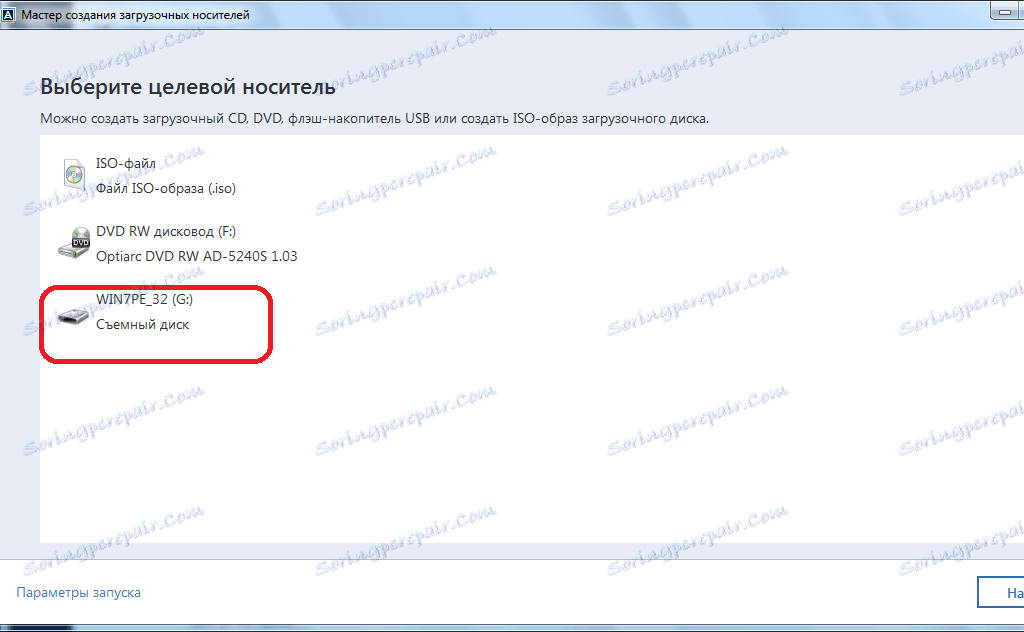
На следећој страници проверите све изабране параметре и кликните на дугме "Процеед".
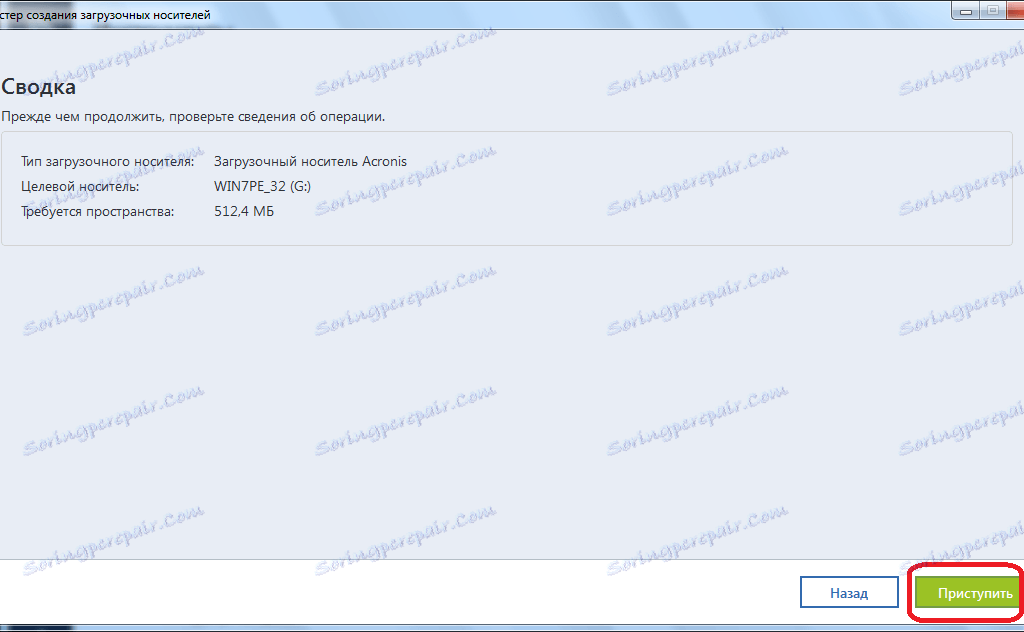
Након тога се одвија процес стварања покретљивог медија.
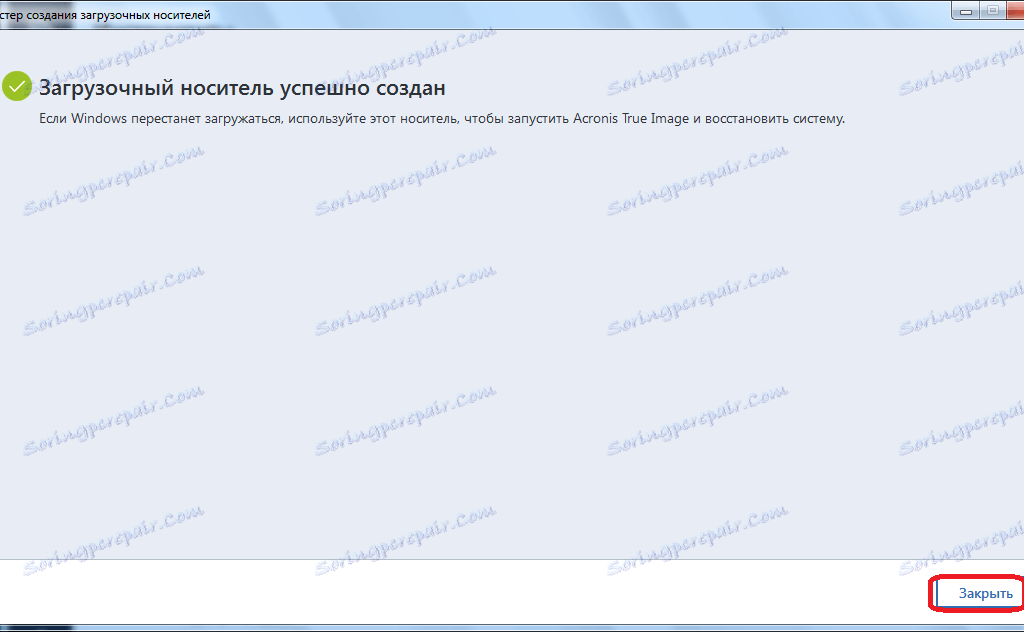
Како направити боотабле УСБ флеш диск у Ацронис Труе Имаге
Непрекидно брисање података са дискова
У програму Ацронис Труе Имаге постоји алатка Дриве Цлеансер, која помаже у потпуности избрисати податке са дискова и њихових одвојених партиција, без могућности накнадног опоравка.
Да бисте користили ову функцију, у одељку "Алати" идите на "Више алата".
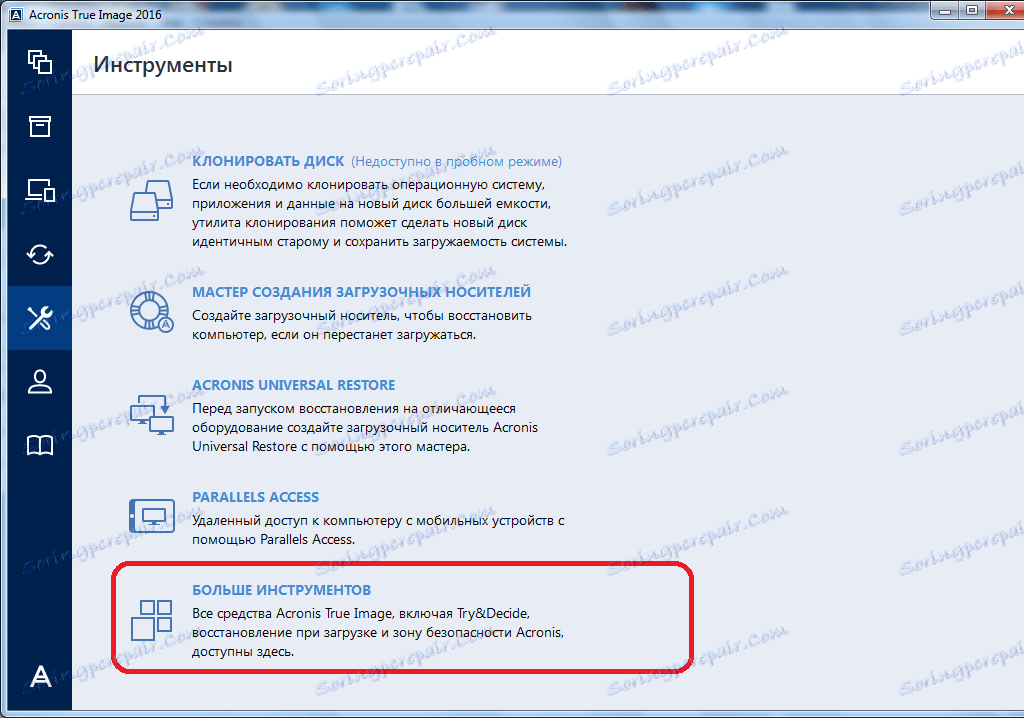
Након тога отвара се Виндовс Екплорер, који представља додатну листу програма Ацронис Труе Имаге који нису укључени у главни интерфејс програма. Покрените услужни програм за чишћење уређаја.
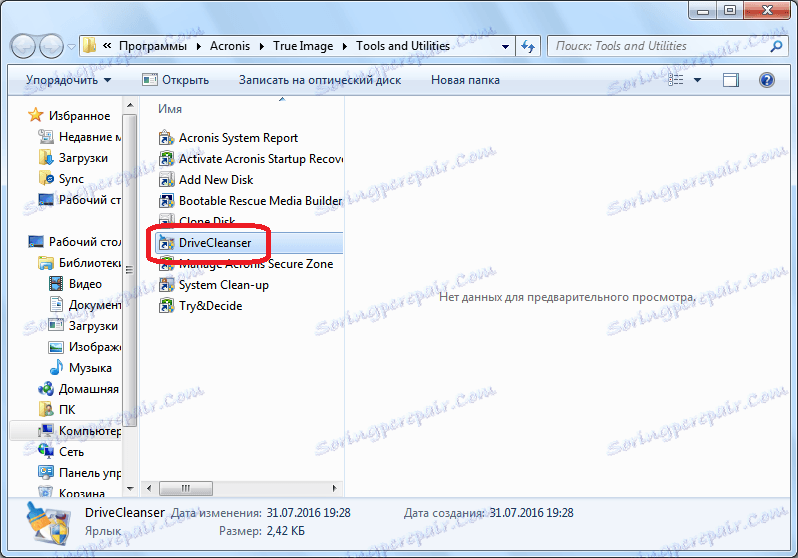
Пре него што отворимо програмски прозор. Овде треба да изаберете диск, партицију диска или УСБ-медијум који морате да очистите. Да бисте то урадили, довољно је да направите један клик са левим тастером миша на одговарајућем елементу. Након избора, кликните на дугме "Следеће".
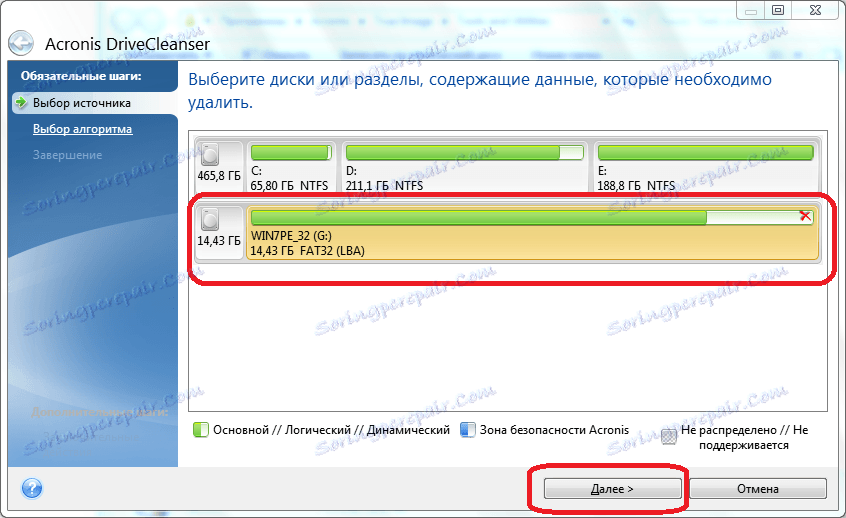
Затим изаберемо метод чишћења диска и поново кликните на дугме "Нект".
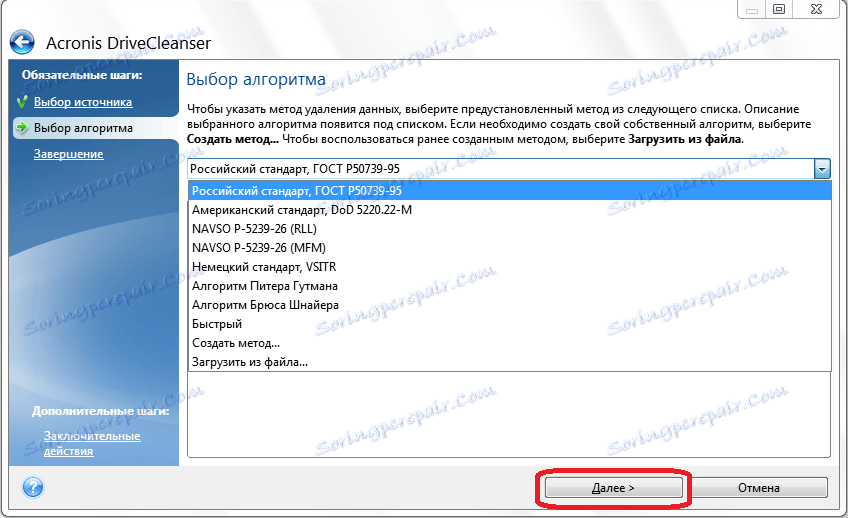
Након тога отвара се прозор, упозоравајући да ће подаци на изабраној партицији бити избрисани и да ће се форматирати. Ставили смо знак поред натписа "Обришите изабране партиције без могућности опоравка" и кликните на дугме "Процеед".
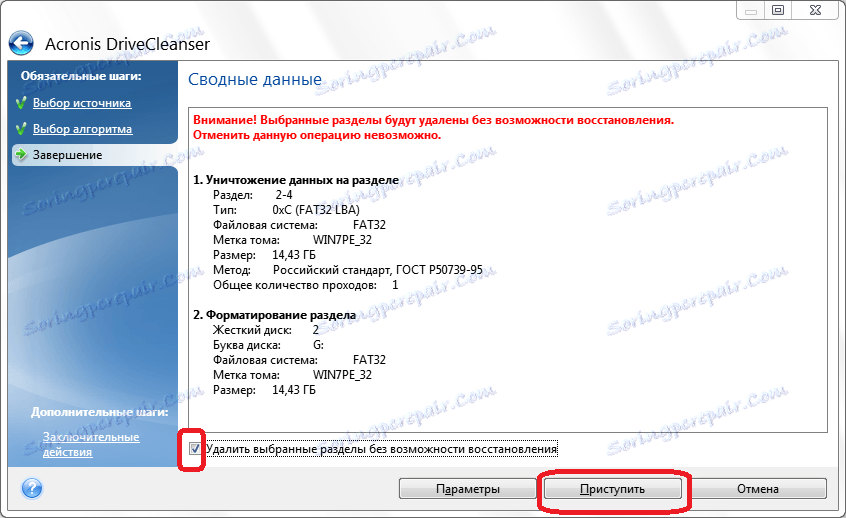
Затим почиње поступак за непоправљиво брисање података са изабране партиције.
Чишћење система
Коришћењем програма за чишћење система можете очистити свој чврсти диск привремених датотека и друге информације које нападачима могу помоћи да прате поступке корисника на рачунару. Овај услужни програм се такође налази на листи додатних алата Ацронис Труе Имаге. Покрени га.
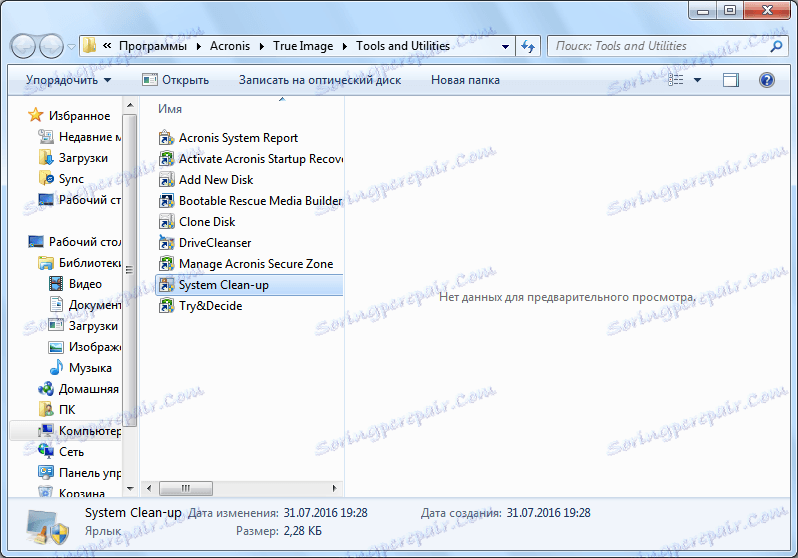
У отвореном корисничком прозору изаберите елементе система које желите да обришете и кликните на дугме "Обриши".
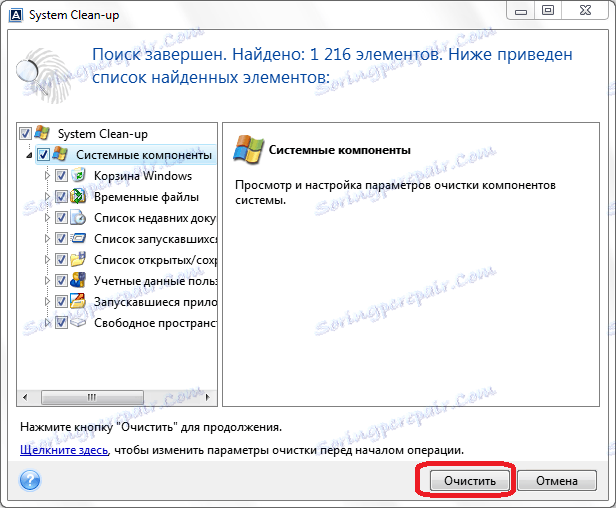
Након тога, рачунар се очисти од непотребних системских података.
Радите у пробном режиму
Алат Три & Дециде, који је такође међу додатним програмима програма Ацронис Труе Имаге, пружа могућност покретања пробног режима рада. У овом режиму корисник може покренути потенцијално опасне програме, прећи на упитне локације и извршавати друге радње без ризика од оштећења система.
Отворите услужни програм.
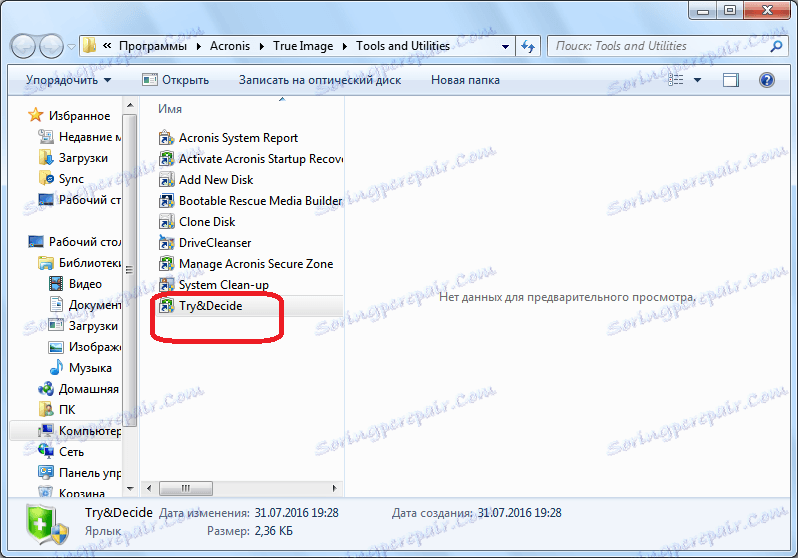
Да бисте омогућили пробни режим, кликните на највишу ознаку у прозору који се отвори.
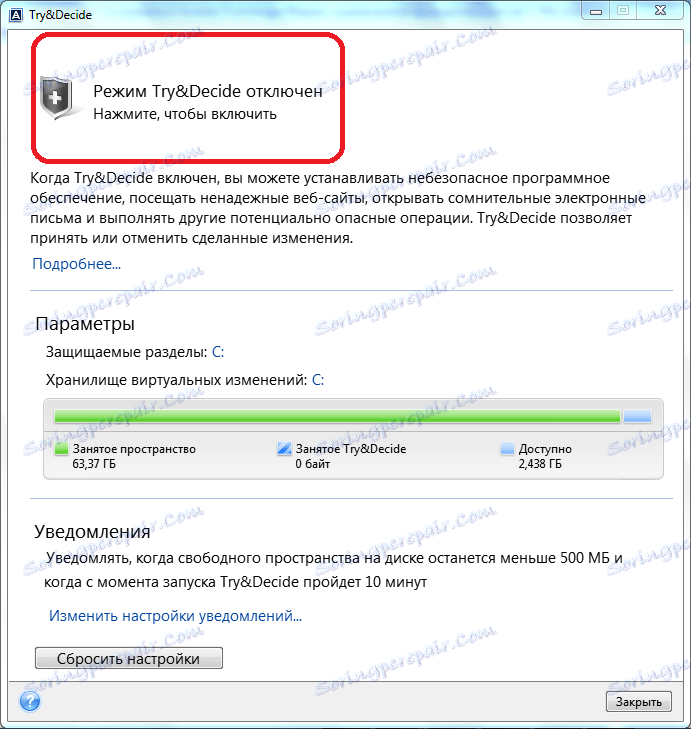
Након тога почиње радни режим, у којем не постоји вероватноћа оштећења система од стране злонамерних програма, али истовремено, овај режим намеће одређена ограничења корисничких могућности.
Као што видите, Ацронис Труе Имаге програм је веома моћан скуп комуналних услуга који је дизајниран да обезбеди максималан ниво заштите података од губитка или крађе од стране уљезника. У исто време, функционалност апликације је толико богата да је потребно пуно времена да упозна све функције Ацронис Труе Имаге-а, али то вриједи.