Кључне употребе Адобе Лигхтроом-а
Како користити Лигхтроом ? Ово питање постављају многи новинарски фотографи. И то није изненађујуће, јер је програм заиста срећан, тешко га је овладати. У почетку не разумете како отворити фотографију! Наравно, јасна упутства о томе како да је користите не могу се створити, јер сваки корисник има одређених функција.
Упркос томе, покушаћемо да идентификујемо главне карактеристике програма и објаснимо у најмању руку како се оне могу постићи. Па, идемо!
Садржај
Увезите фотографије
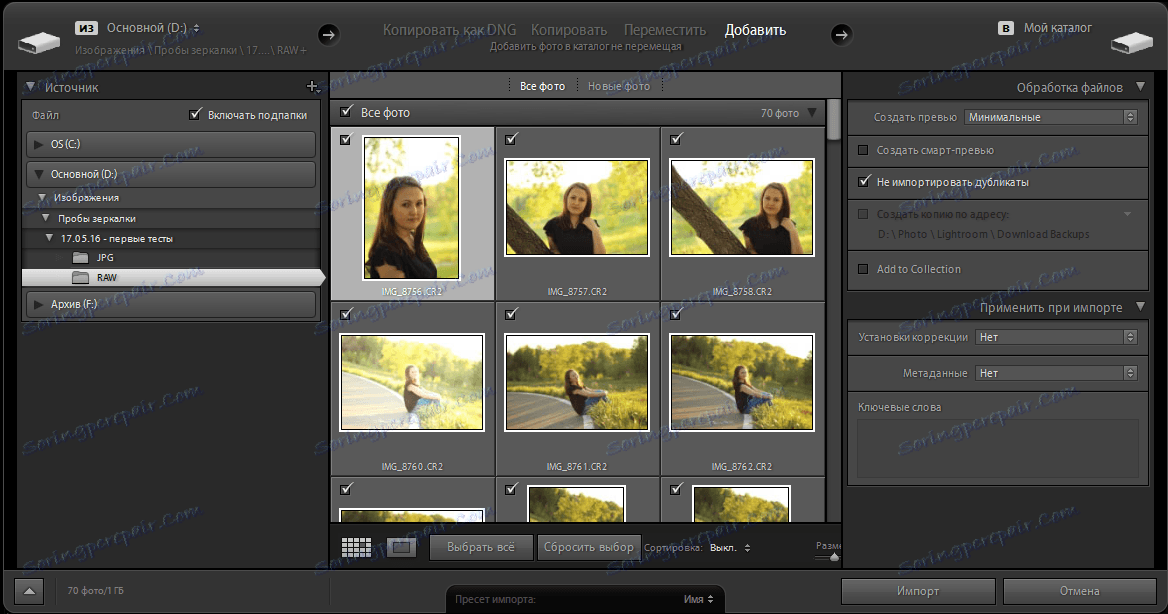
Прво што треба урадити одмах након што се програм покрене је увоз (додавање) фотографија за обраду. Ово се једноставно врши: кликните на горњи панел "Датотека", а затим "Увезите фотографије и видео записе." Пре него што се појави прозор, као на слици изнад.
Са леве стране, изаберите извор користећи уграђени проводник. Након избора одређеног фасцикла, централни део ће приказати слике у њему. Сада можете да изаберете слике које желите. Не постоји ограничење броја - можете додати бар један, најмање 700 фотографија. Успут, за детаљнији преглед фотографије, можете променити начин приказа помоћу дугмета на траци са алаткама.
На врху прозора можете одабрати акцију са одабраним датотекама: копирати као ДНГ, копирати, премјестити или само додати. Такође, десној бочној траци додељује се поставкама. Овде вреди напоменути могућност да одмах примените жељену подразумевану обраду на фотографије које треба додати. То у принципу омогућава избјегавање преосталих фаза рада са програмом и одмах наставити са извозом. Ова опција је прилично погодна, ако снимате у РАВ и користите Лигхтроом као претварач у ЈПГ.
Библиотека
Затим идемо кроз секције и видимо шта се може учинити у њима. А прва у реду је "Библиотека". У њему можете погледати додате фотографије, упоређивати их међу собом, направити белешке и направити једноставно подешавање.
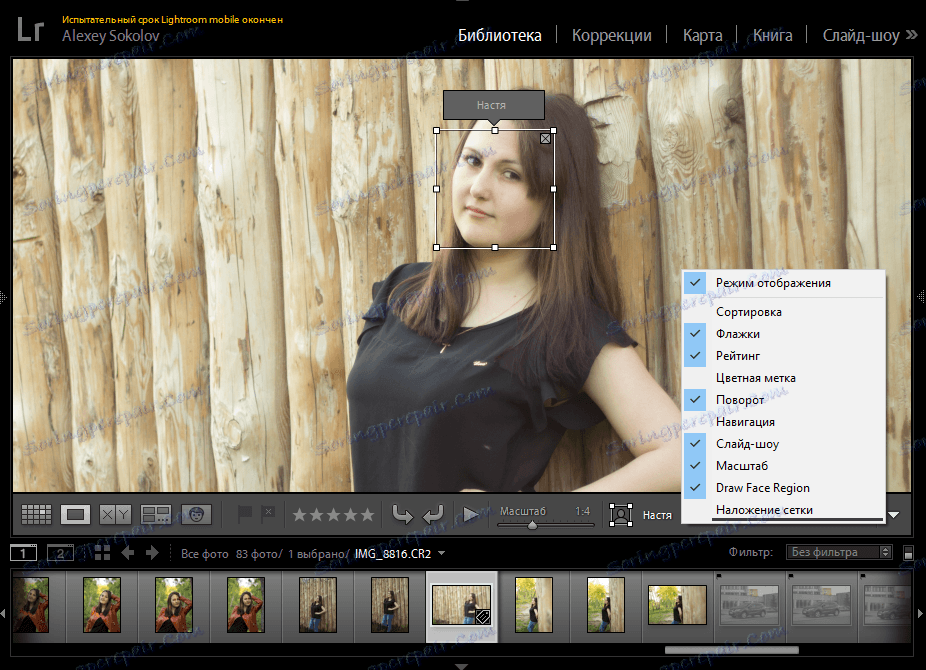
Са мрежним режимом и тако све је јасно - можете видети много фотографија одједном и брзо идите на прави - па ћемо одмах отићи на засебну фотографију. Овде, наравно, можете увећати и премјестити фотографију да бисте видели детаље. Такође можете да проверите поље за потврду фотографија, означите одбијену, ставите процјену од 1 до 5, ротирајте фотографију, означите особу на фотографији, примијените мрежу итд. Све ставке на траци са алаткама су конфигурисане одвојено, које можете видети на горњој слици.
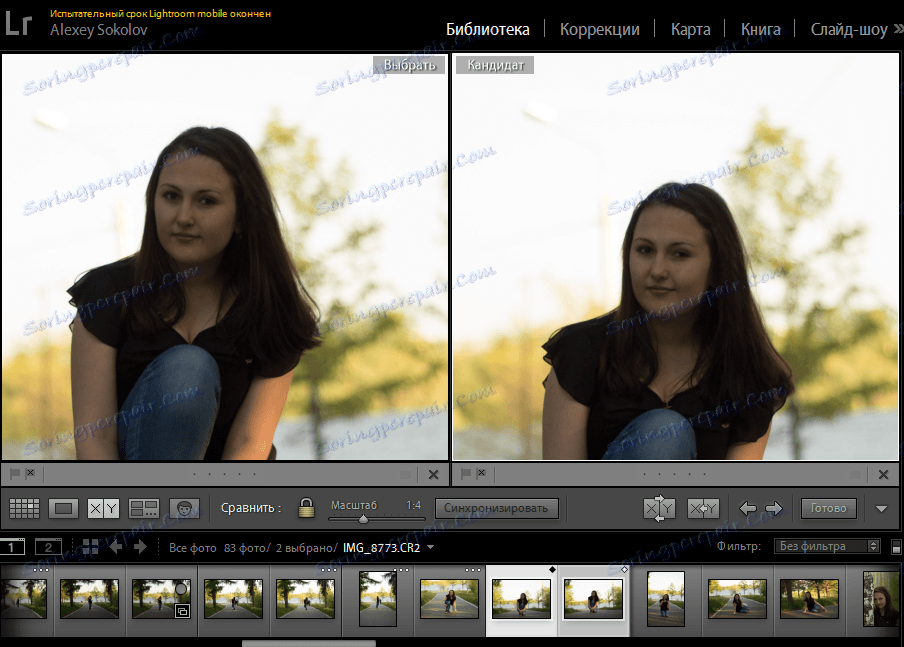
Ако вам је тешко изабрати једну од две слике - користите функцију поређења. Да бисте то урадили, изаберите одговарајући режим на траци са алаткама и две занимљиве фотографије. Обе слике се крећу синхроно и повећавају у истој мери, што олакшава потрагу за "јамбовима" и избор одређене слике. Овдје можете означити поља за потврду и дати фотографије процјени, као у претходном пасусу. Такође, вреди напоменути да можете упоређивати неколико слика одједном, али то неће бити доступно за наведене функције - само гледање.
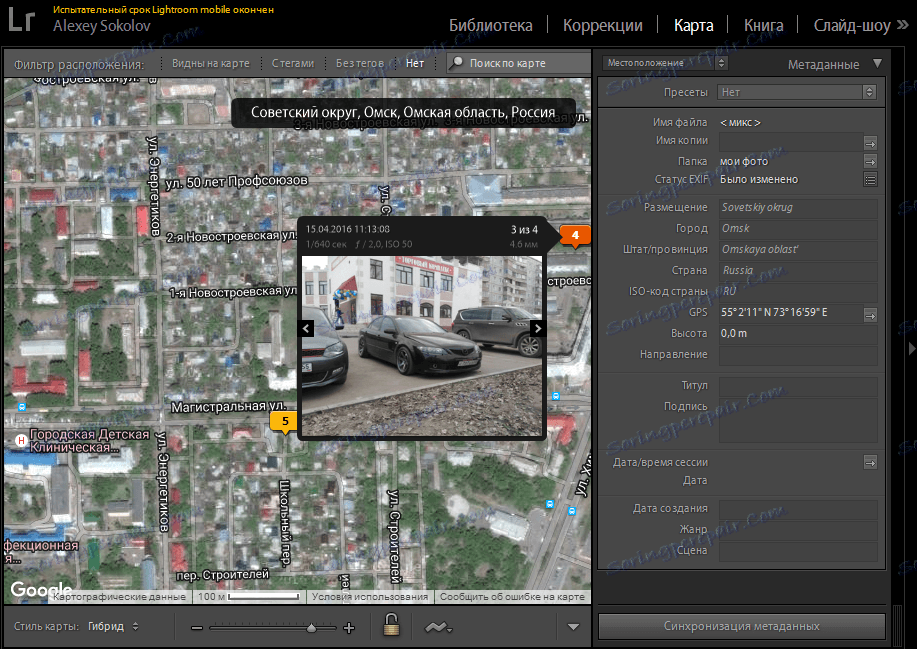
Лично бих такође упутио "картицу" у библиотеку. Помоћу ње можете пронаћи слике са одређеног места. Све је представљено у облику фигура на мапи, која приказује број слика са ове локације. Када кликнете на број, можете погледати фотографије и метаподатке снимљене овде. Са двоструким кликом на фотографију, програм се мења у "Корекција".

Поред тога, у библиотеци можете извршити једноставну корекцију, која укључује обрезивање, баланс белог и тонску корекцију. Сви ови параметри нису регулисани уобичајеним клизачима, већ стрелицама - степвисе. Можете предузети мала и велика корака, али нећете моћи да исправно исправите.
Поред тога, у овом режиму можете коментирати, кључне речи и прегледати, а ако је потребно промените неке метаподатке (на примјер, датум снимања)
Корекције

Овај одељак укључује напредније него у библиотеци, систем за уређивање фотографија. Пре свега, фотографија мора имати прави састав и пропорције. Ако ови услови нису испуњени током снимања, једноставно користите алатку "Цроп". Уз помоћ, можете да изаберете и величину пропорције и поставите сопствену. Такође постоји и клизач са којим можете да изравнате хоризонт на слици. Важно је напоменути да када се прикаже фрејмова мрежа, што поједностављује презентацију композиције.
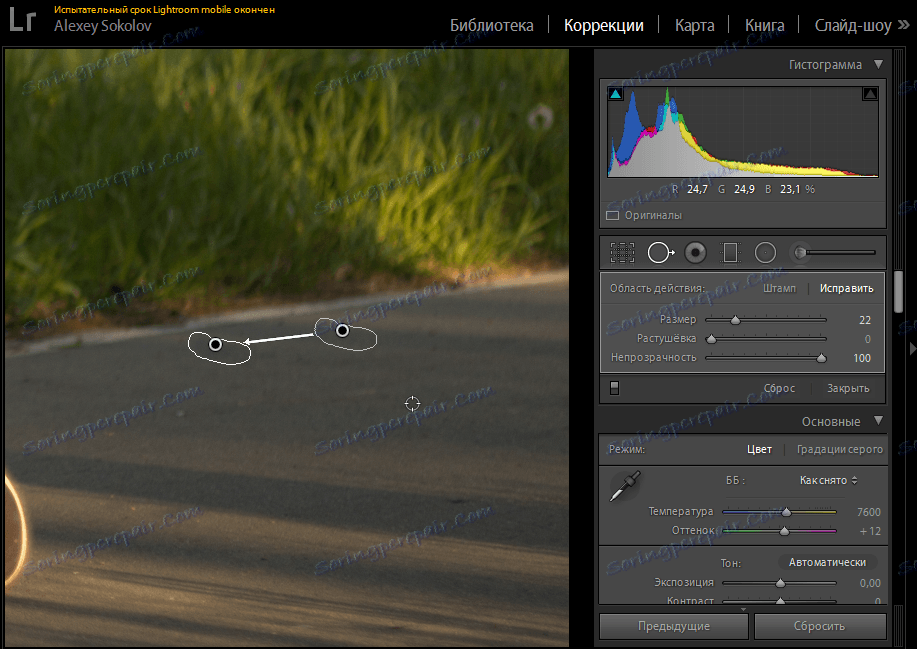
Следећа функција је локални аналог "Штампа". Суштина је и даље иста - тражите фотографије на лицу места и нежељене објекте, изаберите их, а затим потражите фотографију у потрази за закрпом. Наравно, ако се не поклапате аутоматски, што је мало вероватно. Из параметара можете подесити величину површине, перје и прозирност.
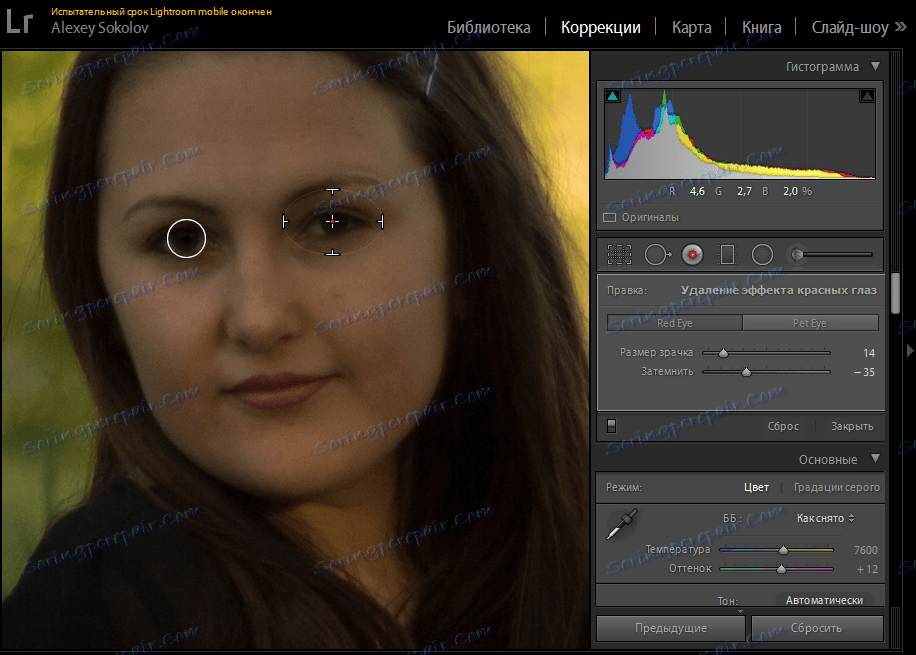
Лично, нисам видео дугу слику, где људи имају црвене очи. Без обзира на то, ако се такав снимак ухвати, можете поправити џеп са посебним алатом. Изаберите око, подесите величину пупчане пупчане зенице и степен затамњења и спремите.
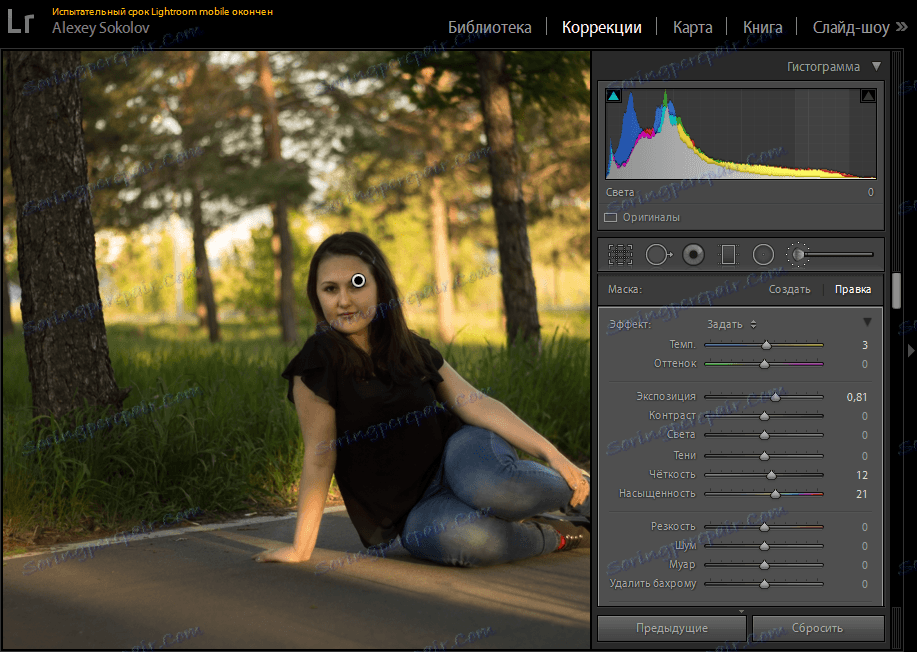
Последње три алате треба приписати једној групи, јер се у ствари разликује само начином избора. Ово је корекција тачке маскирањем. А ево само три опције за преклапање: филтер за градијент, радијални филтер и четкица за корекцију. Размотримо пример другог.
За почетак, можете променити величину четке једноставно држањем "Цтрл" и окретањем точкића миша, и промијенити га на радилицу - притиском на "Алт". Осим тога, можете подесити притисак, перје и густину. Ваш циљ је да додијелите сајт који ће бити предмет корекције. На крају имате на располагању облак клизача, помоћу кога можете подесити све од температуре и нијансе до буке и оштрине.

Али то су само параметри маске. Са свим фотографијама можете подесити исту осветљеност, контраст, засићеност, експозицију, сјенку и светлост, оштрину. Све? Ан, не! Више кривина, тонирање, бука, корекција леће и много, много више. Наравно, сваки од параметара вриједи посебну пажњу, али бојим се да неће бити довољно чланака, јер су читаве књиге написане на ове теме! Овде можете дати само један једноставан савет - експеримент!
Креирање фотоокикала

Претходно, све фотографије су биле искључиво на папиру. Наравно, ове слике у будућности, по правилу, додате су у албуме, које свако од нас још има пуно. Адобе Лигхтроом вам омогућава да обрађујете дигиталне фотографије ... из којих можете правити и албум.
Да бисте то урадили, идите на картицу "Књига". Све фотографије из тренутне библиотеке биће аутоматски додате у књигу. Од првих поставки су формат будућег књиге, величина, врста поклопца, квалитет слике, резолуција при штампању. Затим можете прилагодити образац којим ће фотографије бити постављене на странице. За сваку страницу можете одредити сопствени изглед.
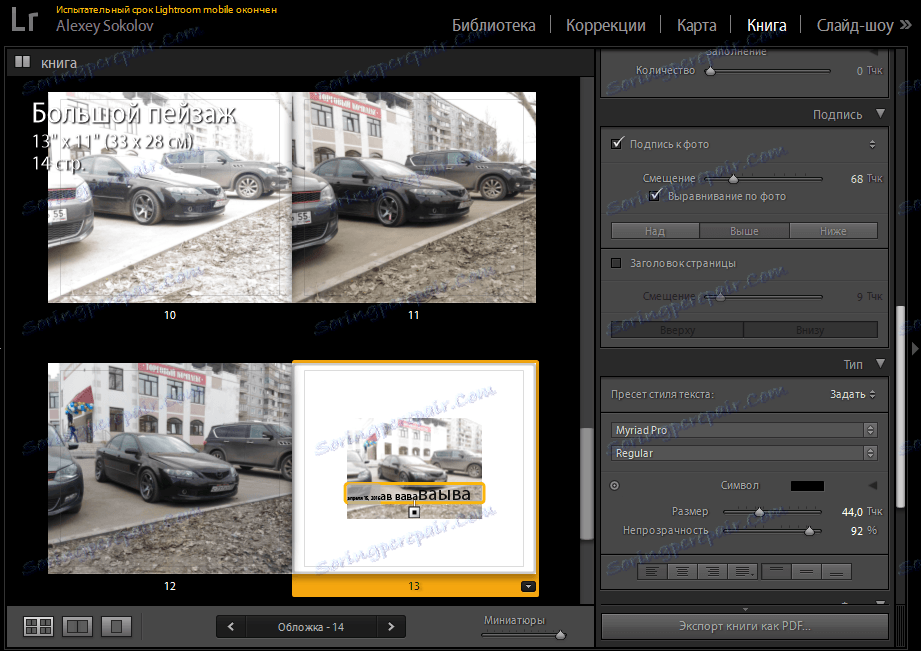
Наравно, неке слике захтевају коментаре, које се лако могу додати као текст. Овдје се подешава фонт, стил писања, величина, прозирност, боја и поравнање.
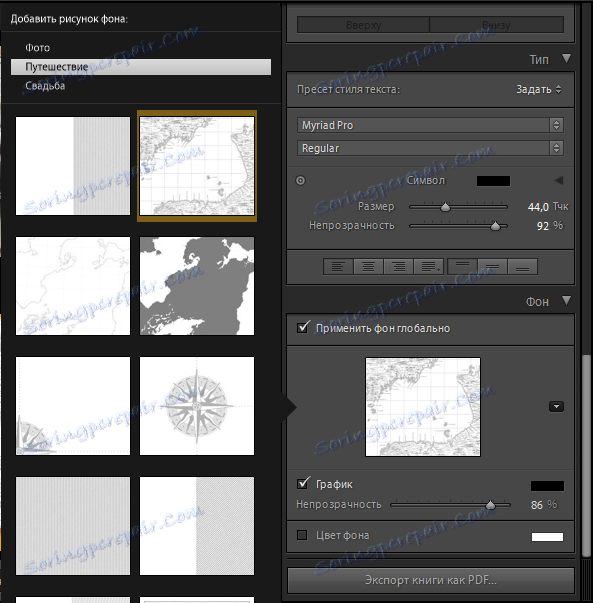
На крају, да бисте мало оживели фото албум, вреди додати неку слику у позадину. Програм има неколико десетина уграђених шаблона, али лако можете убацити сопствену слику. На крају, ако сте задовољни свима, кликните Екпорт Боок као ПДФ.
Креирање слидесхов-а
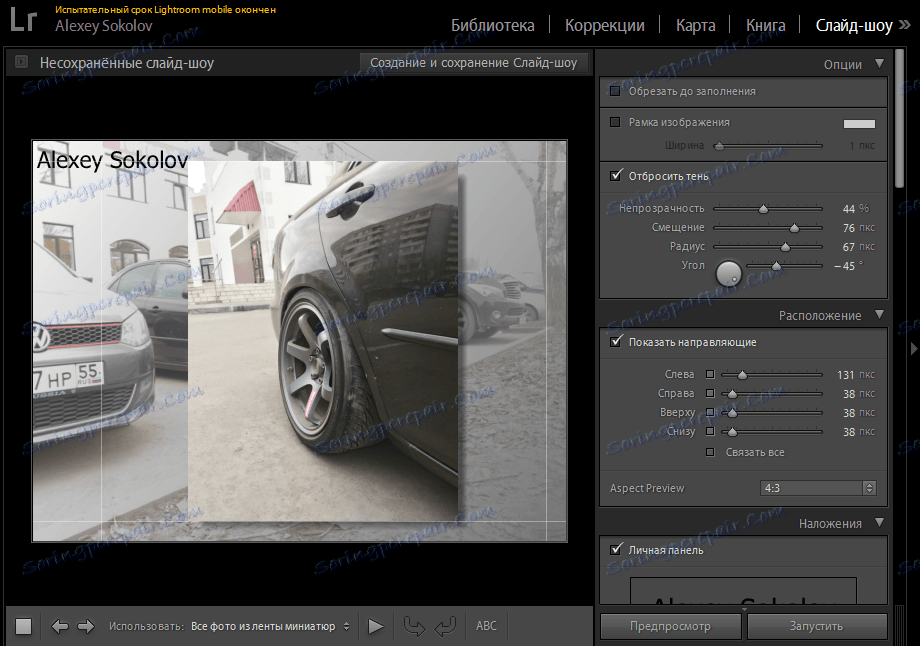
Процес креирања слајд шоу је сличан стварању "књиге". Пре свега, бирате како ће се фотографија налазити на слајду. Уколико је потребно, можете укључити приказ оквира и сјене, који су такође подешени у неком детаљу.
Опет, можете подесити сопствену слику као позадину. Важно је напоменути да можете нанијети градијент боје, за који су прилагођене боје, провидност и угао. Наравно, можете такође наметнути свој водени жиг или неку врсту натписа. Коначно, можете додати музику.
Нажалост, само дужина слајда и транзиције се може конфигурисати из опција за репродукцију. Овде нема ефеката транзиције. Такође обратите пажњу на чињеницу да је репродукција резултата доступна само у Лигхтроом-у - не можете извозити слидесхов.
Веб галерије
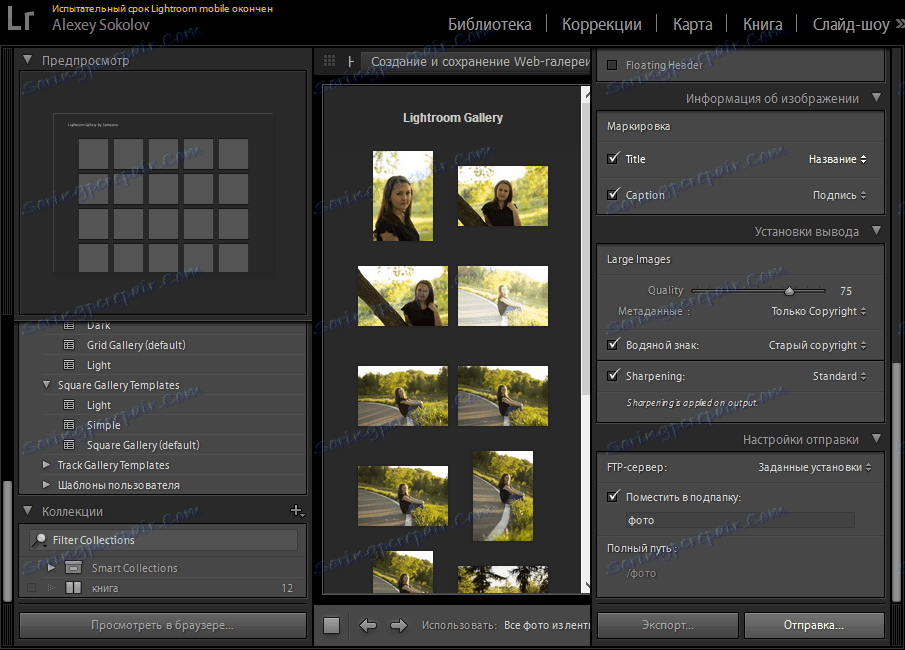
Да, да, Лигхтроом може да користи веб програмери. Овдје можете креирати галерију и одмах послати на вашу веб страницу. Поставке су довољне. Прво, можете одабрати шаблон галерије, поставити њено име и опис. Друго, можете додати водени жиг. Коначно, можете одмах извозити или одмах послати галерију на сервер. Наравно, за ово морате најпре конфигурисати сервер, навести логин и лозинку, а такођер покрените адресу.
Штампање
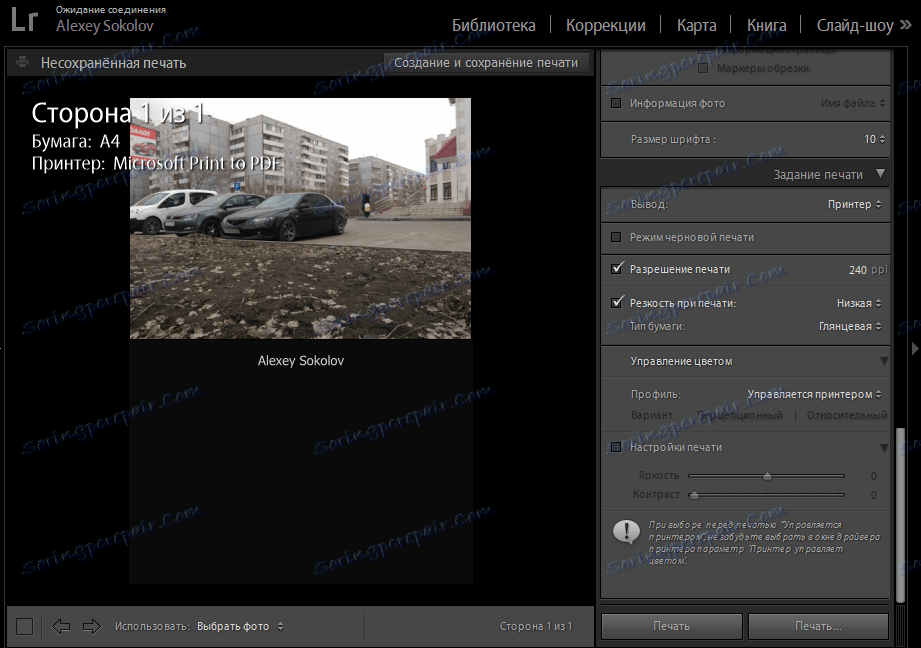
Функцију штампе треба такође очекивати из програма ове врсте. Овде можете подесити величину за штампање, поставити фотографије по вашем избору, додати лични потпис. Од параметара који се односе директно на штампање је избор штампача, резолуције и врсте папира.
Закључак
Као што видите, рад у ЛигхтРум-у није толико тежак. Главни проблеми су, можда, у развоју библиотека, јер почетник не разуме ништа од кога да траже увезено у различитим временима групу слика. У осталима, Адобе Лигхтроом је прилично пријатељски према кориснику, зато идите по њега!