Како правилно користити Адобе Премиере Про
Адобе Премиере Про се користи за професионално видео едитинг и оверлаиинг различитих ефеката. Има огроман број функција, тако да је интерфејс прилично компликован просечном кориснику. У овом чланку ћемо погледати основне кораке и функције Адобе Премиере Проа.
Садржај
Креирање новог пројекта
Након покретања Адобе Премиере Про, кориснику ће бити затражено да креира нови пројекат или да настави са постојећим. Користићемо прву опцију.
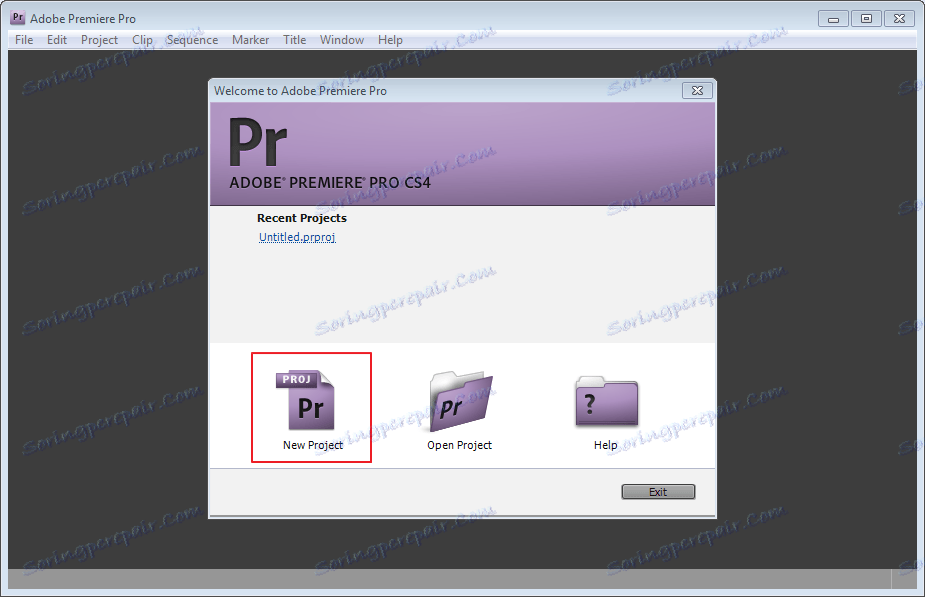
Затим унесите име за то. Можете га оставити као што јесте.
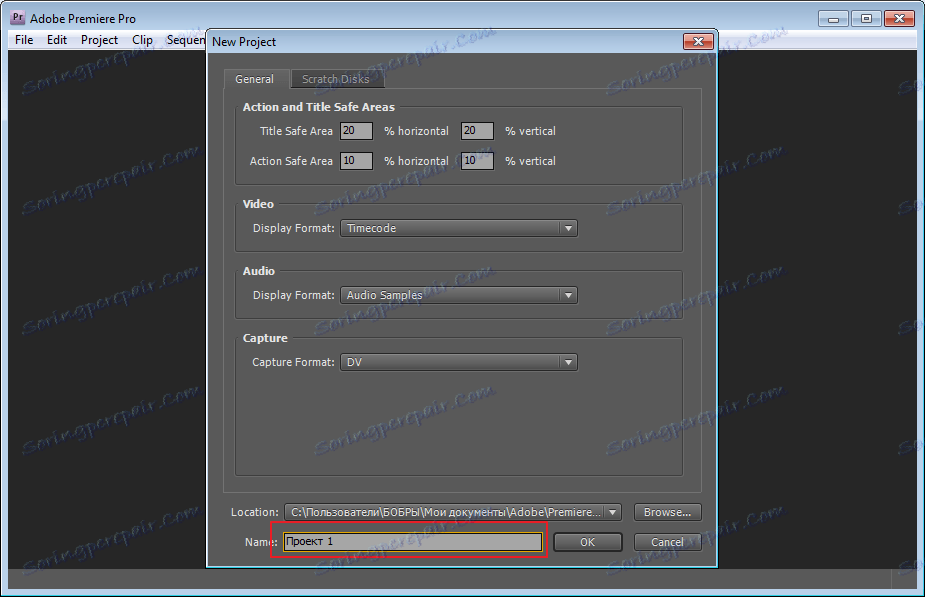
У новом прозору изаберемо неопходне поставке, односно резолуцију.
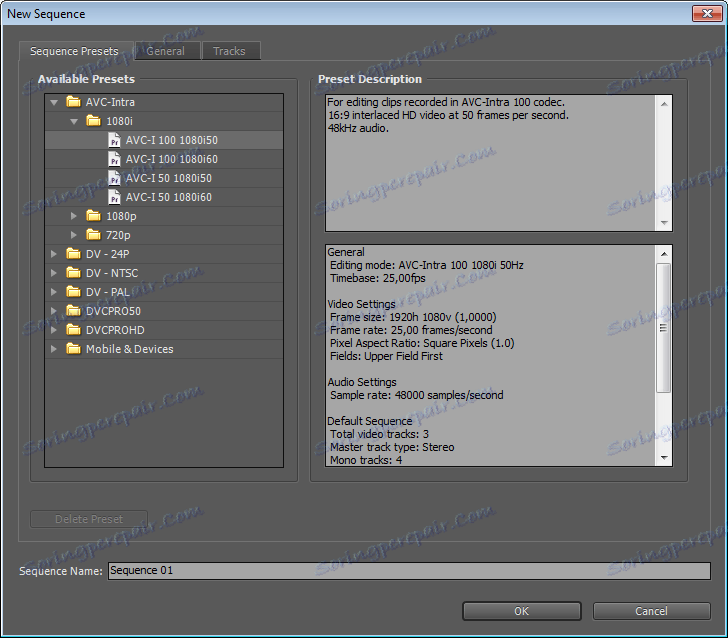
Додавање датотека
Пре него што смо отворили радно подручје. Овде ћемо додати неки видео. Да бисте то урадили, повуците миш у прозор "Име" .
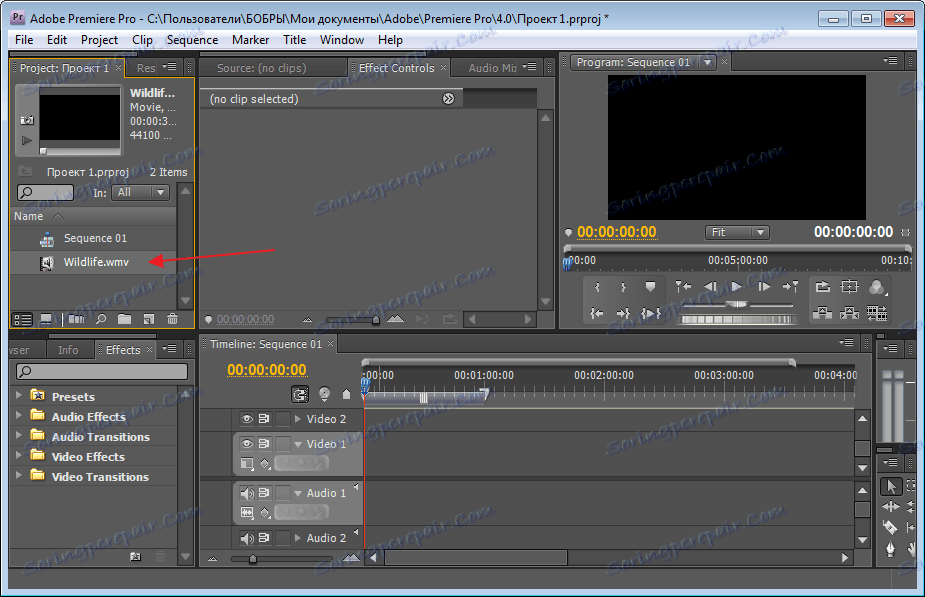
Алтернативно, можете кликнути на "Филе-Импорт" на горњем панелу, пронаћи видео на стаблу и кликните "Ок" .
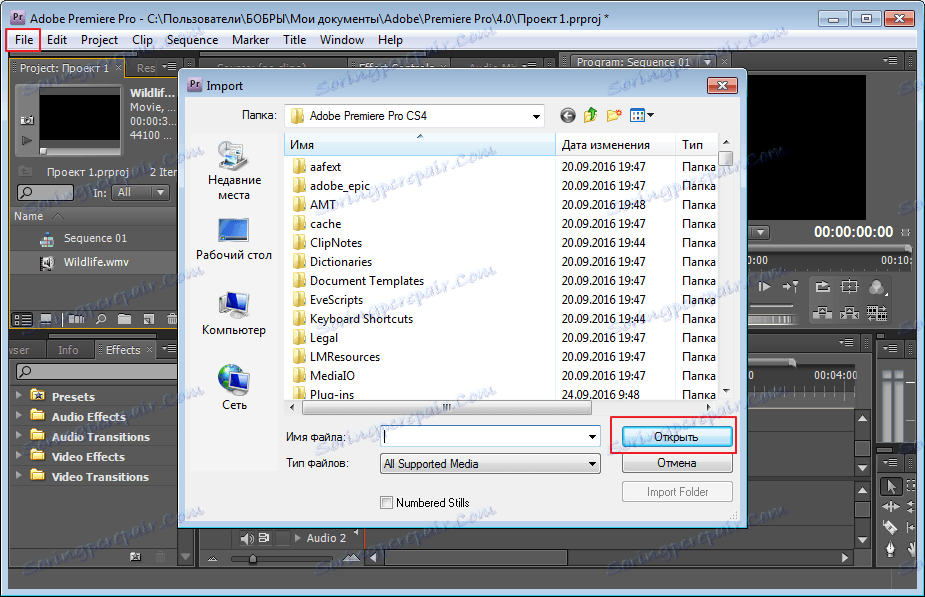
Завршили смо припремну фазу, сада ћемо наставити директно на рад са видео снимком.
У прозору "Име" превуците видео у "Тиме Лине" .
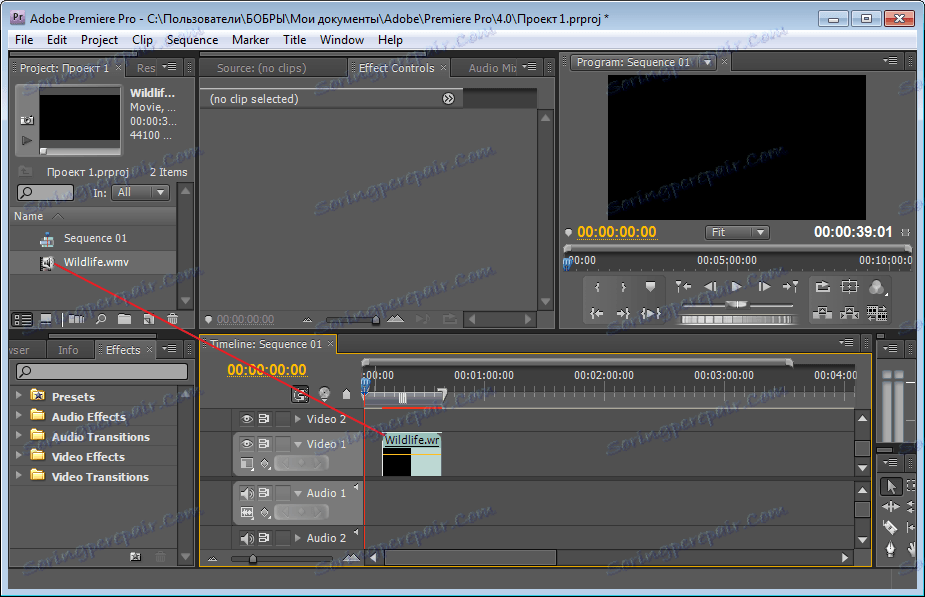
Рад са аудио и видео записима
Требало би да имате две нумере, један видео, други звук. Ако не постоји аудио запис, онда је случај у формату. Неопходно је прекодирати на други, са којим Адобе Премиере Про ради исправно.
Нумере се могу раздвојити једни од других и појединачно едитовати или обрисати. На пример, можете уклонити глас који глуми у филм и ставите још један тамо. Да бисте то урадили, изаберите област са две стазе мишем. Притисните десни тастер миша. Изаберите "Унлинк" (прекини везу). Сада можемо да обришемо аудио запис и убацимо још једну.
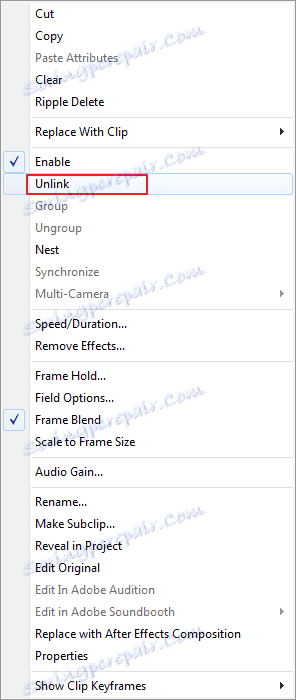
Превуците видео за неку врсту аудио снимка. Изаберите целу област и кликните на "Линк" . Можемо да проверимо шта се догодило.
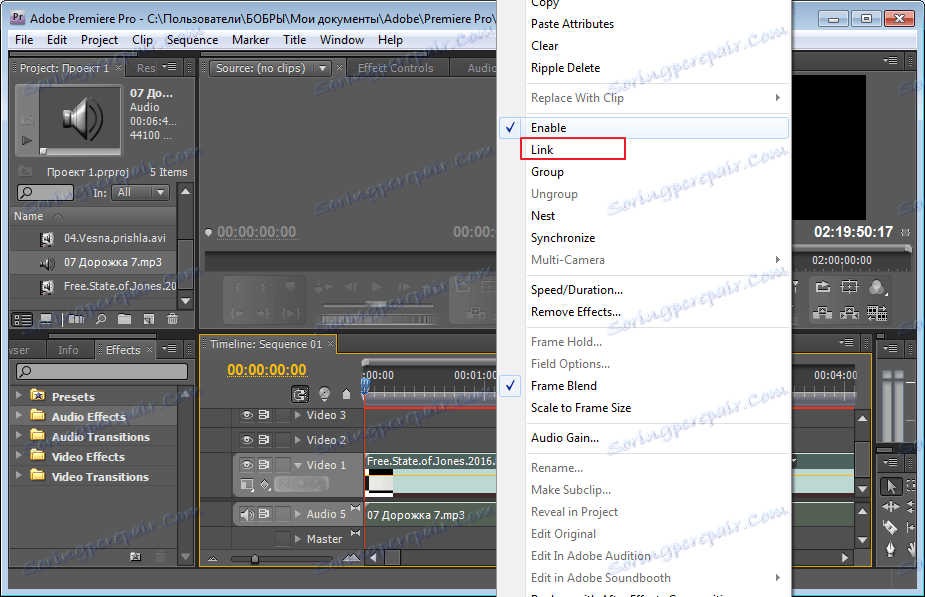
Ефекти
Можете наметнути неки ефекат за обуку. Изаберите видео. У левом делу прозора видимо списак. Потребан нам је директоријум "Видео ефекти" . Хајде да изаберемо непроцењиву "Цолор Цоррецтион", проширите је и пронађите "Бригхтнесс & Цонтраст" на листи и превуците је у прозор "Еффецт Цонтролс" .
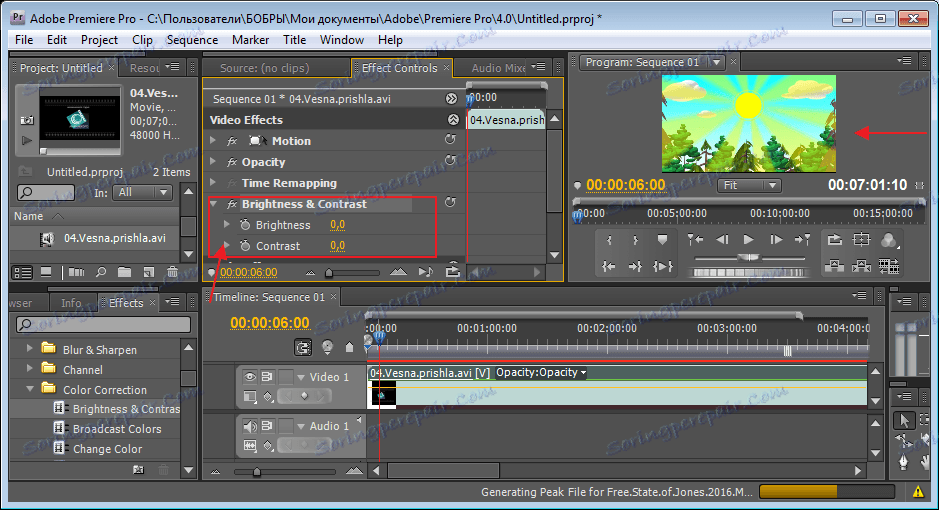
Исправите осветљеност и контраст. Да бисте то урадили, отворите поље "Бригхтнесс & Цонтраст" . Тамо видимо два параметра за подешавање. У сваком од њих постоји посебно поље са тркачима, што вам омогућава да визуелно прилагодите промене.
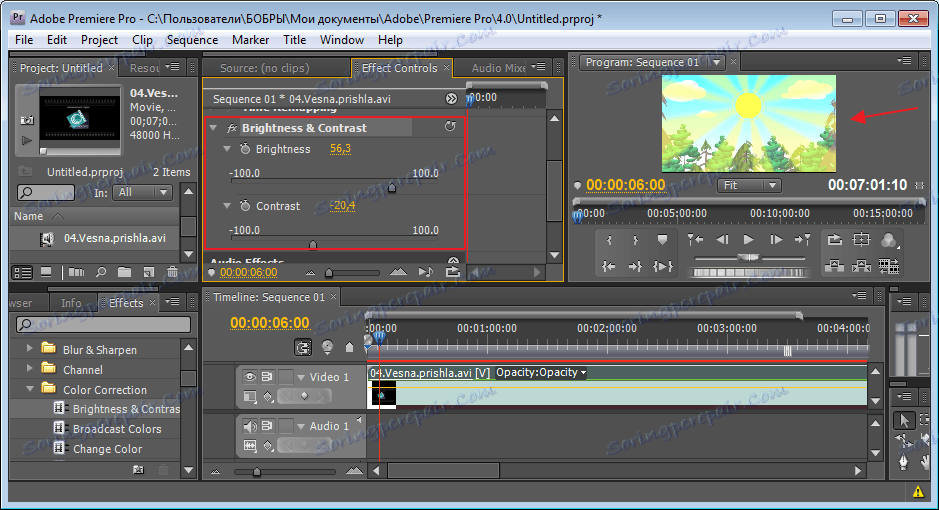
Или постављамо дигиталне вредности, ако више волите.
Креирајте видео наслове
Да бисте осигурали да ваш видео има натпис, потребно је да га изаберете на "Тиме Лине" и идите у одељак "Титле-Нев Титле-Дефаулт Стилл" . Затим ћемо доћи до имена за наш натпис.
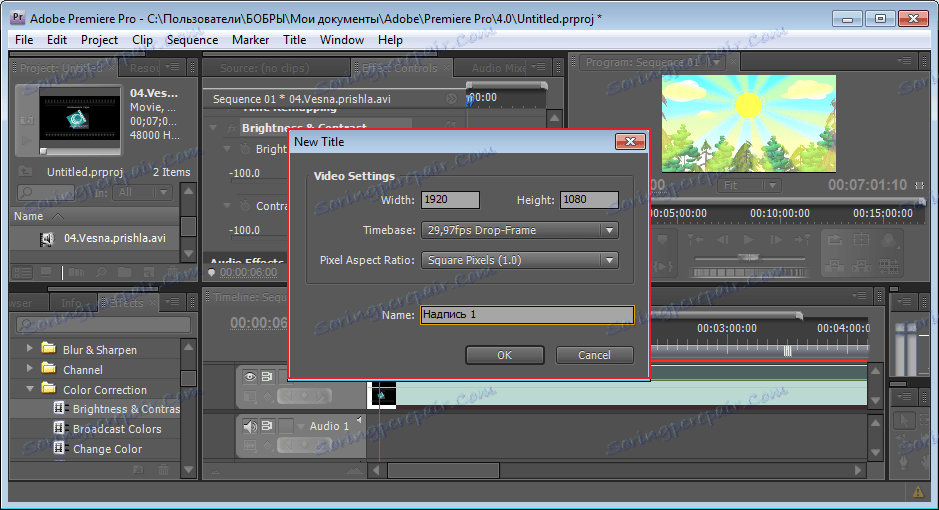
Отвара се текстуални едитор у који ћемо унети текст и објавити на видео снимку. Како то користити Нећу рећи, прозор има интуитивни интерфејс.
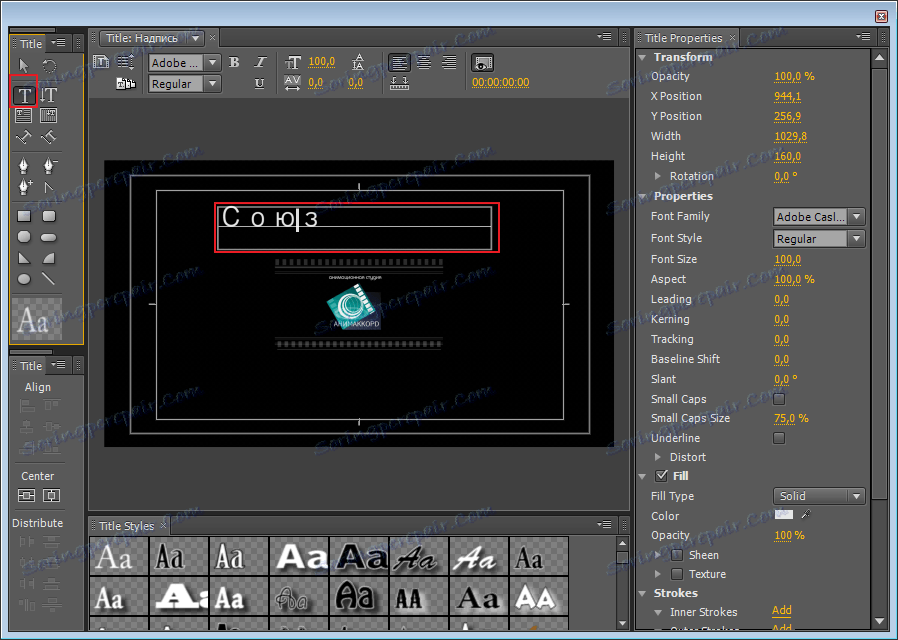
Затворите прозор едитора. У одељку "Име" појавио се наш натпис. Морамо да га превучемо на сусједну стазу. Натпис ће бити на том делу видео записа, уколико прође, ако желите да оставите сав видео, онда ћемо проширити линију дуж целе дузине видео записа.
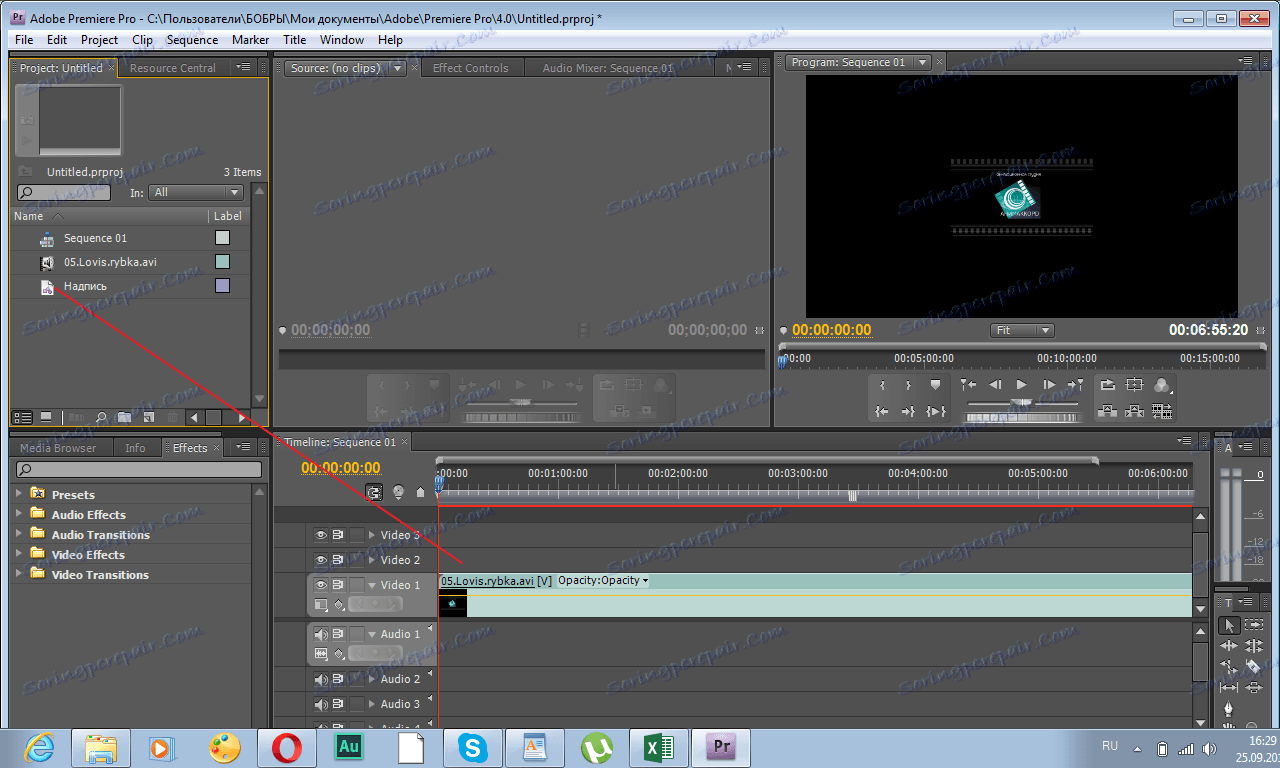
Сачувајте пројекат
Пре него што започнете сачување пројекта, изаберите све елементе "Временске линије" . Идемо "Филе-Екпорт-Медиа" .
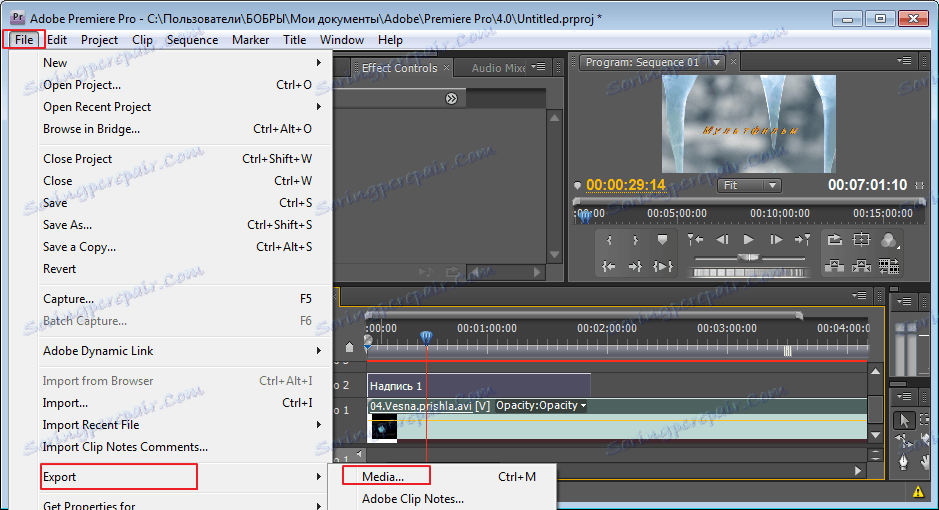
У левом делу прозора који се отвара можете едитовати видео. На пример, обрезивање, подешавање размера слике итд.
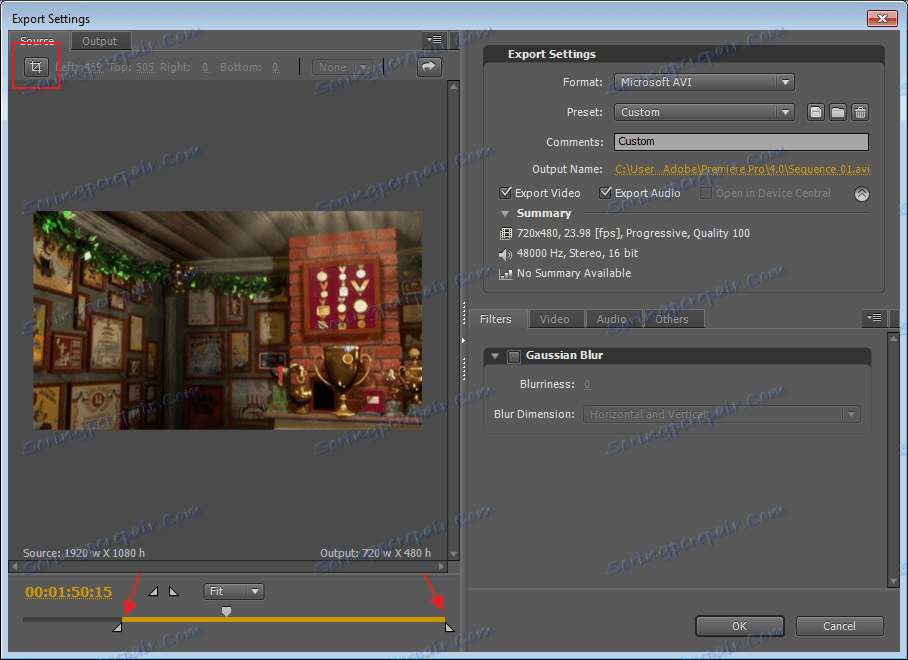
На десној страни налазе се подешавања за чување. Изаберите формат. У пољу Назив излаза наведите пут за сачување. Подразумевано се аудио и видео снимају заједно. Ако је потребно, можете уштедјети, нешто друго. Затим уклоните ознаку у пољу "Екпорт Видео" или "Аудио" . Кликните на "Ок" .
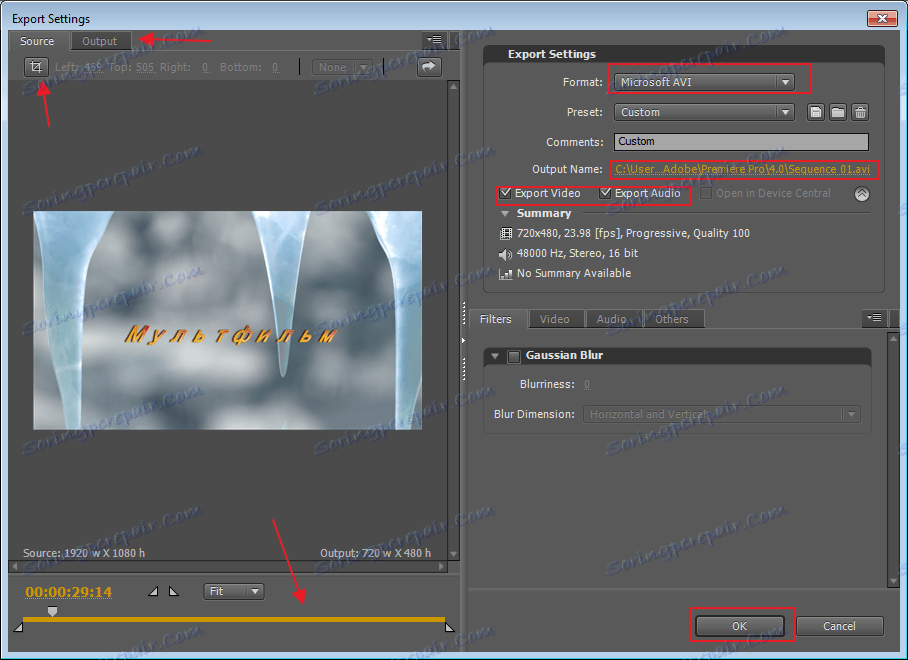
После тога, уђемо у други програм за уштеду - Адобе Медиа Енцодер. Ваш унос се појавио на листи, потребно је да кликнете на "Започни ред" и ваш пројекат ће бити сачуван на рачунар.
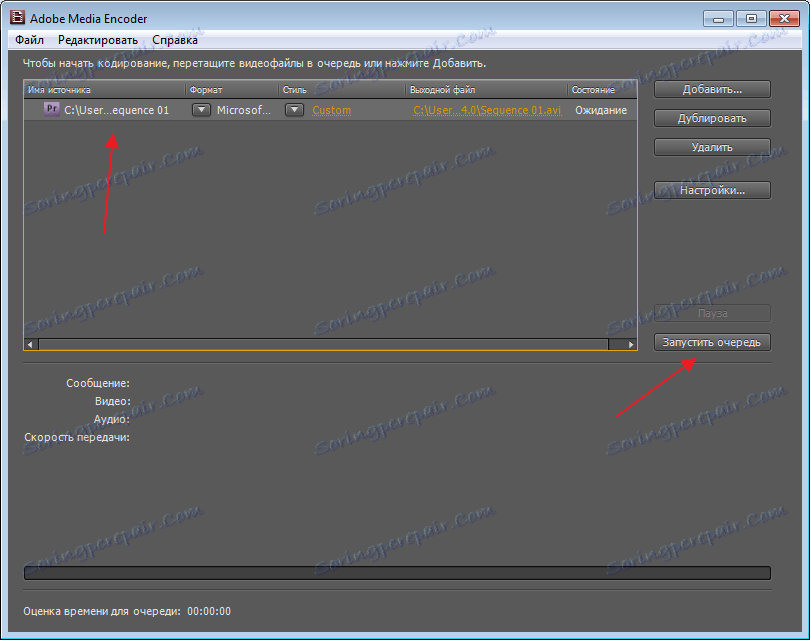
Ово довршава процес чувања видео записа.