Како користити Бандицам
Програм Бандицам се користи у оним случајевима када је потребно снимити видео са екрана рачунара. Ако снимате вебинарс, видео лекције или пролазне игре, овај програм ће вам бити од велике помоћи.
У овом чланку погледаћемо како да користите основне функције Бандицам-а, тако да увек можете имати важне видео датотеке у руци и бити у могућности да их поделите.
Одмах се мора нагласити да бесплатна верзија Бандицам ограничава време снимања и додаје водени жиг на видео, па прије преузимања програма неопходно је одлучити која је верзија погодна за ваше задатке.
Садржај
Како користити Бандицам
1. Идите на службену веб локацију програмера; купити или бесплатно преузети програм.
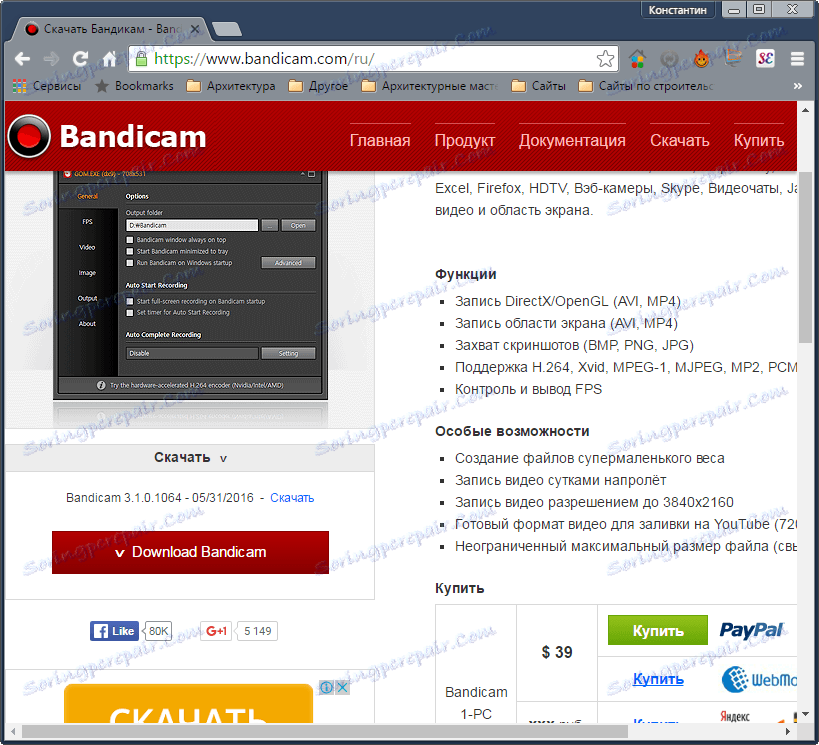
2. Након што је инсталатер преузео, покрените га, изаберите руски језик инсталације и прихватите уговоре о лиценцирању.
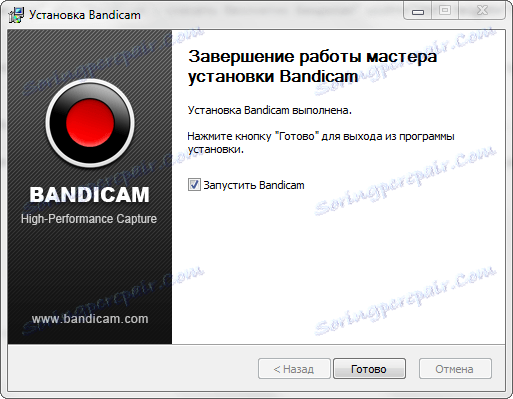
3. Следите упутства чаробњака за инсталацију да бисте довршили инсталацију. Сада можете одмах покренути програм и почети да га користите.
Како поставити Бандицам
1. Прво, инсталирајте фасциклу у којој желите да сачувате снимљени видео. Препоручљиво је одабрати локацију на диску "Д", како не би заустављали системски медиј. На картици "Основно" пронађемо "Оутпут фолдер" и одаберите одговарајући директориј. На истом језичку можете користити тајмер за аутостартање снимања тако да не заборавите да започнете снимање.
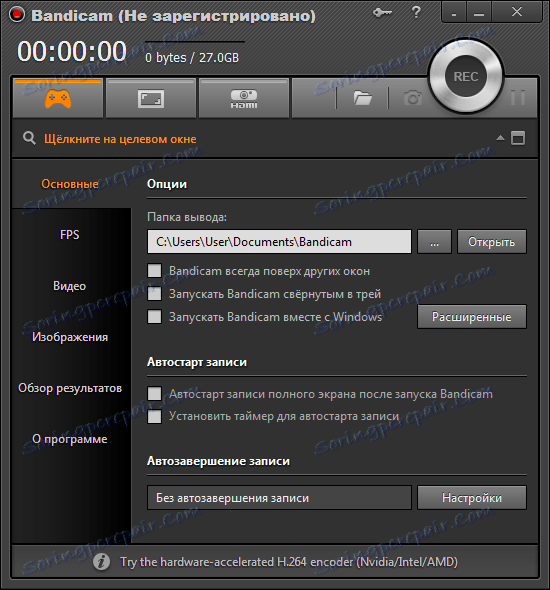
2. На картици "ФПС" поставили смо брзину кадра у секунди за рачунаре са графичким картицама мале снаге.
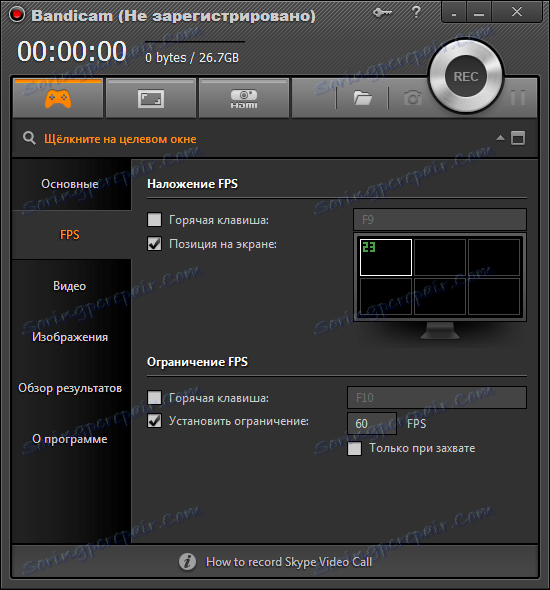
3. На картици "Видео" у одјељку "Формат" изаберите "Подешавања".
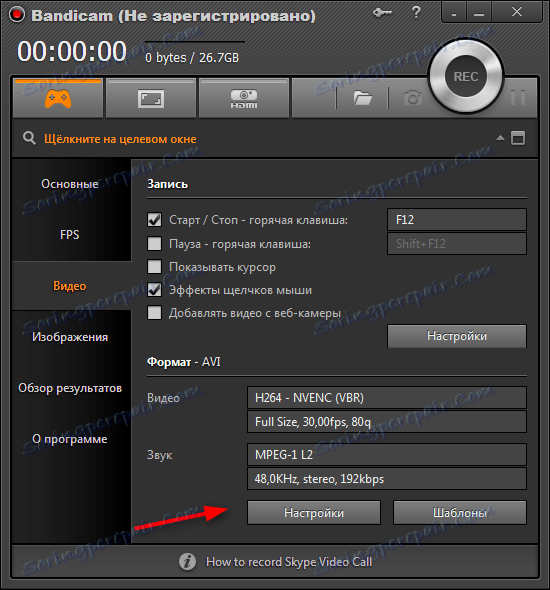
- Изаберите формат Ави или МП4.
- Морате поставити поставке за квалитет видео записа, као и одредити његову величину. Пропорције подручја које треба предузети одређују део екрана који ће бити снимљен.
- Подесите звук. За већину случајева, подразумевана су подразумевана подешавања. Изузетно, можете подесити брзину и фреквенцију.
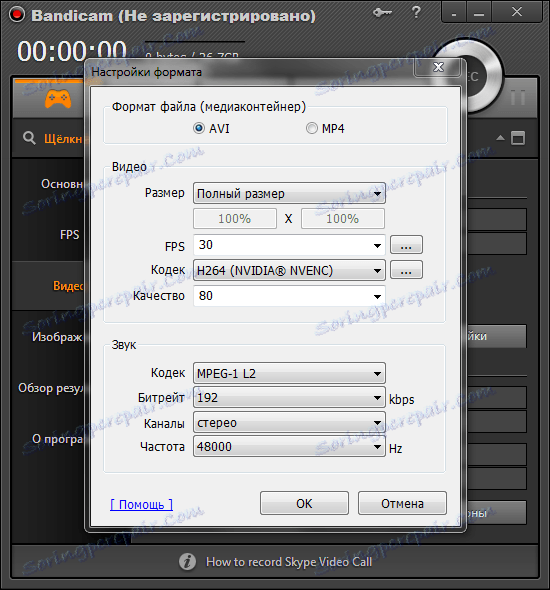
4. Останите на картици "Видео" у одељку "Снимање", кликните на дугме "Поставке" и, ако желите, активирајте додатне опције за снимање.
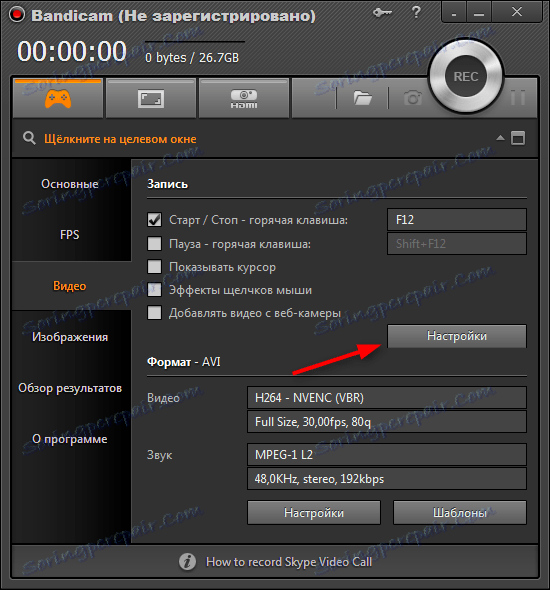
- Активирајте веб камеру, ако паралелно са снимањем екрана, коначна датотека треба да има видео са веб камере.
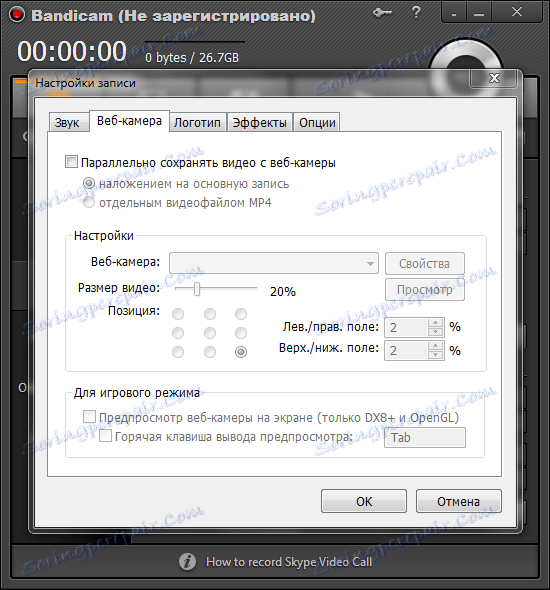
- Ако је потребно, поставите лого у записник. Нађемо је на тврдом диску, одредимо његову транспарентност и позицију на екрану. Све ово је на картици "Лого".
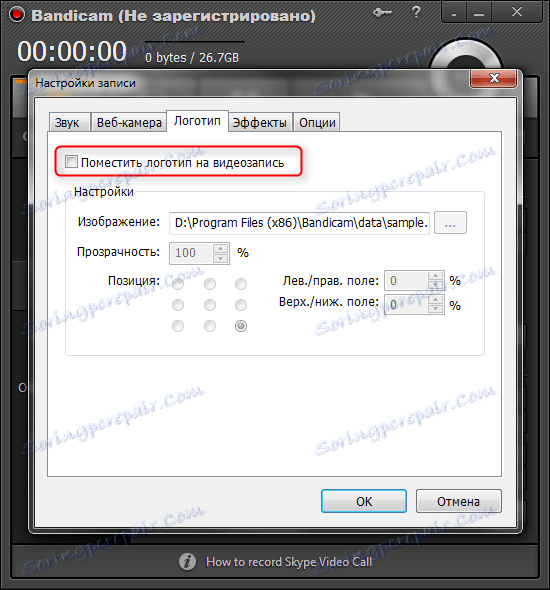
- Да бележимо видео лекције, користимо згодну функцију да означимо курсор миша и ефекте његових кликова. Ова опција се налази на картици "Ефекти".
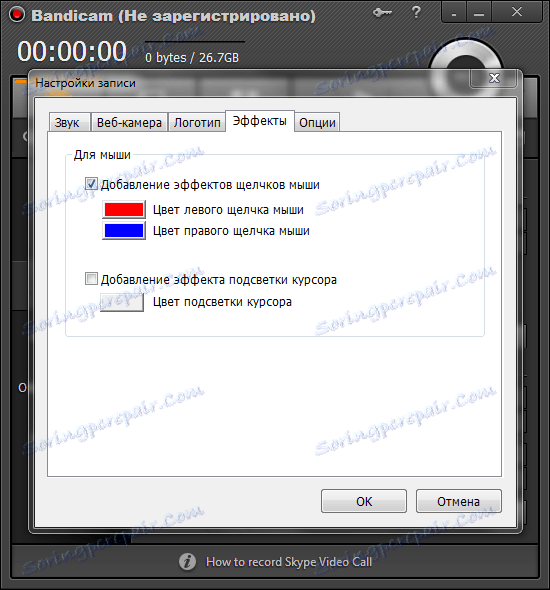
Ако желите, можете још више прецизно конфигурирати програм помоћу других параметара. Сада је Бандицам спреман за своју главну функцију - видео снимак са екрана.
Како снимати видео са екрана са Бандицам-ом
1. Активирајте дугме "Сцреен Моде", као што је приказано на екрану.
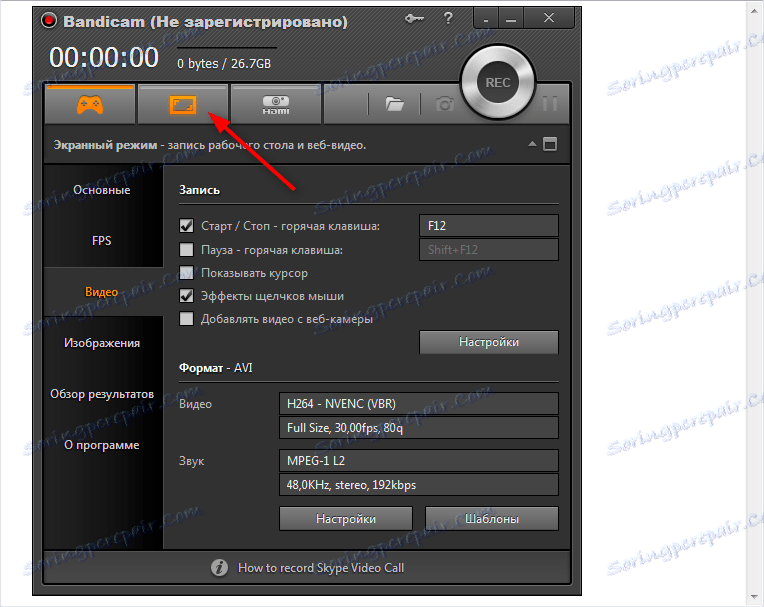
2. Отвара се оквир који ограничава област снимања. Величина смо поставили унапред унапред. Можете га промијенити кликом на величину и бирањем једног са листе.
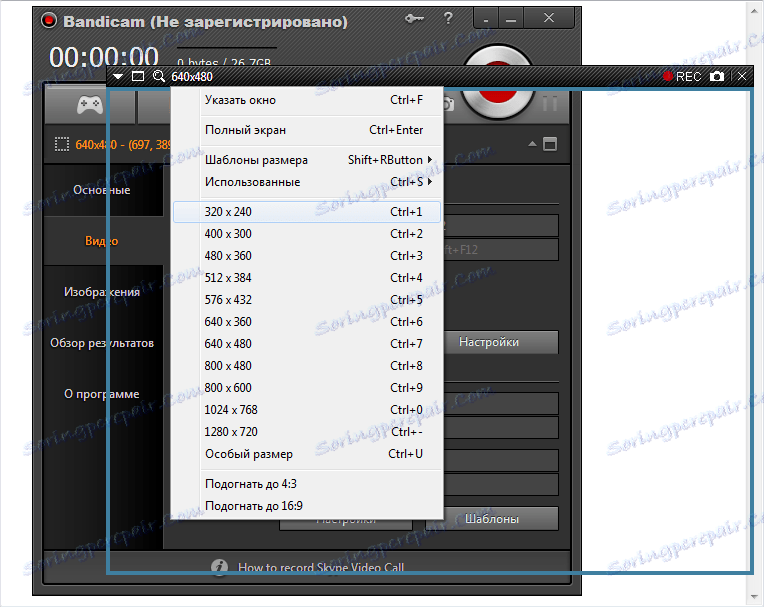
3. Затим морате поставити оквир пред подручје које желите снимити или активирати режим целог екрана. Притисните тастер "Рец". Запис је започео.
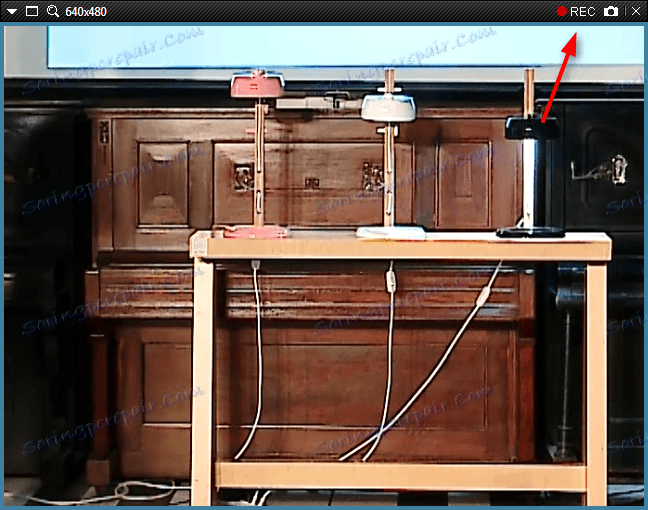
4. Када снимате, морате зауставити притискање дугмета "Стоп" (црвена кутија у углу оквира). Видео ће се унапред сачувати у изабраној фасцикли.
Како снимити видео са веб камере користећи Бандицам
1. Притисните дугме "Видео уређај".
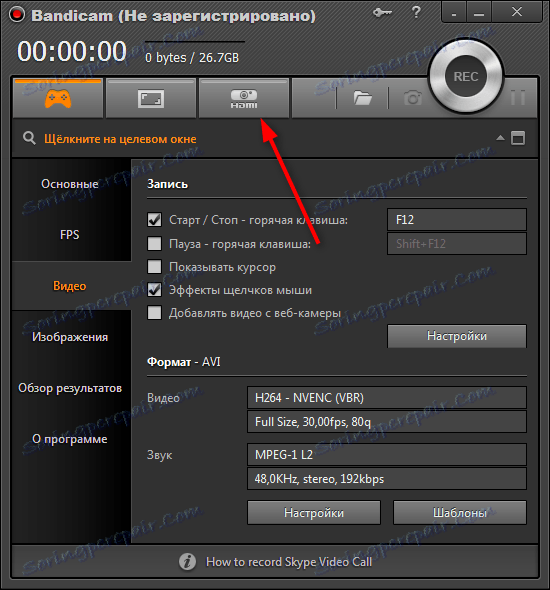
2. Конфигуришите веб камеру. Изабрали смо уређај и формат снимања.
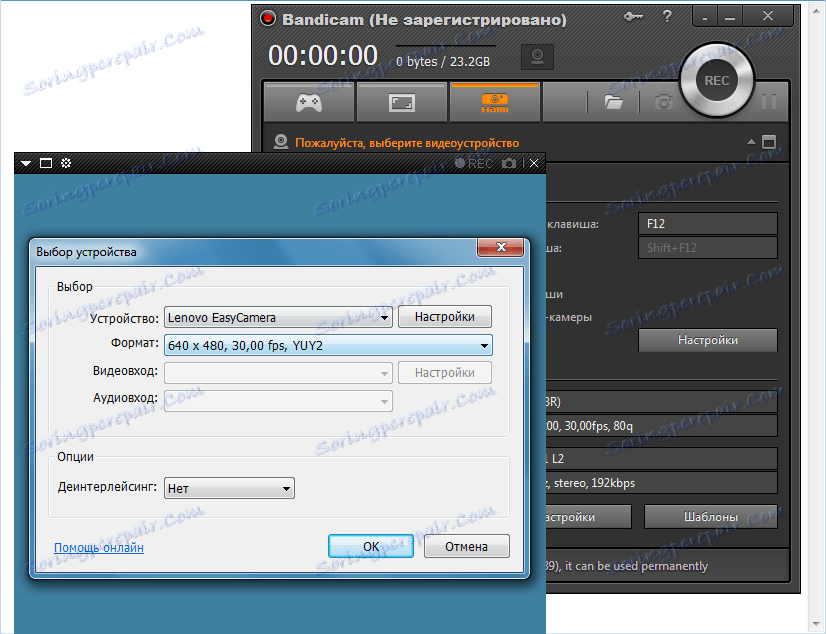
3. Снимамо по аналогији са екранским режимом.
Лекција: Како конфигурисати Бандицам за снимање игара
Прочитајте такође: Програми за снимање видео снимака са екрана рачунара
Смислили смо како користити Бандицам. Сада можете лако снимати било који видео са екрана рачунара!
