Како користити ЦЦлеанер
Такође се догодило да је прилично тешко одржавање перформанси рачунара. Ово је због чињенице да постепено постаје затворен систем непотребним датотекама, директоријима, програмима, поставкама регистра и другим информацијама које полако али сигурно ће узроковати значајно успоравање рачунара. Да би се извршило свеобухватно чишћење система, имплементиран је програм ЦЦлеанер.
ЦЦлеанер је популаран софтвер који има за циљ сложено чишћење рачунара. Програм има у свом арсеналу пуно функција и могућности, исправно користећи које можете постићи максималне перформансе рачунара. Зато ћемо погледати како да користите програм ЦЦлеанер.
Садржај
- Како користити ЦЦлеанер?
- Како да очистим систем привремених датотека и смећа?
- Како очистити регистар?
- Како уклонити програме користећи ЦЦлеанер?
- Како уклонити програме из покретања Виндовса?
- Како онемогућити додатке претраживача?
- Како уклонити дупликате датотека са мог рачунара?
- Како обновити систем?
- Како да обришем дискове?
- Како ажурирати ЦЦлеанер?
- Питања и одговори
Како користити ЦЦлеанер?
Пре свега, рецимо неколико речи о интерфејсу програма. На левој страни су главни табови. Отварањем једног или неког другог језичка, функције и поставке програма (или још једног скупа табова) биће приказане удесно. Највећи трећи део, који се налази у десном делу прозора, по правилу вам омогућава да покренете ову или другу функцију, као и да пратите процес извршења.
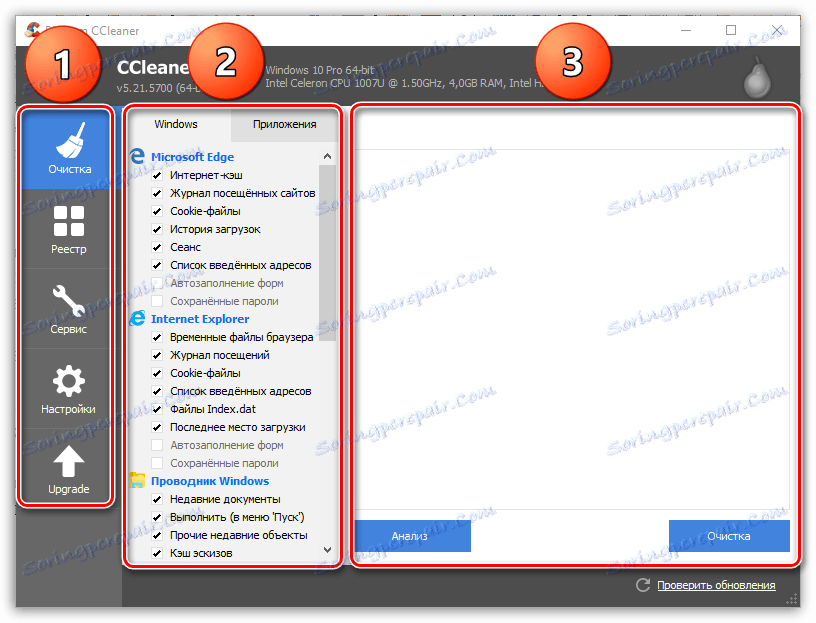
Како да очистим систем привремених датотека и смећа?
Током времена, велика количина ђубре се акумулира у Виндовс-у, које програми које инсталирате остављају се иза себе. Проблем је што смеће остаје у систему чак и након што уклоните све непотребне програме.
На левој картици кликните на картицу "Чишћење" . Помало десно видећете два табла - "Виндовс" и "Апликације" . Први језичак је одговоран за системске датотеке и програме, а други за треће стране.
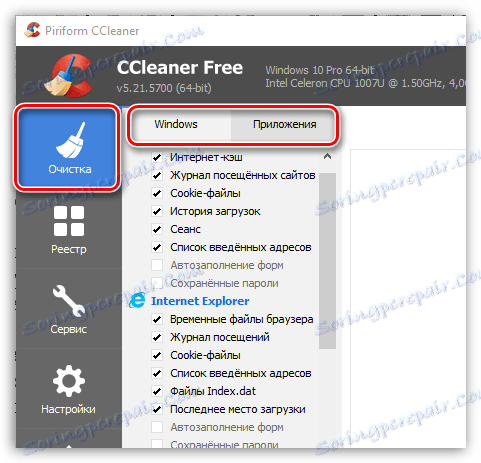
Под отвореним картицом приказује се листа компоненти са којима ће програм радити. Имајте на уму да програм није искључио све ставке. Пажљиво проучите све тачке и, ако је потребно, ставите (или уклоните) тикет. Ако не знате за коју ствар желите, боље је да је не означите.
На примјер, на картици "Виндовс" у "Другом" блоку налази се ставка "Чишћење слободног простора" , који се препоручује означити само у екстремним случајевима, јер у супротном, напредак програма чишћења може потрајати дуго.
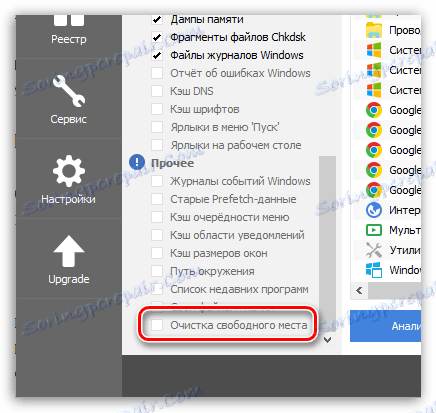
Прочитајте такође: Шта је "Чишћење слободног простора" у ЦЦлеанер-у
Пре него што програм може извршити чишћење, морате извршити анализу. У средини прозора налази се дугме "Анализа" , који ће почети да проверава присуство смећа и привремених датотека за обе системске апликације и за апликације треће стране.
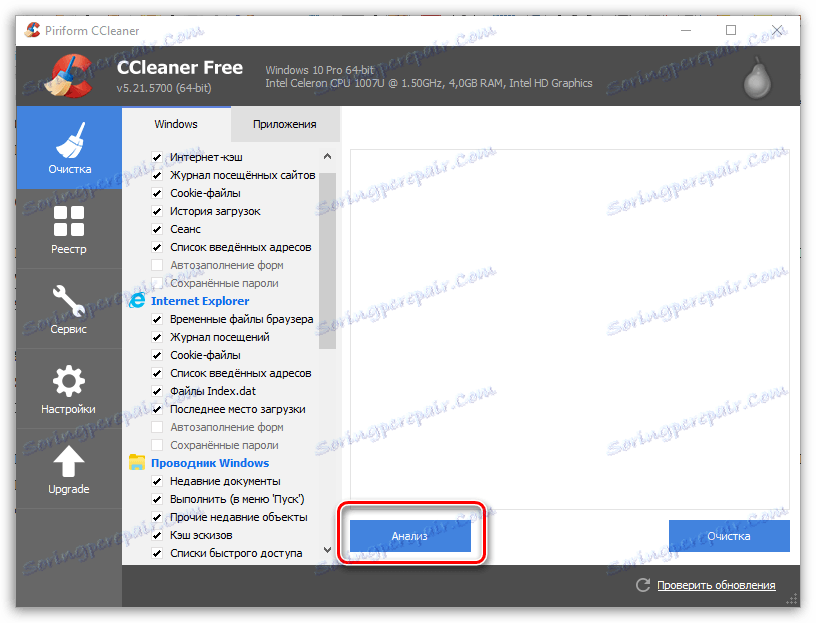
Имајте на уму да је за анализирање информација прикупљених у прегледачу неопходно да су сви веб прегледачи на рачунару затворени. Ако тренутно не можете да затворите прегледач, најбоље је искључити са листе ЦЦлеанер.
Када се анализа података заврши, извештај ће бити приказан у центру програма о пронађеним датотекама, као ио броју места које их заузимају. Да бисте уклонили све откривене датотеке, кликните на дугме "Чисто" .
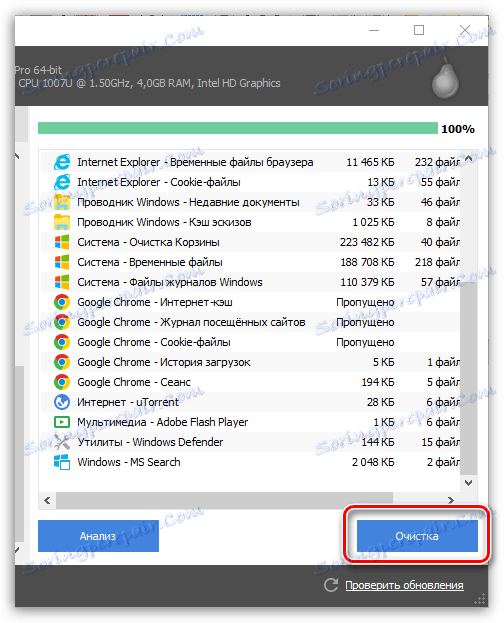
Такође можете искључити одређене датотеке са листе. Да бисте то урадили, изаберите датотеке које ЦЦлеанер не би требало обрисати (уколико постоји неколико датотека, држите притиснут тастер Цтрл), а затим кликните на дугме "Чишћење" или кликните десним тастером миша на изабране датотеке и изаберите "Чишћење" .
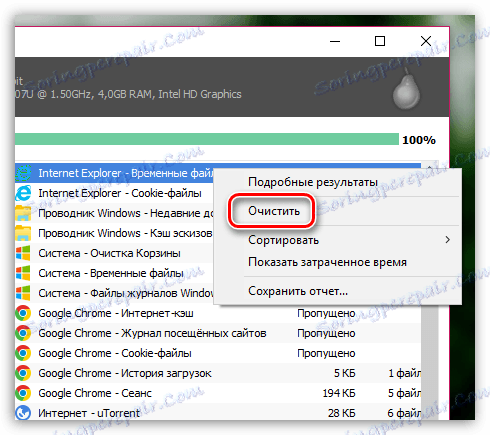
Као резултат тога, датотеке које смо издвојили остају у систему.
Како очистити регистар?
Регистар је најважнија компонента Виндовс-а, која је база података која је одговорна за чување поставки и конфигурација за систем и апликације трећих страна.
Регистар се довољно брзо заглави. инсталирање и брисање програма, датотеке у регистру остају, што на крају не доводи до смањења брзине рачунара, већ и појаве "кочница".
За више детаља о томе како да очистите регистар у програму ЦЦлеанер, већ смо разговарали у једном од претходних чланака на нашој веб страници.
Прочитајте такође: Како очистити регистар користећи ЦЦлеанер
Како уклонити програме користећи ЦЦлеанер?
Са ЦЦлеанер-ом, такође можете уклонити непотребне програме са вашег рачунара. Треба напоменути да можете уклонити не само програме и апликације независних произвођача, већ и стандардне, које су посебно унапред инсталиране у Виндовсу 10.
Да бисте уклонили непотребне програме преко ЦЦлеанер-а, идите на картицу "Алати" , а затим отворите под-картицу "Уклони програме" . На екрану се приказује заједничка листа програма независних произвођача и стандардних програма.
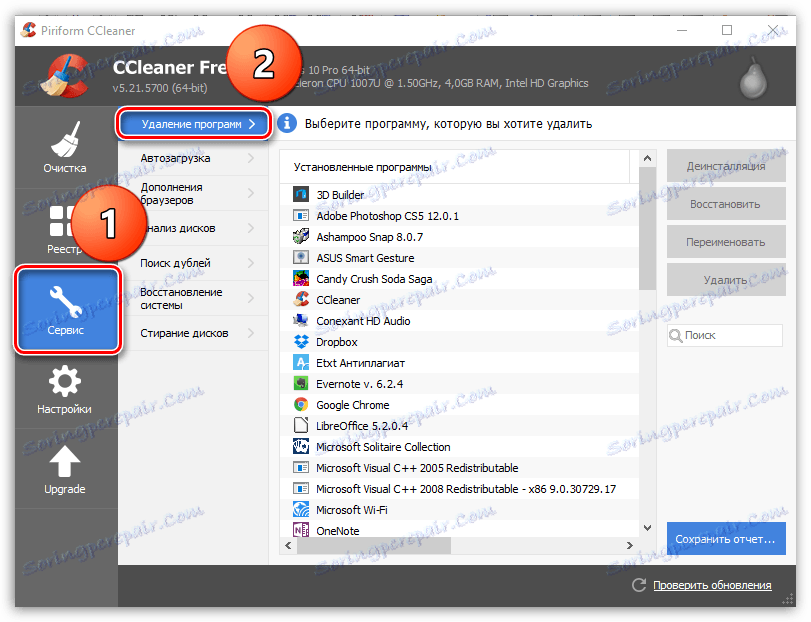
Изаберите програм који желите уклонити са рачунара, а затим кликните на дугме Деинсталирај . Завршите процес деинсталације.
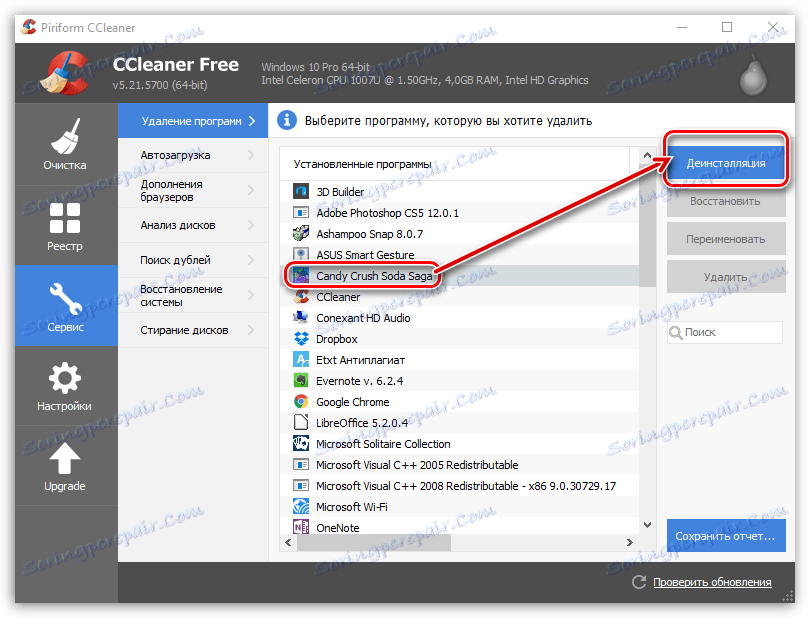
Како уклонити програме из покретања Виндовса?
Многи програми након инсталације веома желе да се укључе у покретање Виндовса. Програми у покретању ће се аутоматски покренути сваки пут када се рачунар покрене и, сходно томе, ако их има превише, систем ће бити озбиљно успорен, потрошити пуно времена да покреће све апликације.
Да бисте уредили програме који су укључени у покретање система Виндовс, отворите картицу "Алати" у ЦЦлеанер-у и идите на под-картицу "Стартуп" .
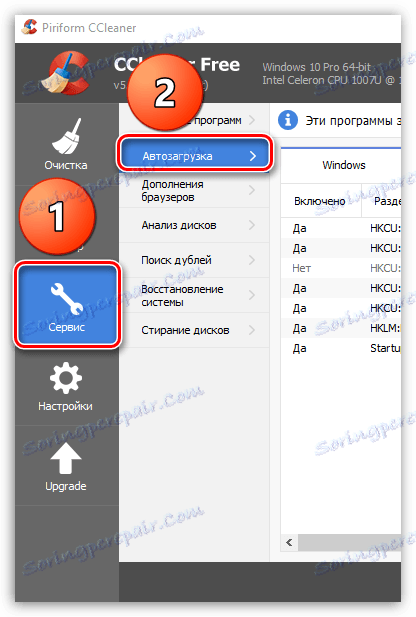
На екрану ће се приказати листа свих програма инсталираних на рачунару. Неки програми имају статус "Да" , неки са "Не" . У првом случају ово значи да се програм налази у покретању, ау другом - да је одсутан.
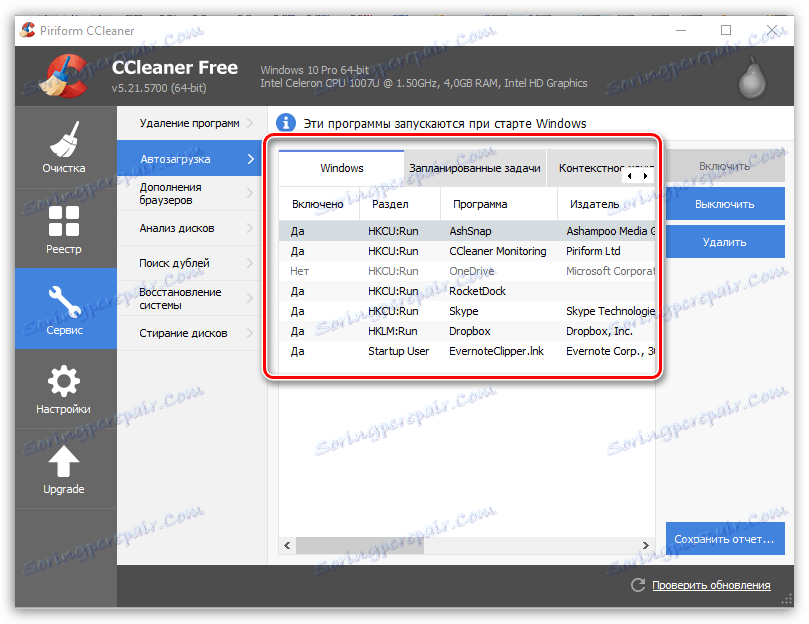
Ако желите да уклоните програм од покретања, истакните га једном кликом миша, а затим кликните на дугме "Онемогући" .
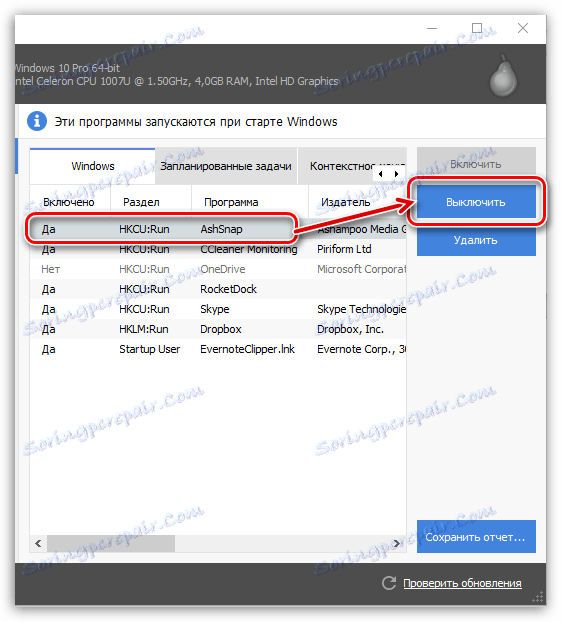
На исти начин, програм се додаје за покретање. Да бисте то урадили, означите програм кликом миша, а затим кликните на дугме "Омогући" .
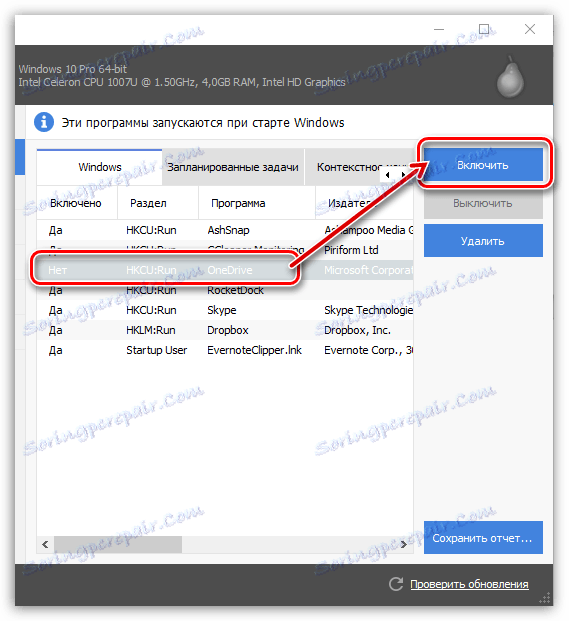
Како онемогућити додатке претраживача?
Додаци су миниатурни програми, чији претераност може значајно угрозити брзину и стабилност претраживача и систем у цјелини.
Програм ЦЦлеанер вам омогућава да онемогућите непотребне додатке из свих претраживача инсталираних на вашем рачунару. Поред тога, ЦЦлеанер ће постати незаменљив асистент у случају да прегледач одбија да ради због грешке неправилно радног додатка.
Да бисте очистили листу додатака претраживача, идите на картицу "Алати" , а затим отворите под-картицу "Додатни додаци за прегледаче" .
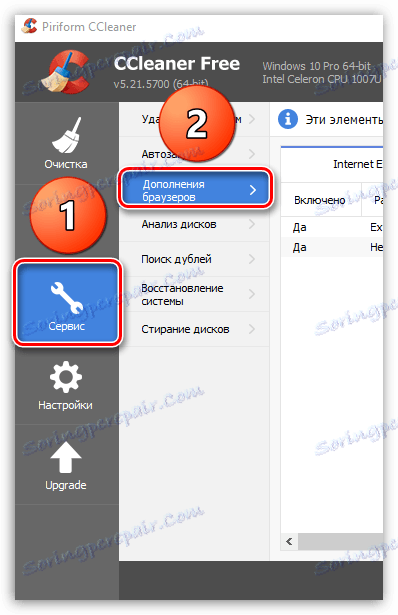
У горњем центру прозора појављује се листа ваших претраживача. Изаберите жељени претраживач да бисте прешли на листу инсталираних додатака. Изаберите непотребно додавање кликом миша, а затим кликните на дугме "Онемогући" . На исти начин, такође можете активирати рад онемогућених додатака кликом на дугме "Омогући" .
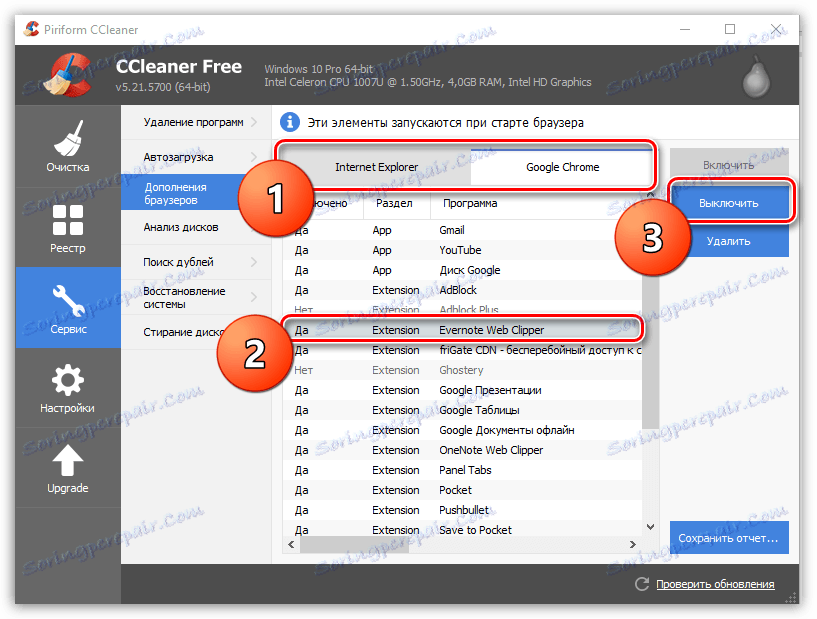
Како уклонити дупликате датотека са мог рачунара?
Током времена, велики број датотека је изграђен на рачунару који може имати близанце браће. ЦЦлеанер вам омогућава да скенирате систем за дупликате и, ако га детектујете, тихо избришите.
Да бисте то урадили, идите на картицу "Алати" и отворите под-картицу "Тражи двоструке" . У прозору који се отвори, ако је потребно, конфигуришите филтер, на пример, навођењем максималне величине датотеке или специфичног диска на којем ће се скенирати, а затим кликните на дугме "Пронађи" у доњем делу прозора.
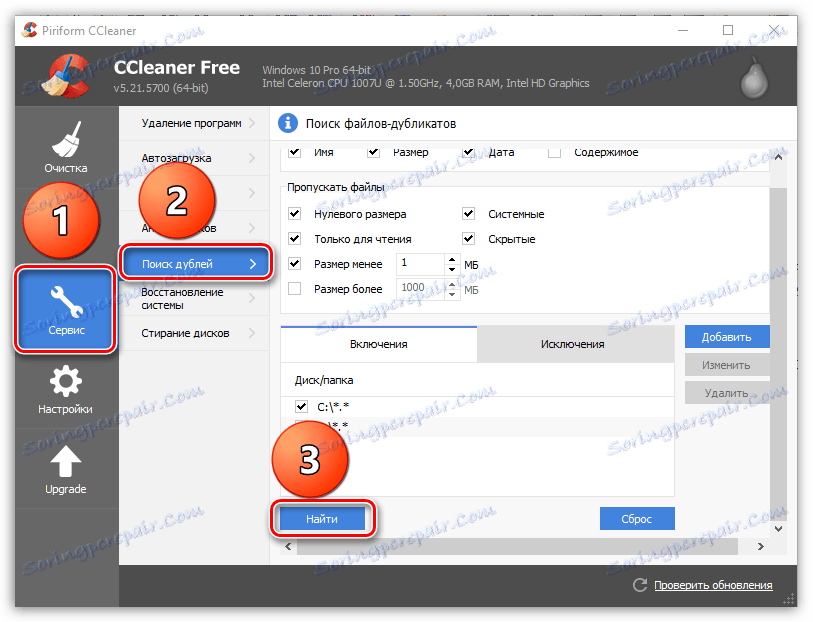
Изаберите додатне датотеке тако што ћете одштампати сваки потврдни знак, а затим кликните на дугме "Обриши изабрано" .
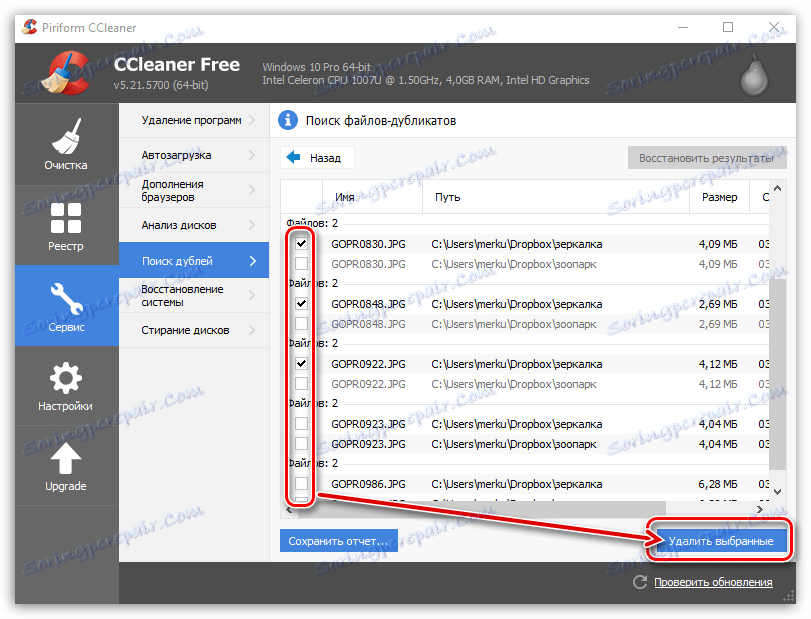
Како обновити систем?
Приликом великих промена Виндовс-а, систем креира прекидне тачке које вам омогућавају да вратите систем у изабрани временски период.
Ако сте требали извршити опоравак система, отворите картицу "Систем" и идите на под-картицу "Обнављање система" . На екрану су приказане све доступне точке враћања. Да бисте вратили систем, изаберите тачку, а затим кликните на дугме "Враћање" .
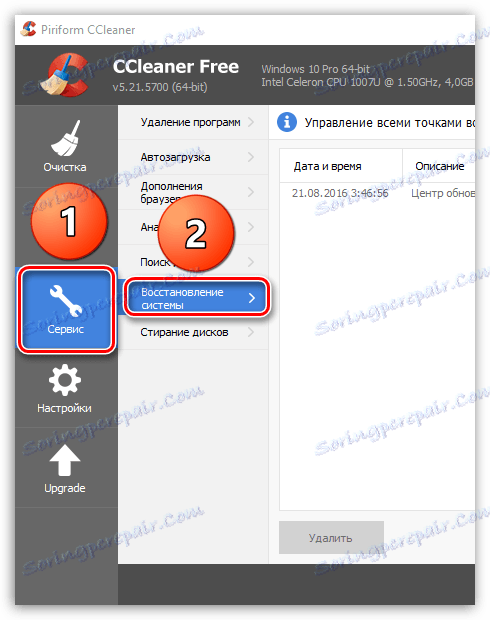
Како да обришем дискове?
Брисање дискова је једна од најзанимљивијих функција ЦЦлеанер-а, што вам омогућава да у потпуности препишете оба диска и да имате само слободан простор у њему.
Поента је да након што је програм деинсталиран (поготово на стандардни начин), трагови остају у систему, који омогућавају, ако је потребно, да се лако обнови избрисана датотека, програм итд.
Да бисте повећали стабилност оперативног система и такође осигурали да не можете вратити датотеке и програме, идите на картицу ЦЦлеанер на картици "Алати" , а затим отворите под-картицу "Ерасе Диск" .
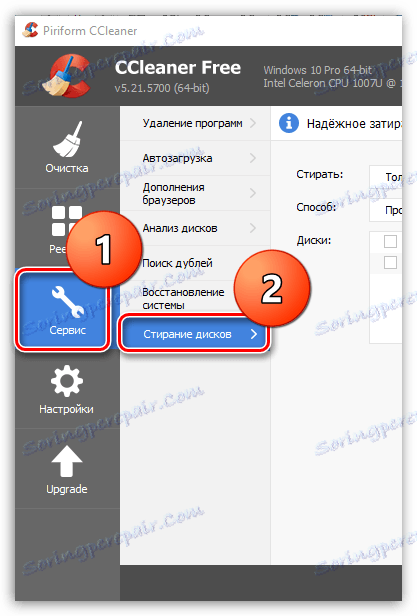
У прозору који се отвори, у близини ставке "Ерасе" имаћете две опције: "Само слободан простор" и "Сви дискови (сви подаци ће бити уништени)" .
У близини ставке "Метод" од вас ће бити затражено да изаберете број преписаних порука. Да би процес био бржи, стандардно је 1 пасус.
И, коначно, испод вас ће бити затражено да изаберете дискове са којима ће програм радити. Да бисте започели процес брисања, кликните на дугме "Ерасе" .
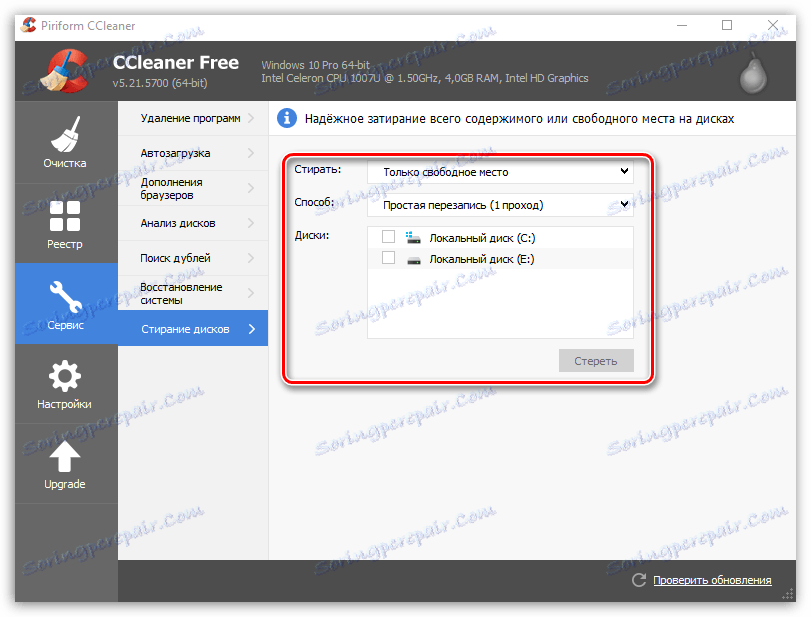
Како ажурирати ЦЦлеанер?
Програм ЦЦлеанер у бесплатној верзији нема функцију аутоматског ажурирања, тако да ћете морати сами проверити исправке и сами инсталирати нову верзију програма.
Да бисте то урадили, идите на картицу "Надоградња" , а затим кликните на дугме "Провери ажурирања" у доњем десном углу.
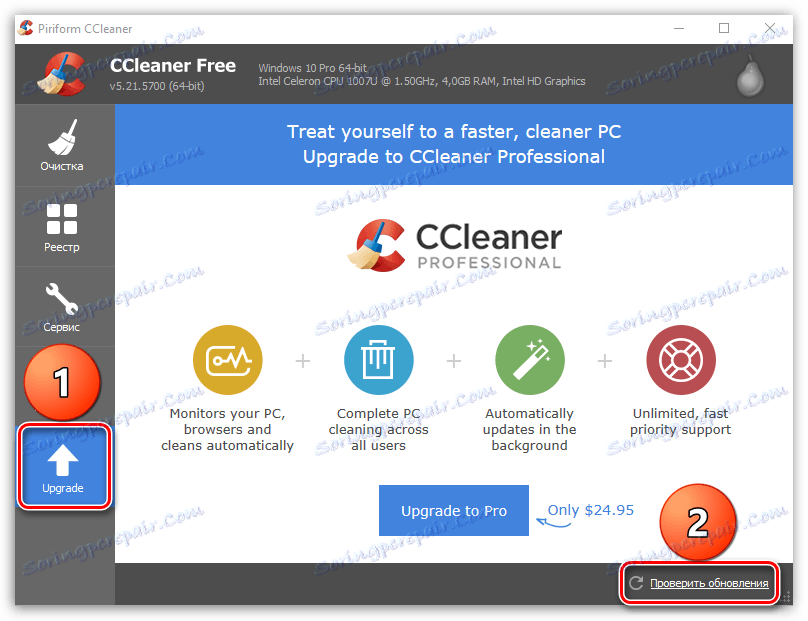
Биће вам преусмерени на страницу девелопера где можете да видите да ли је тренутна верзија програма инсталирана на вашем рачунару или да је треба ажурирати. Одавде, ако је потребно, можете преузети ажурирану верзију програма, коју ћете касније требати инсталирати на рачунару.
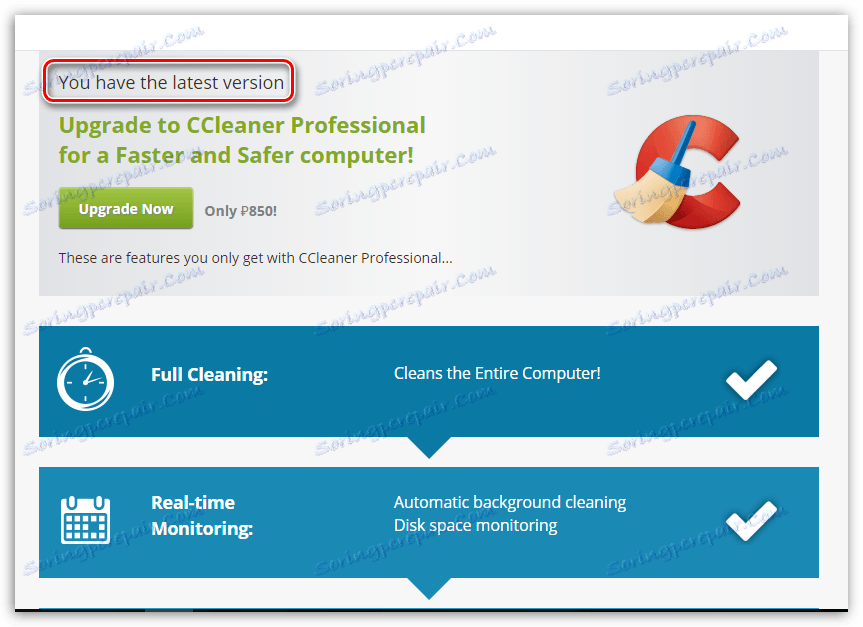
ЦЦлеанер је стварно користан програм, чија већа употреба чува ваш рачунар "чистим". Надамо се, уз помоћ овог чланка, могли сте разумјети основне функције овог јединственог програма.