Коришћење динамичких блокова у АутоЦАД-у
Приликом цртања цртежа различитих предмета, инжењер се често среће да се многи елементи цртежа понављају у различитим варијацијама и могу се даље модифицирати. Ови елементи се могу комбиновати у блокове, а њихово уређивање ће утицати на све објекте у њему.
Пређимо на детаљније изучавање динамичких блокова.
Садржај
Коришћење динамичких блокова у АутоЦАД-у
Динамички блокови се односе на параметарске објекте. Корисник може програмирати своје понашање тако што функционише зависности између линија, блокира величине и даје им могућност да се трансформишу.
Хајде да направимо блок и размотримо детаљније његове динамичке особине.
Како креирати блок у АутоЦАД-у
1. Цртајте предмете који чине блок. Изаберите их и на картици "Почетна" у одељку "Блокирај" одаберите "Креирај".
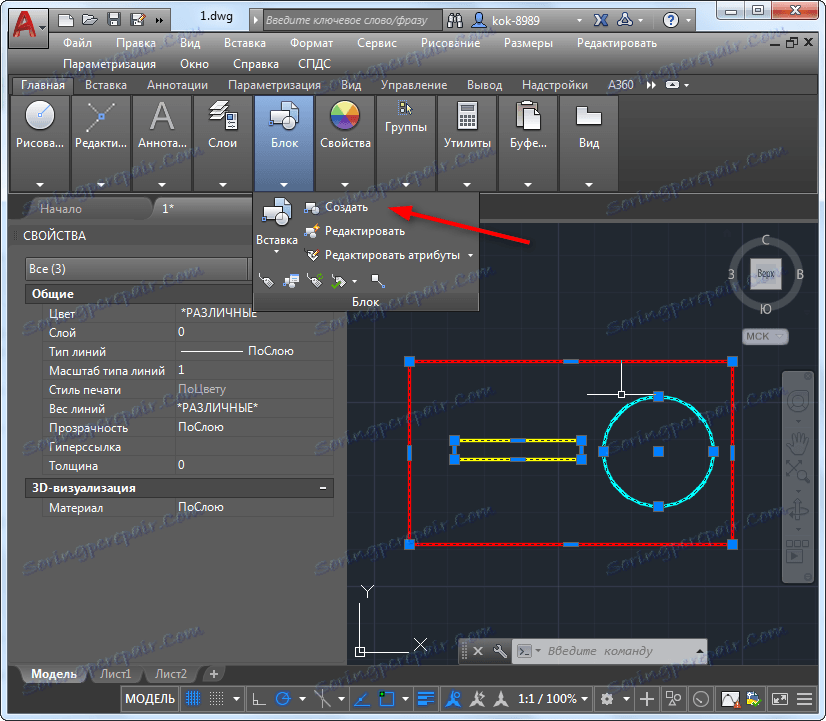
2. Подесите име за блок и потврдите избор у пољу "Подесите на екрану" у области "Основна тачка". Кликните ОК. Затим кликните на место блога који ће бити његова основна тачка. Блок је спреман. Поставите га у радни простор тако што ћете кликнути на "Инсерт" у одељку "Блоцк" и изабрати жељени блок са листе.

3. Изаберите "Едит" на картици "Хоме" у одељку "Блоцк". Изаберите жељени блок са листе и кликните на "ОК". Отвориће се прозор за уређивање блокова.
Прочитајте такође: Виевпорт у АутоЦАД-у
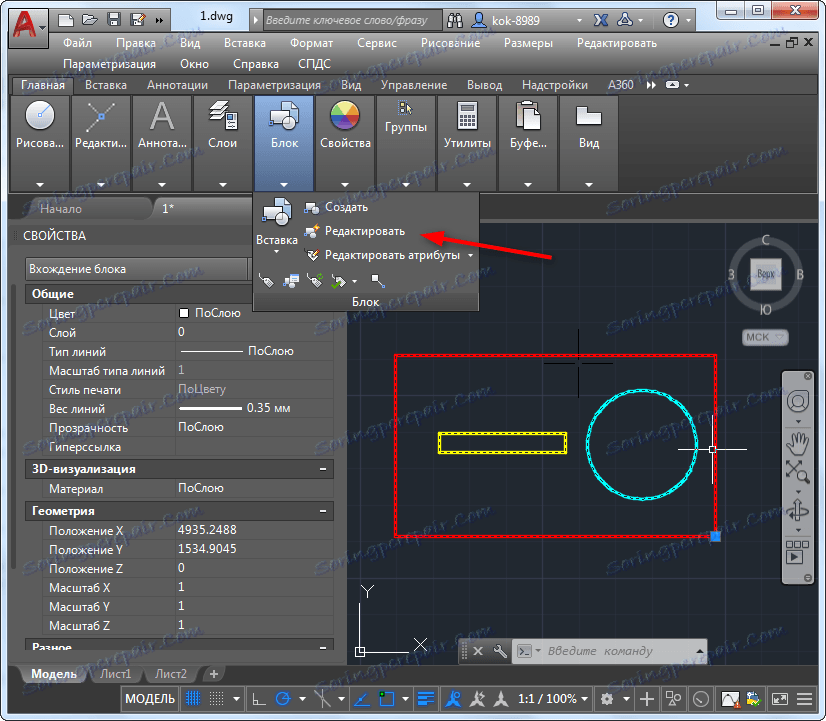
Динамички параметри блокова
Када уређујете блок, треба отворити палету варијација блокова. Може се активирати на картици "Менаџмент". Ова палета садржи све потребне акције које се могу применити на елементе блокова.
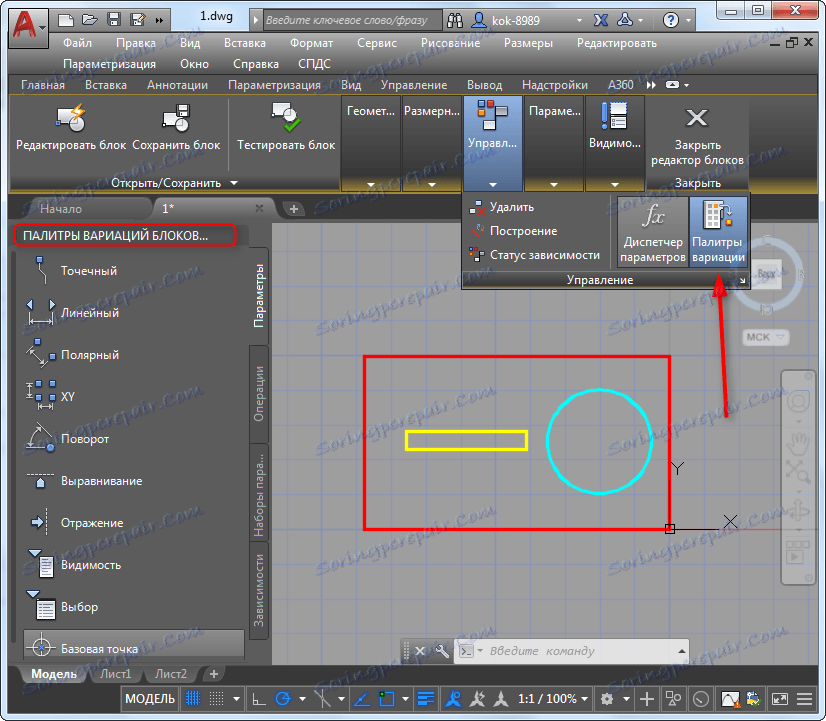
Претпоставимо да желимо да наш блок буде дужи. За то, он мора имати посебне параметре истезања и имати ручицу за коју можемо извући.
1. На палети Вариације кликните на картицу Сеттингс и изаберите Линеар. Наведите екстремне тачке стране које желите да се истегнете.
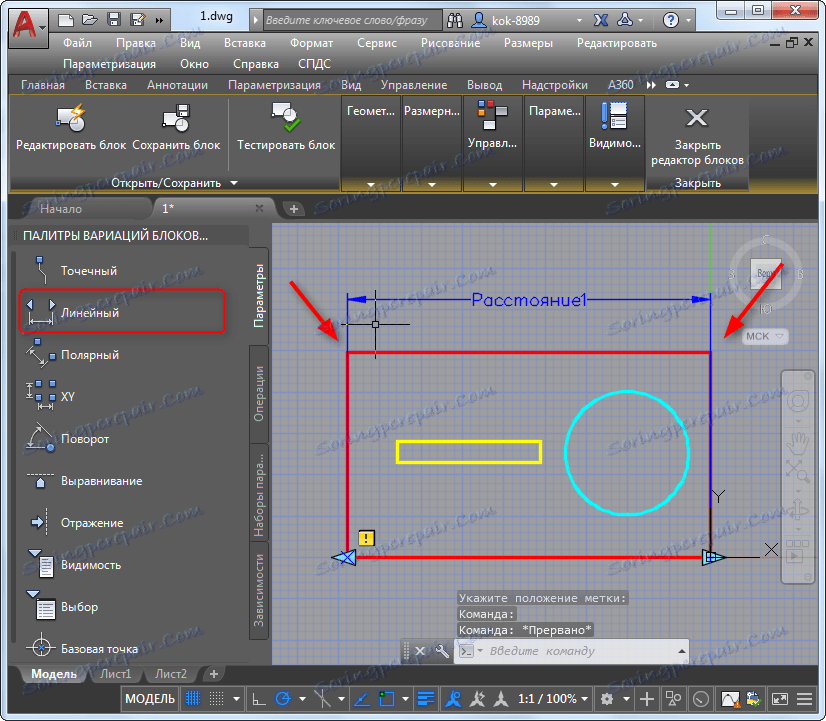
2. Изаберите картицу "Операције" на палети и кликните на "Стретцх". Кликните на параметар линије постављен у претходном кораку.
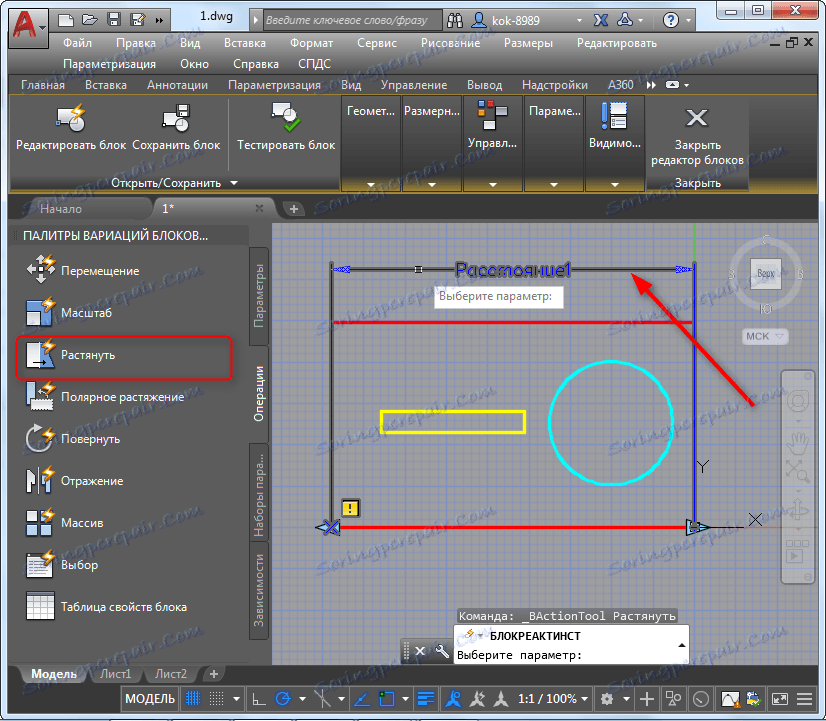
3. Затим наведите тачку на коју ће се прикључити параметар. У овом тренутку ће бити рука за контролу истезања.
4. Наведите оквир чија ће област утицати на истезање. Након тога, изаберите оне објекте који ће бити растегнути.
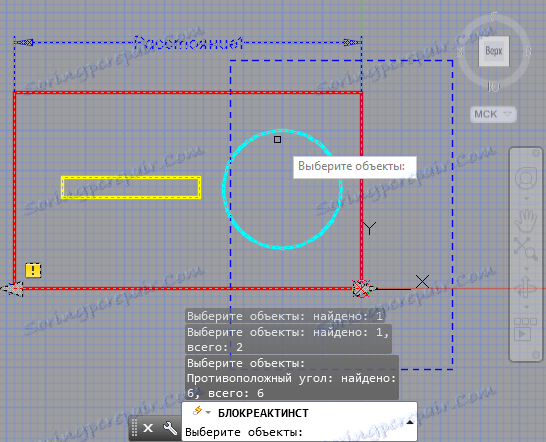
5. Затворите прозор за уређивање блока.

У нашем радном пољу приказан је блок са новом појавом дршке. Повуци за то. Сви елементи блога изабрани у уреднику ће се такође истегнути.
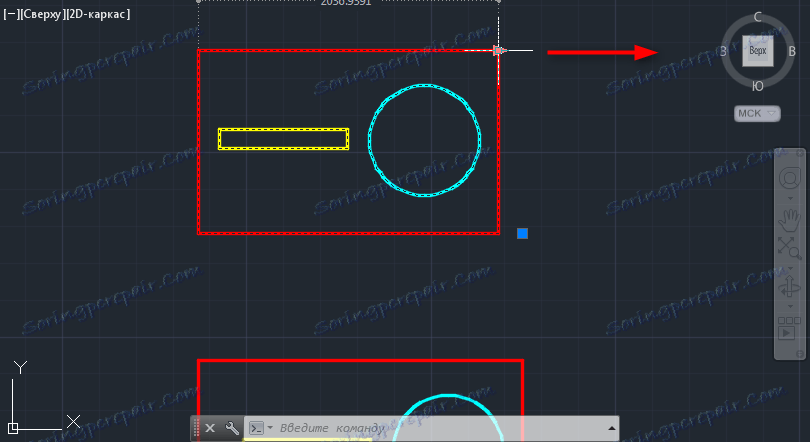
Прочитајте такође: Како креирати оквир у АутоЦАД-у
Зависност у динамичким блоковима
У овом примеру размислите о напреднијим алаткама за уређивање блокова. Ово су параметри који пружају постављене особине објекта када се мења. Зависности се користе у динамичким блоковима. Размотримо пример зависности од примера паралелних сегмената.
1. Отворите блок едитор и одаберите картицу "Депенденциес" на панелу за варијације.
2. Кликните дугме Параллел. Изаберите два сегмента који би требали бити паралелни у односу једна на другу.
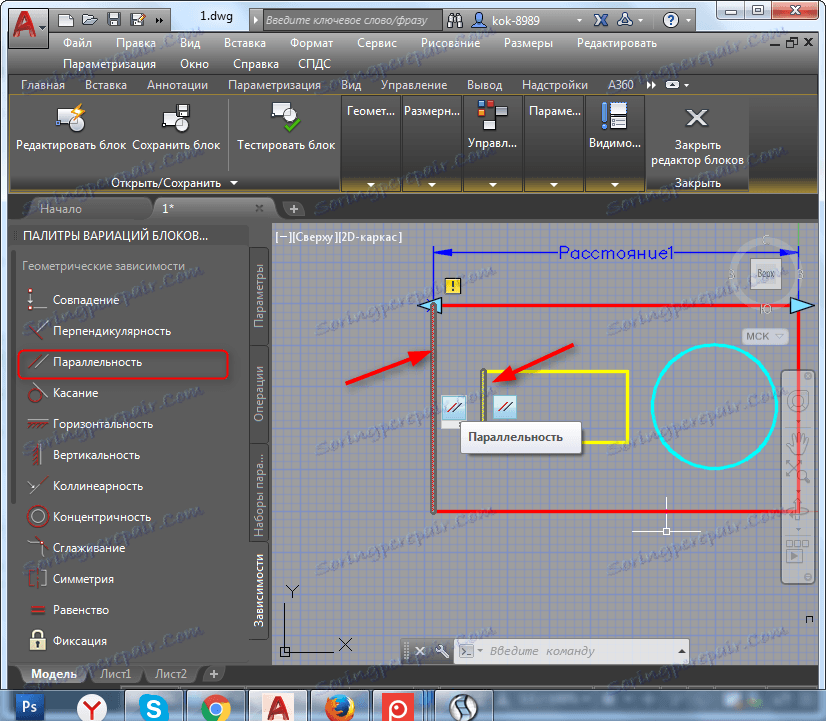
3. Изаберите један од објеката и окрените га. Уверите се да се други објекат такође окреће, задржавајући паралелну позицију одабраних сегмената.
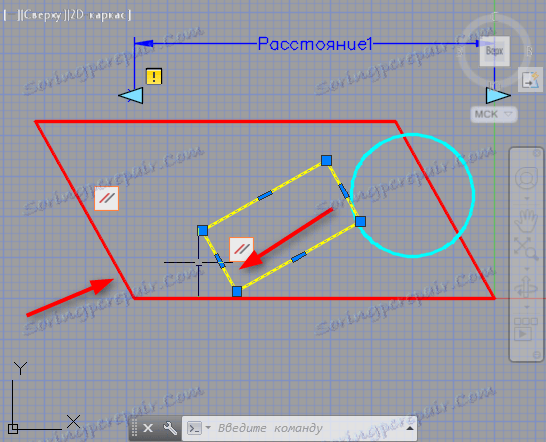
Остале лекције: Како користити АутоЦАД
Ово је само мали део операција са којима функционишу динамички блокови за АутоЦАД. Овај алат може знатно убрзати извршење цртежа, а истовремено повећава његову тачност.