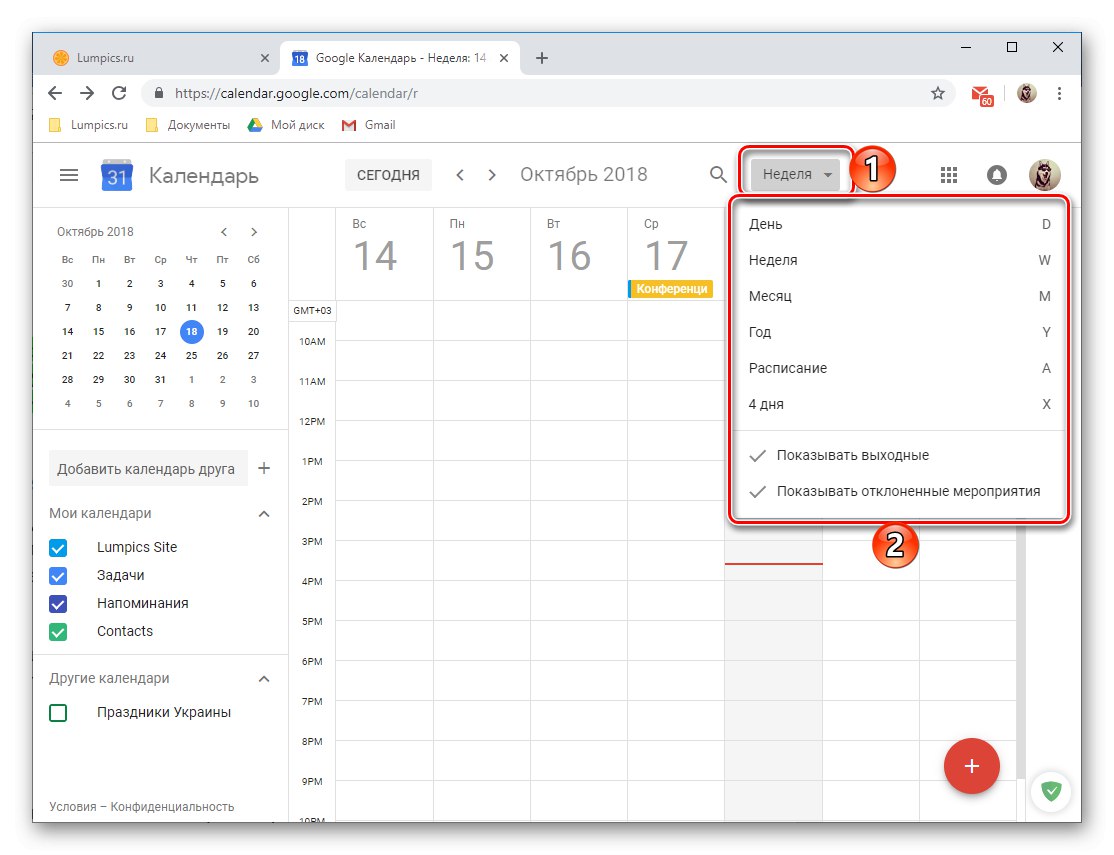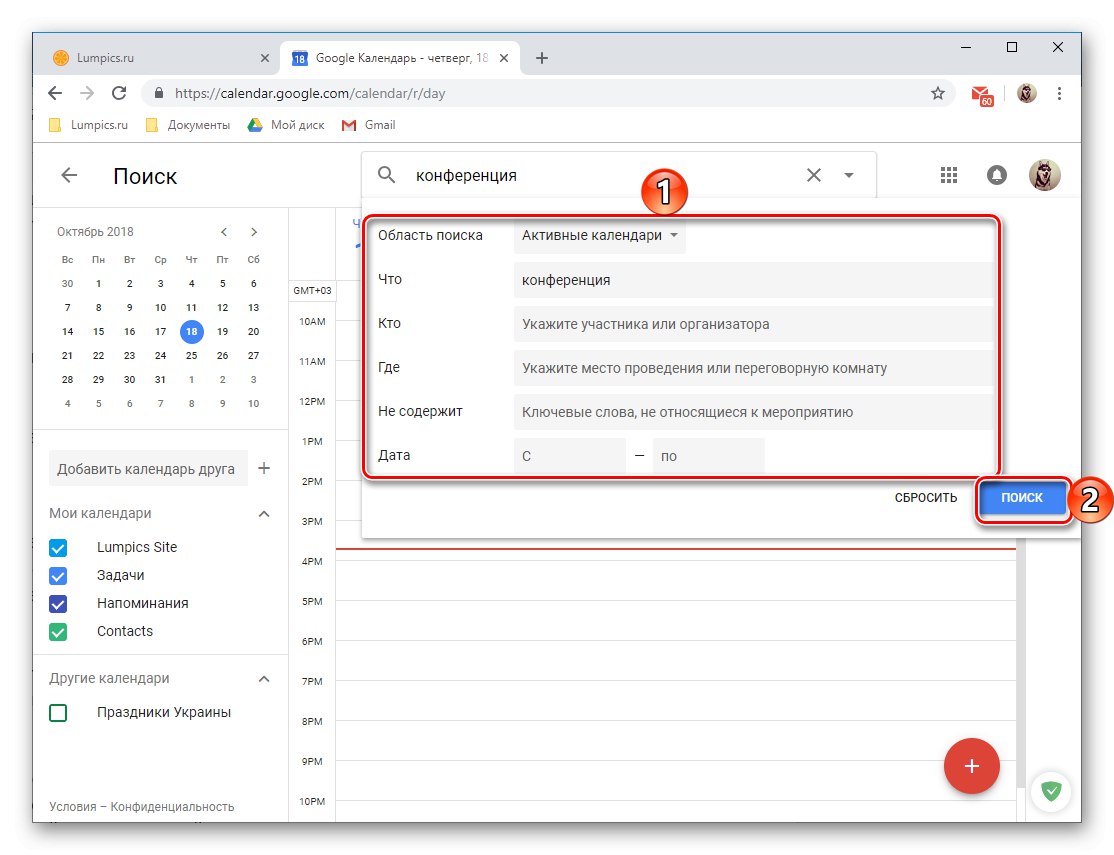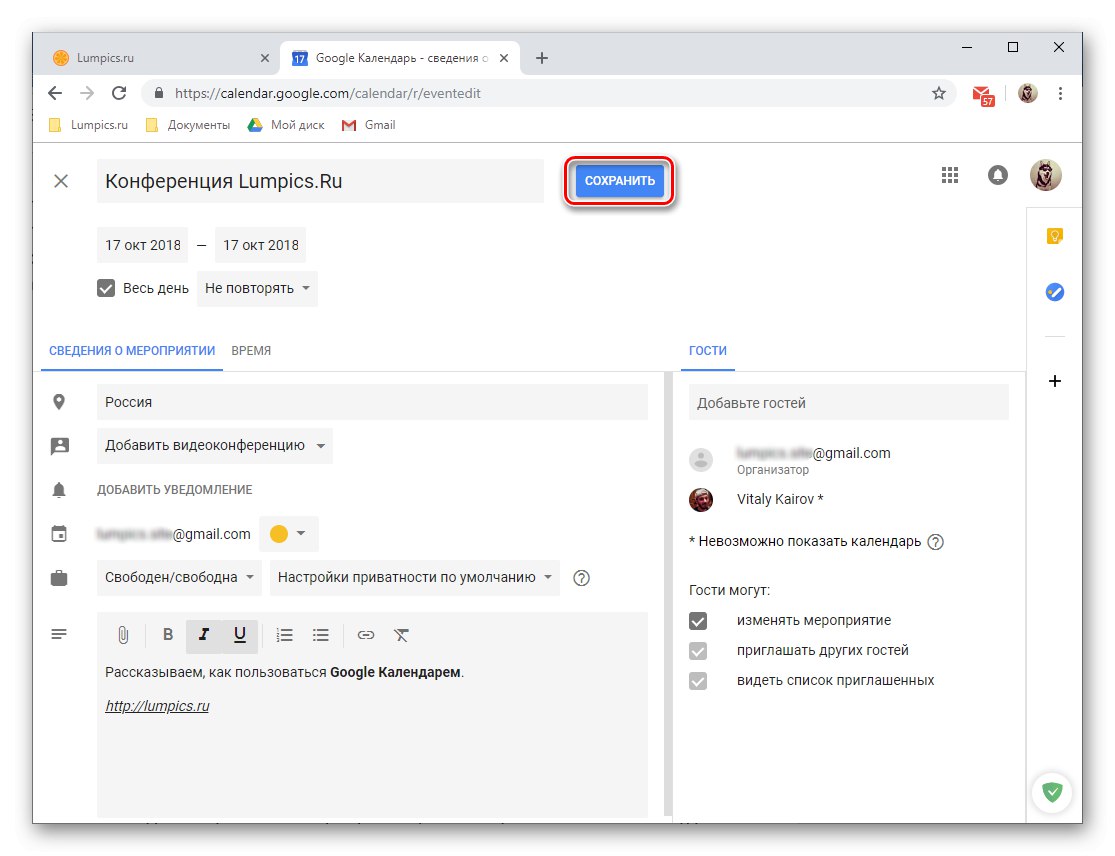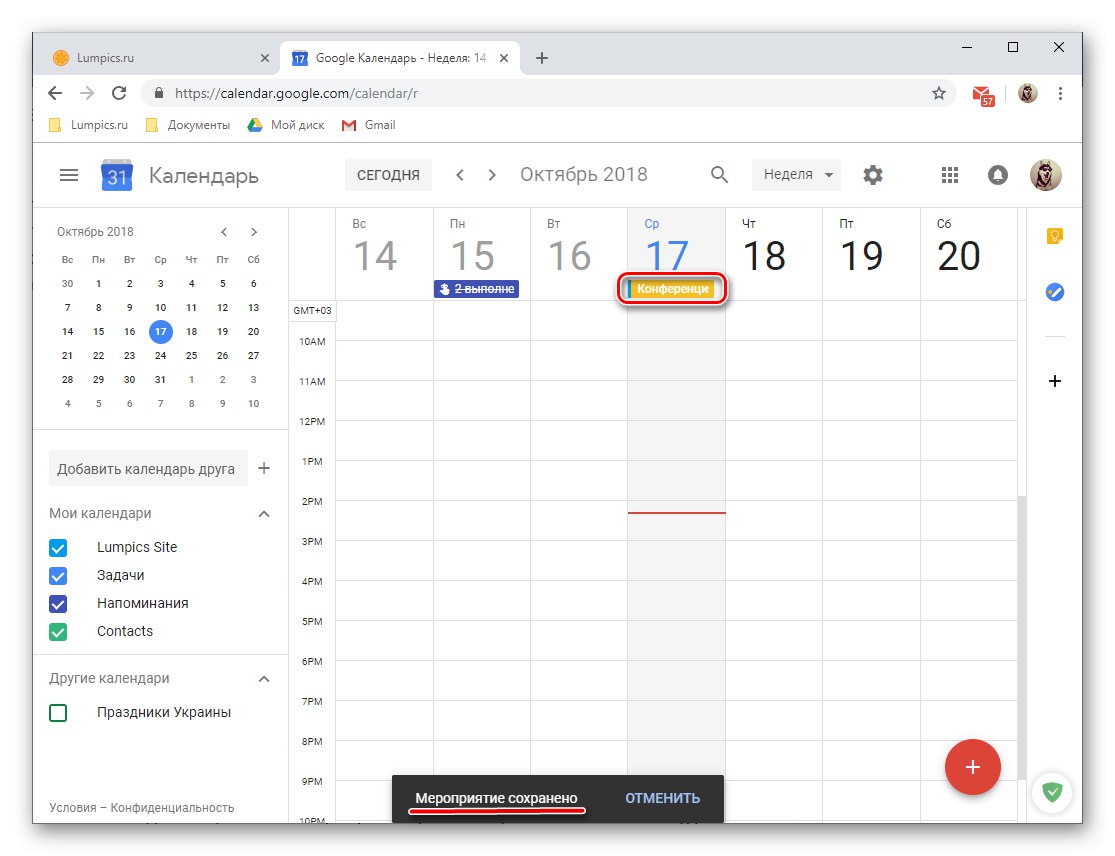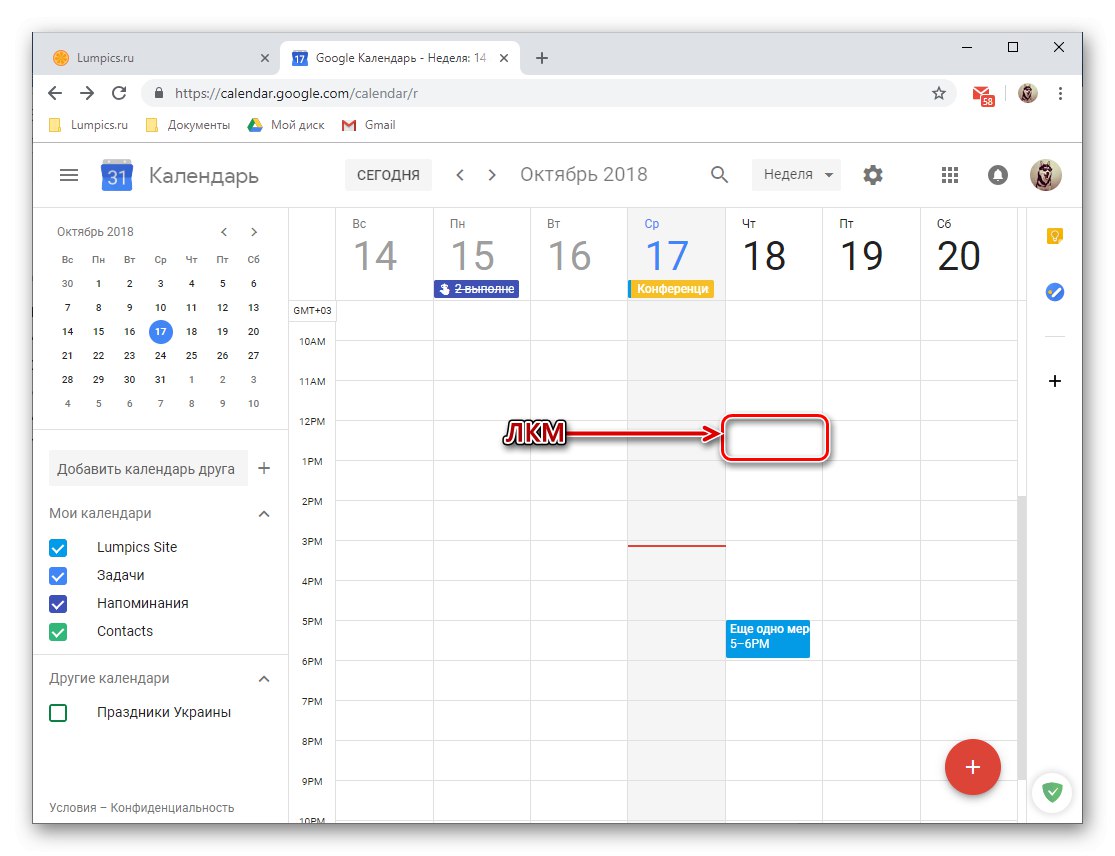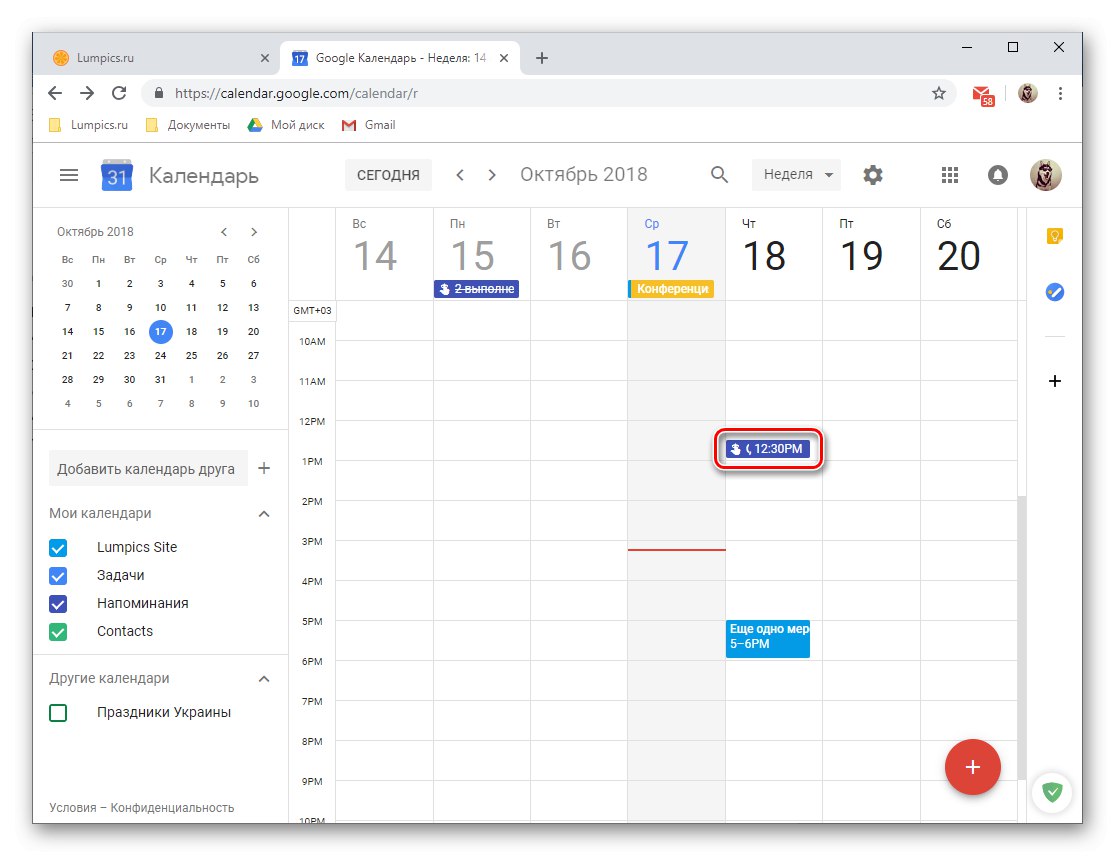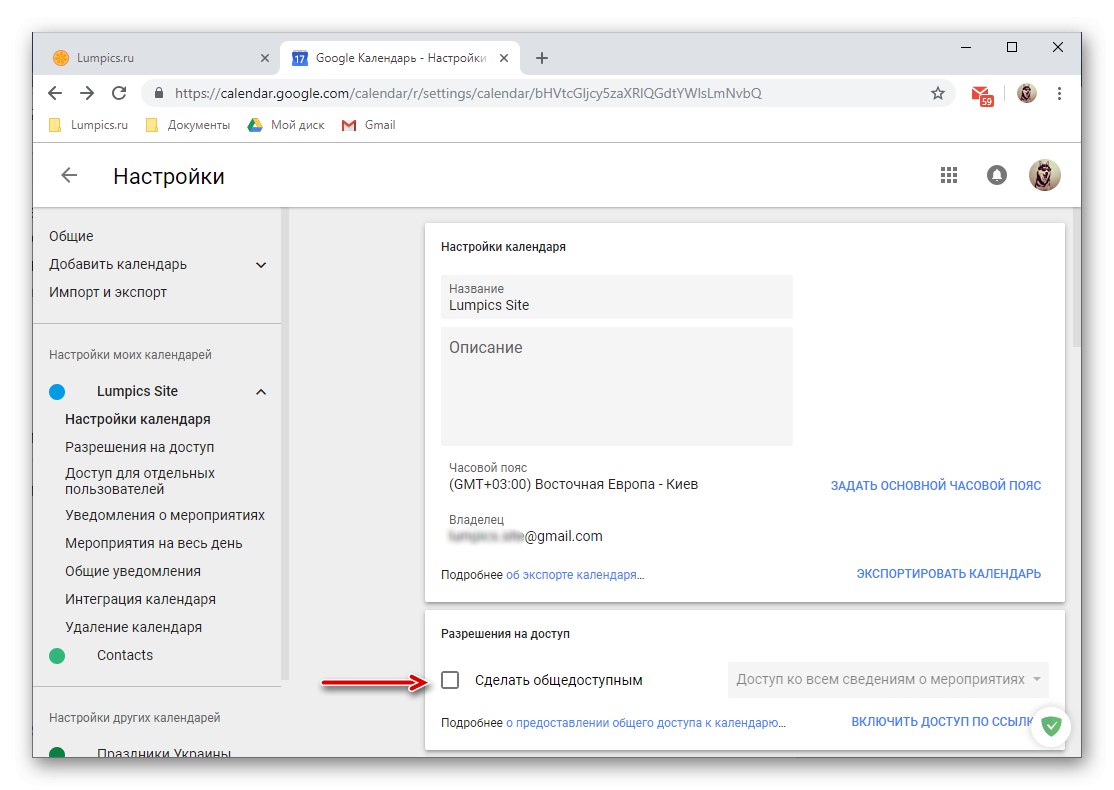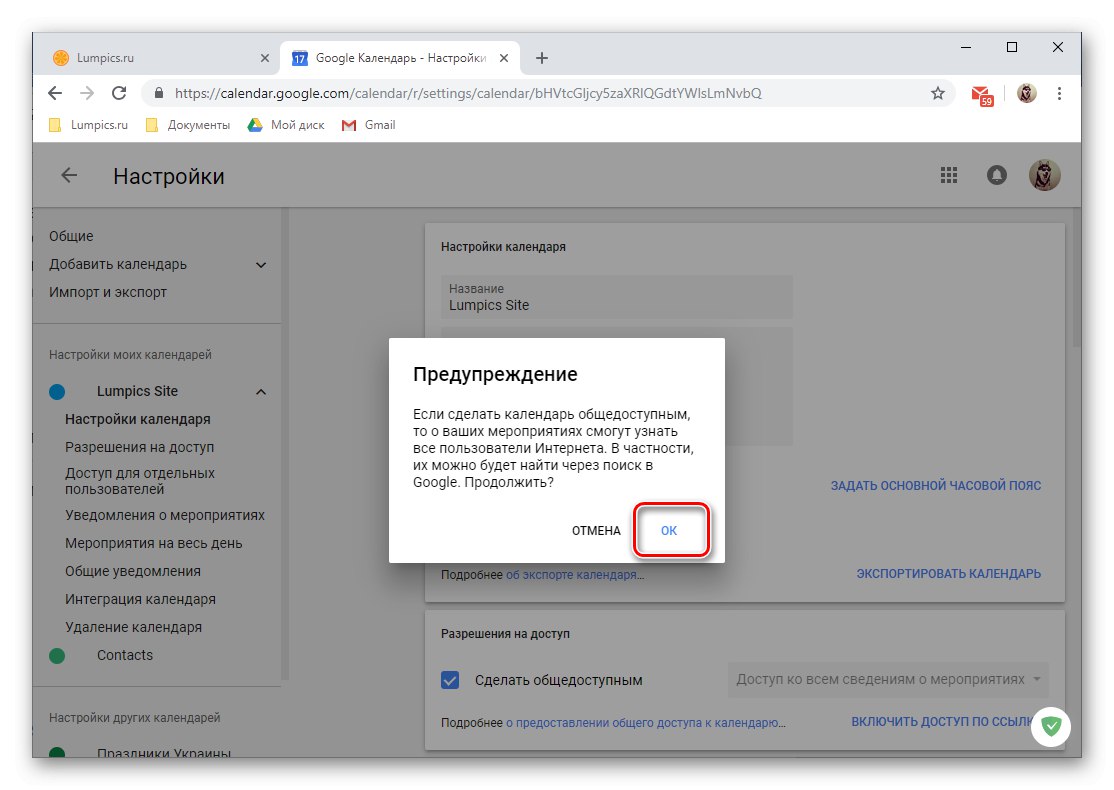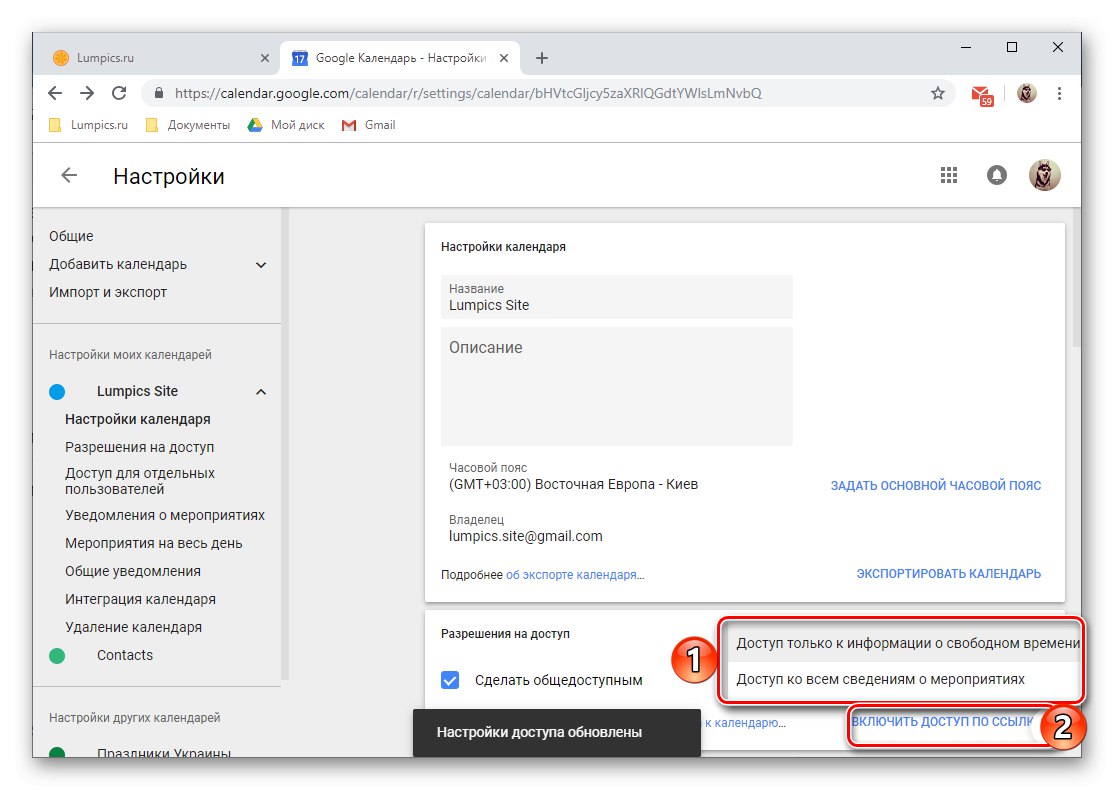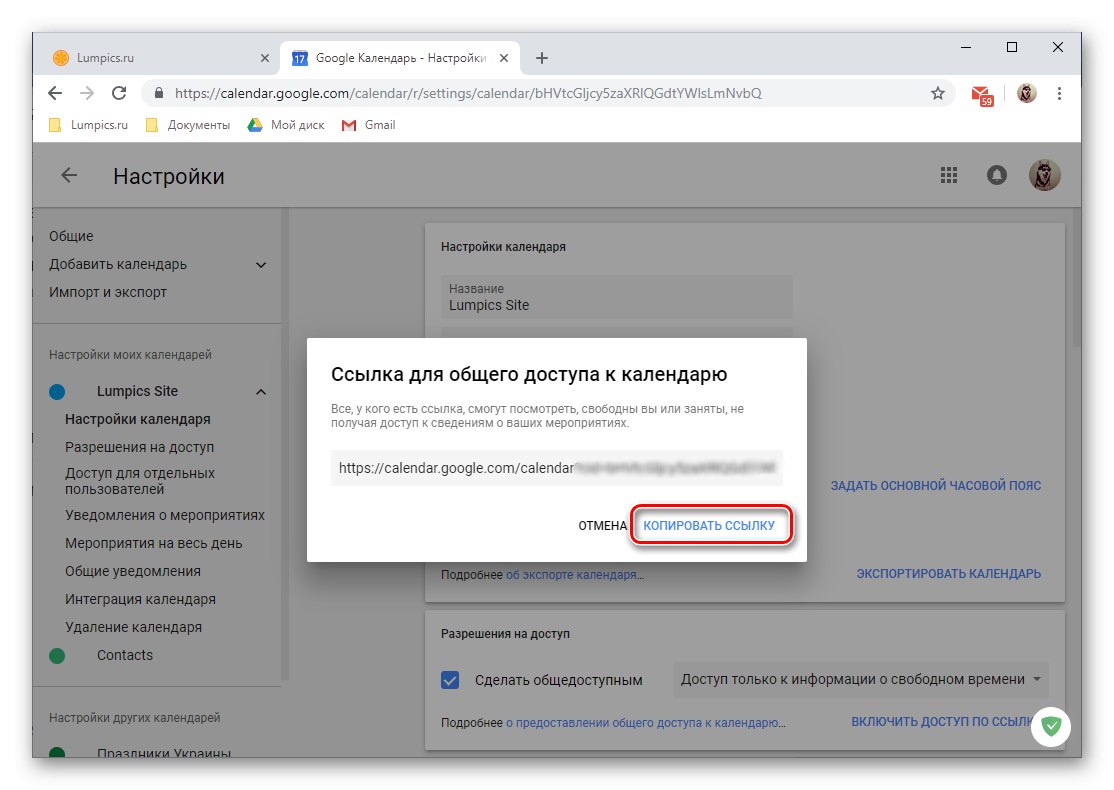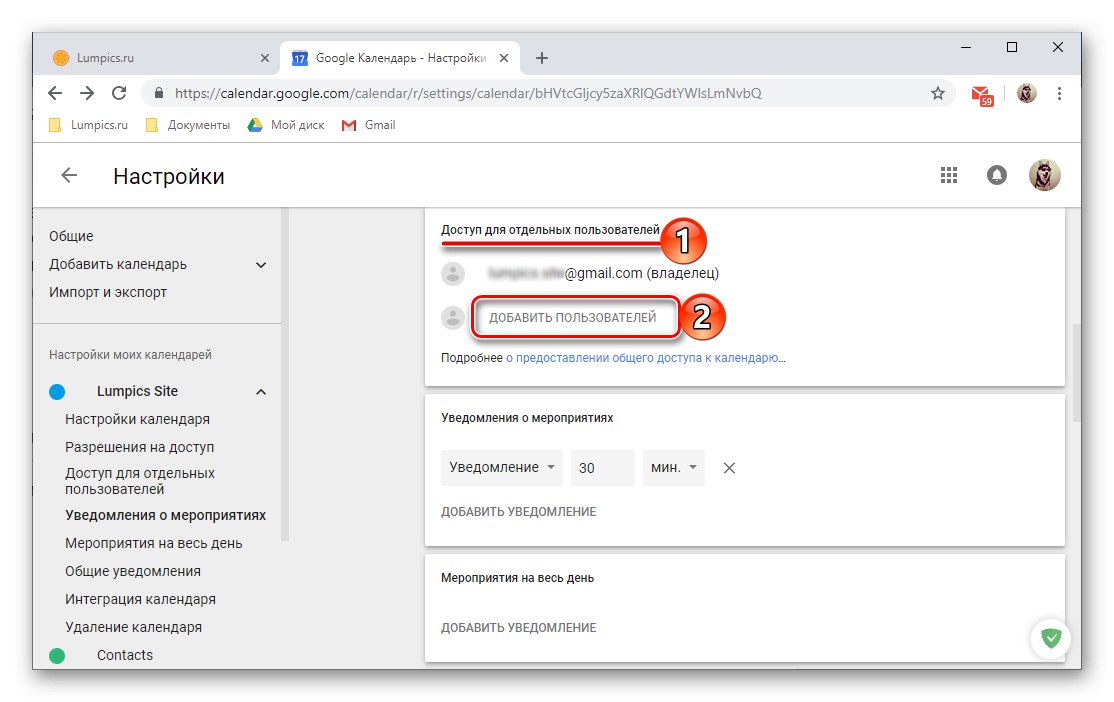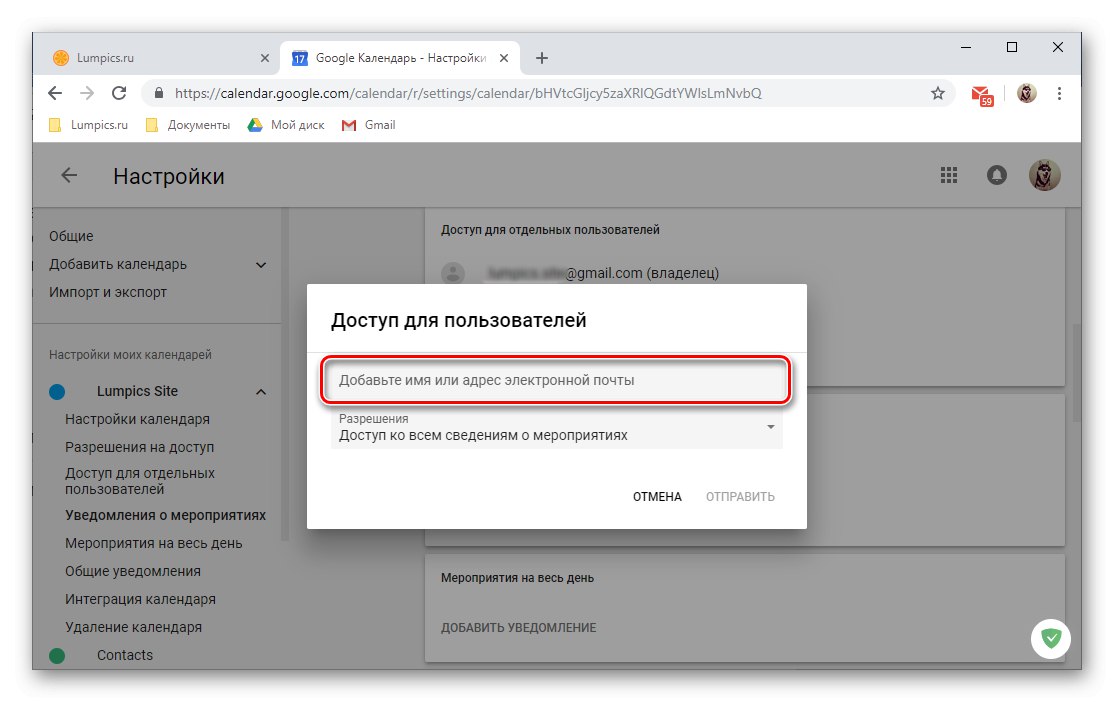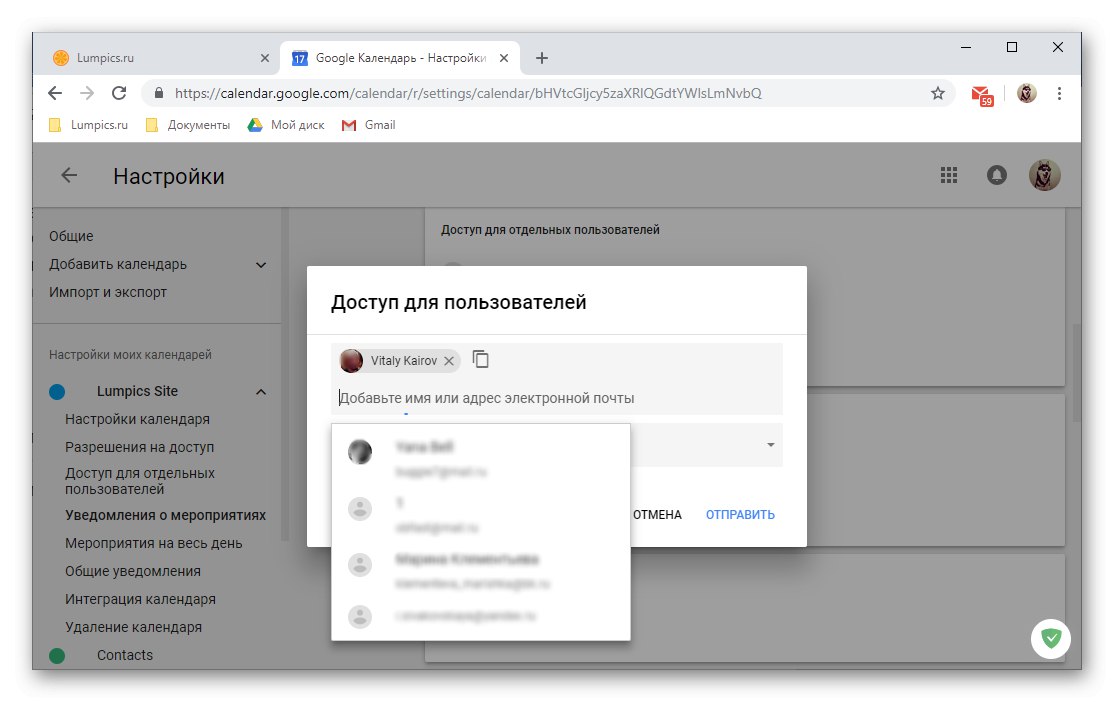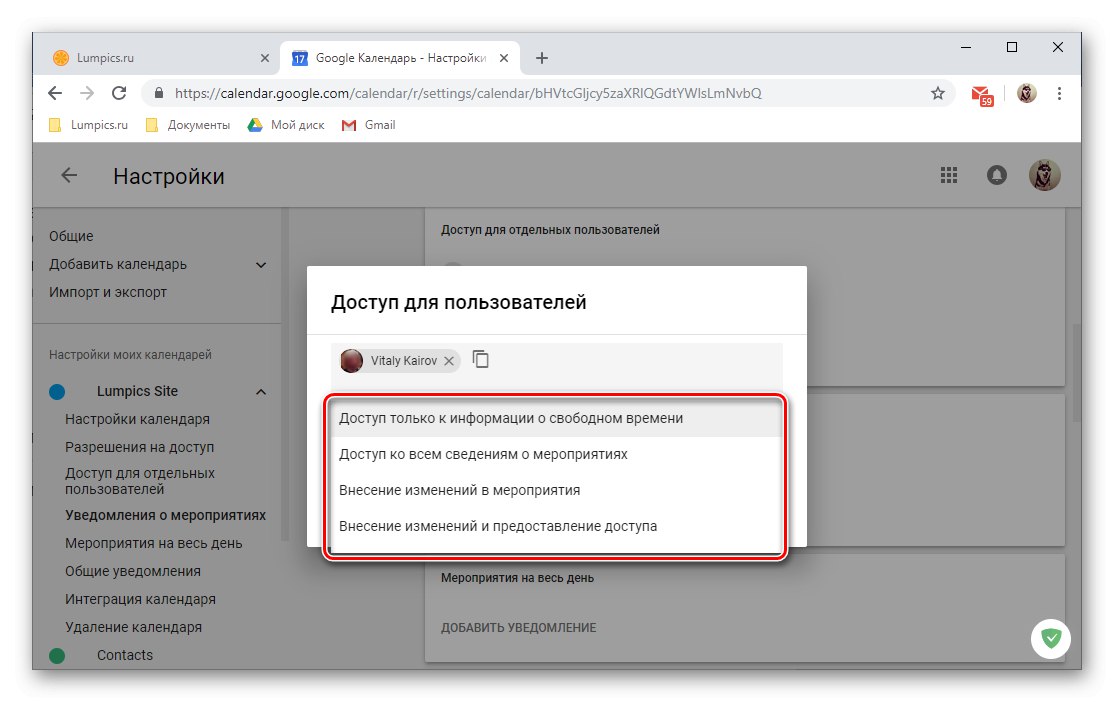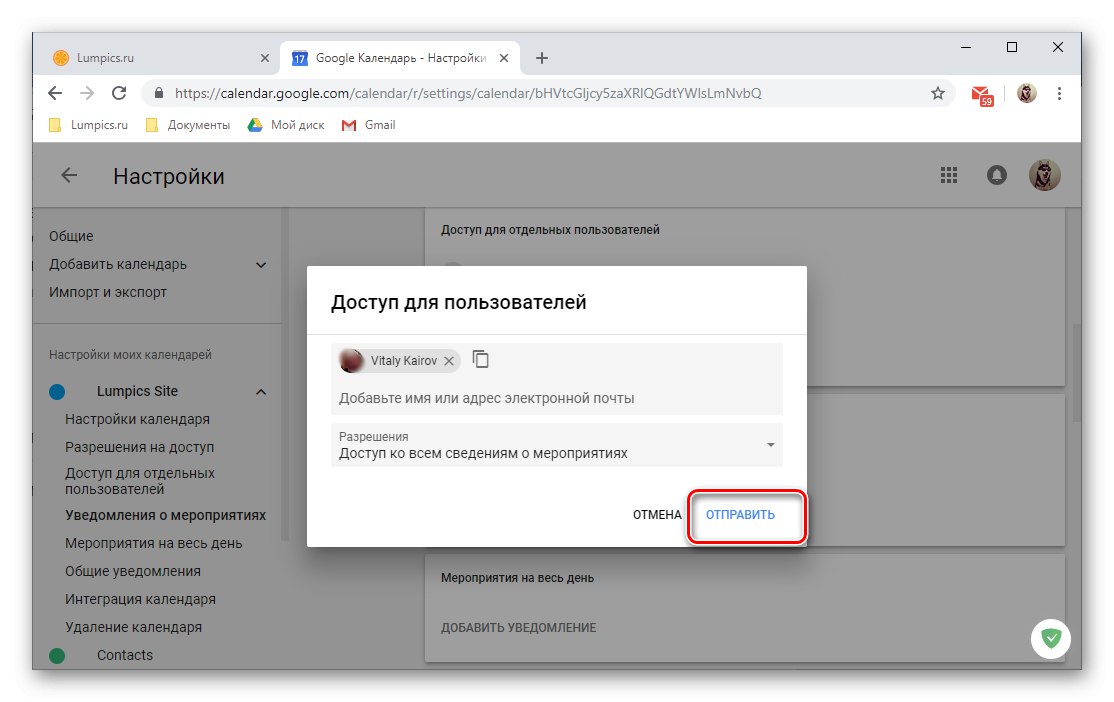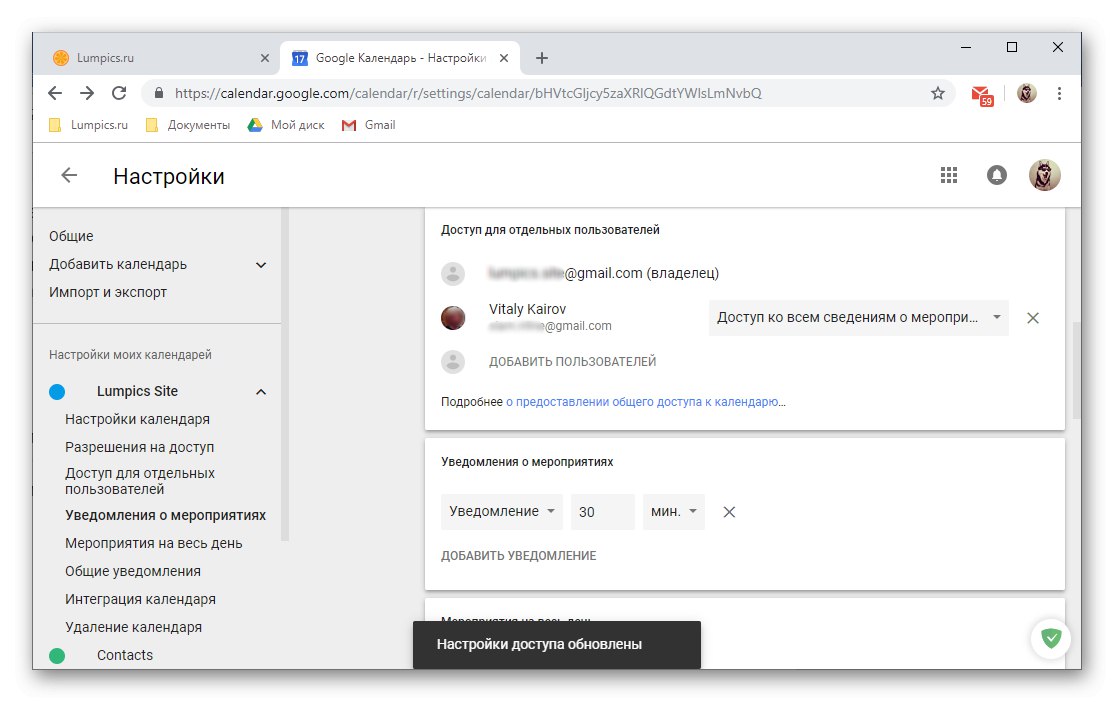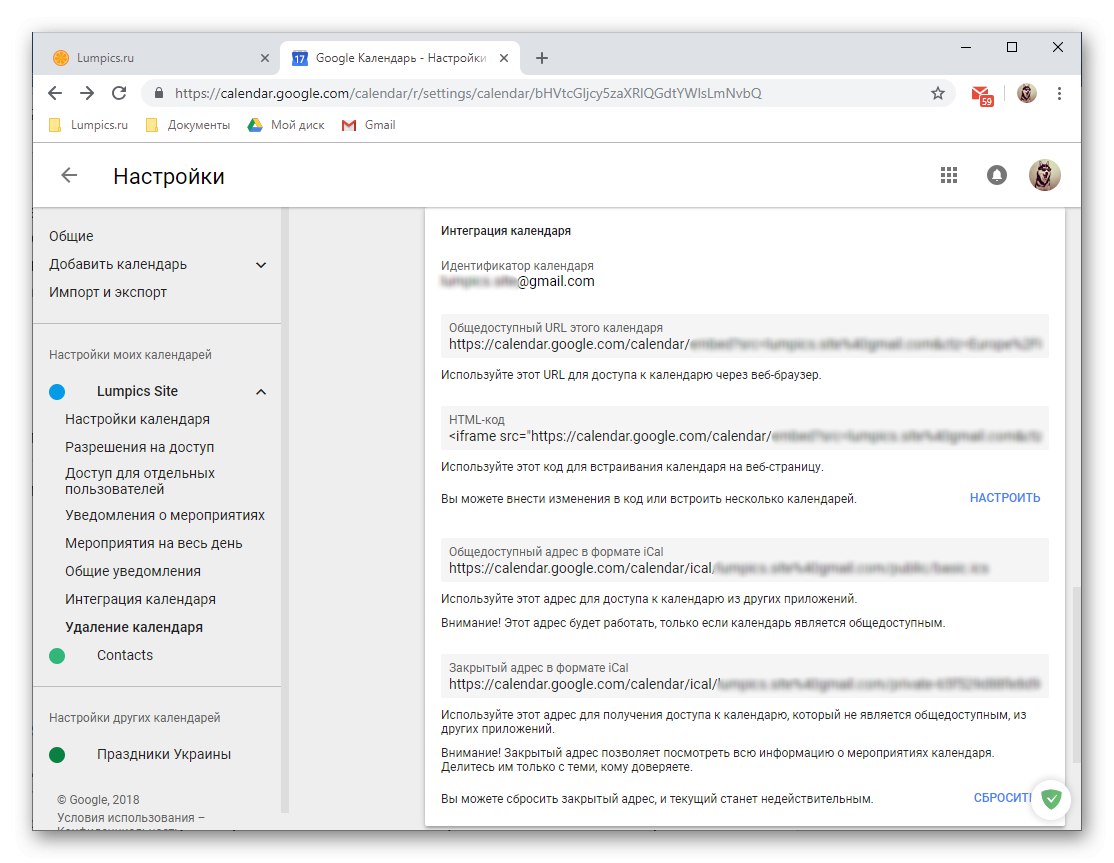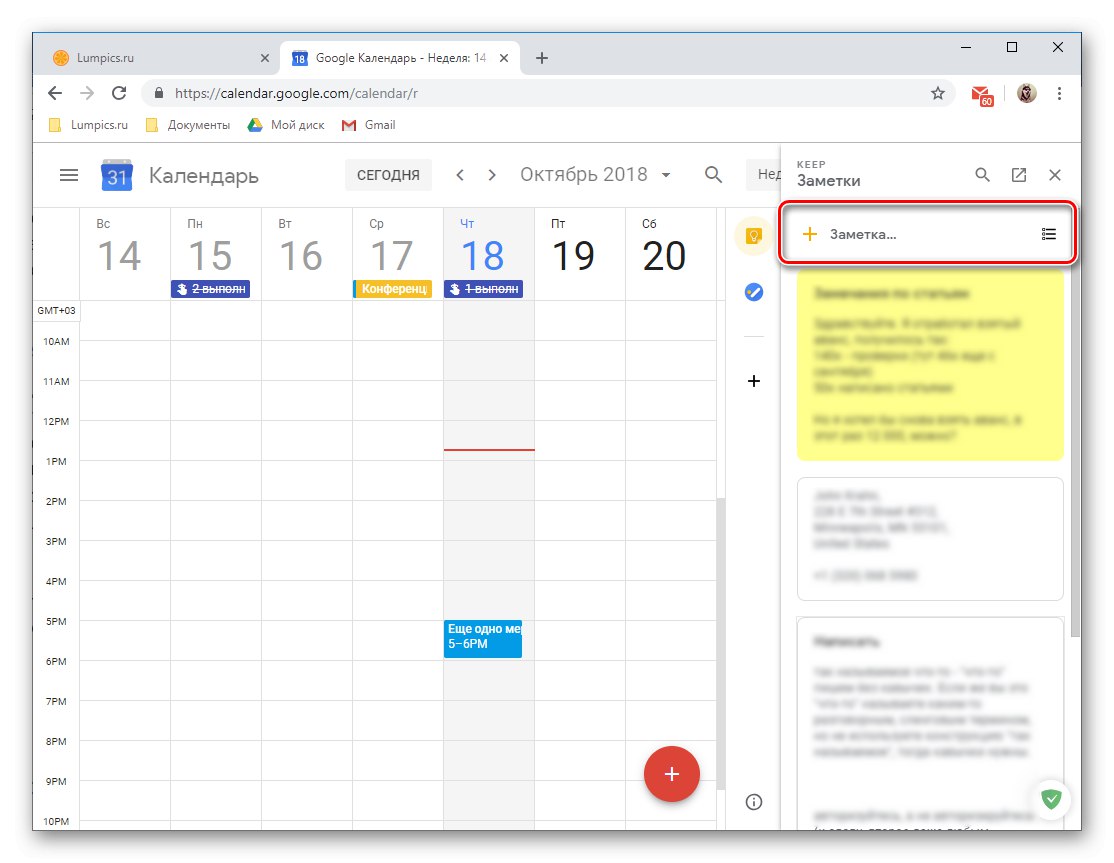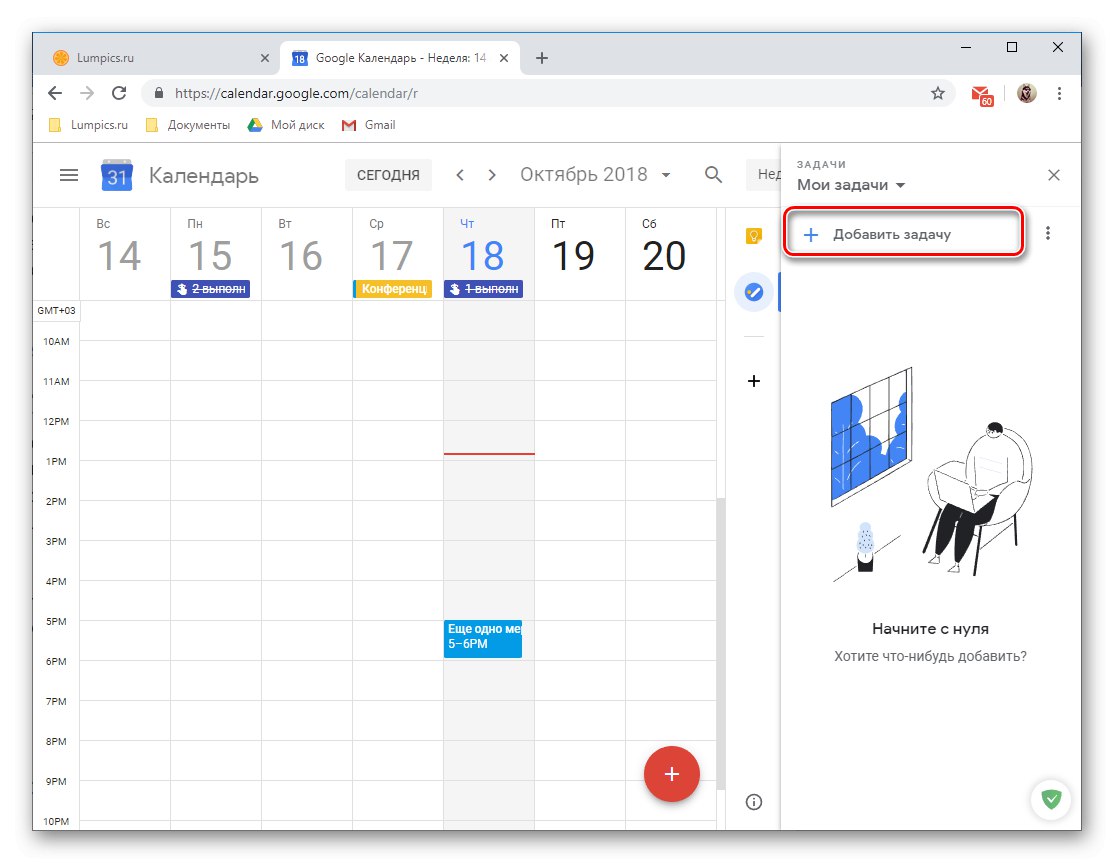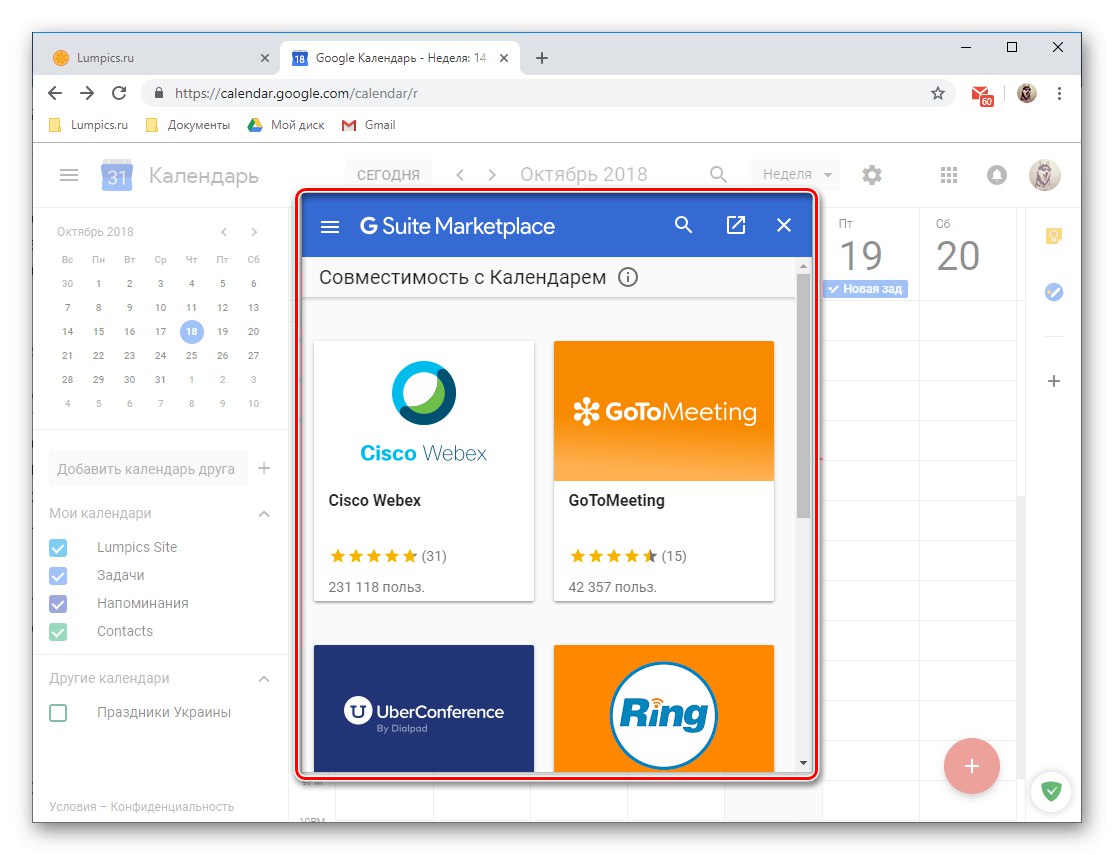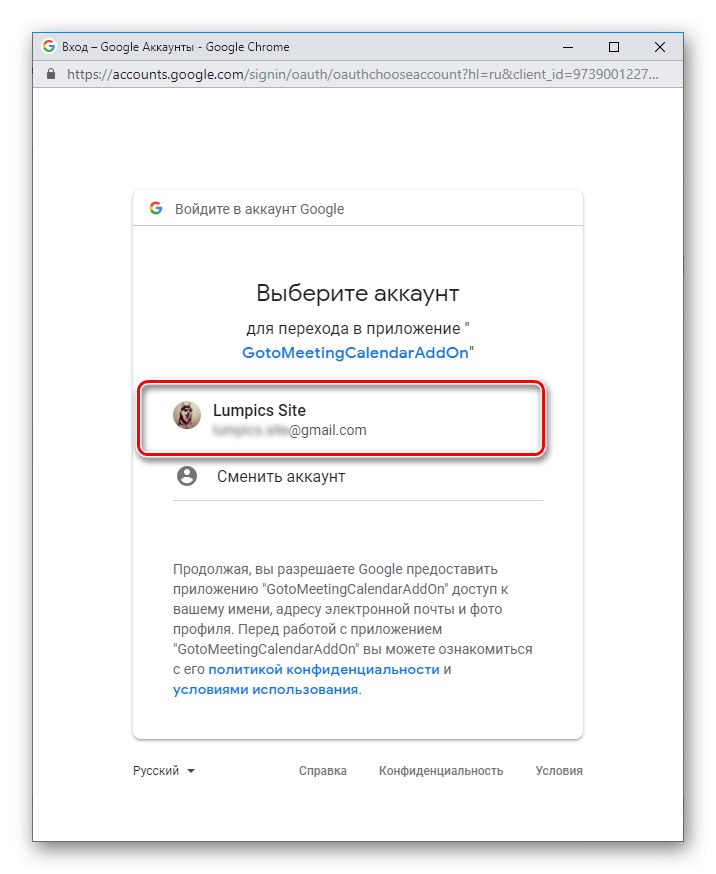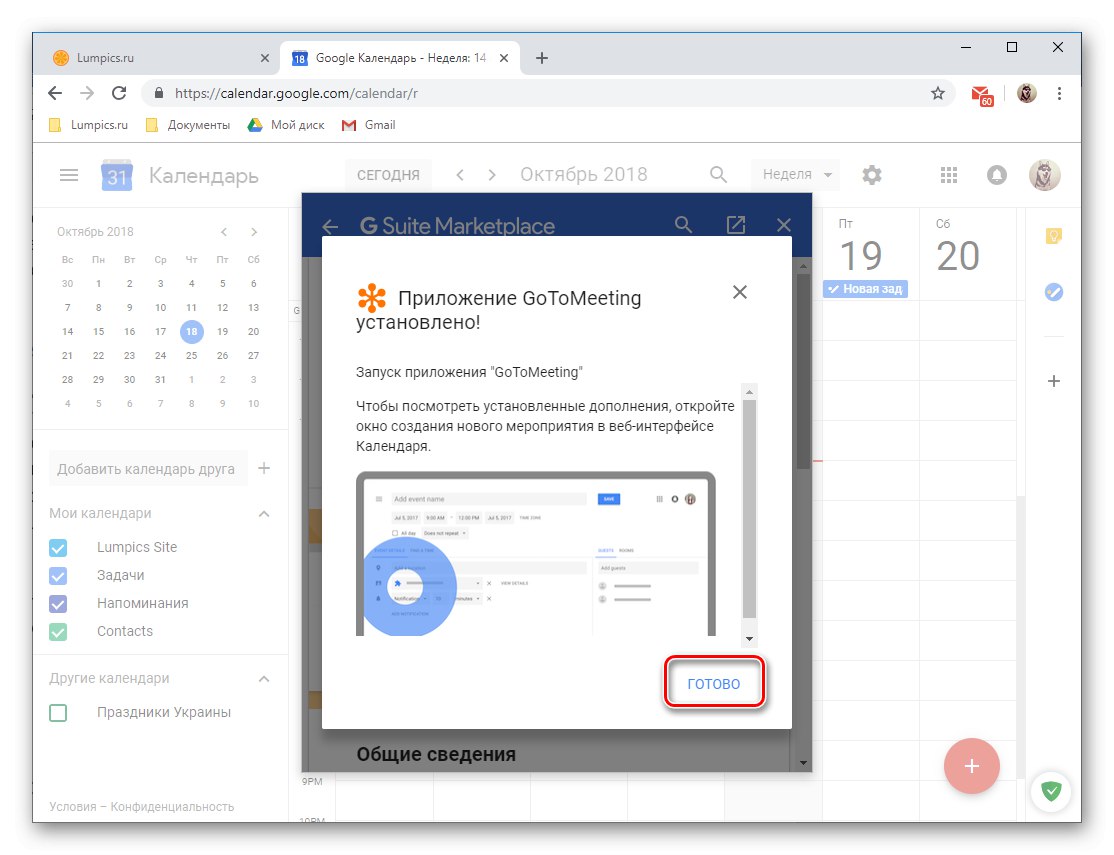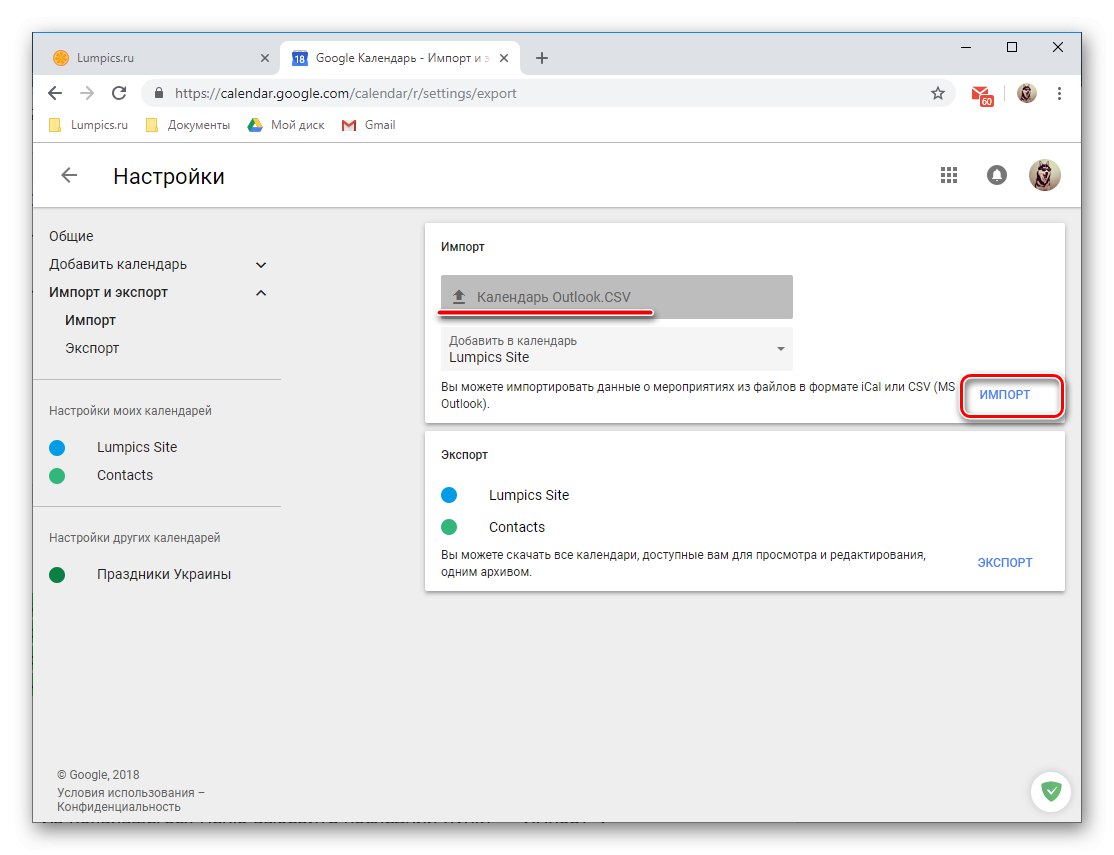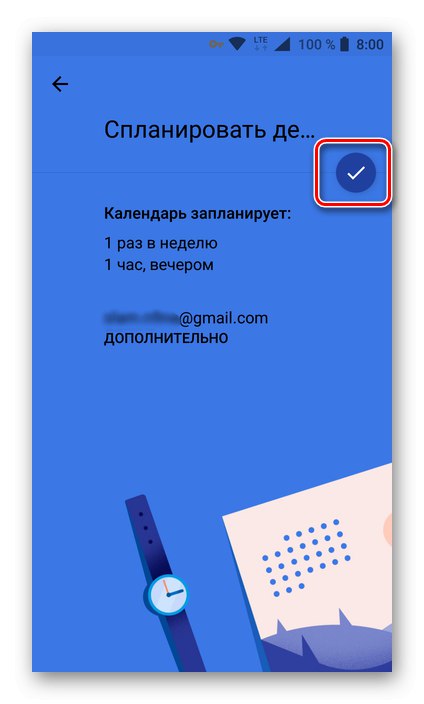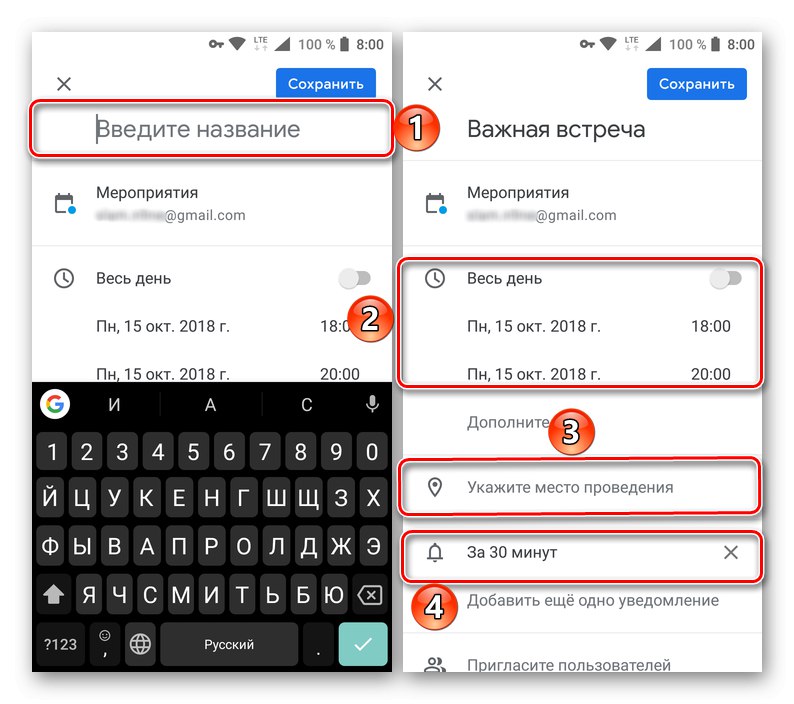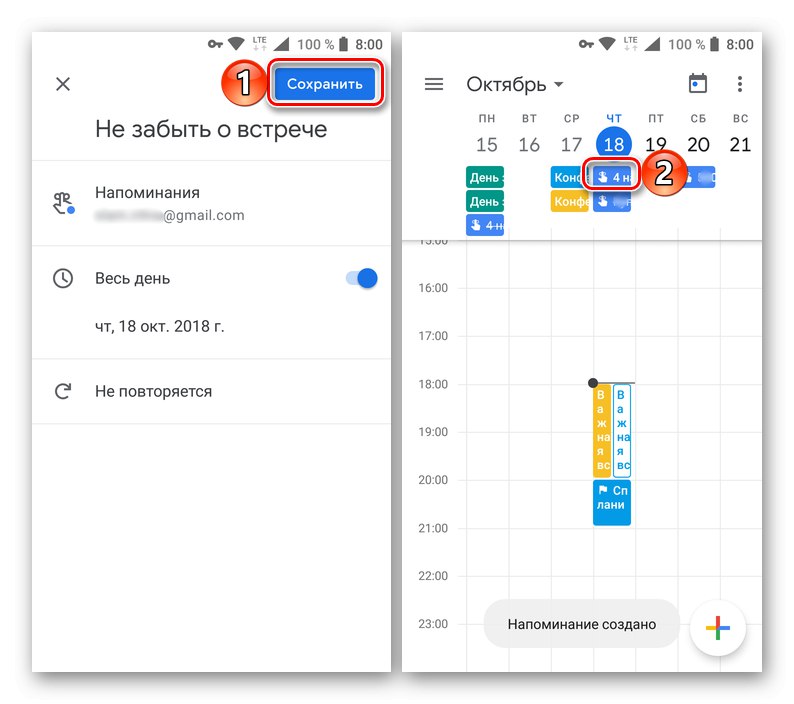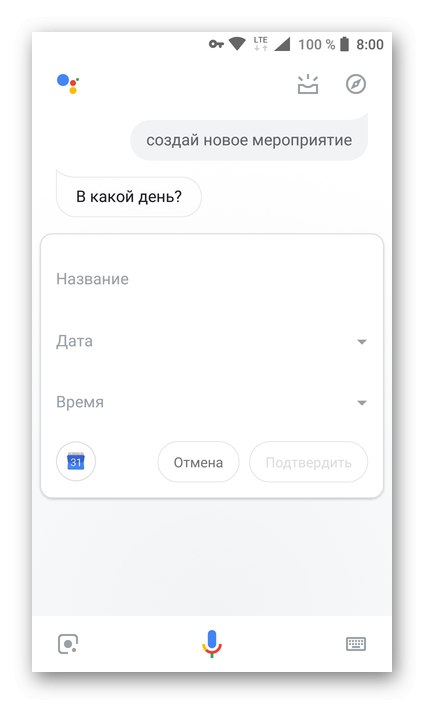У сегменту софтвера за планирање и организовање послова постоји прилично много решења. Ови производи се могу поделити у две групе које се међусобно не искључују - планери задатака и календари. Овај чланак ће се фокусирати на најпопуларнијег представника друге групе - Гоогле календара - наиме, на замршености његовог подешавања и употребе на рачунару и телефону.
Коришћење Гоогле календара
Као и већина услуга компаније ГооглеКалендар је представљен у две верзије - то је веб и мобилна апликација доступна на уређајима са Андроид и иОС... Споља и функционално, они су у много чему слични, али постоје и разлике. Због тога ћемо вам у наставку детаљно рећи како о коришћењу веб верзије, тако и о њеном мобилном телефону.
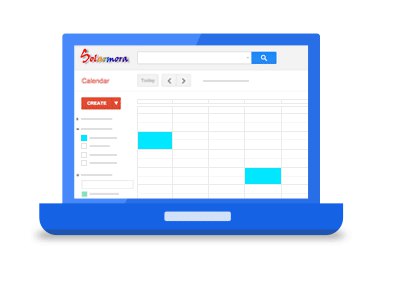
Веб верзија
Све функције Гоогле календара можете да користите у било ком прегледачу, за који само треба да следите доњу везу. Ако планирате да активно користите ову веб услугу, препоручујемо вам да је сачувате у обележивачима.
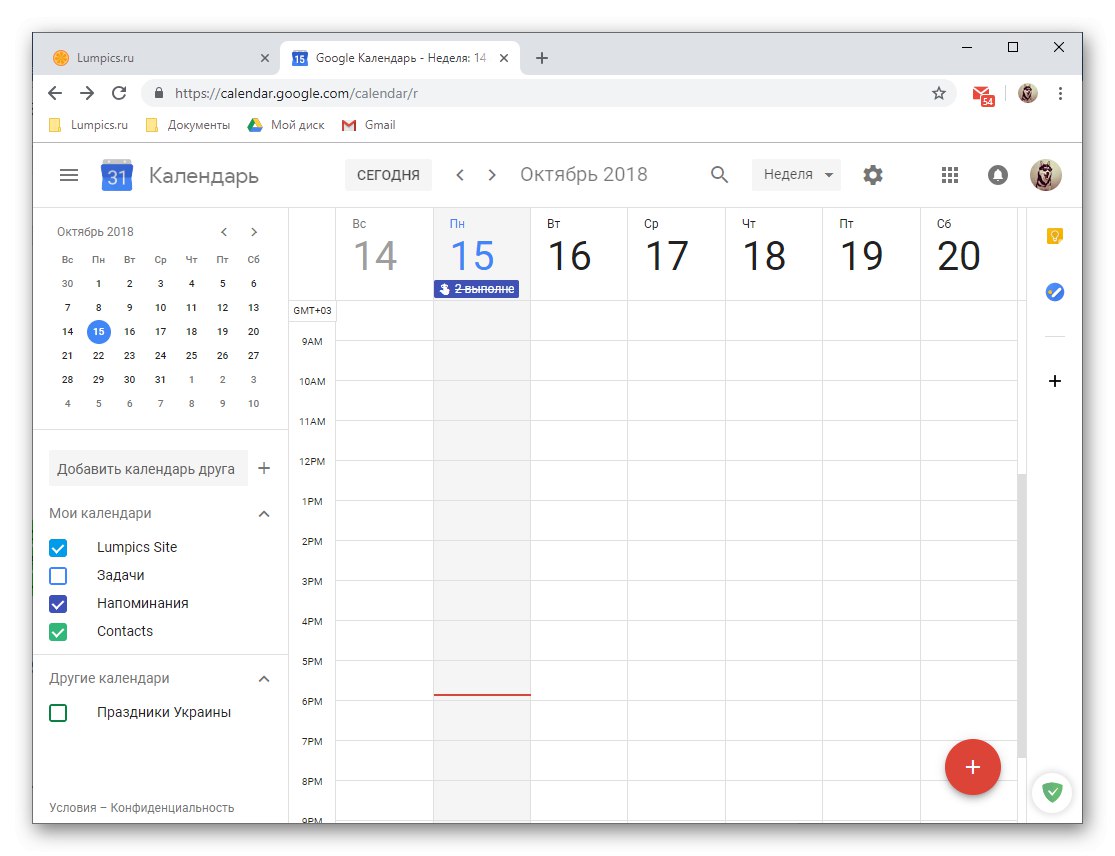
Белешка: Чланак користи претраживач као пример. Гоогле хром, Гоогле такође препоручује приступ свим њиховим услугама, а то је Календар.
Прочитајте такође: Како додати веб локацију у обележиваче прегледача
Ако ваш веб прегледач користи Гоогле као главни претраживач, а такође се састаје са вама на почетној страници, можете отворити Календар на други, погоднији начин.
- Кликните на дугме „Гоогле Аппс“.
- Из менија услуга компаније који се појави изаберите "Календар"кликом на њега левим тастером миша (ЛМБ).
- Ако тражене пречице нема на листи, кликните на везу "Више" на самом дну искачућег менија и тамо га пронађите.
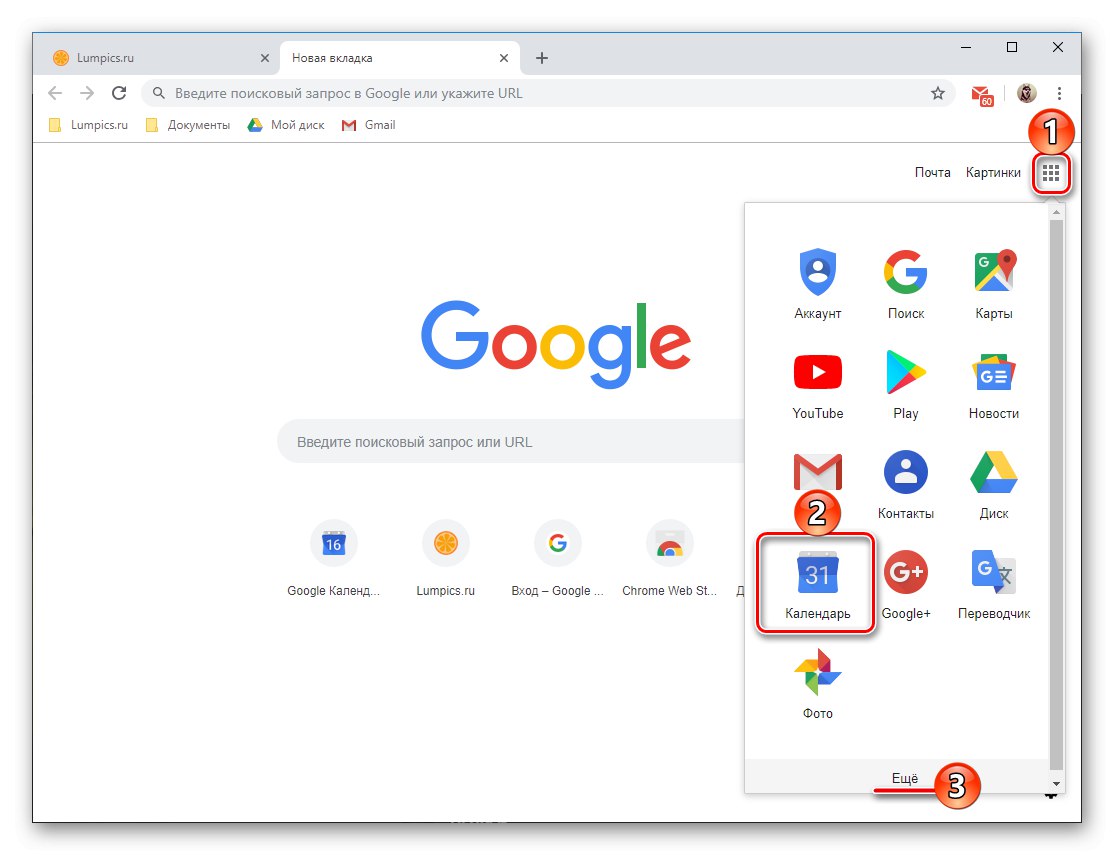
Белешка: Дугме „Гоогле Аппс“ је доступан у скоро свим веб услугама компаније, па радећи са једним од њих, увек можете отворити било који други доступан у само неколико кликова.
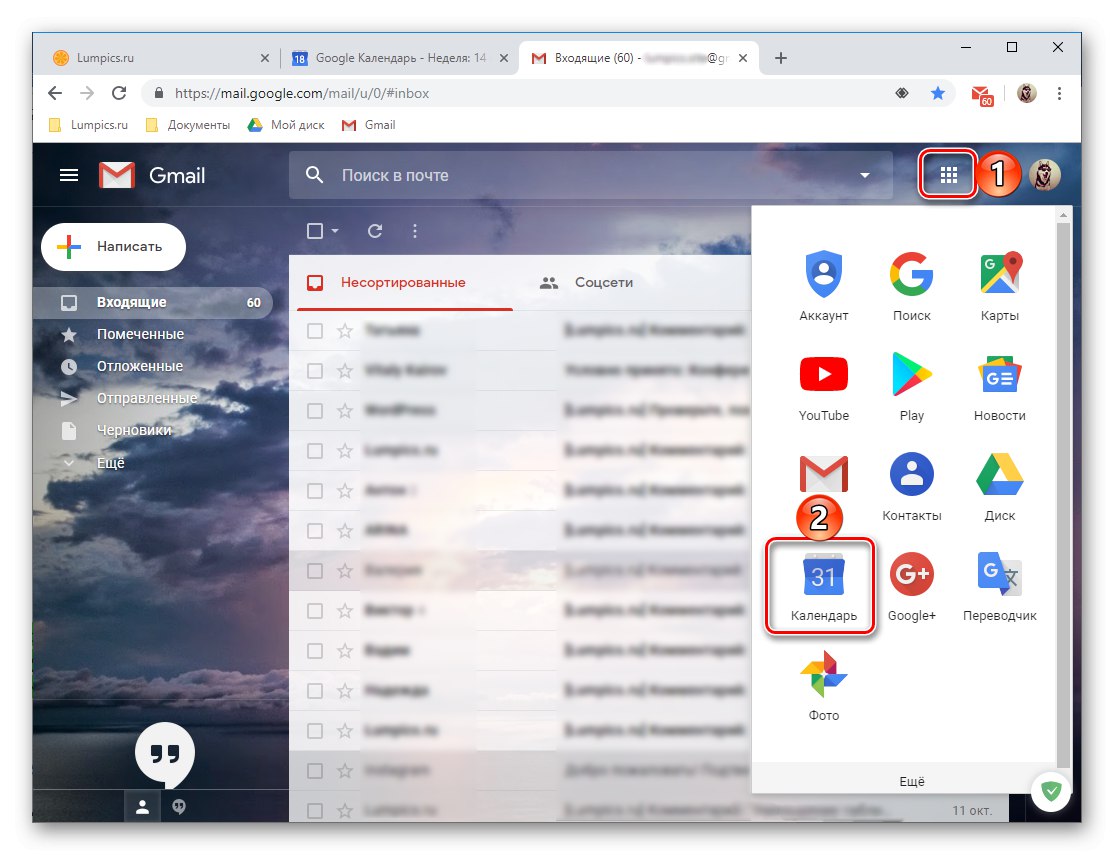
Интерфејс и контроле
Пре него што наставимо са разматрањем главних карактеристика и нијанси употребе Гоогле календара, укратко ћемо проћи кроз његов изглед, контроле и главне параметре.
- Већина интерфејса веб услуга је резервисана за календар за текућу недељу, али можете по потреби променити његов приказ.
![Опције за приказивање Гоогле календара у прегледачу]()
На располагању су следеће опције: дан, недеља, месец, година, распоред, 4 дана. Између ових „интервала“ можете да се пребацујете стрелицама лево и десно.
- Десно од горе поменутих стрелица назначен је изабрани временски период (месец и година, или једноставно година, у зависности од начина приказа).
- Десно је дугме за претрагу, кликом који отвара не само ред за унос текста, већ постају доступни и разни филтри и елементи за сортирање резултата.
![Претражујте и сортирајте филтере уграђене у Гоогле календар]()
Можете да претражујете и према догађајима у календару и директно у Гоогле претраживачу.
- У левом окну Гоогле календара налази се додатни панел који се може сакрити или, обратно, активирати. Приказује календар за тренутни месец или изабрани месец, као и ваше календаре који су подразумевано омогућени или су ручно додати.
- Мали блок с десне стране резервисан је за додатке. Овде постоји неколико стандардних Гоогле-ових решења, а такође је доступна и могућност додавања производа независних програмера.
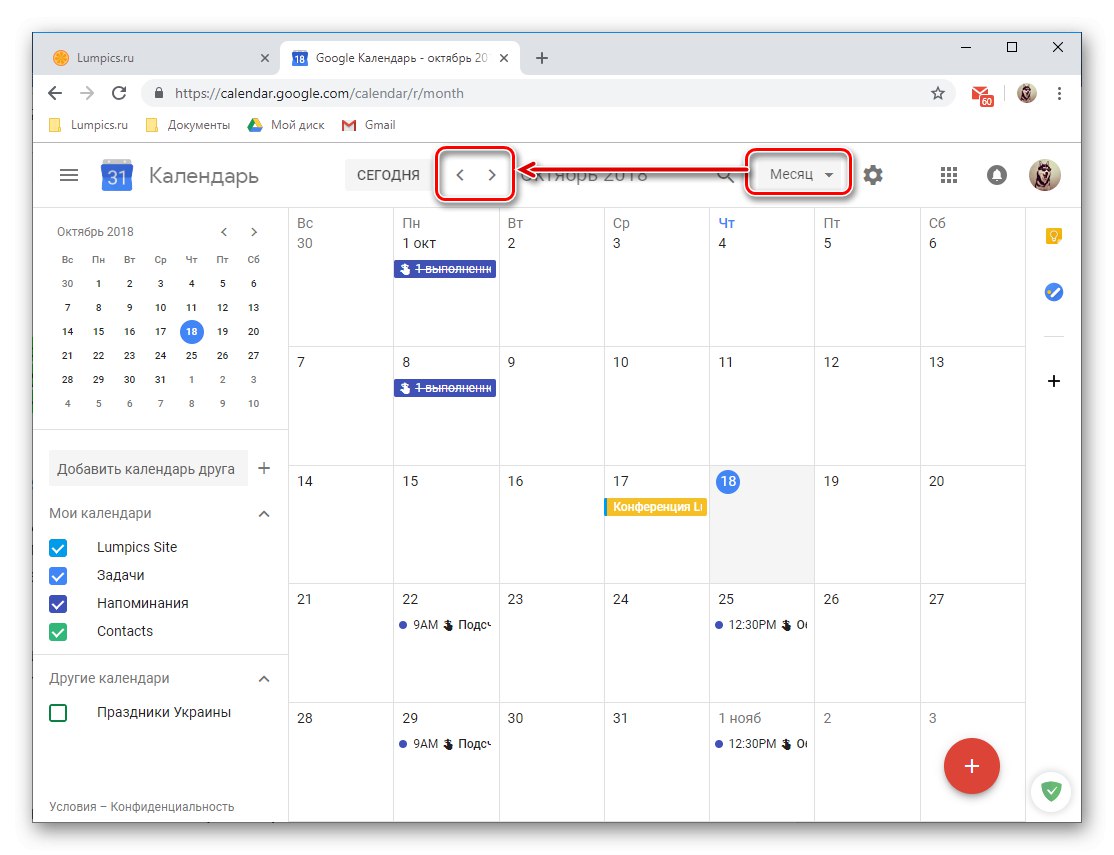
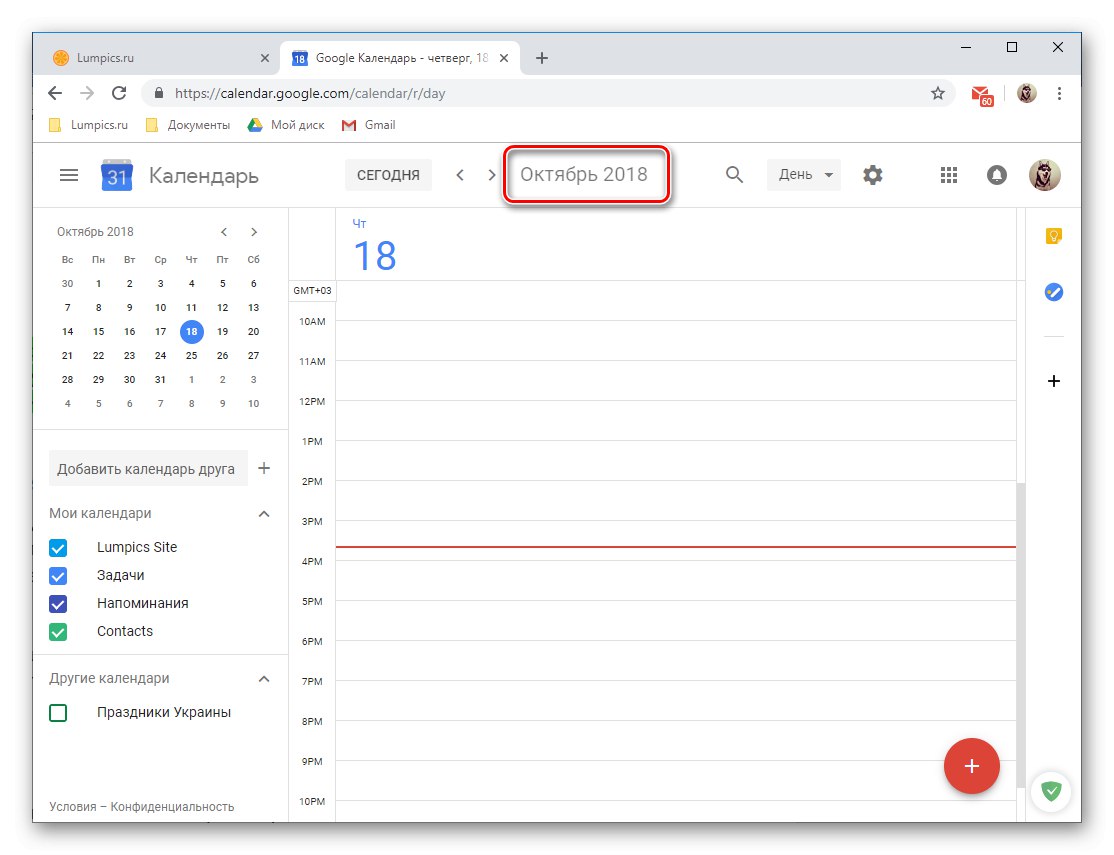
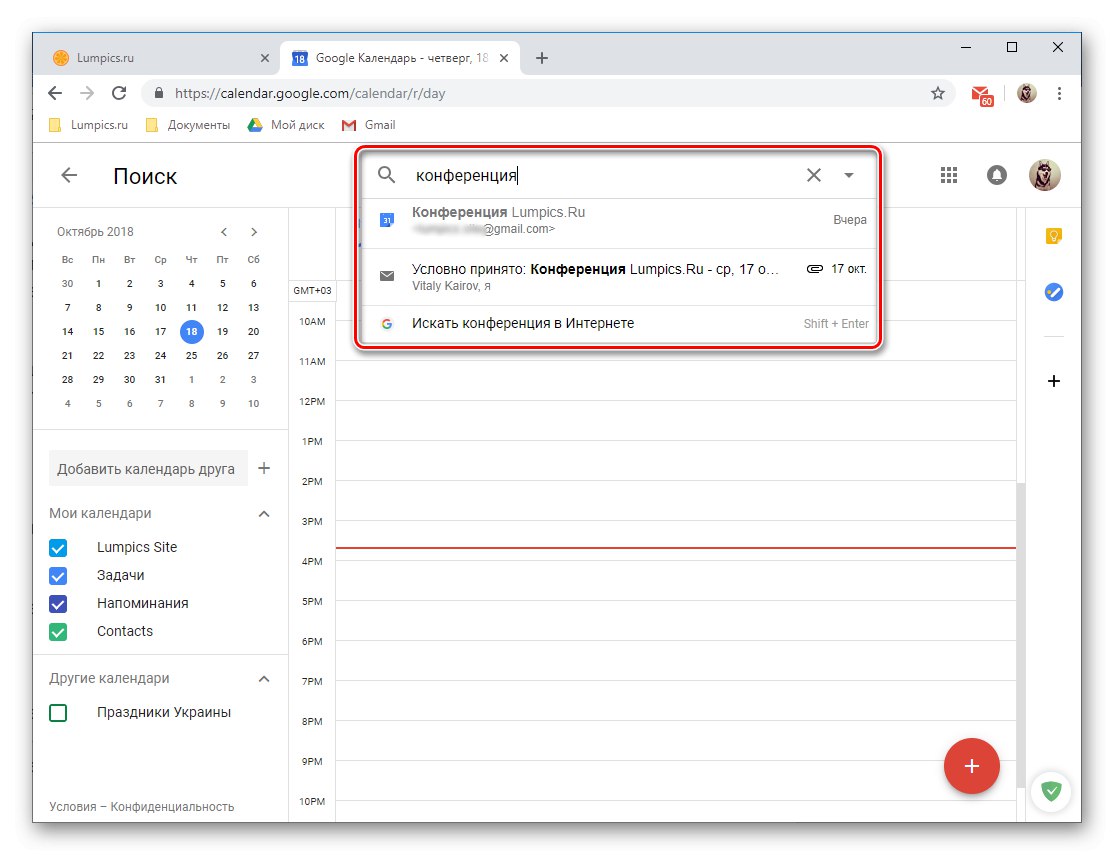
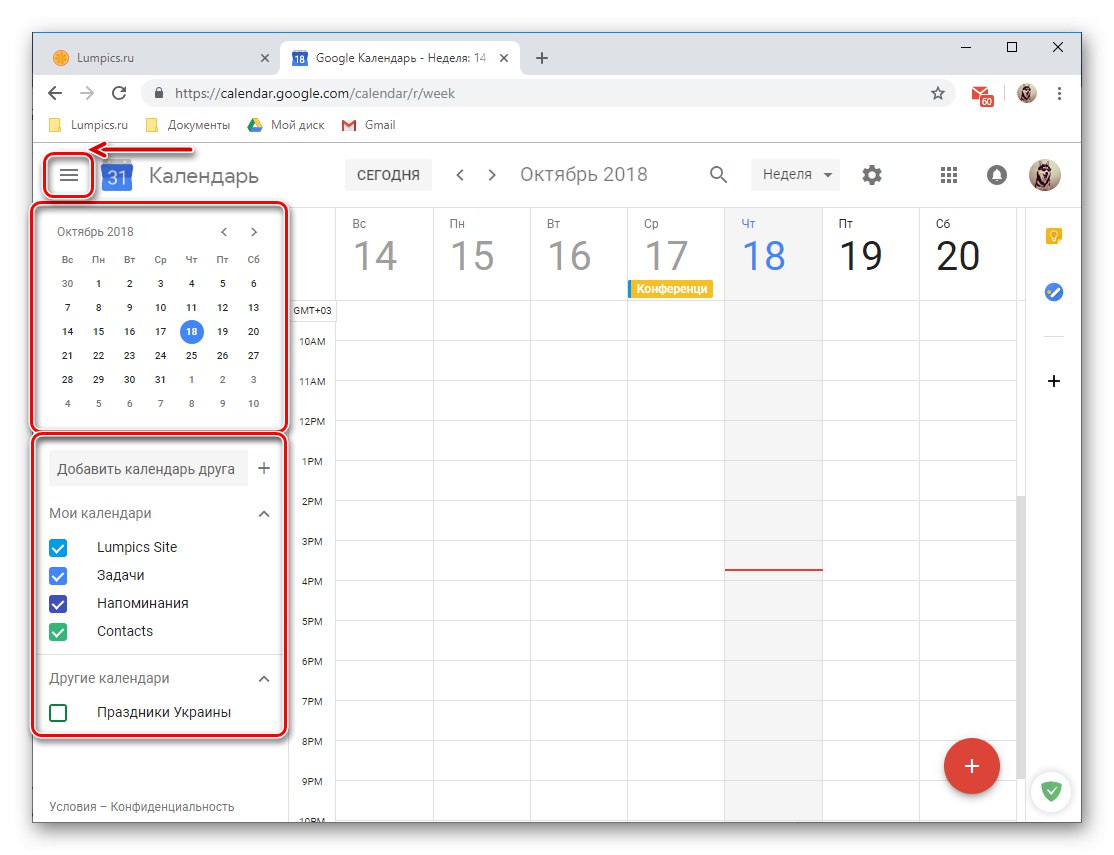
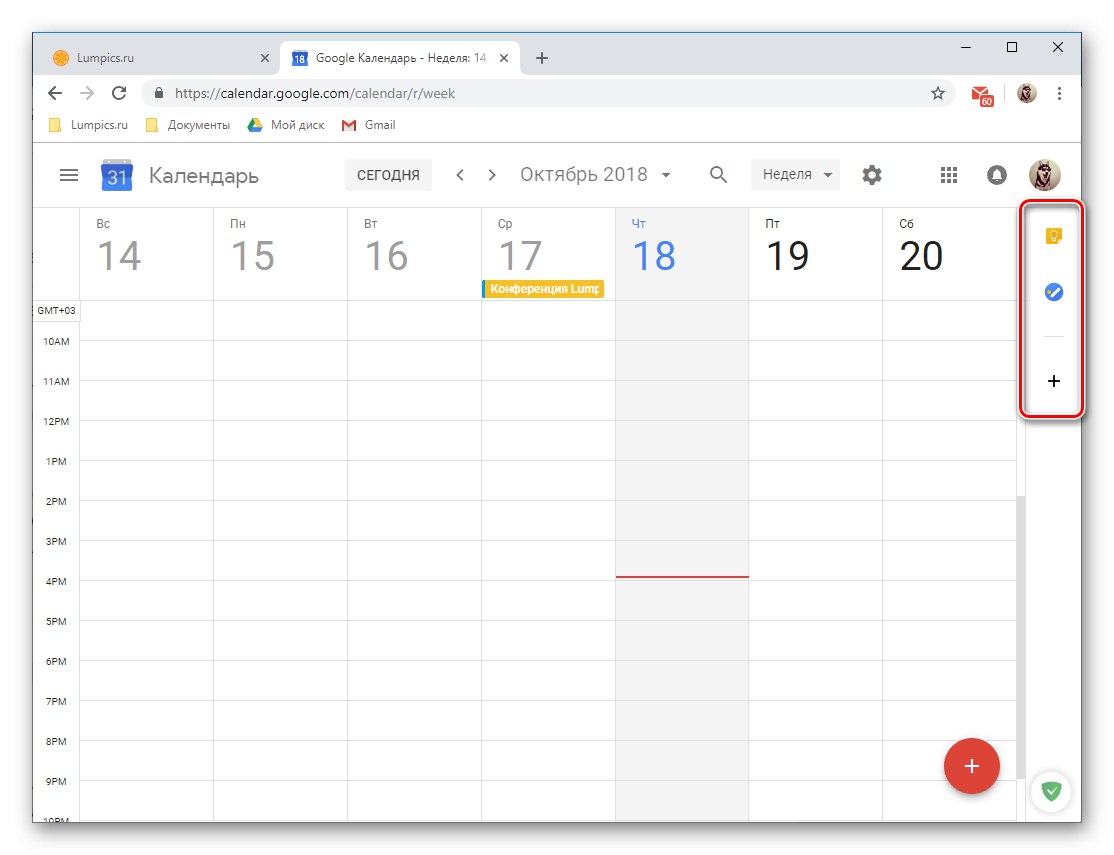
Организација догађаја
Помоћу Гоогле календара можете лако да креирате догађаје и догађаје, како једнократне (на пример, састанке или конференције), тако и периодичне (седмични састанци, изборни предмети итд.). Да бисте креирали догађај, потребно је да урадите следеће:
- ЛМБ на дугмету у облику црвеног круга са белим знаком плус унутра, који се налази у доњем десном углу календара.
- Дајте име будућем догађају, дефинишите његов датум почетка и завршетка, наведите време. Поред тога, можете да подесите трајање подсетника ("Цео дан") и његово понављање или недостатак.
- Даље, ако желите, можете одредити „Детаљи догађаја“, указивање на локацију, додавање видео конференције (путем Хангоутс-а), подешавање времена за обавештавање (период пре почетка догађаја). Између осталог, можете да промените боју догађаја у календару, одредите статус заузетости организатора и додате напомену у којој, на пример, можете да наведете детаљан опис, додате датотеке (слику или документ).
- Пребацивањем на картицу "Време", можете поново проверити претходно наведену вредност или поставити нову, тачнију. То се може урадити како помоћу посебних картица, тако и директно у пољу календара, представљеном у облику сличице.
- Ако креирате јавни догађај, односно неко други ће учествовати у њему осим вас, „Додај госте“наводећи њихове адресе е-поште (контакти Гмаил аутоматски синхронизовано). Поред тога, можете да дефинишете права позваних корисника тако што ћете навести да ли могу да уређују догађај, позивају нове присутне и виде листу оних које сте позвали.
- Када завршите са креирањем догађаја и уверите се да сте пружили све потребне информације (иако их увек можете уредити), кликните на дугме "Сачувати".
![Чување креираног и украшеног догађаја у веб верзији Гоогле календара]()
Ако сте „позвали“ госте, мораћете додатно да се сложите да им пошаљете позивницу до е-маил или, обратно, одбити.
- Створени догађај ће се појавити у календару, одвијајући се према датуму и времену које сте навели.
![Догађај је направљен и сачуван у веб верзији Гоогле календара]()
Да бисте погледали детаље и могуће уређивање, само кликните на њега левим тастером миша.

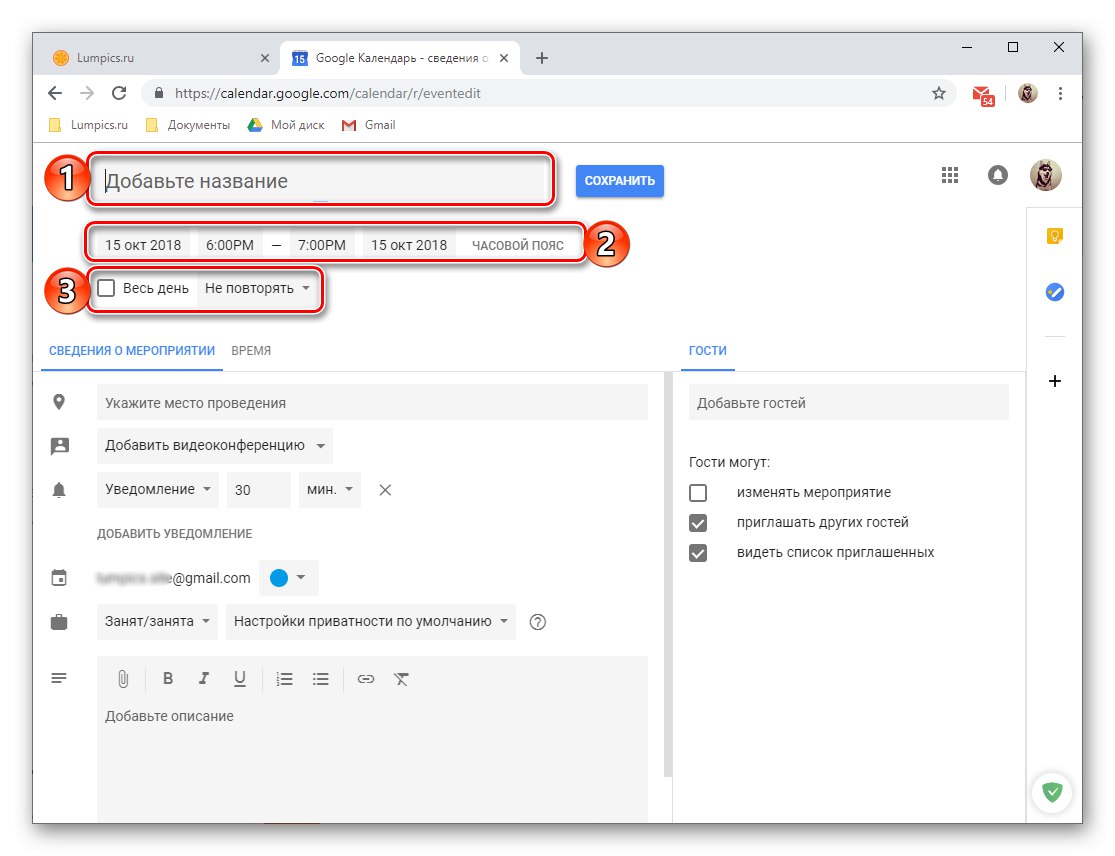
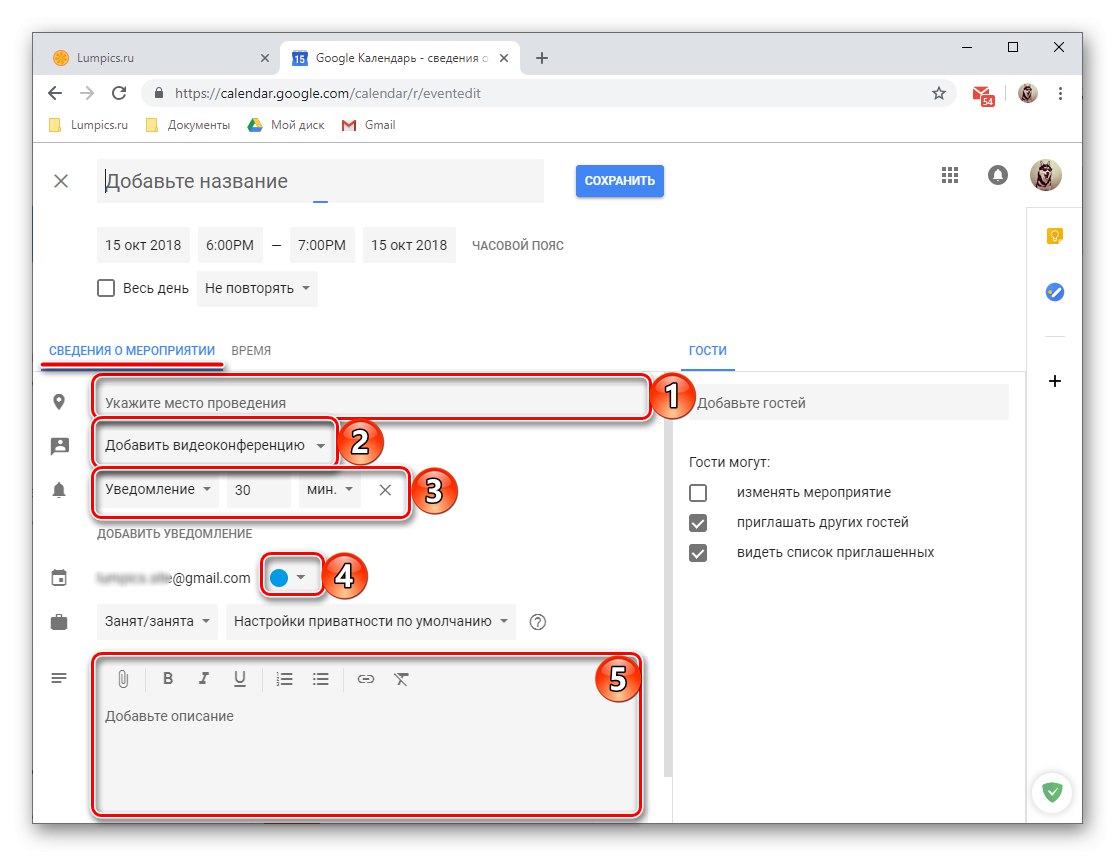
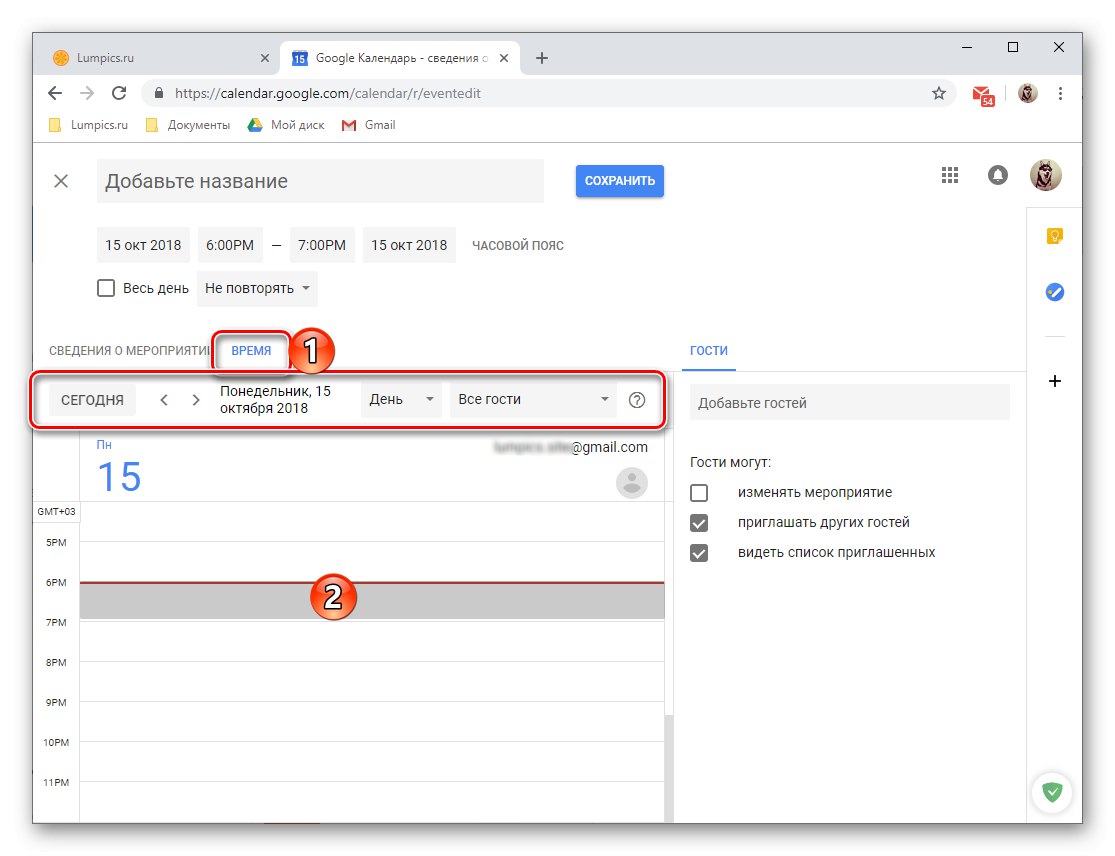
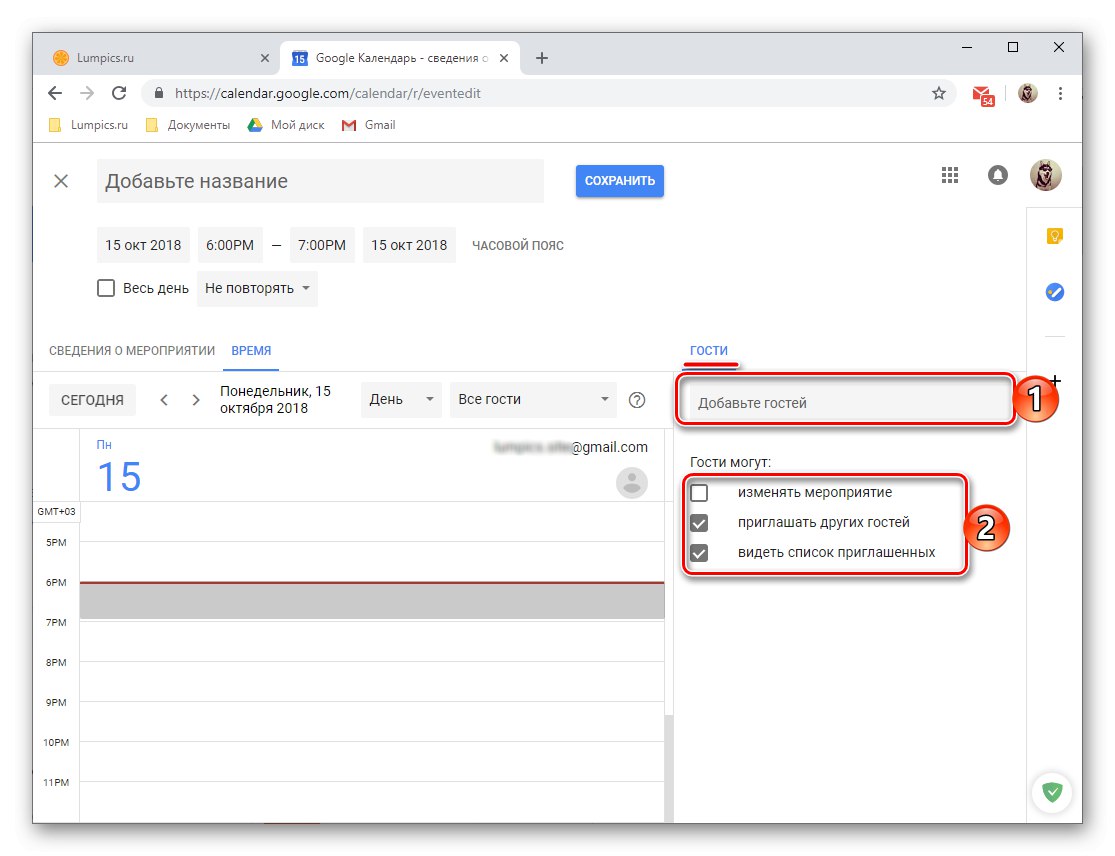
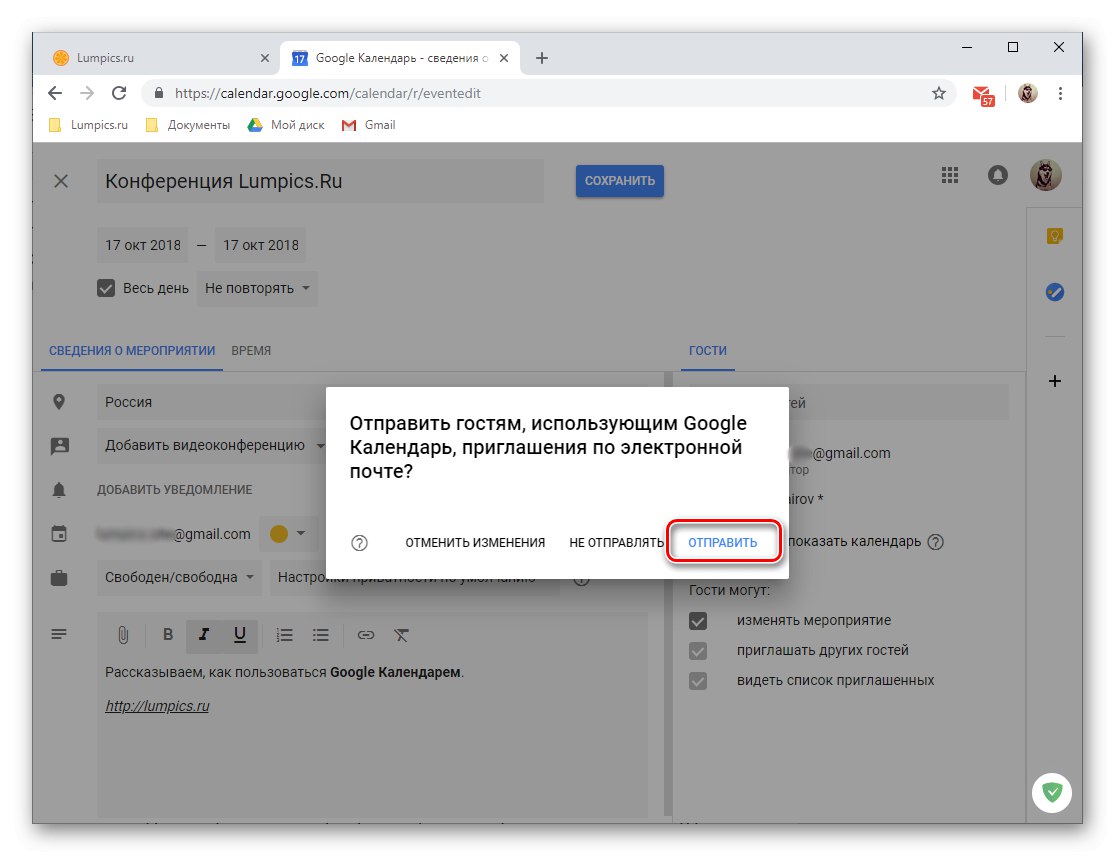
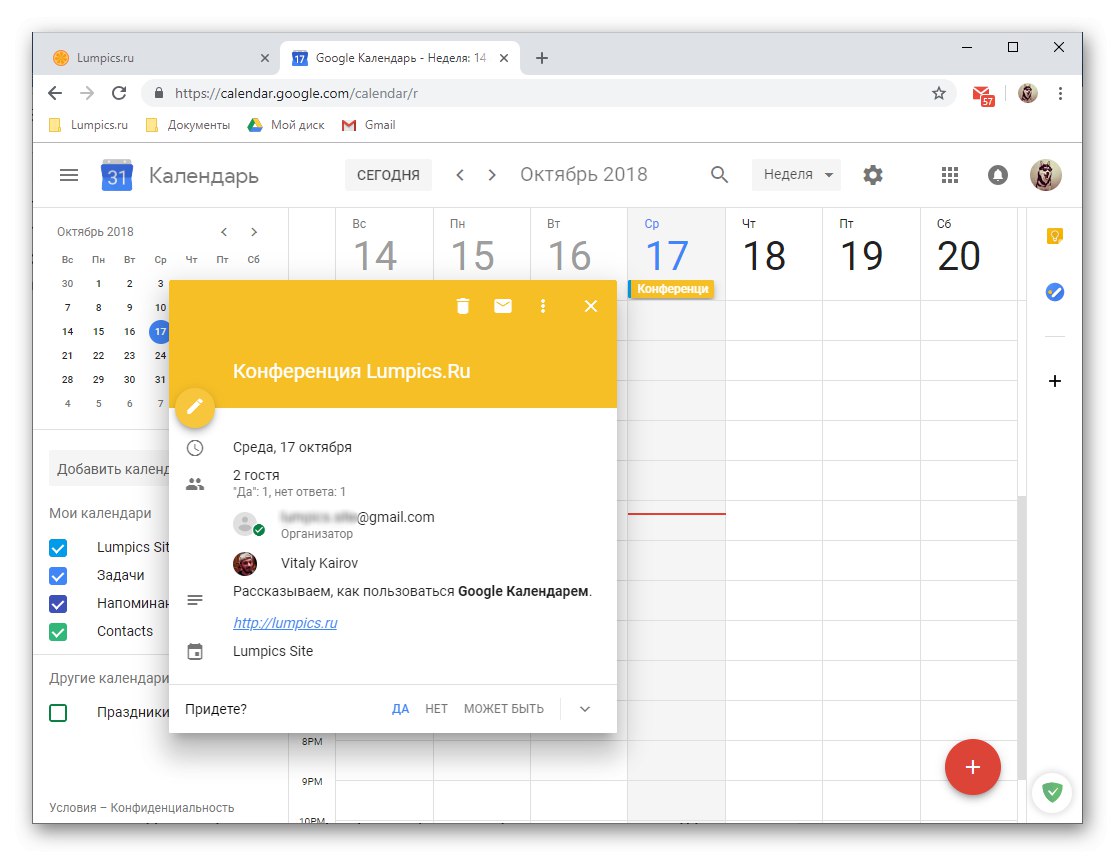
-
Мали животни хак: можете кренути у креирање новог догађаја на мало другачији начин, наиме:
- Кликните ЛМБ у подручју календара који одговара датуму и времену догађаја.
- У прозору који се отвори пре свега проверите да ли је дугме "Догађај" активан. Дајте му име, наведите датум и време догађаја.
- Кликните на "Сачувати" да сачувате унос или „Остали параметри“ако желите да пређете на детаљније уређивање и уређење догађаја, као што је горе речено.

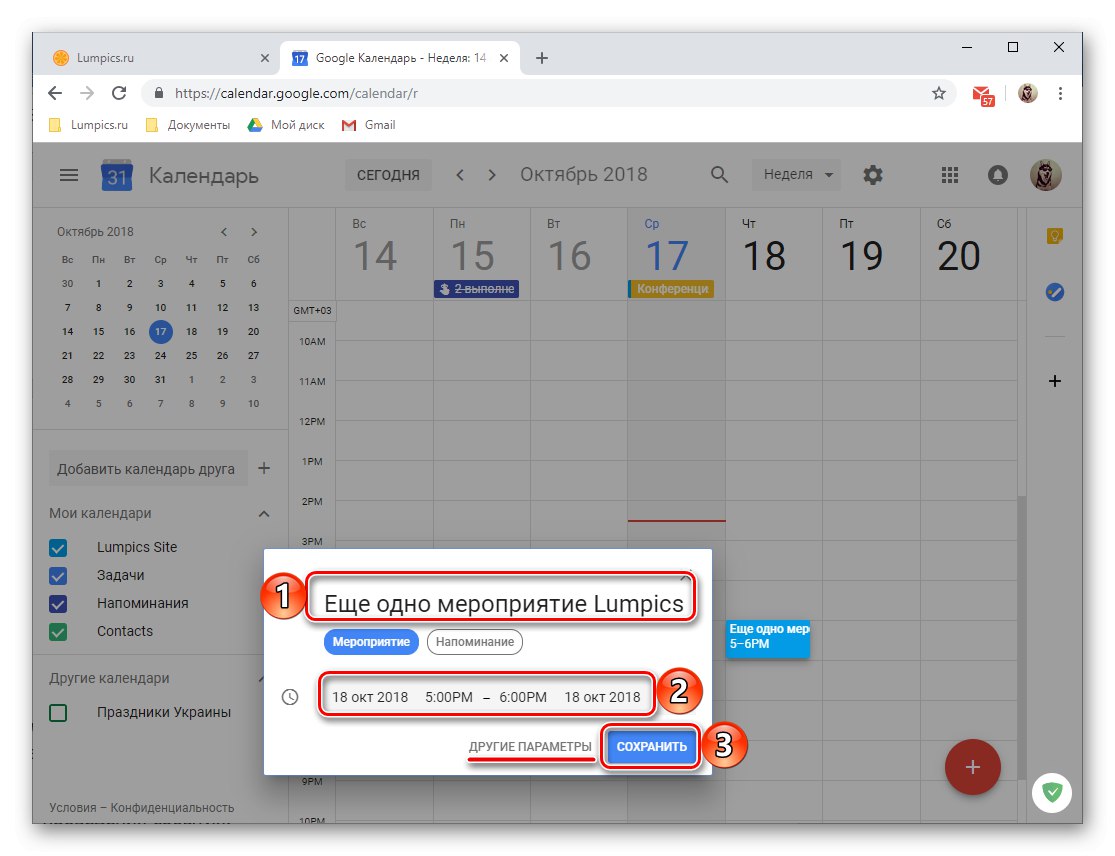
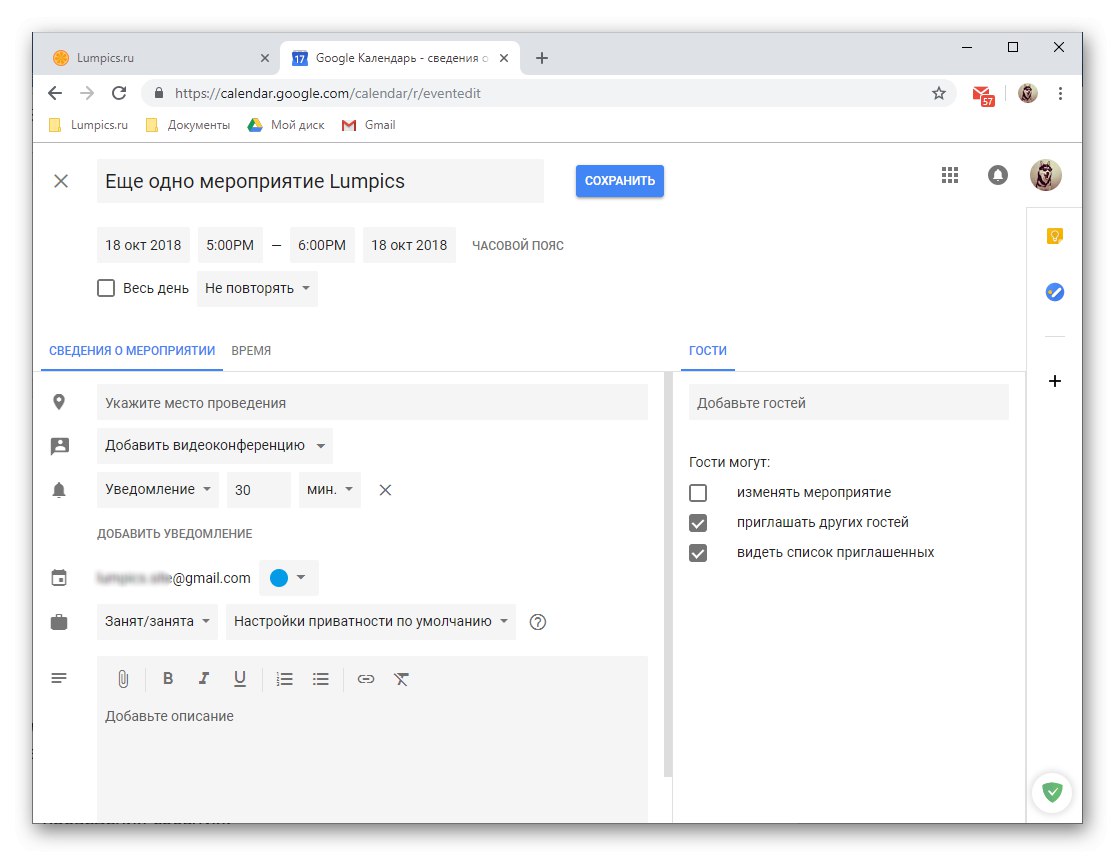
Направите подсетнике
Догађаје креиране у Гоогле календару могу да „прате“ подсетници како их не бисте заборавили. То се ради у процесу детаљне монтаже и регистрације догађаја, што смо размотрили у трећем кораку претходног дела чланка. Поред тога, можете да креирате подсетнике за било коју тему која није повезана са догађајима или да их допуњујете. За ово:
- Кликните на ЛМБ у делу Гоогле календара који одговара датуму и времену будућег подсетника.
![Поставите у календар који одговара датуму и времену будућег подсетника у Гоогле календару]()
Белешка: Датум и време подсетника могу се променити и када се креира директно или касније.
- У искачућем прозору који се појави кликните на дугме „Подсетник“приказано на доњој слици.
- Додајте наслов, наведите датум и време и дефинишите опције понављања (доступне опције: не понављати, дневно, недељно, месечно итд.). Поред тога, можете да подесите „трајање“ подсетника - "Цео дан".
- Након попуњавања свих поља, кликните на дугме "Сачувати".
- Створени подсетник ће се додати у календар према датуму и времену које сте навели, а висина „картице“ ће одговарати њеном трајању (у нашем примеру је 30 минута).
![Нови подсетник је додат у веб верзију Гоогле календара]()
Да бисте видели подсетник и / или га уредили, само кликните на њега ЛМБ-ом, након чега ће се отворити искачући прозор са детаљима.

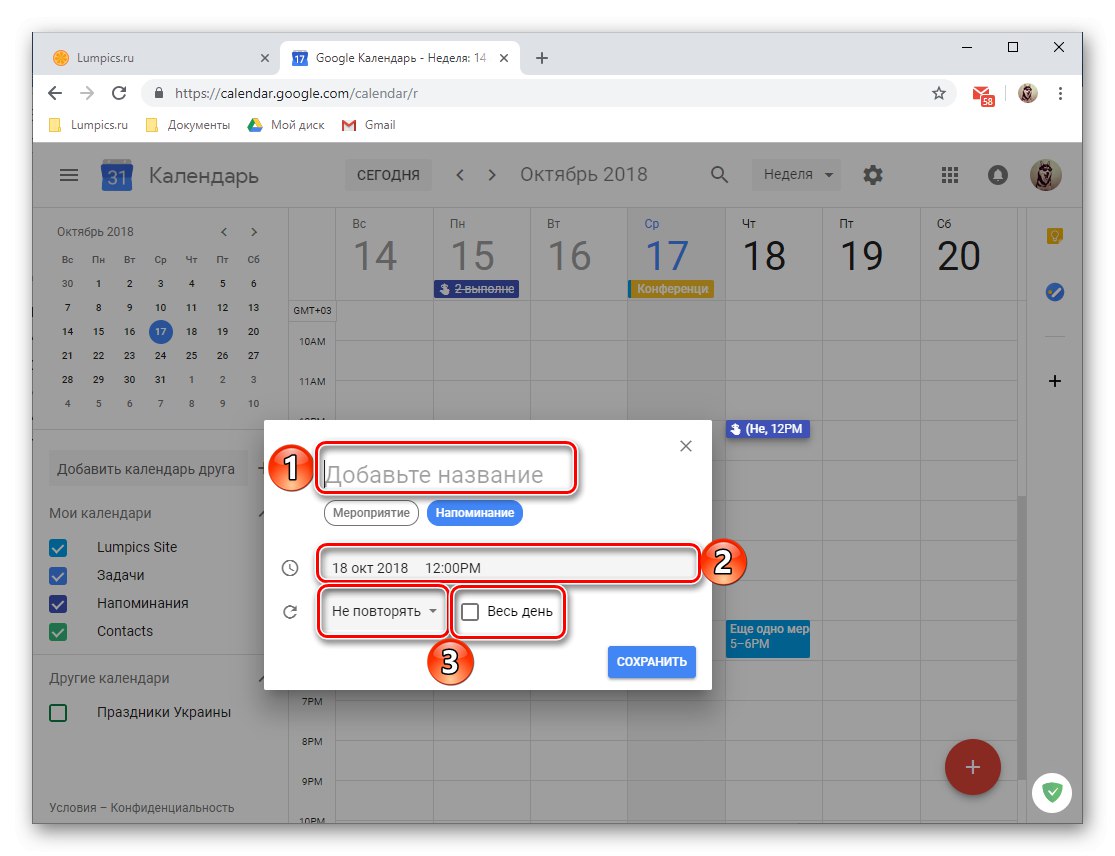
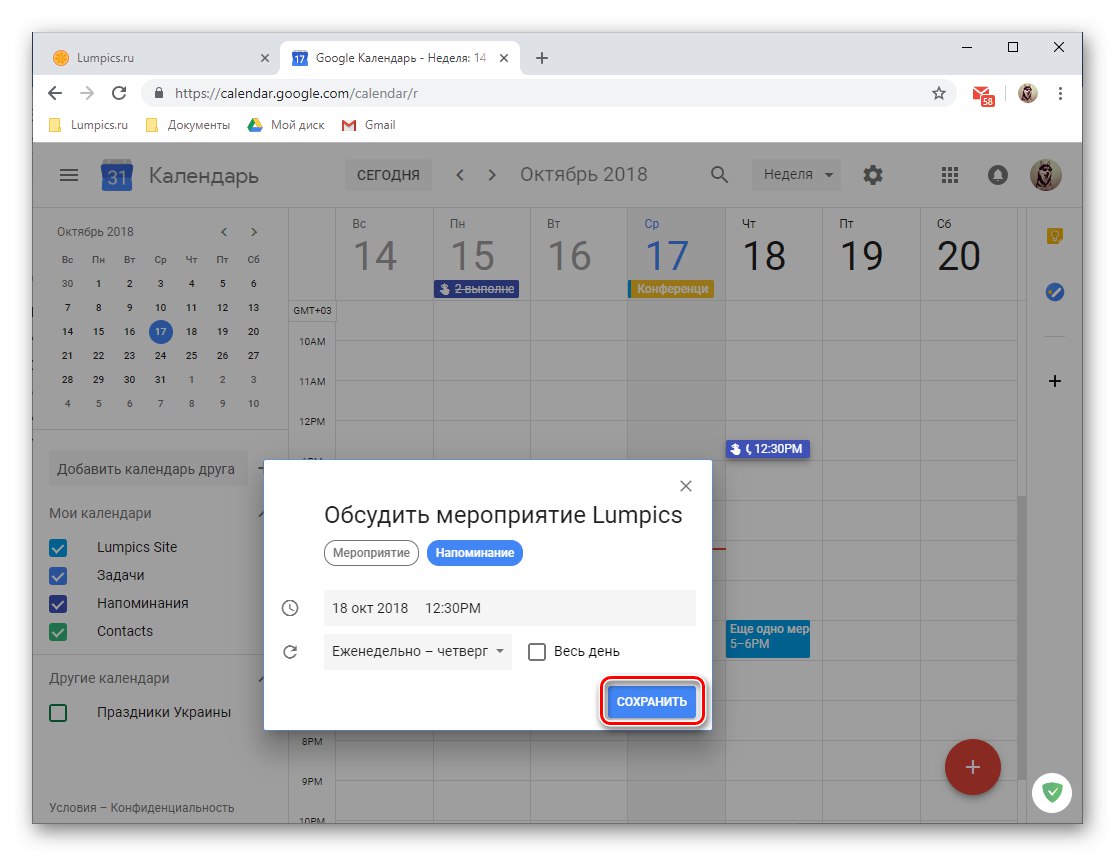
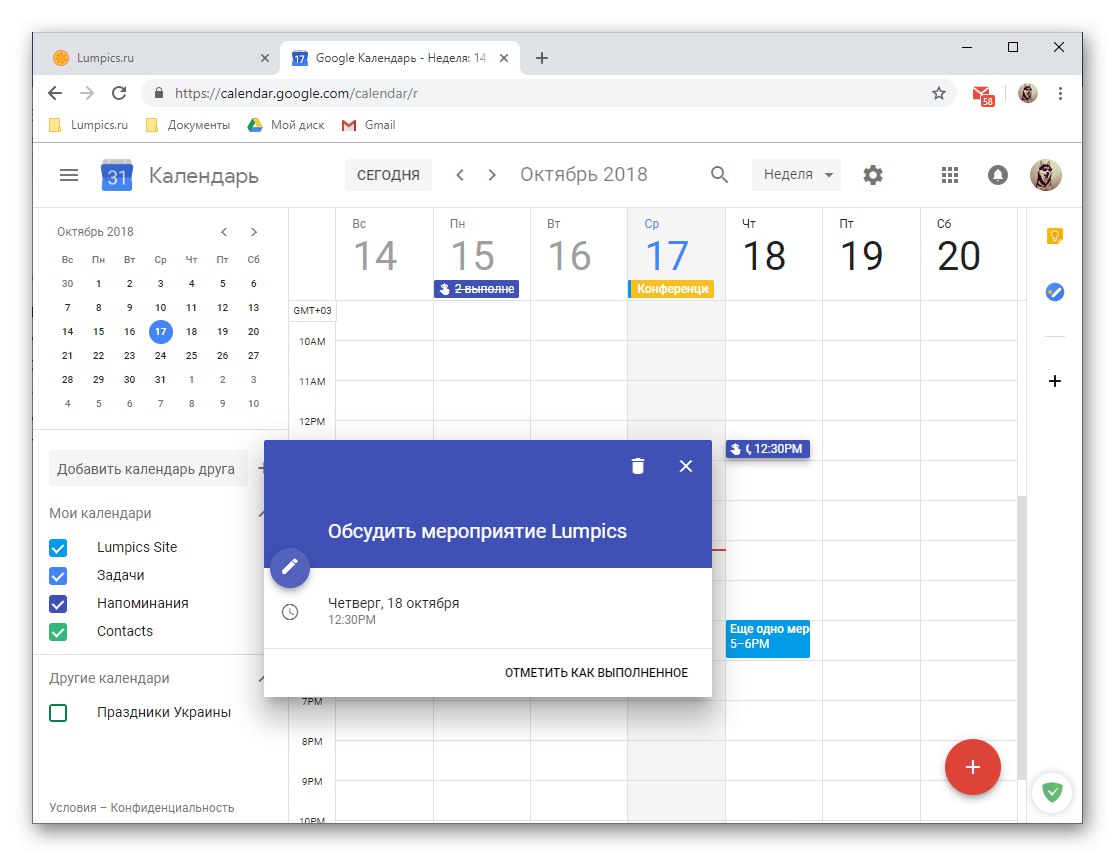
Додавање календара
У зависности од категорија, уноси извршени у Гоогле календару груписани су у различите, колико год чудно звучало, календаре. Можете их пронаћи у бочном менију веб услуге, који се, као што смо већ инсталирали, лако могу сакрити ако је потребно. Кренимо укратко кроз сваку од ових група.
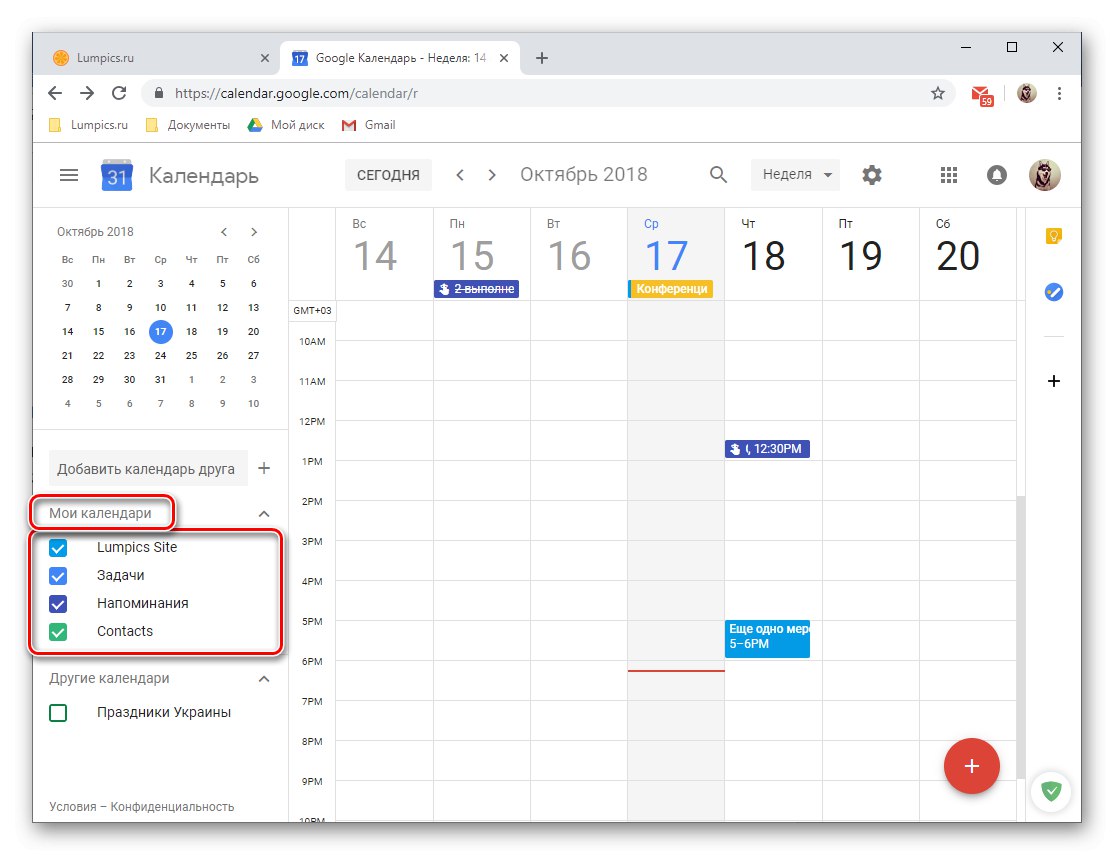
- „Име вашег Гоогле профила“ - (веб локација soringpcrepair.com у нашем примеру) ово су догађаји које сте креирали ви и они на које сте можда позвани;
- „Подсетници“ - подсетнике које сте креирали;
- "Задаци" - евиденције сачињене у истоименој пријави;
- "Контакти" - подаци из вашег Гоогле адресара, на пример, рођендани корисника или други значајни датуми које сте навели у њиховој контакт картици;
- „Остали календари“ - празници земље са којом је повезан ваш рачун и категорије додане ручно из доступних шаблона.
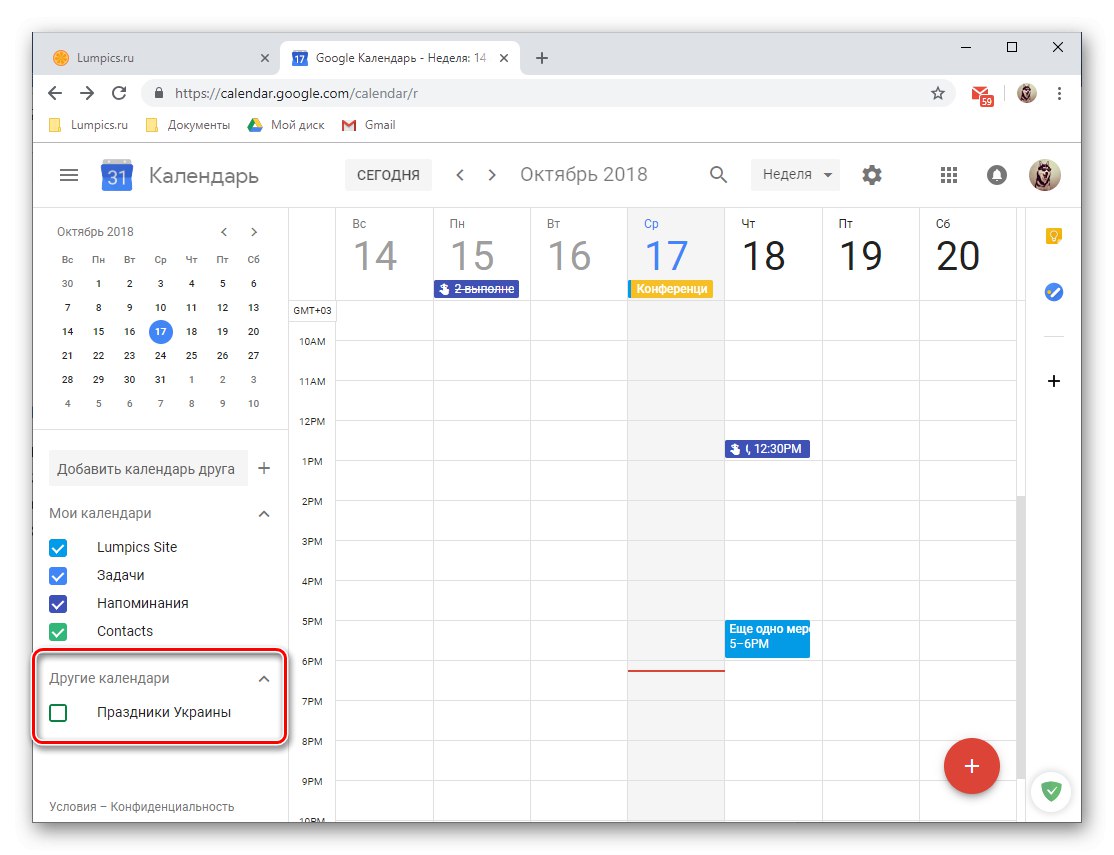
Свака категорија има своју боју помоћу које можете лако пронаћи један или други унос у календару. Ако је потребно, приказ догађаја било које од група може се сакрити, за шта је довољно уклонити ознаку из поља поред њеног имена.
Између осталог, можете додати календар пријатеља на листу календара, међутим, то не може да се уради без његовог пристанка. Да бисте то урадили, унесите његову адресу е-поште у одговарајуће поље, а затим "Захтевај приступ" у искачућем прозору. Тада остаје само сачекати потврду од корисника.
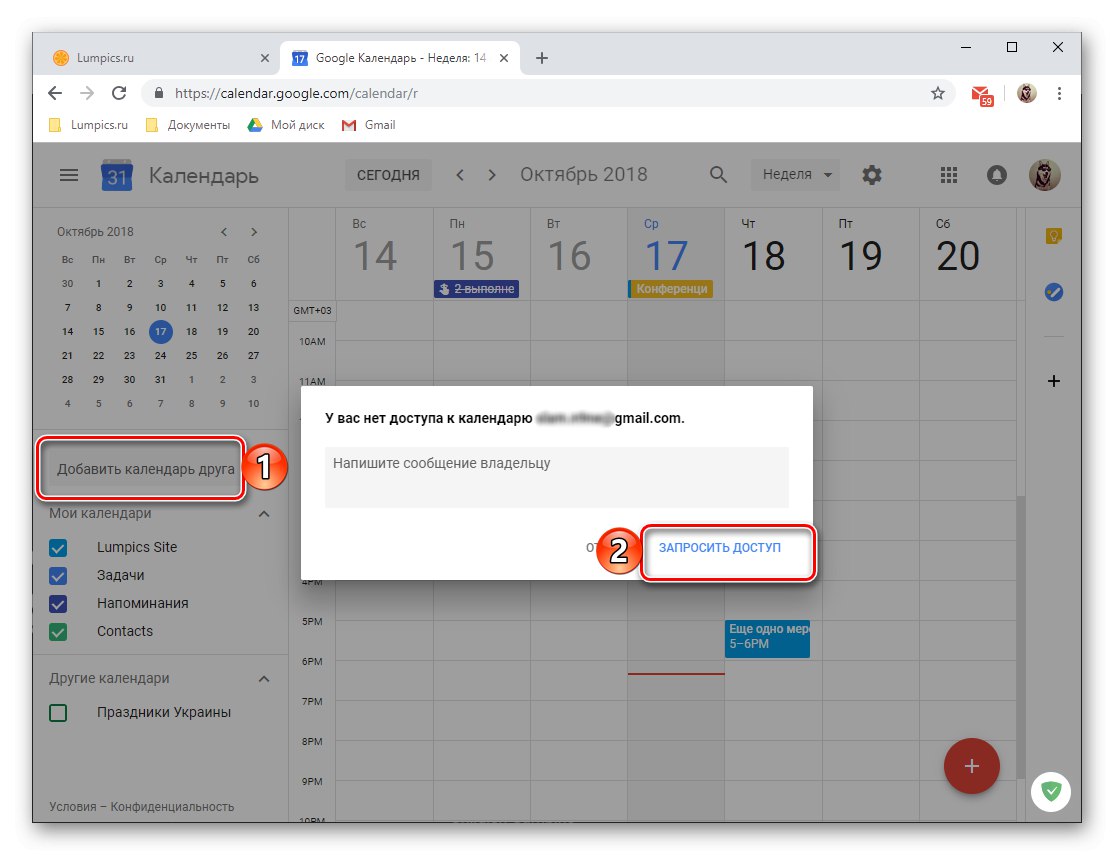
Нове можете додати на листу доступних календара. То се постиже кликом на знак плус десно од поља за позив пријатеља, након чега остаје да одаберете одговарајућу вредност из менија који се појави.
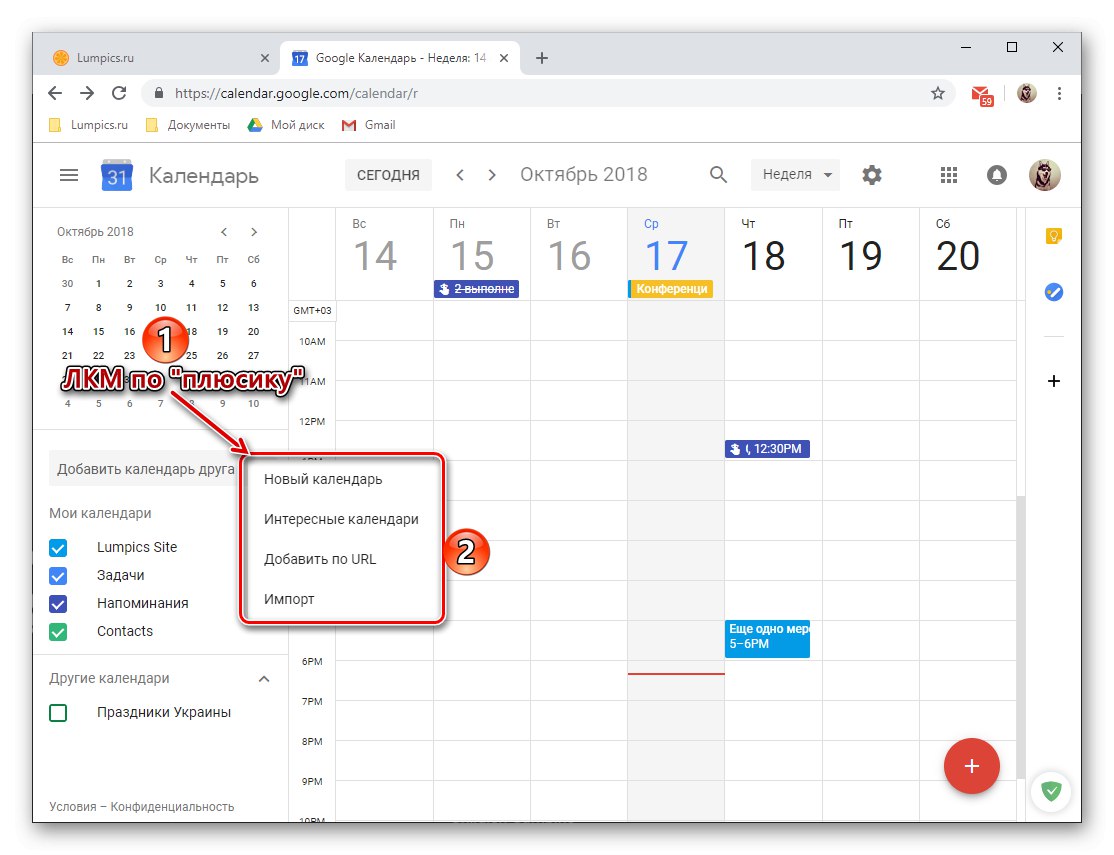
-
На располагању су следеће опције:
- „Нови календар“ - омогућава вам стварање друге категорије на основу критеријума које сте навели;
- "Занимљиви календари" - избор предлошка, готовог календара са листе доступних;
- Додај по УРЛ-у - ако користите било који отворени мрежни календар, можете га додати и на услугу од Гоогле-а, само убацити везу до њега у одговарајуће поље и потврдити радњу;
- "Увоз" - омогућава вам учитавање података извезених из других календара, о чему ћемо детаљније разговарати у наставку. У истом одељку можете да извршите супротну радњу - извезите Гоогле календар за употребу у другим подржаним услугама.
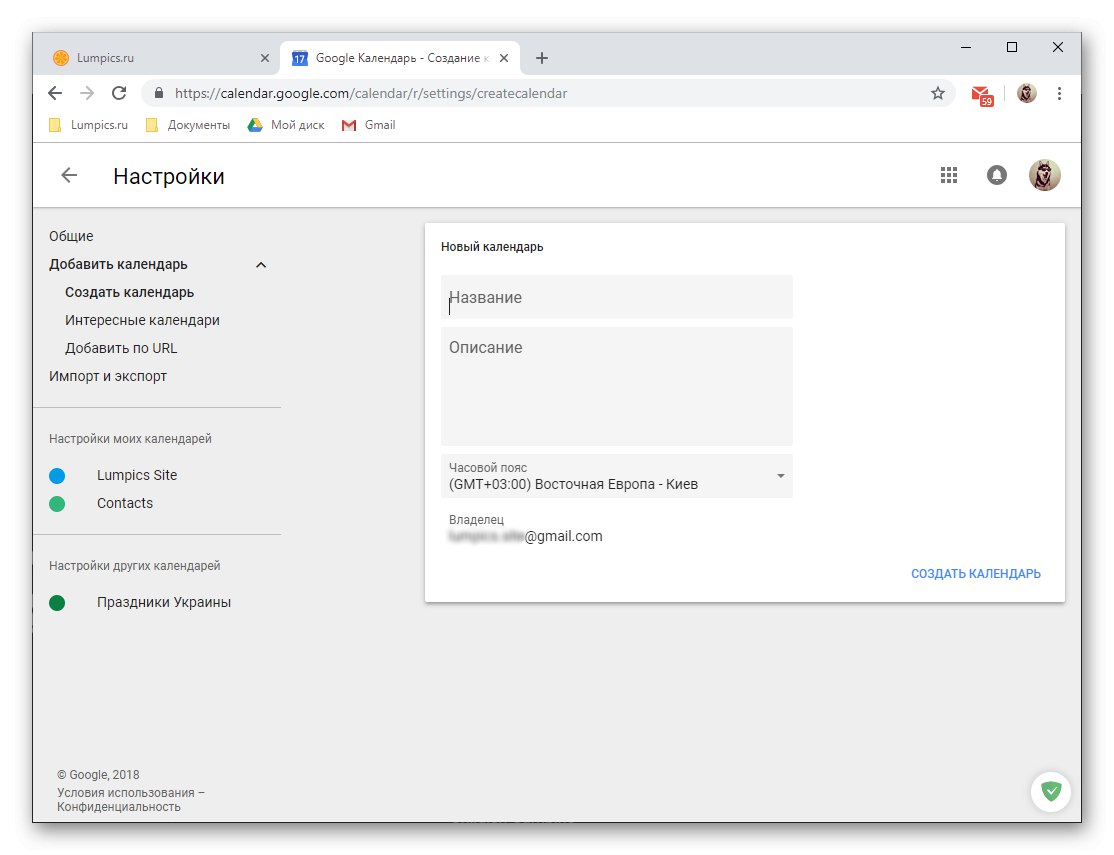
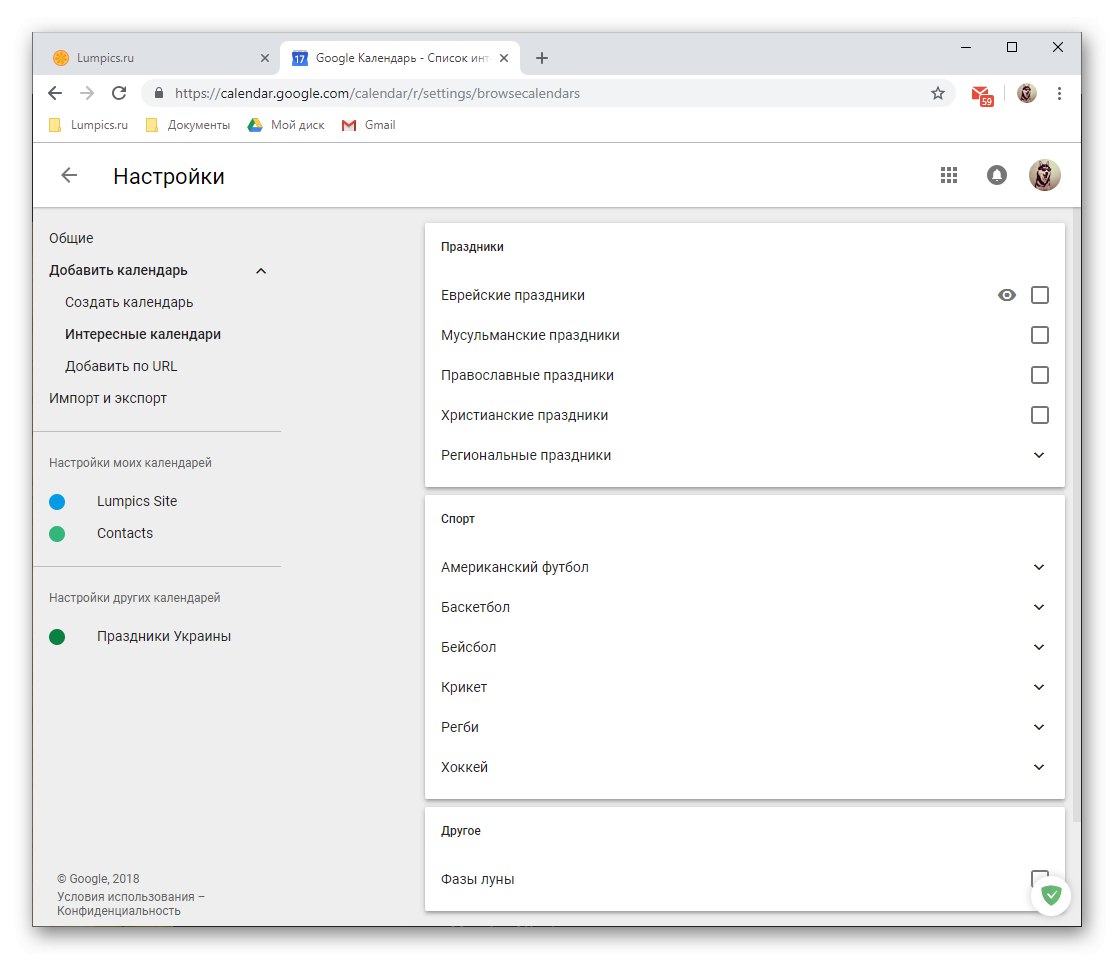
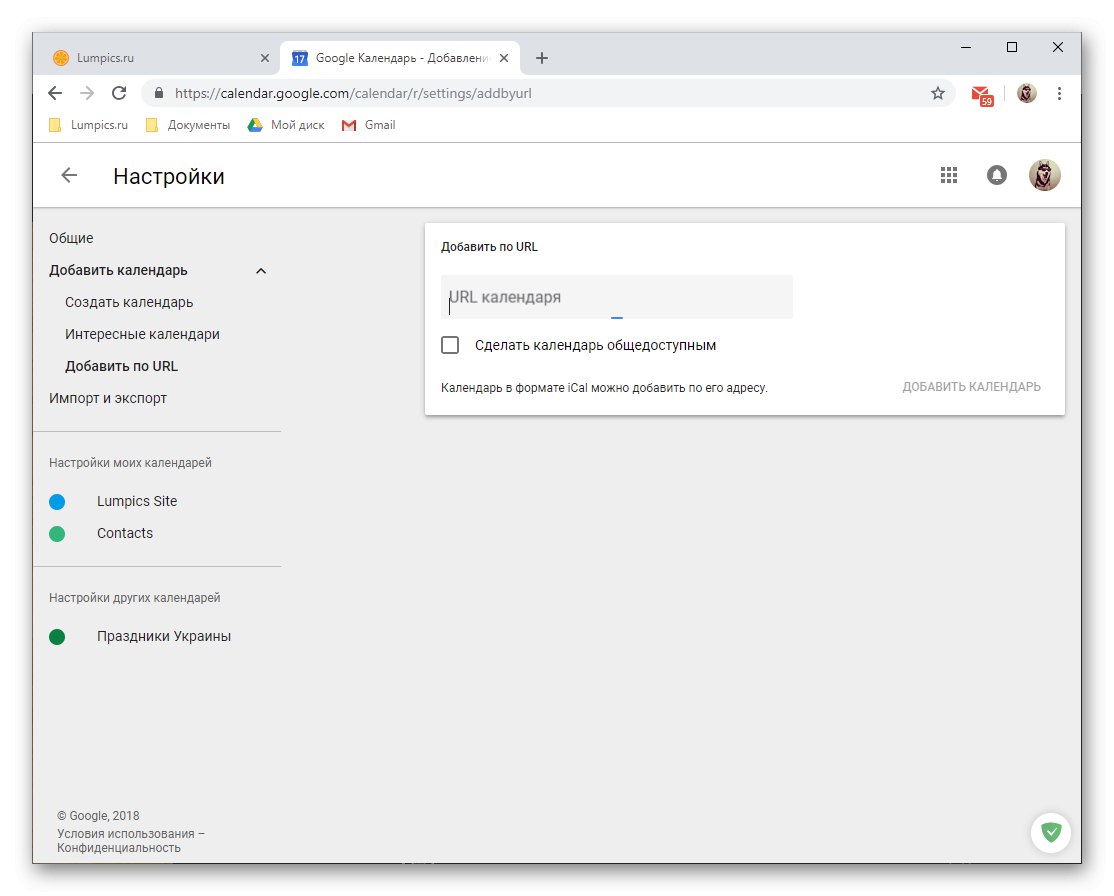
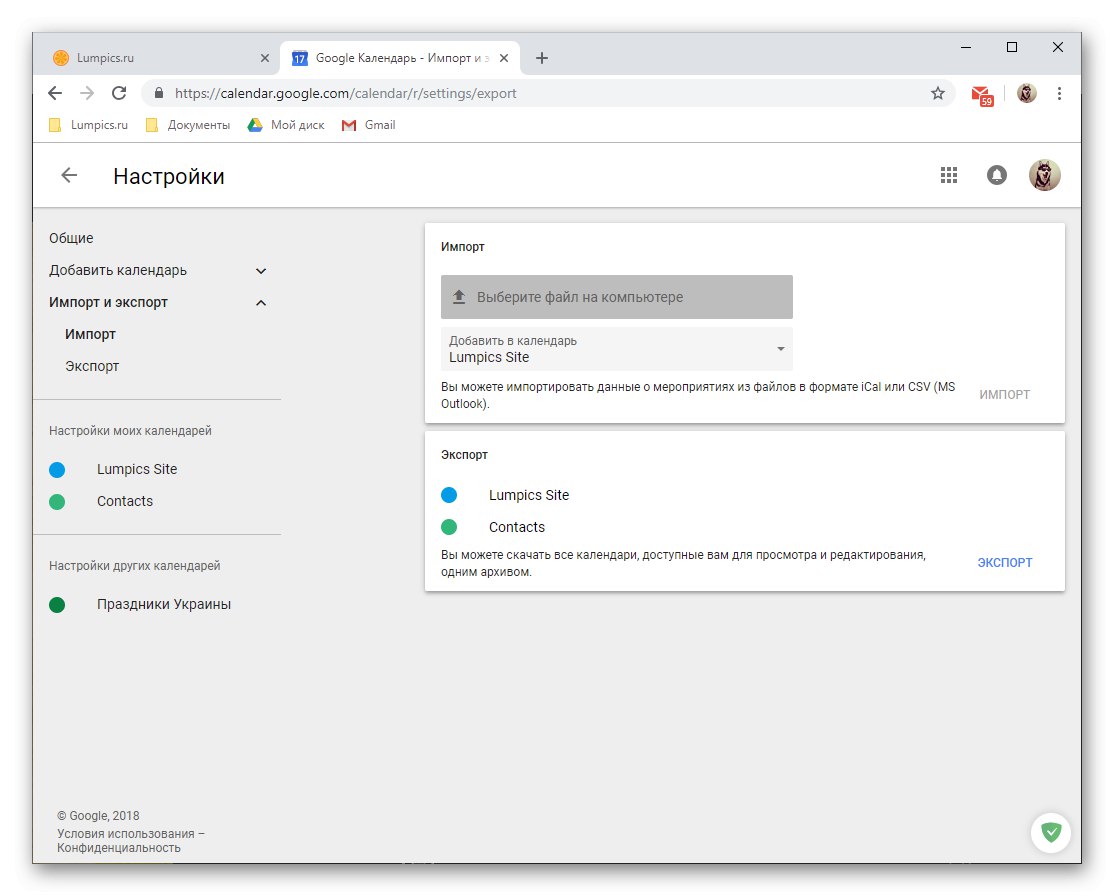
Додавањем нових календара у Гоогле календар можете комбиновањем свих њих у једној услузи знатно проширити досег догађаја које желите да пратите и контролишете. За сваку од креираних или доданих категорија можете поставити жељено име и прилагођену боју, олакшавајући навигацију између њих.
Могућности дељења
Као и многе Гоогле услуге (као што су Документи), и Календар се може користити за сарадњу. Ако је потребно, можете да отворите приступ целокупном садржају календара и његовим појединачним категоријама (о којима је раније било речи). То се може учинити у само неколико кликова.
- У блоку "Моји календари" задржите показивач изнад оног који желите да делите. ЛМБ кликните на три вертикалне тачке које се појављују с десне стране.
- У менију опција који се отвори изаберите „Подешавања и дељење“, након чега можете одабрати једну од две доступне опције плус трећу, могло би се рећи, глобалну. Размотримо сваку од њих детаљније.
-
Јавни календар (доступан путем везе).
-
Дакле, ако желите да ставке календара делите са много људи, не нужно на вашој листи контаката, урадите следеће:
- Означите поље поред „Учини јавно“.
- Прочитајте упозорење које се појављује у искачућем прозору и кликните "У РЕДУ".
- Наведите којим информацијама ће корисници имати приступ - о слободном времену или свим информацијама о догађајима - а затим кликните „Омогући приступ линку“,
![Омогућите приступ линковима ка календару у веб верзији Гоогле календара]()
и онда „Копирај везу“ у искачућем прозору. - На било који погодан начин пошаљите везу сачувану у међуспремник оним корисницима којима желите да прикажете садржај календара.
![Учините свој календар јавним на веб верзији Гоогле календара]()
![Потврдите свој пристанак за дељење на веб верзији Гоогле календара]()
![Копирајте везу до заједничког календара на веб верзији Гоогле календара]()
Белешка: Пружање приступа путем везе до личних података, попут календара, далеко је од најсигурније радње и може имати за последицу негативне последице. Можете добити детаљније информације о овом питању овим линком. Препоручујемо вам да отворите приступ одређеним корисницима, само рођацима или колегама на послу, о чему ћемо разговарати у наставку.
-
Приступ за појединачне кориснике.
-
Много сигурније решење било би отварање приступа календару одређеним корисницима чији су контакти садржани у адресару. Односно, то могу бити ваши рођаци или колеге.
- Све у истом одељку Подешавања дељења, у који смо ушли у другом кораку овог упутства, померите се кроз листу доступних опција до блока „Приступ за појединачне кориснике“ и кликните на дугме „Додај кориснике“.
- Унесите адресу е-поште особе са којом желите да делите календар.
![Наведите е-адресу корисника у веб верзији Гоогле календара]()
Таквих корисника може бити неколико, само унесите своје поштанске сандучиће један по један у одговарајуће поље или изаберите опцију са листе која ће се појавити са упитима. - Утврдите чему ће имати приступ: информације о слободном времену, информације о догађајима, да ли могу да унесу промене у догађаје и учине их доступним другим корисницима.
- Када завршите са унапред подешеним подешавањима, притисните "Пошаљи", након чега ће изабрани корисник или корисници од вас добити позивницу поштом.
![Пошаљите кориснику позив за приступ његовом Гоогле календару]()
Прихватајући их, имаће приступ информацијама и могућностима које сте им отворили.
![Поделите свој календар са одређеним корисницима у веб верзији Гоогле календара]()
![Додајте више адреса у веб верзију Гоогле календара]()
![Дефинишите опције дељења у веб верзији Гоогле календара]()
![Прегледајте подешавања за приступ Гоогле календару]()
- Интеграција календара.
![Могућности интеграције вашег Гоогле календара са другим услугама]()
Померање кроз одељак Подешавања дељења доле можете добити јавну везу до Гоогле календара, његовог ХТМЛ-а или УРЛ-а. Према томе, можете га не само делити са другим корисницима, већ и уградити на локацију или учинити свој календар доступним из других апликација које подржавају ову функцију.
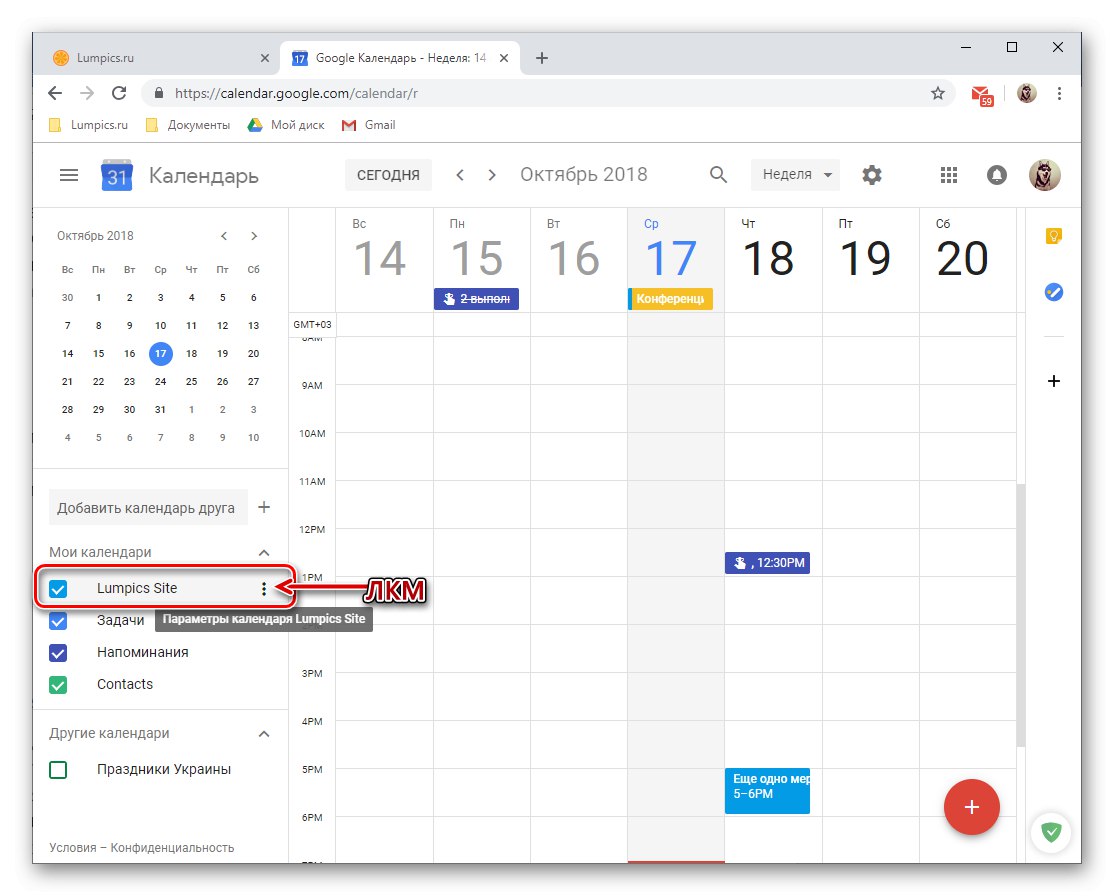
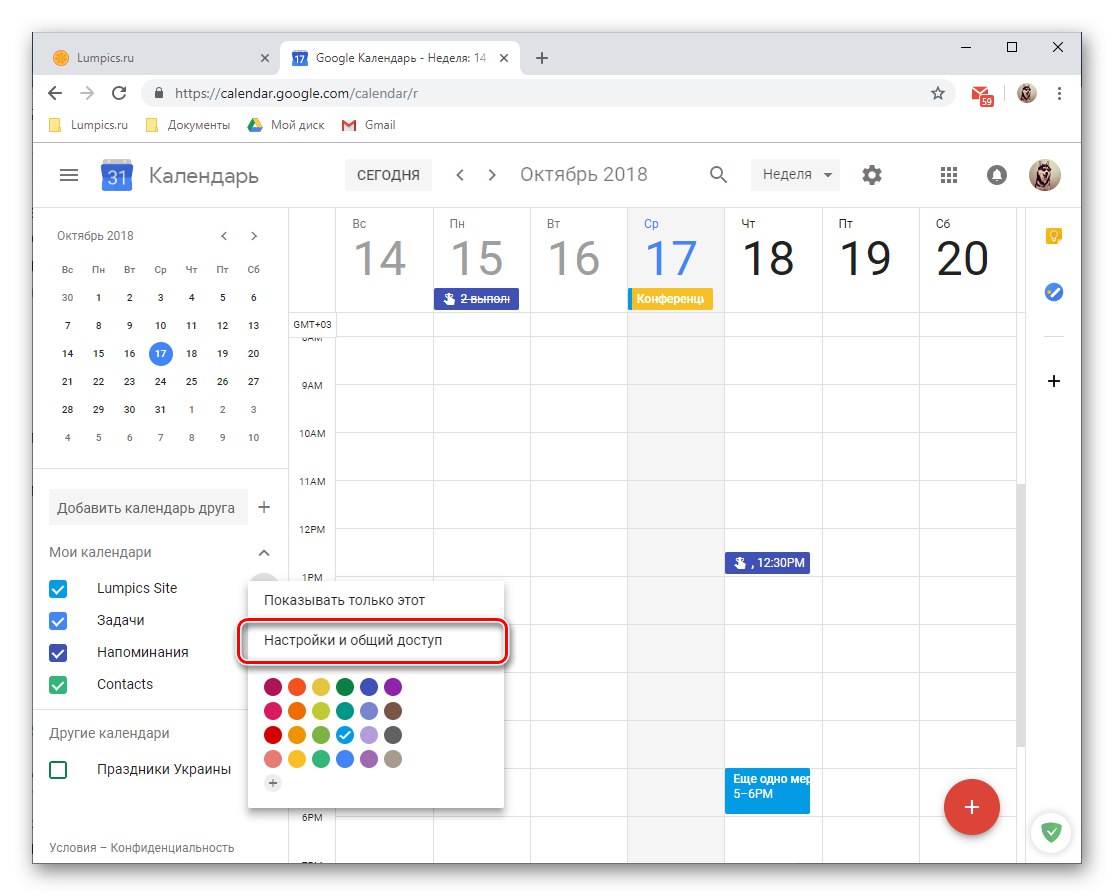
Овде ћемо завршити преглед опција дељења у Гоогле календару, али ако желите, можете се позабавити додатним опцијама овог одељка веб услуге.
Интеграција са апликацијама и услугама
Недавно је Гоогле повезао свој календар са услугом Гоогле Кееп и у њега интегрисао релативно нову апликацију Таскс. Први вам омогућава да креирате белешке и у основи је огледало сличне услуге компаније, која је вероватно добро позната многим корисницима. Други пружа могућност креирања листе задатака, будући да је функционално ограничена листа обавеза.
Гоогле Нотес
Радећи са Гоогле календаром, често се можете суочити са потребом да негде брзо запишете важне информације или једноставно означите нешто за себе. У ове сврхе је предвиђен овај додатак. Можете га користити на следећи начин:
- На табли додатних апликација с десне стране кликните икону Гоогле Кееп да бисте је покренули.
- Након кратког преузимања додатка, кликните на натпис "Белешка",
![Списак белешки и могућност додавања нових уноса у Гоогле календар]()
дајте му име, унесите опис и кликните "Готово"... По потреби можете закачити белешку (4).
- Нова белешка биће приказана директно у додатку Кееп уграђеном у календар, као и у засебној веб апликацији и њеној мобилној верзији. У овом случају неће бити уноса у календар, јер у Белешкама не постоји обавезујући датум и време.
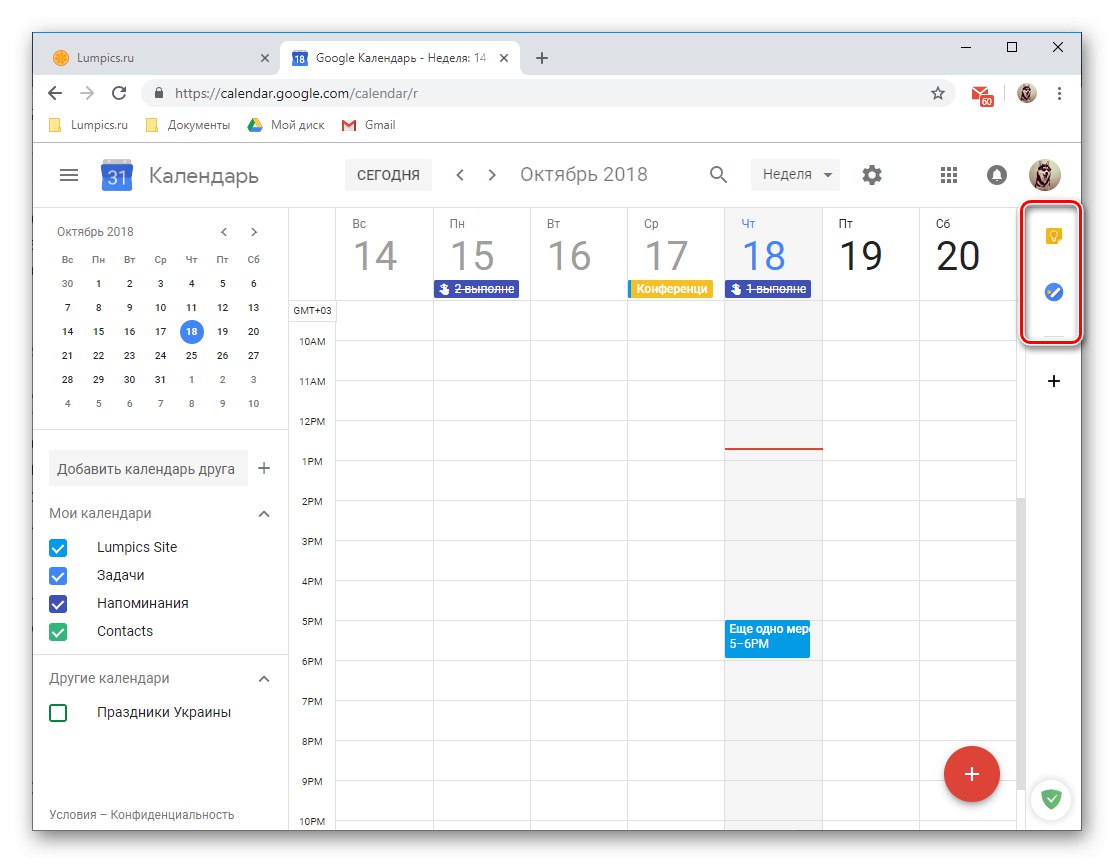
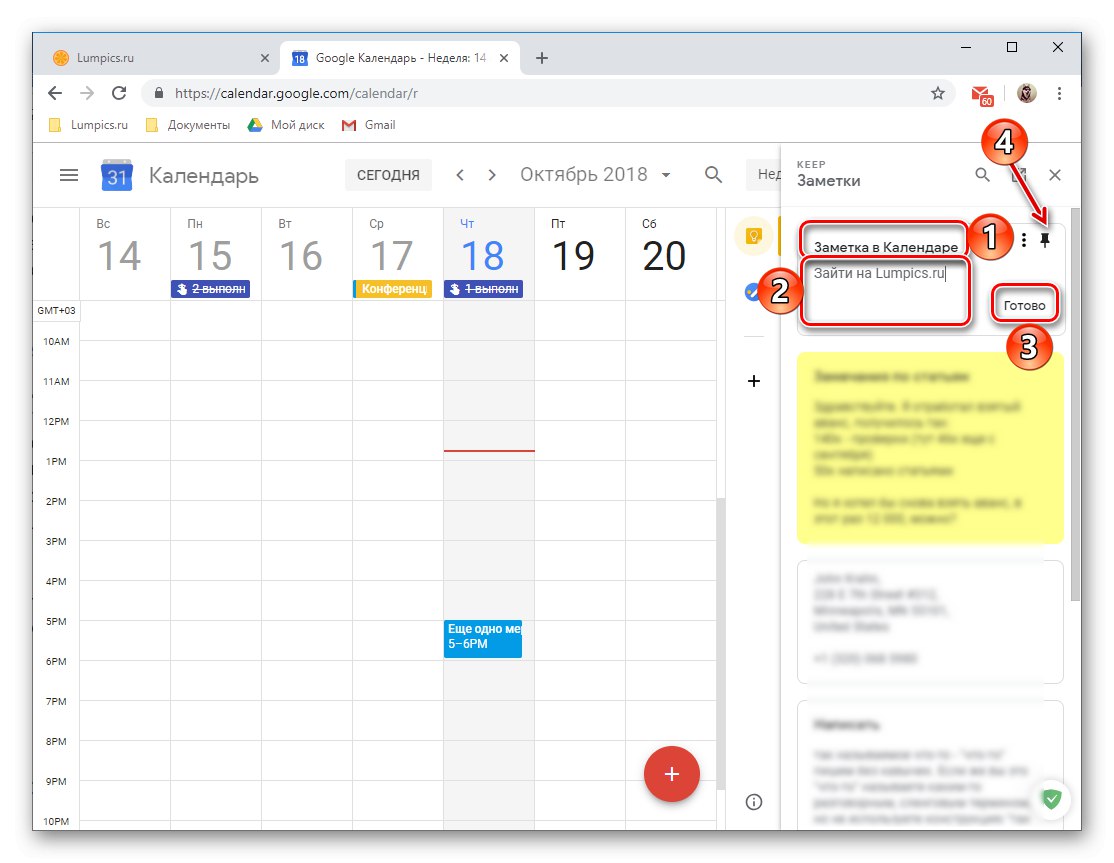
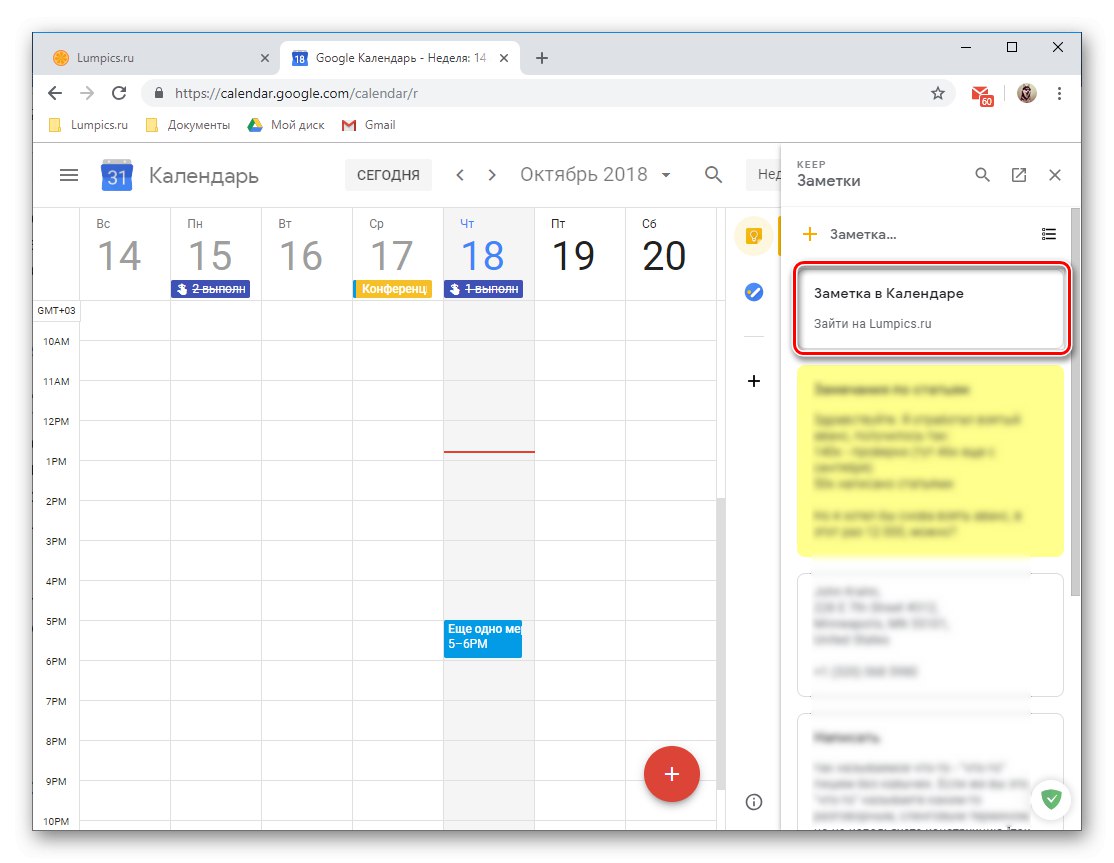
Задаци
Модул Задаци има много већу вредност у раду са Гоогле календаром, јер ће уноси у њега, под условом да им се додају рокови, бити приказани у главној апликацији.
- Кликните на икону апликације Задаци и сачекајте неколико секунди да се њен интерфејс учита.
- Кликните на натпис „Додај задатак“
![Додајте нови задатак у Гоогле календар]()
и напишите га у одговарајуће поље, а затим кликните "ЕНТЕР".
- Да бисте додали датум доспећа и подзадатке, креирани запис мора бити уређен, за шта је предвиђено одговарајуће дугме.
- Задаћу можете додати додатне информације, променити листу којој припада (ово је подразумевано ово "Моји задаци"), наведите датум доспећа и додајте подзадатке.
- Уређени и допуњени запис, ако у њему наведете датум доспећа, биће стављен у календар. Нажалост, можете да додате само дан доспећа, а не тачно време или интервал.
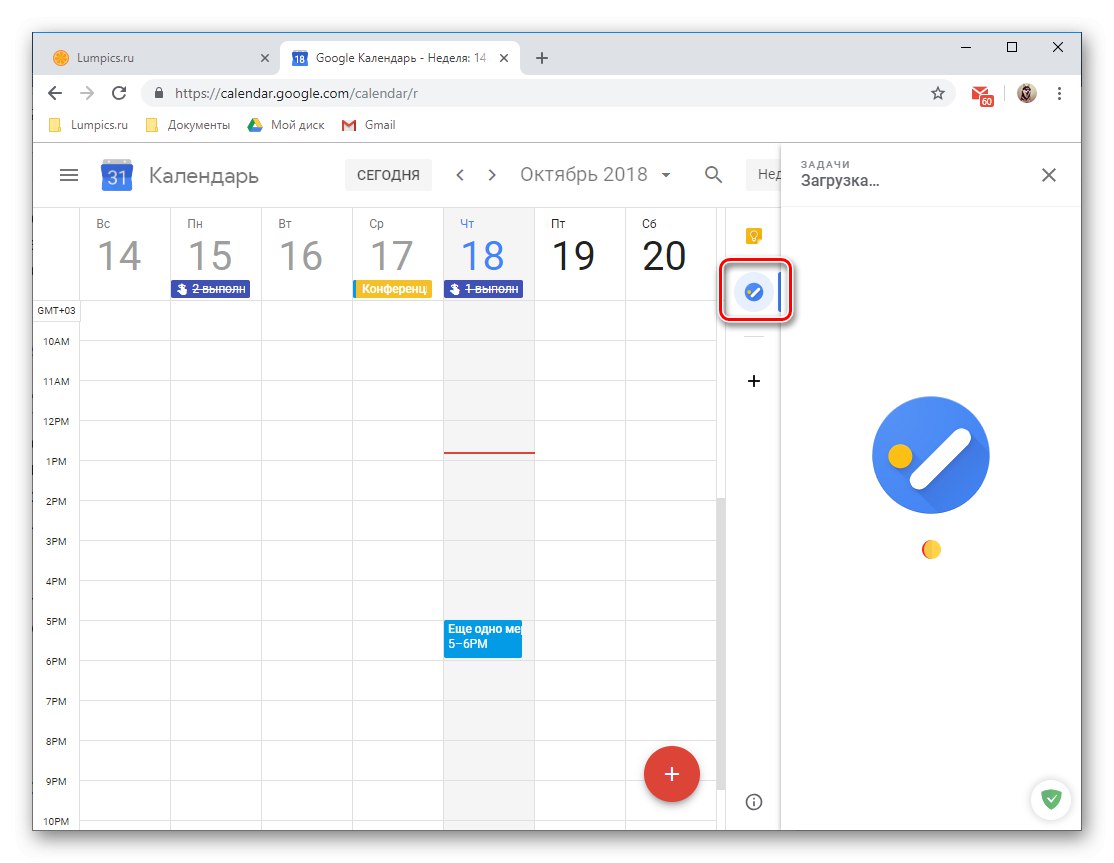
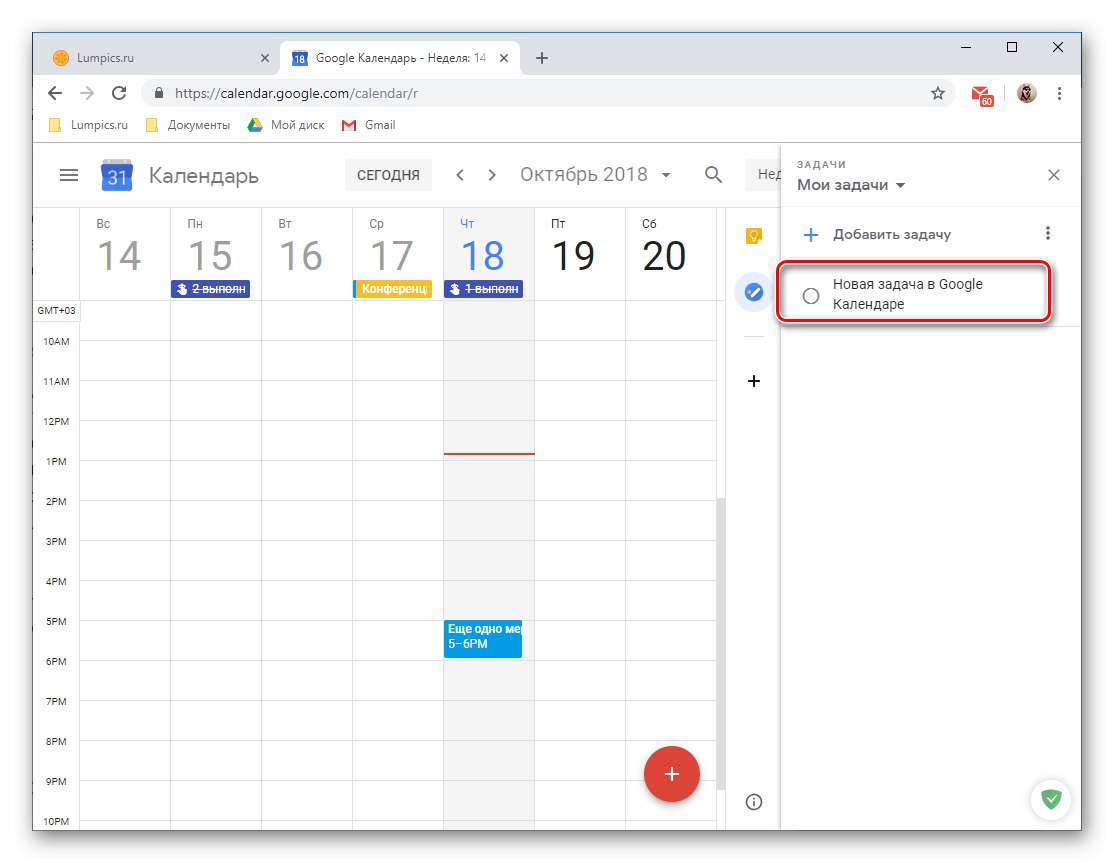
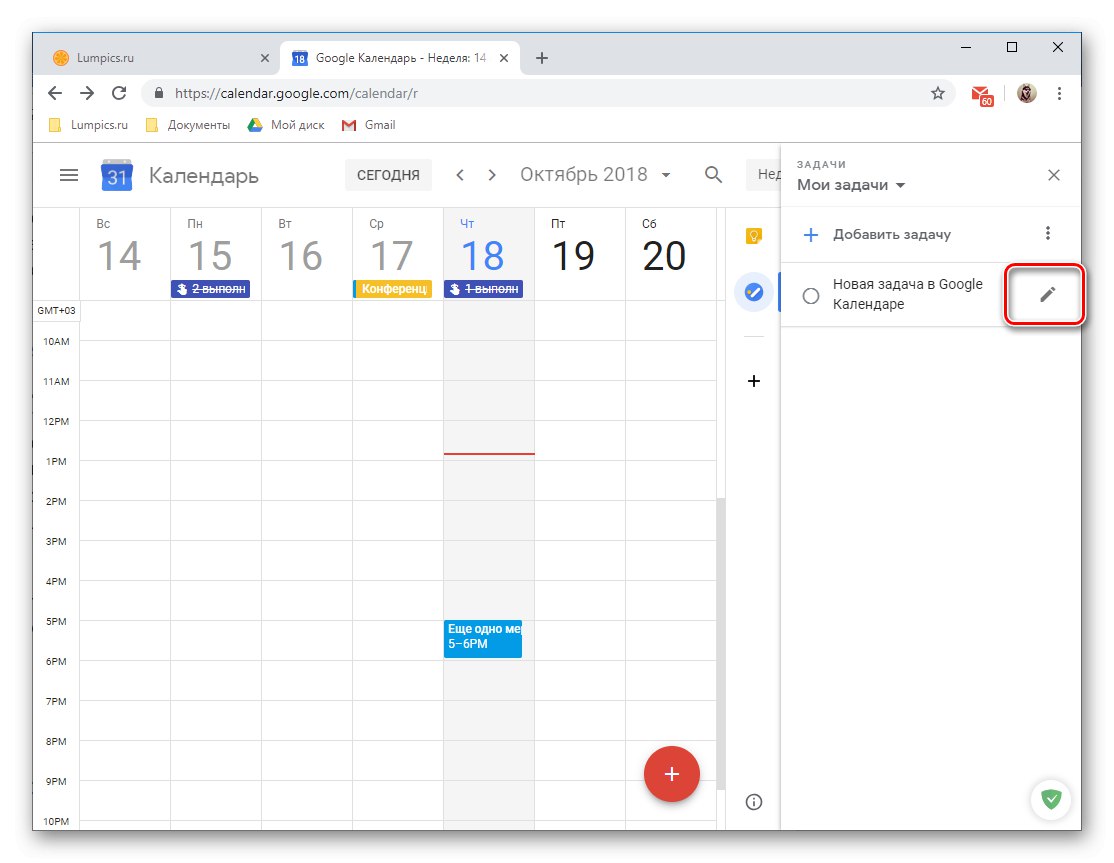
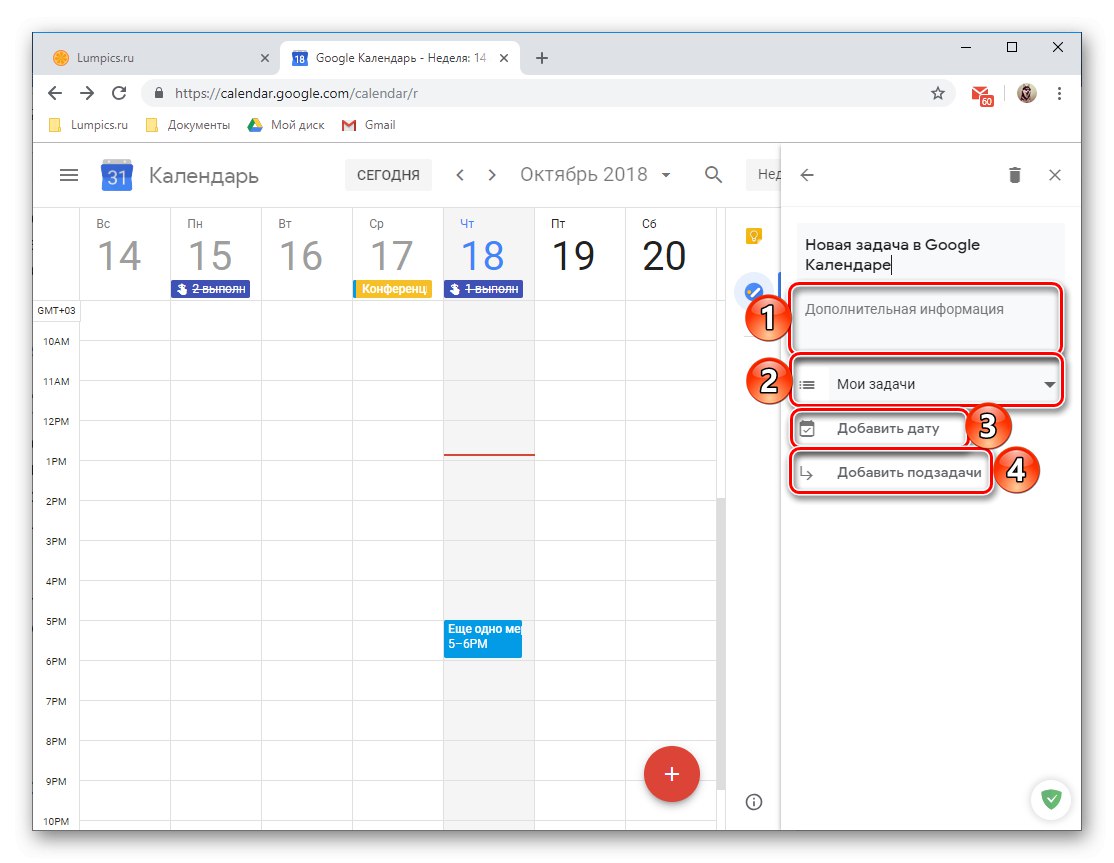
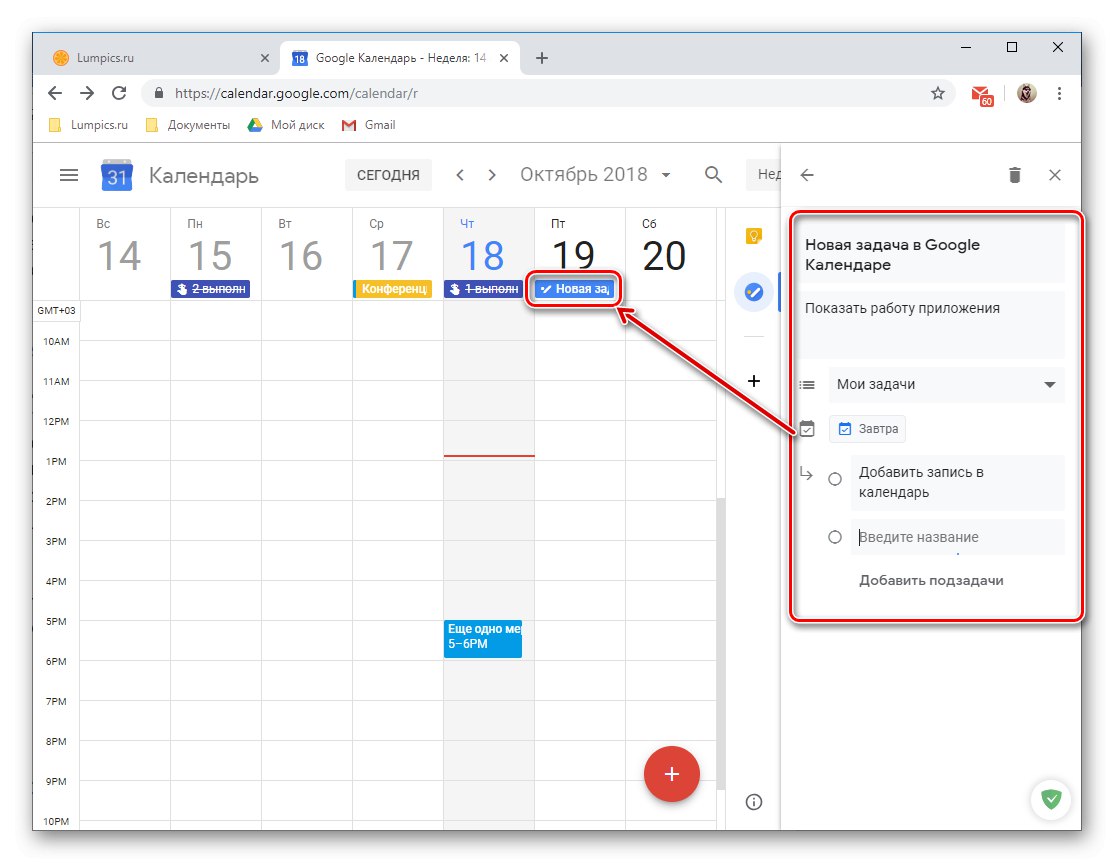
Као што сте могли очекивати, овај унос спада у категорију календара. "Задаци", која се, ако је потребно, може сакрити једноставним уклањањем ознаке у пољу за потврду.
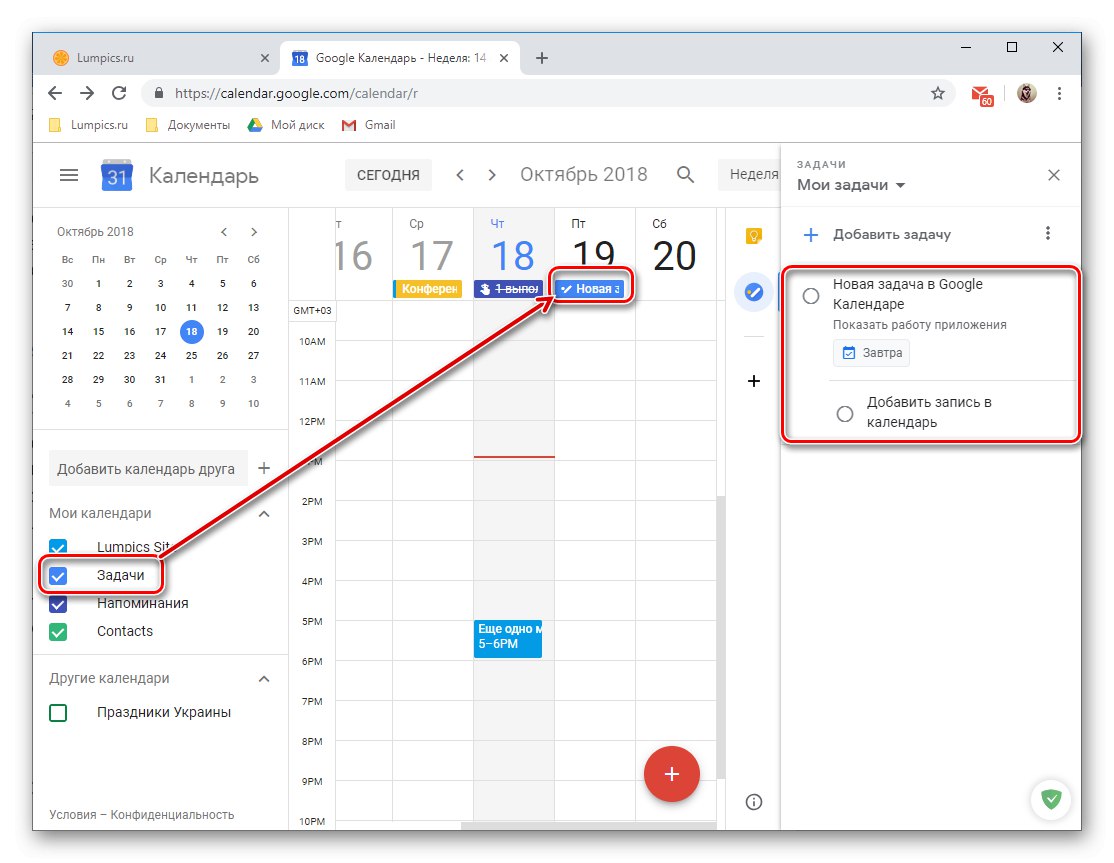
Белешка: Поред списка "Моји задаци", можете да креирате нове, за које ова веб апликација има засебну картицу.
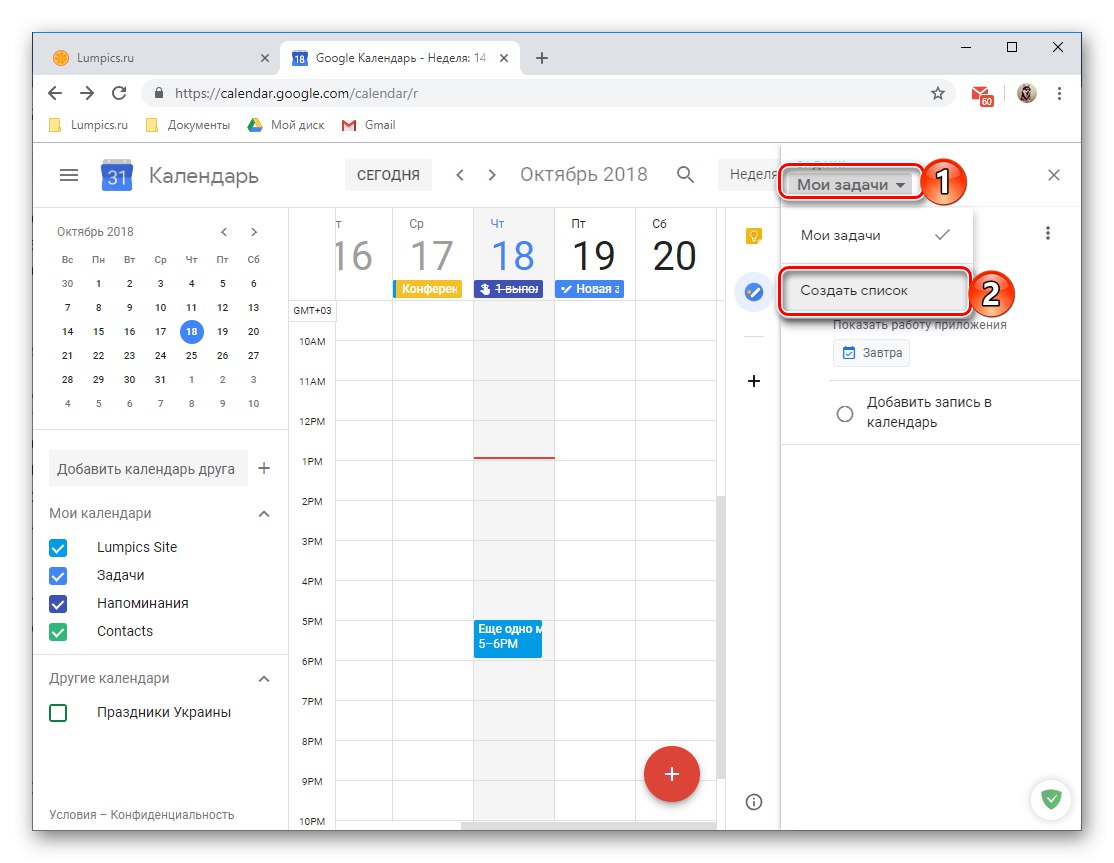
Додавање нових веб апликација
Поред две Гоогле-ове услуге, у календар се могу додати и додаци независних програмера. Истина, у време писања овог текста (октобар 2018), буквално их је неколико створено, али према уверавањима програмера, ова листа ће се стално ажурирати.
- Кликните на знак плус приказан на слици испод.
- Сачекајте док се интерфејс „Г Суите Маркетплаце“ (продавница додатака) не учита у засебан прозор и изаберите компоненту коју планирате да додате у Гоогле календар.
![Листа доступних апликација за њихово инсталирање у Гоогле календар]()
- На страници са њеним описом кликните "Инсталирај",
- У прозору прегледача који ће се отворити преко Календара, изаберите налог за интеграцију нове веб апликације.
![Верификација налога за инсталирање нове веб апликације у Гоогле календар]()
Прегледајте листу тражених дозвола и кликните „Дозволи“.
- После неколико секунди инсталирани додатак ће бити инсталиран, кликните "Готово",
![Завршавамо инсталацију нове веб апликације у Гоогле календару]()
тада можете да затворите искачући прозор.
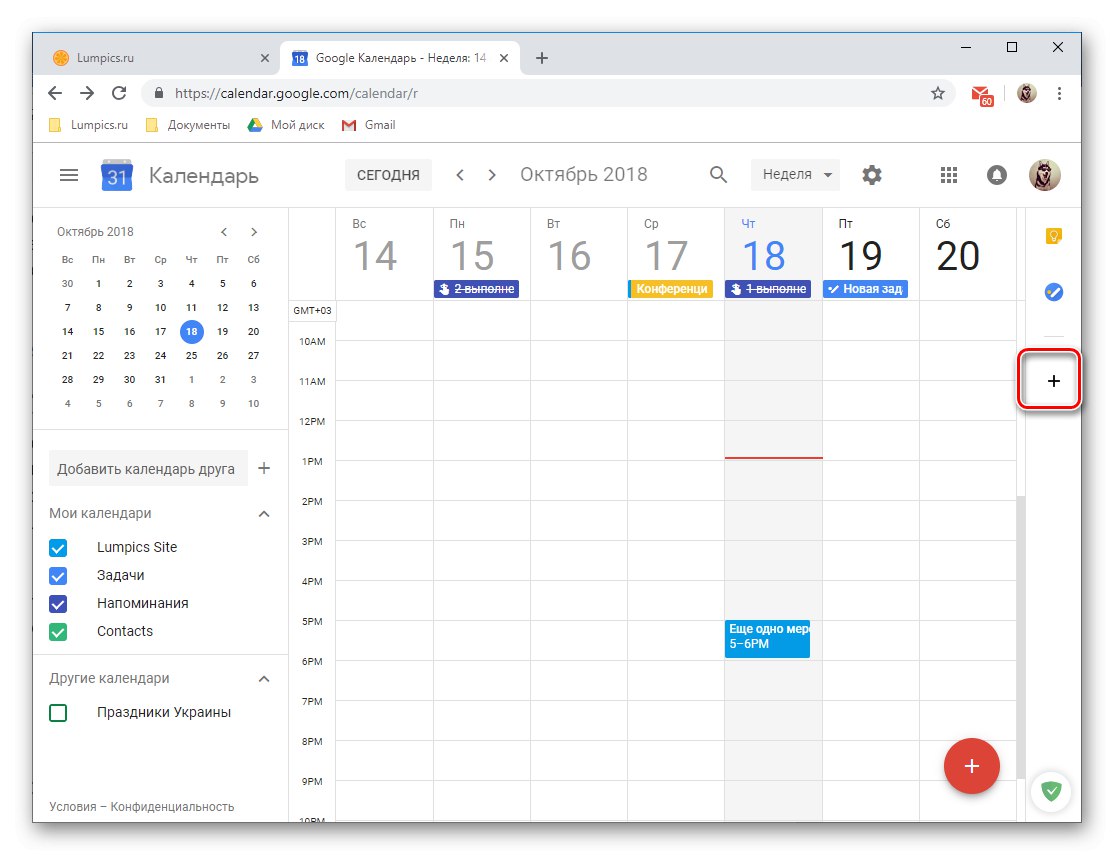
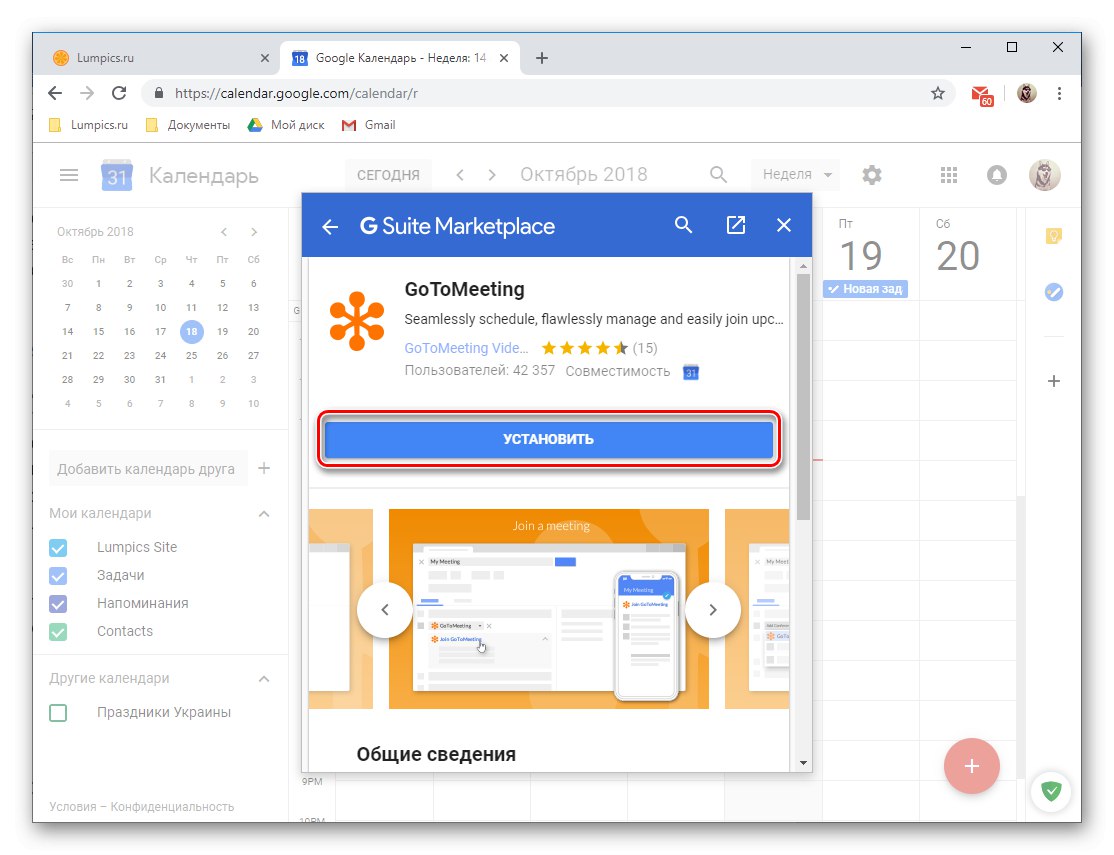
и онда „Настави“ у искачућем прозору.
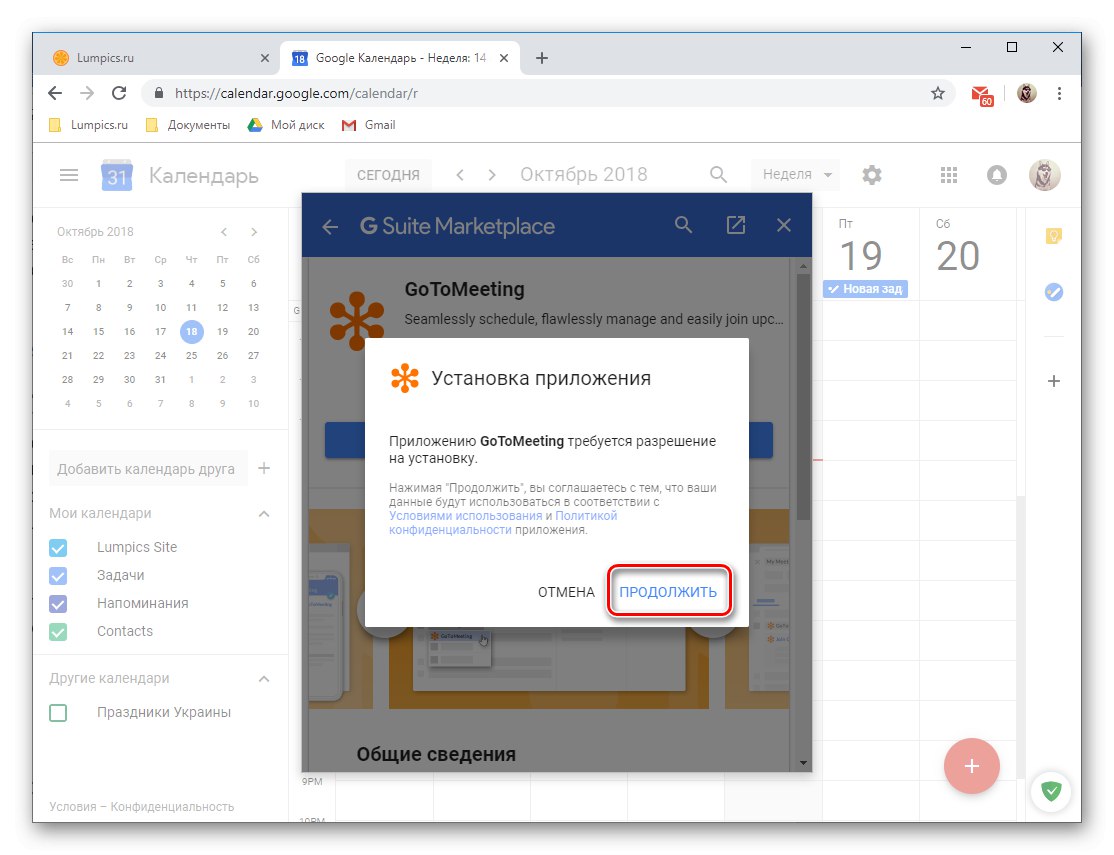
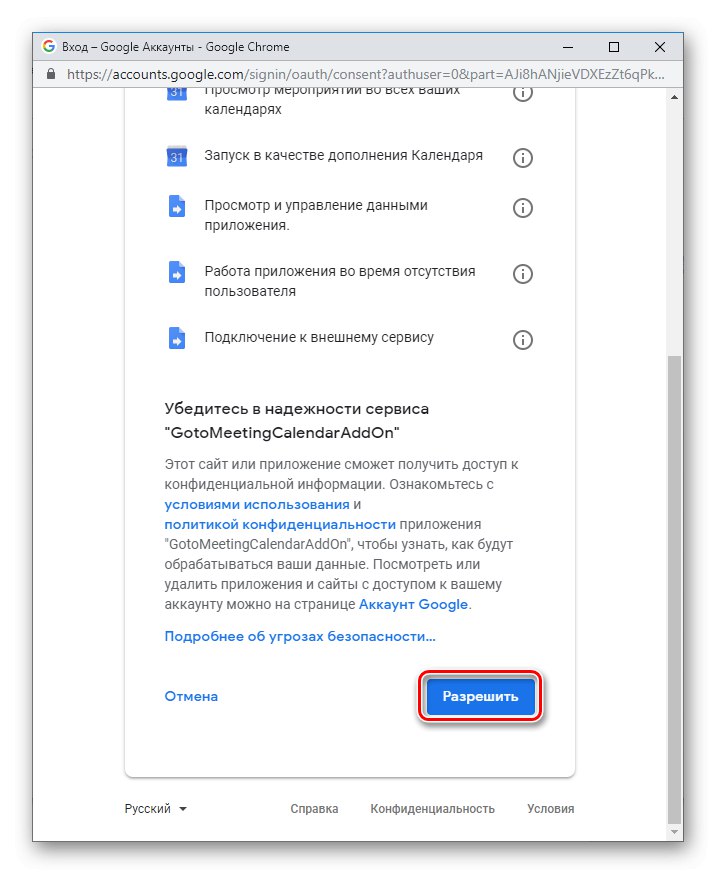
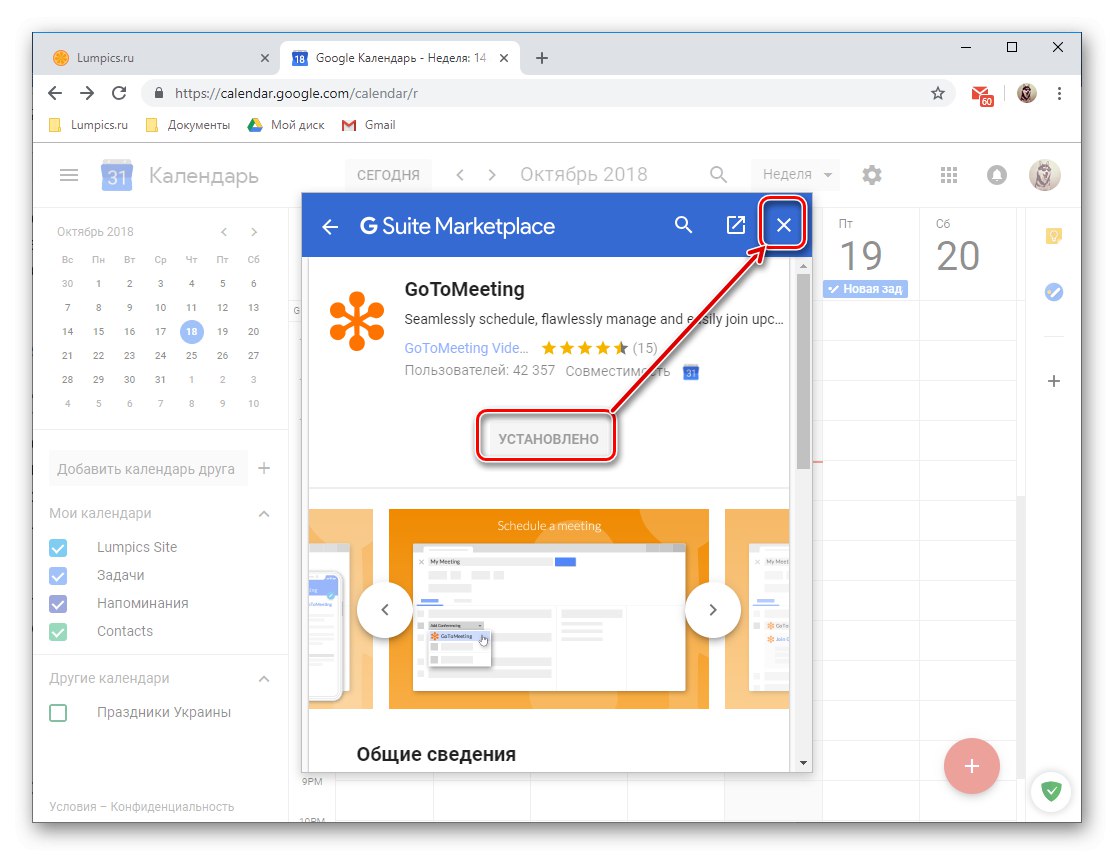
Додатна функционалност Гоогле календара, примењена у облику брендираних и независних веб апликација, у овој фази свог постојања очигледно оставља много жељеног. Па ипак, сасвим је могуће пронаћи достојну примену директно у Белешке и задатке.
Увоз уноса из других календара
У делу овог чланка о „Додавање календара“, већ смо у пролазу споменули могућност увоза података из других услуга. Погледајмо ближе како функционише ова функција.
Белешка: Пре него што наставите са увозом, требате сами да припремите и сачувате датотеку са њима, креирајући је у календару из којег убудуће желите да видите уносе у Гоогле апликацији. Подржани су следећи формати: иЦал и ЦСВ (Мицрософт Оутлоок).
Прочитајте такође:
Увоз контаката из Мицрософт Оутлоок-а
Како отворити ЦСВ датотеке
- Кликните на знак плус изнад листе "Моји календари".
- Из менија који се појави изаберите последњу ставку - "Увоз".
- На страници која се отвори кликните на дугме „Изаберите датотеку на рачунару“.
- У системском прозору "Екплорер"која ће се отворити, дођите до локације ЦСВ или иЦал датотеке која је претходно извезена из другог календара. Означите га и притисните „Отвори“.
- Након што се уверите да је датотека успешно додата, кликните на "Увоз".
![Увезите календар из датотеке и додајте га у свој Гоогле календар]()
У искачућем прозору проверите број догађаја додатих у Гоогле календар и кликните "У РЕДУ" да га затвори.
- Враћајући се у свој календар, видећете догађаје који су у њега увезени, а датум и време њиховог одржавања, заједно са свим осталим информацијама, одговараће онима које сте раније поставили у другој апликацији.
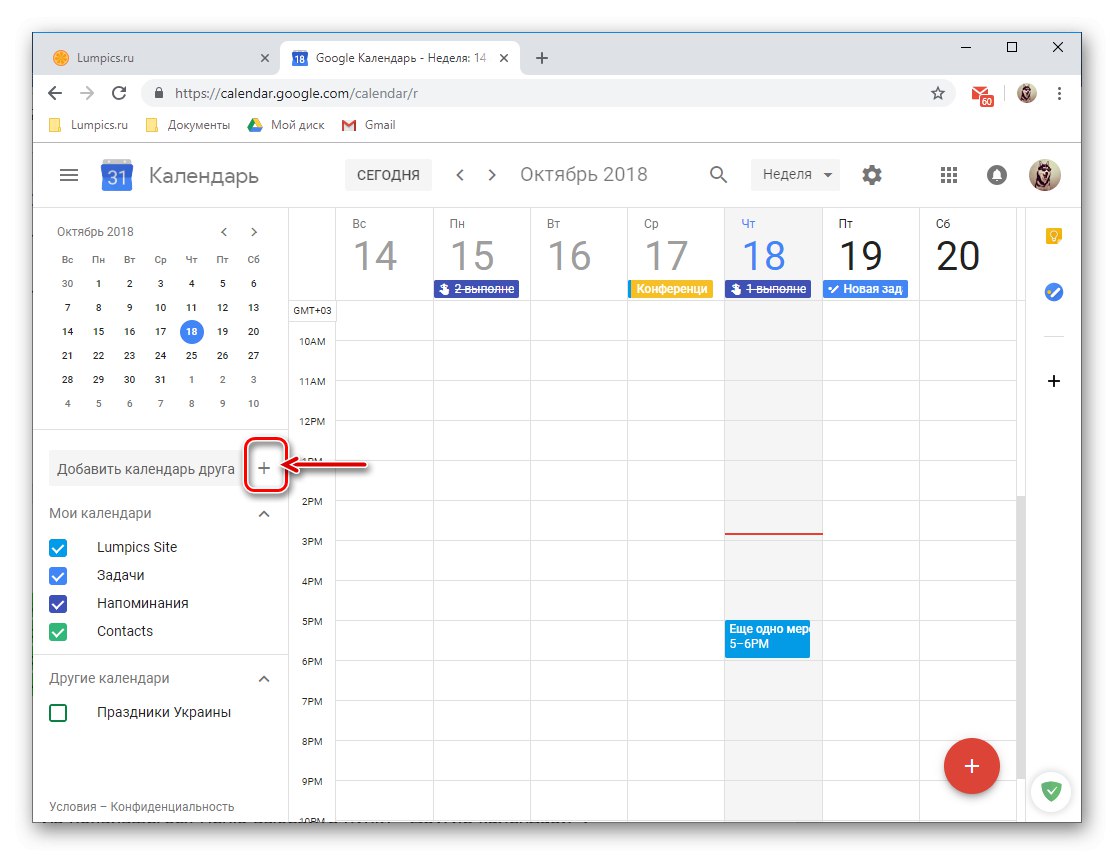
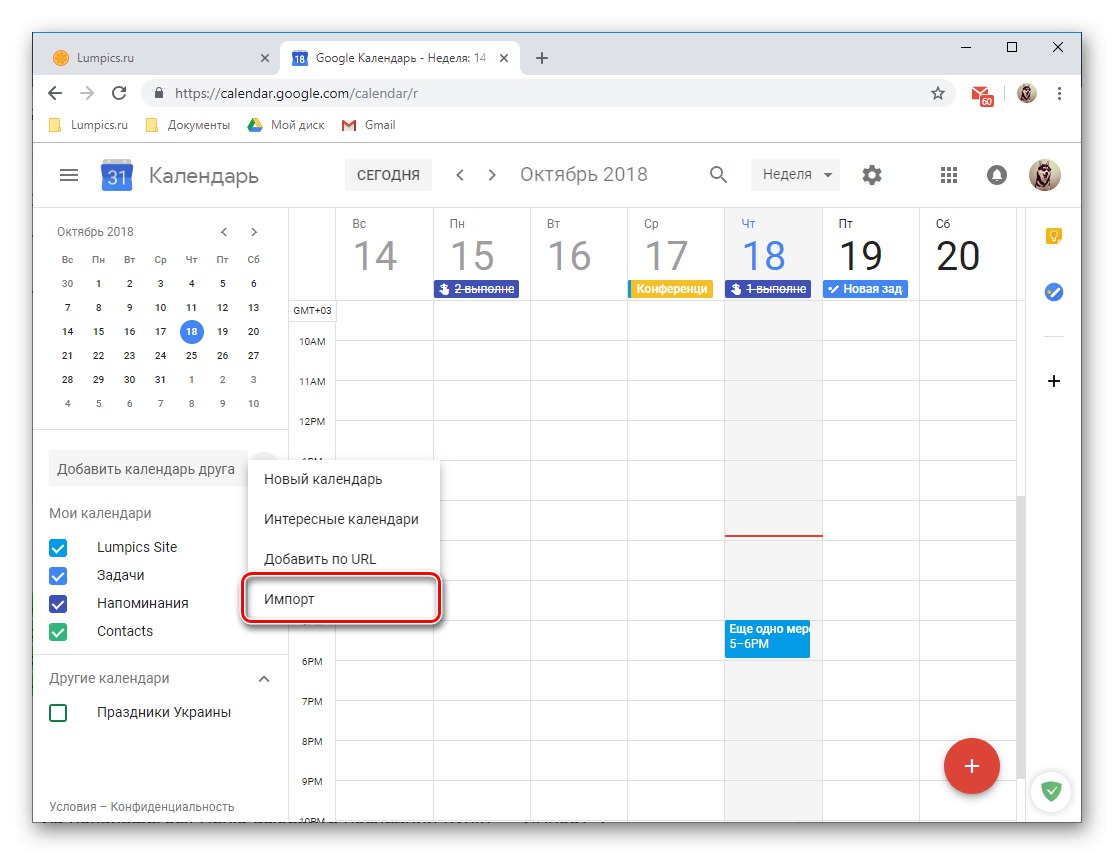
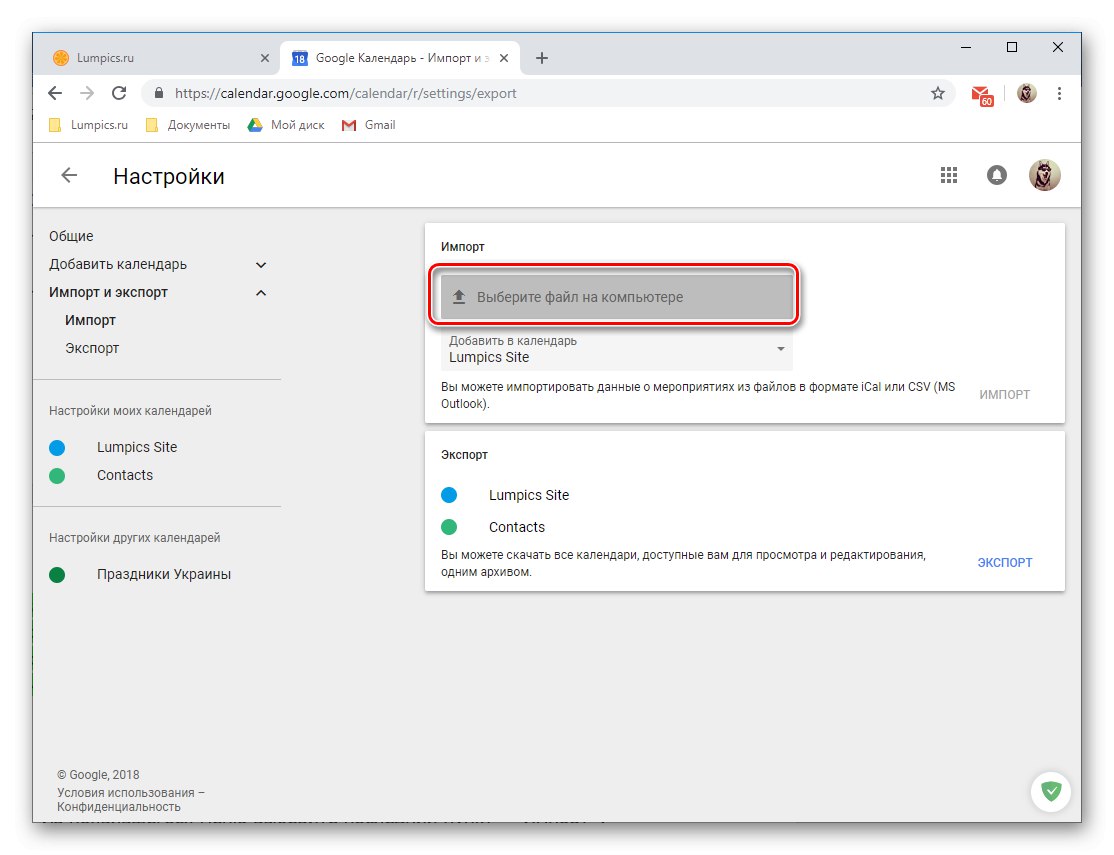
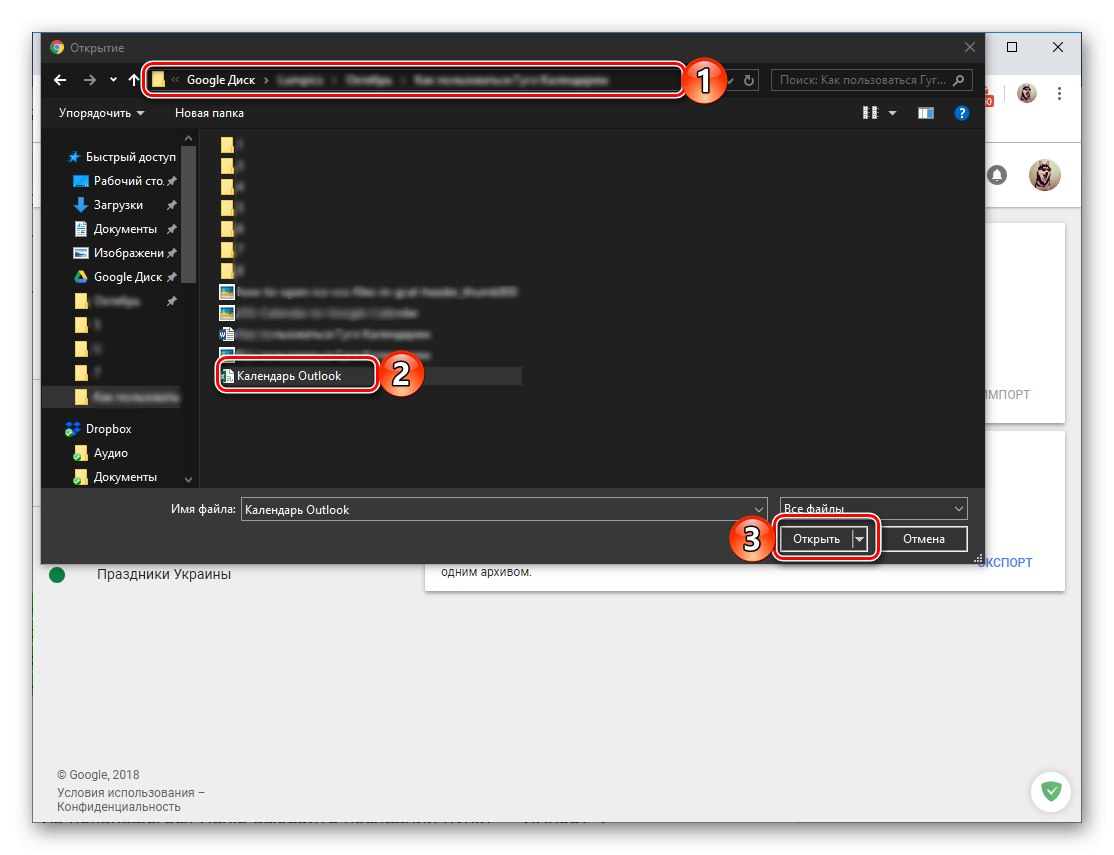
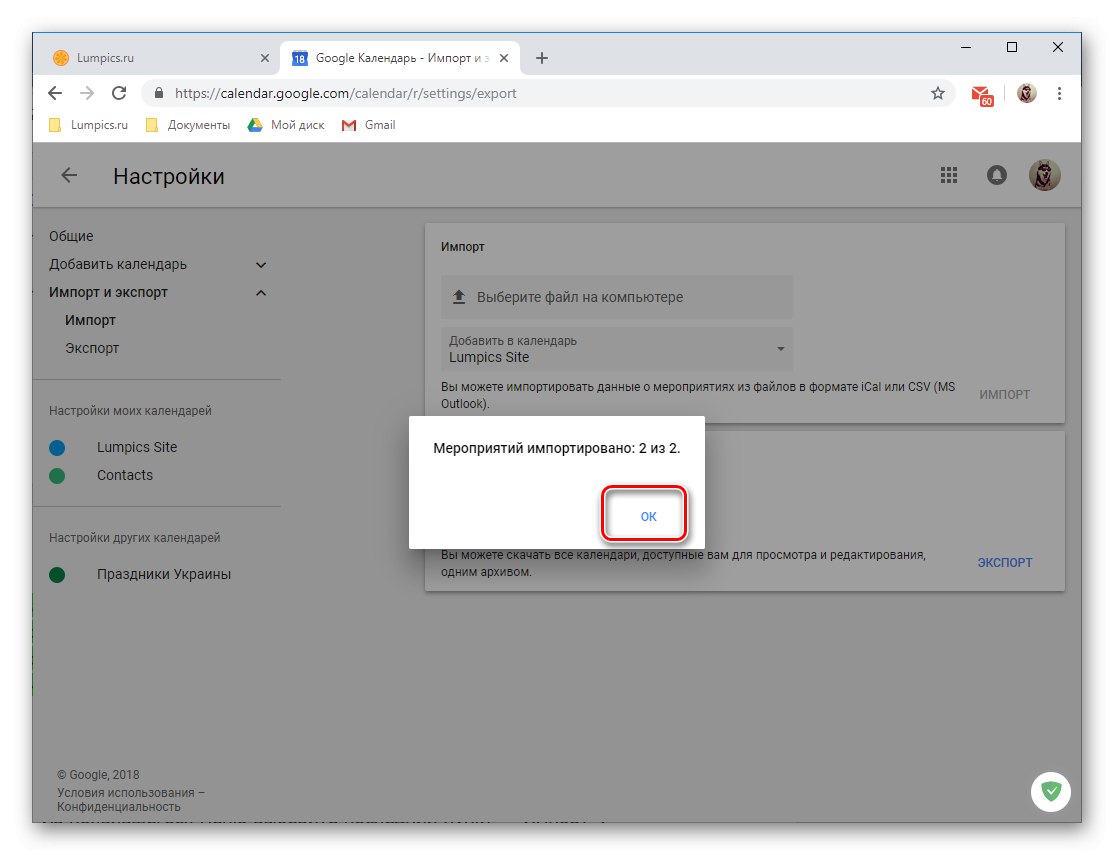
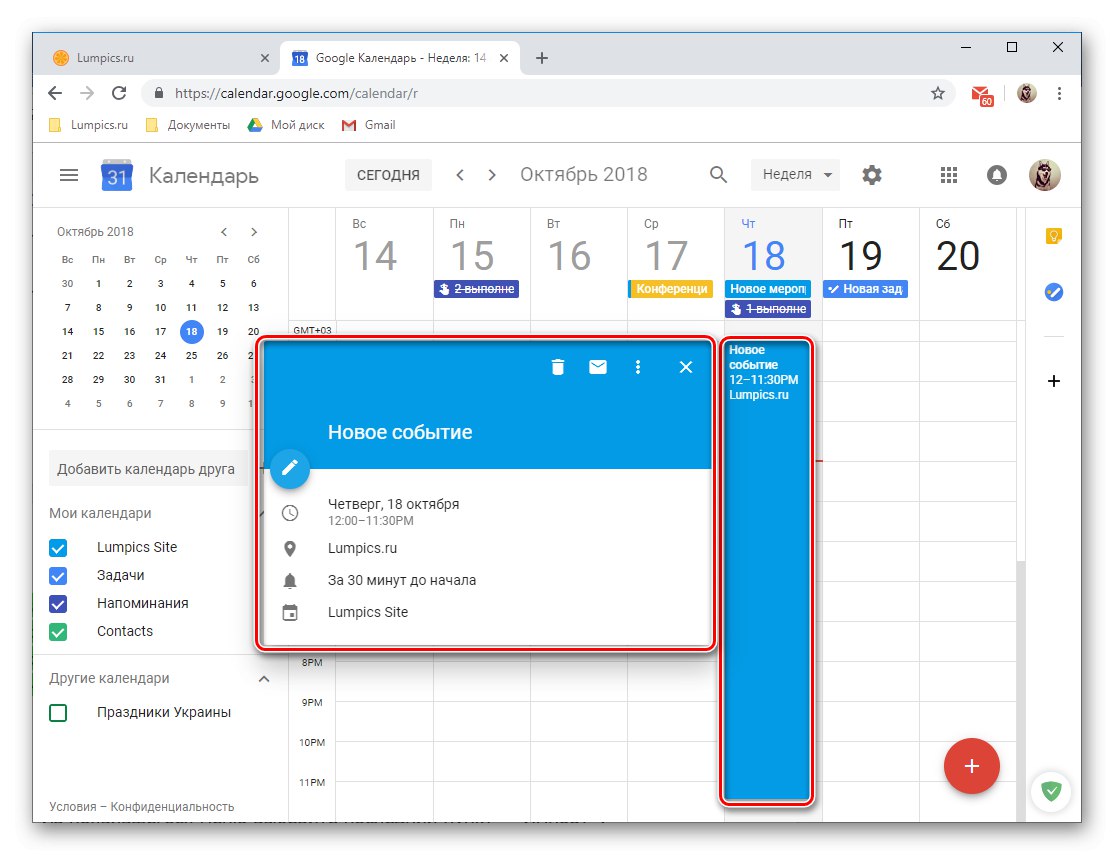
Прочитајте такође: Синхронизујте Гоогле календар са Мицрософт Оутлооком
Додатна подешавања
У ствари, оно што ћемо размотрити у завршном делу наше приче о коришћењу Гоогле календара у прегледачу на радној површини није додатно, већ уопште сва подешавања доступна у њему.Да бисте им приступили, кликните на слику зупчаника која се налази десно од ознаке изабраног начина приказа календара.
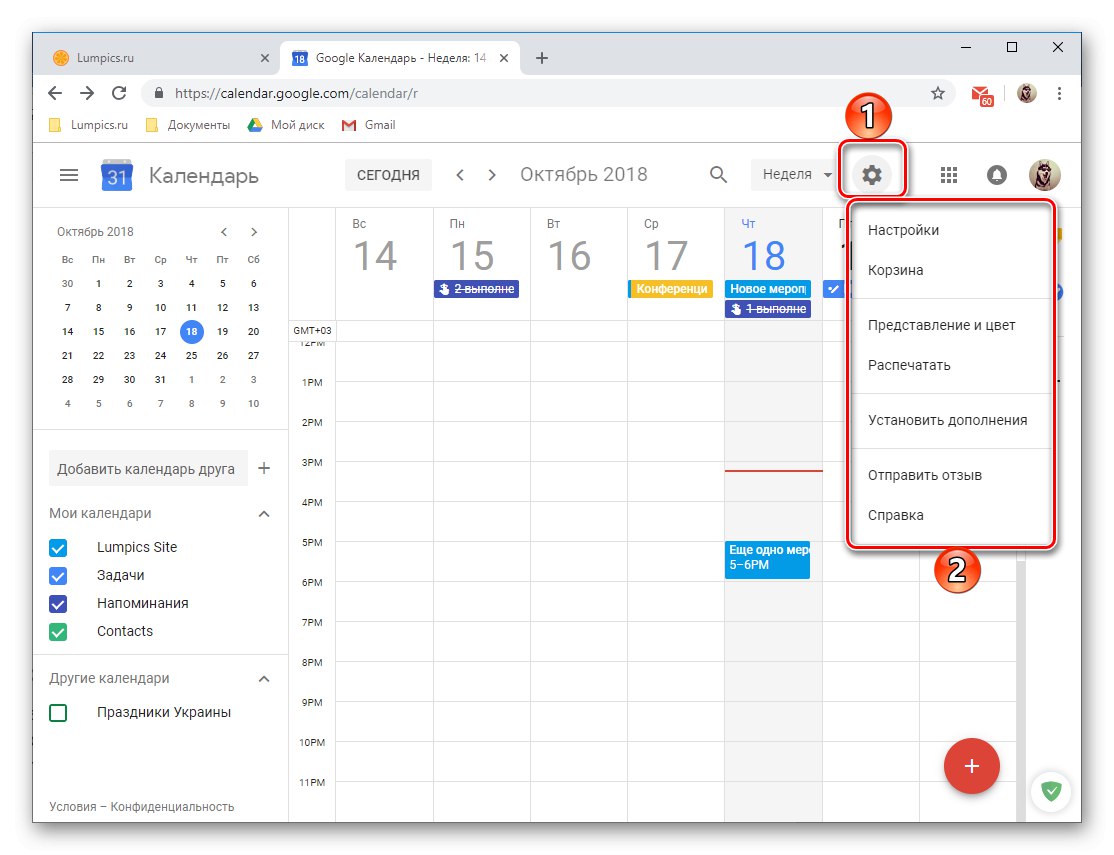
-
Овом радњом отвориће се мали мени који садржи следеће ставке:
- „Подешавања“ - овде можете дефинисати језик и временску зону, упознати се са пречицама за позивање одређених команди, поставити нове комбинације, одабрати режим приказа, инсталирати додатке итд. Већ смо разговарали о већини овде доступних могућности.
- "Корпа" - овде се чувају догађаји, подсетници и други уноси које сте избрисали из календара. Смеће се може испразнити насилно; након 30 дана уноси у њега аутоматски се бришу.
- "Презентација и боја" - отвара прозор у којем можете да одаберете боје за догађаје, текст и интерфејс у целини, као и да подесите стил презентације информација.
- "Штампа" - ако је потребно, календар увек можете одштампати на штампачу повезаном са рачунаром.
- „Инсталирај додатке“ - отвара прозор који нам је већ познат, пружајући могућност инсталирања додатака.
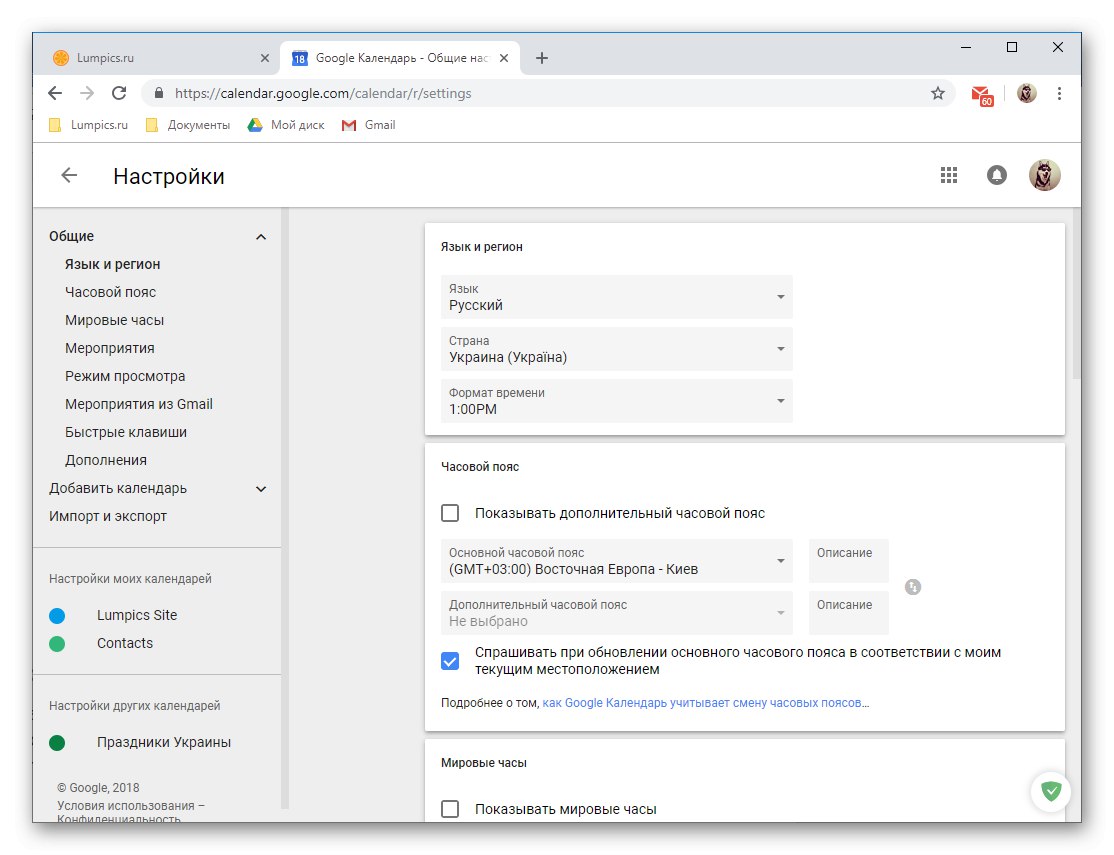
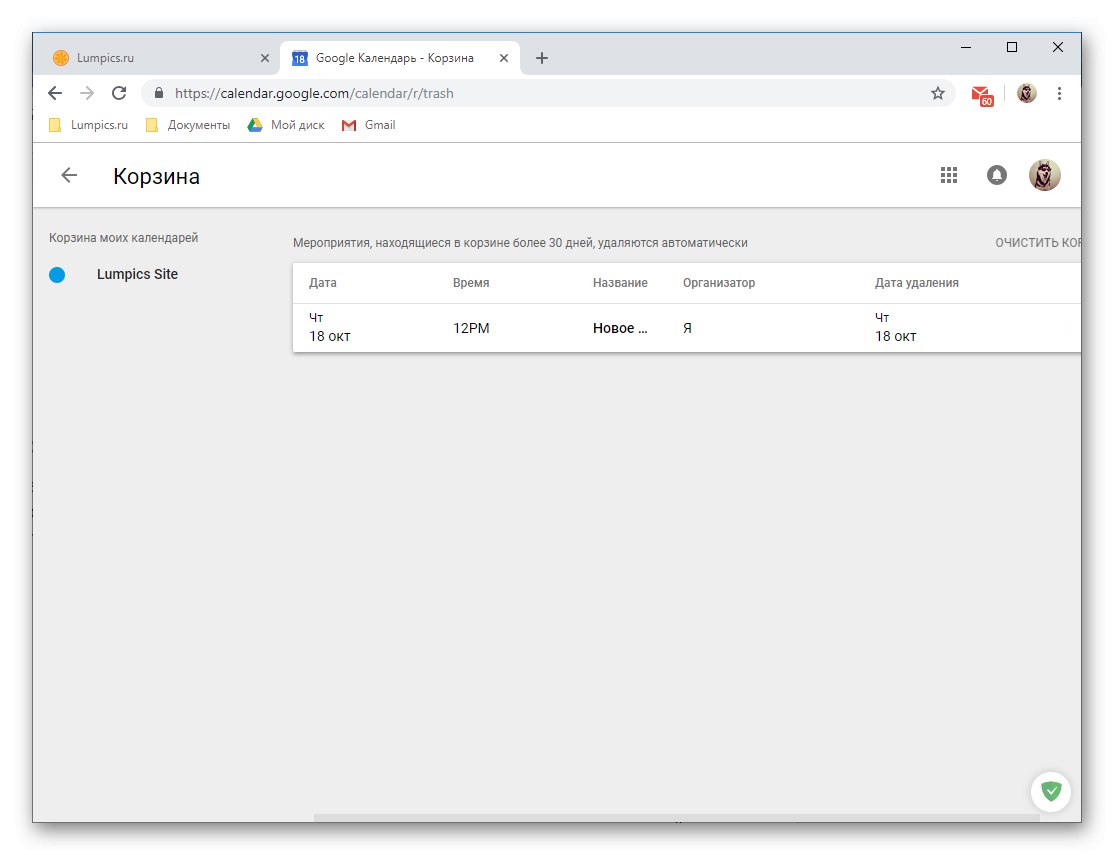
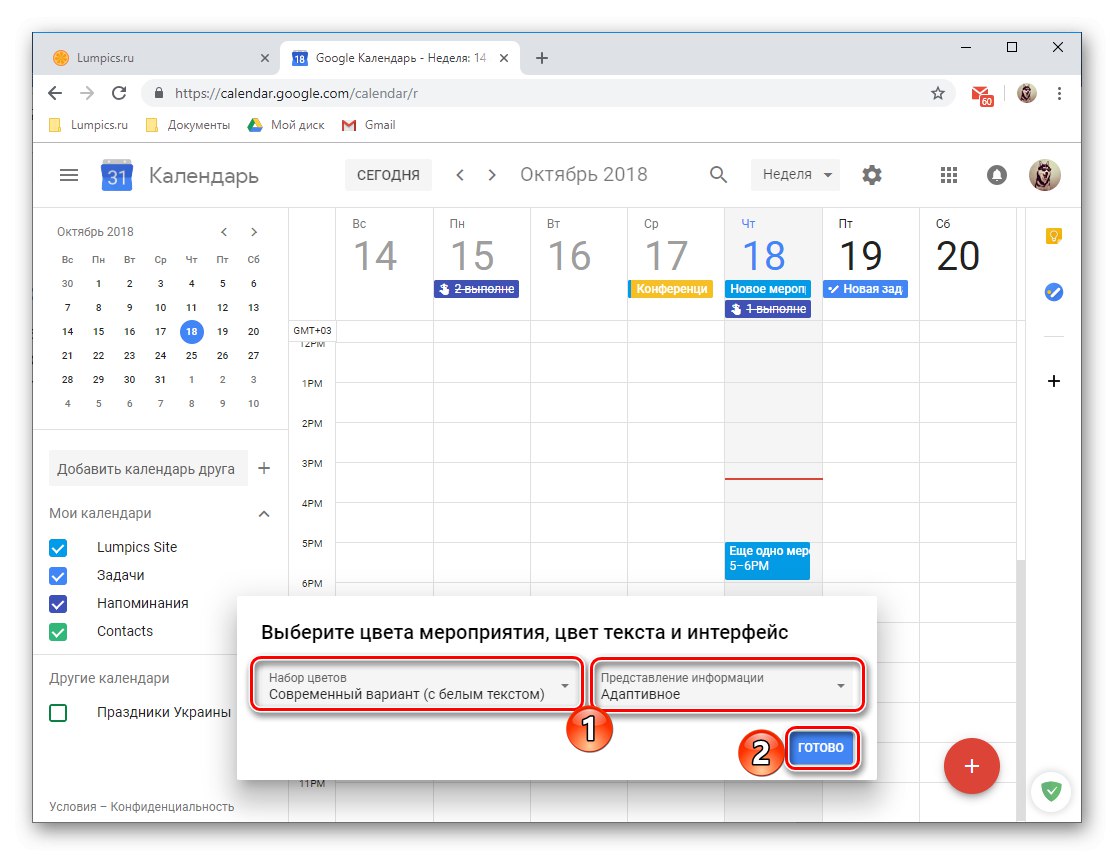
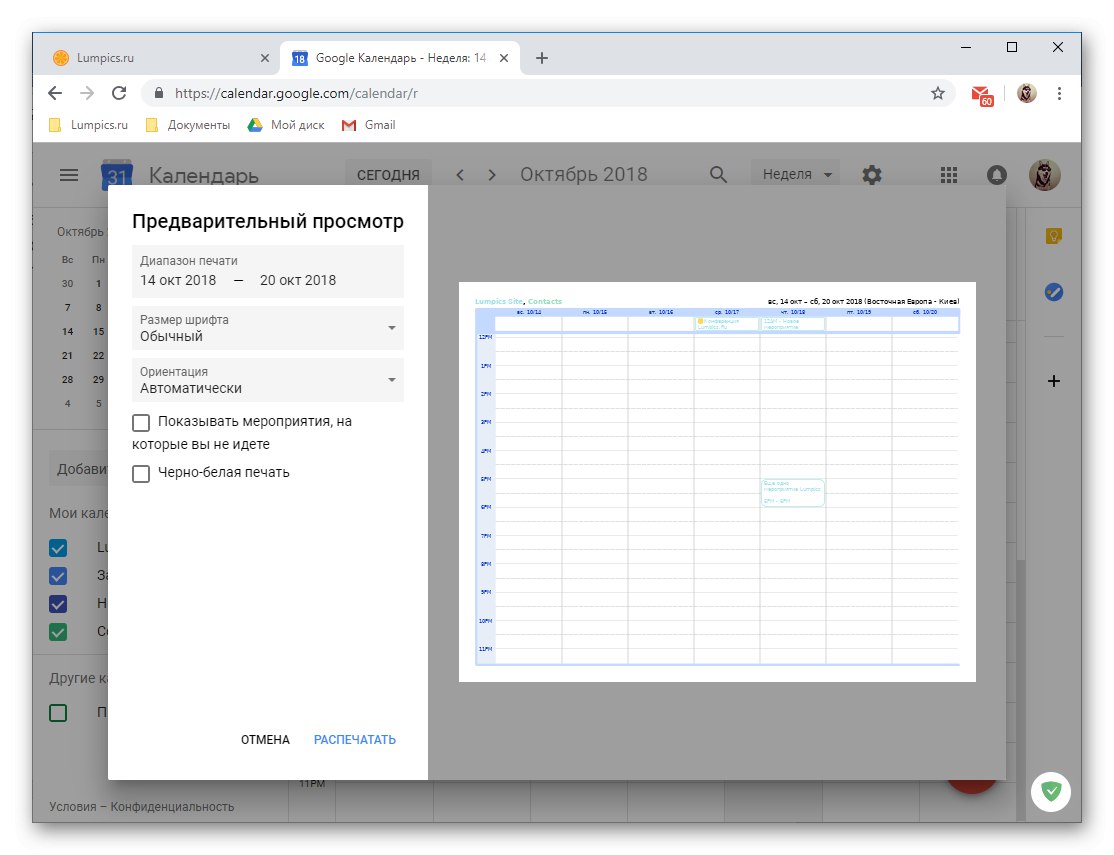
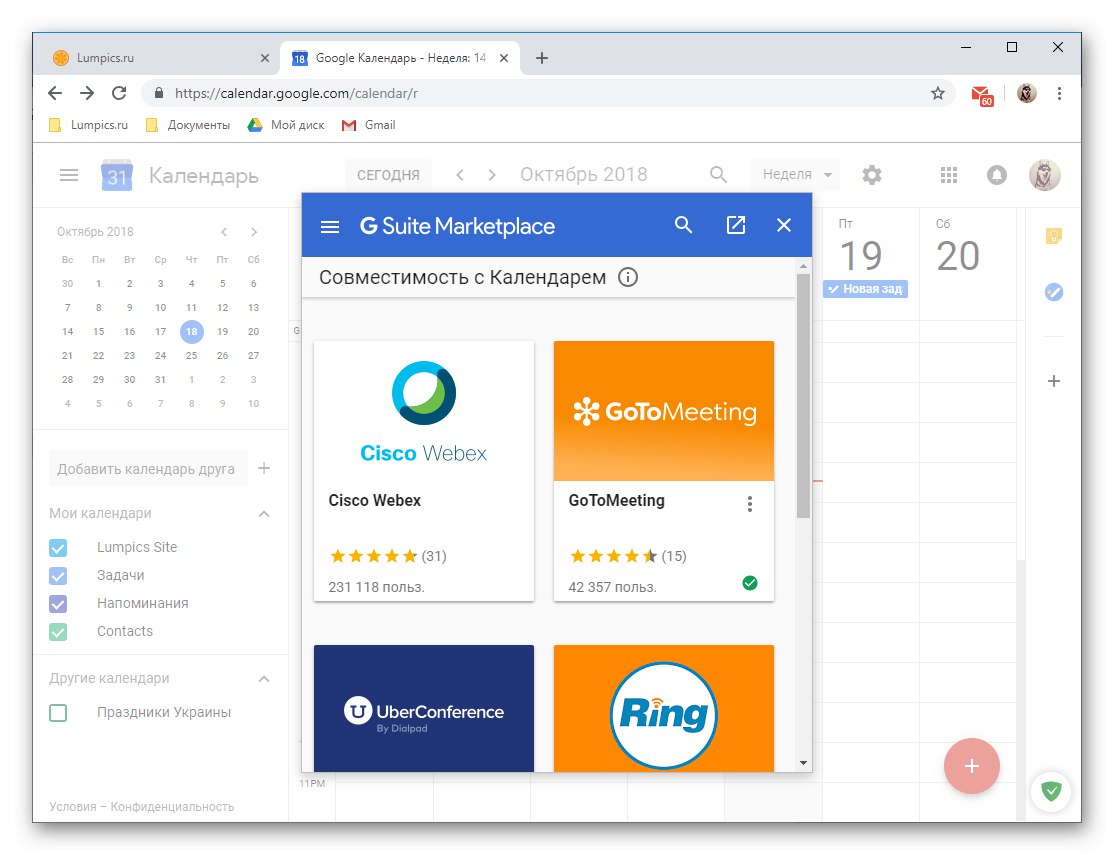
Немогуће је размотрити све могућности и суптилности употребе верзије Гоогле календара у прегледачу у оквиру једног чланка. Па ипак, покушали смо детаљно да кажемо о најважнијим од њих, без којих је немогуће замислити нормалан рад са веб услугом.
Апликација за мобилне уређаје
Као што је поменуто на почетку чланка, Гоогле календар је доступан за употребу као апликација на паметним телефонима и таблетима који раде на Андроид и иОС оперативним системима. Пример у наставку ће размотрити његову верзију за Андроид, али све интеракције корисника и решавање основних задатака на Аппле уређајима обављају се на исти начин.
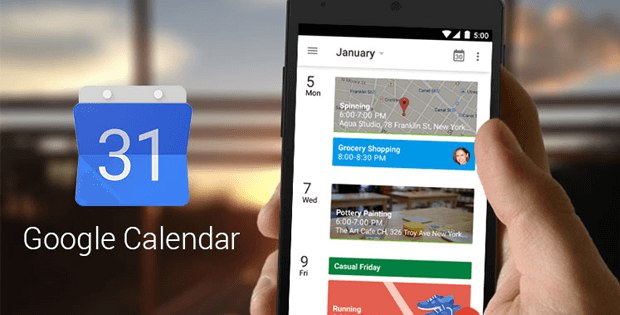
Интерфејс и контроле
Спољно, мобилна верзија Гоогле календара се не разликује много од свог рођака на рачунару, међутим, навигација и контроле се примењују нешто другачије. Разлике из очигледних разлога диктирају мобилни оперативни систем и његове инхерентне карактеристике.
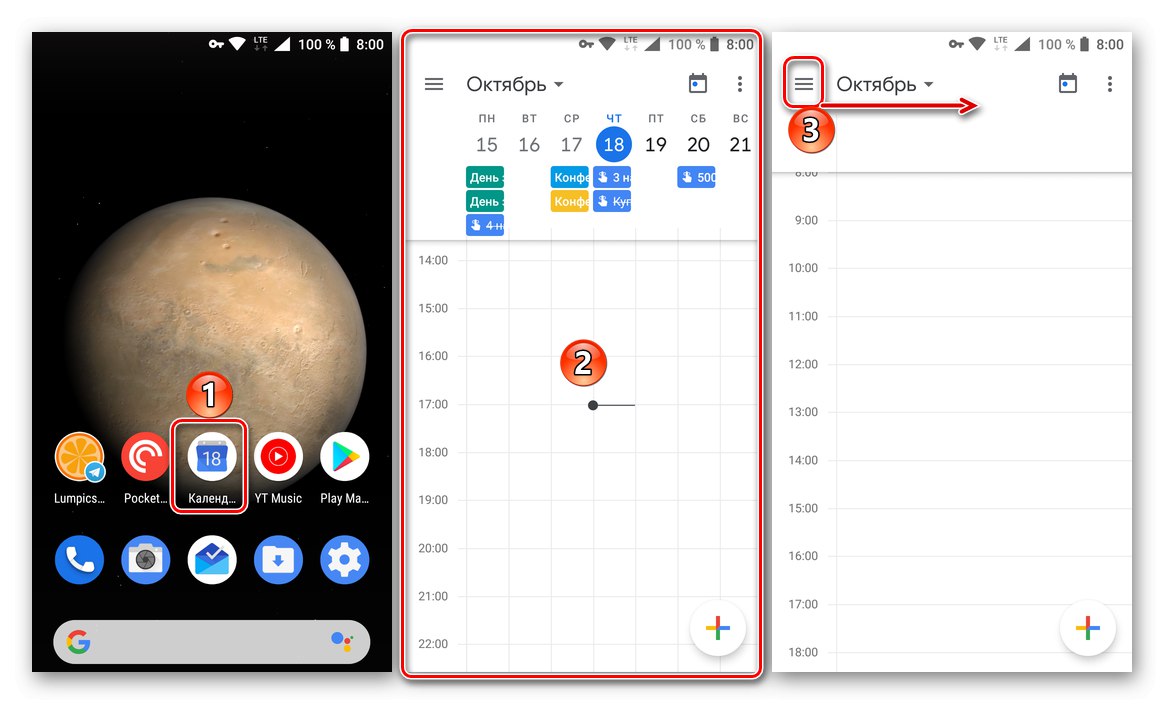
Ради лакше употребе и једноставног брзог приступа апликацији, препоручујемо да додате пречицу на почетни екран. Као и код прегледача, подразумевано ће вам бити приказан календар за недељу. Можете да промените режим приказа у бочном менију, покренут кликом на три водоравне траке у горњем десном углу или превлачењем слева удесно. Доступне су следеће опције:
- "Распоред" - хоризонтална листа предстојећих догађаја према датуму и времену њиховог одржавања. Сви подсетници, догађаји и други записи су овде укључени. Можете се кретати између њих не само по имену, већ и по боји (одговара категорији) и икони (типично за подсетнике и циљеве).
- "Дан";
- "3 дана";
- "Седмица";
- "Месец дана".
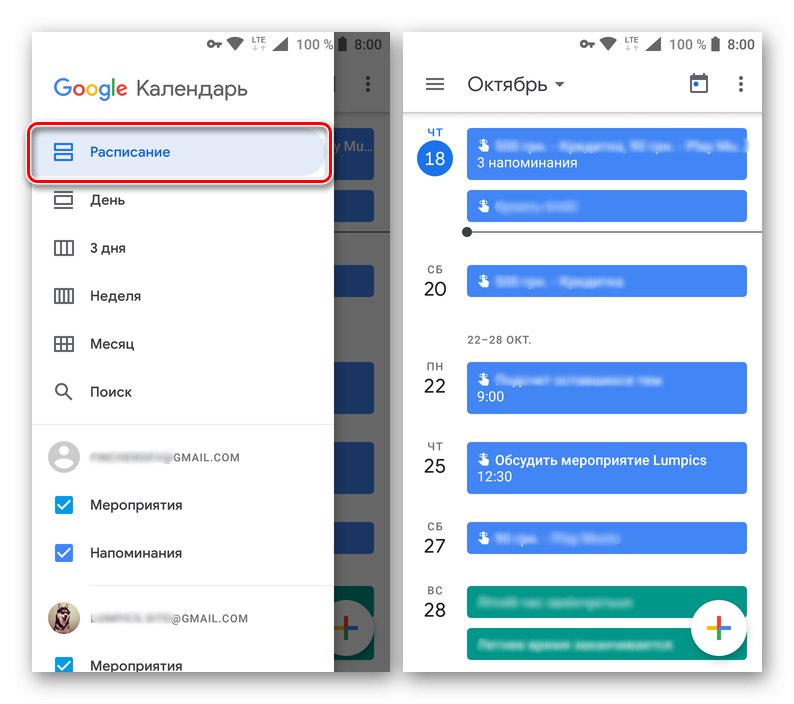
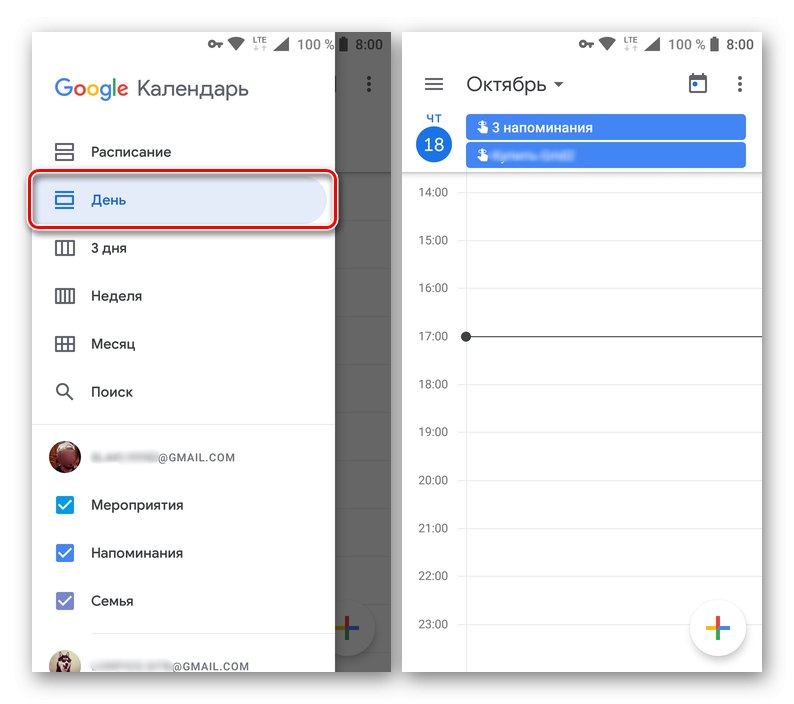
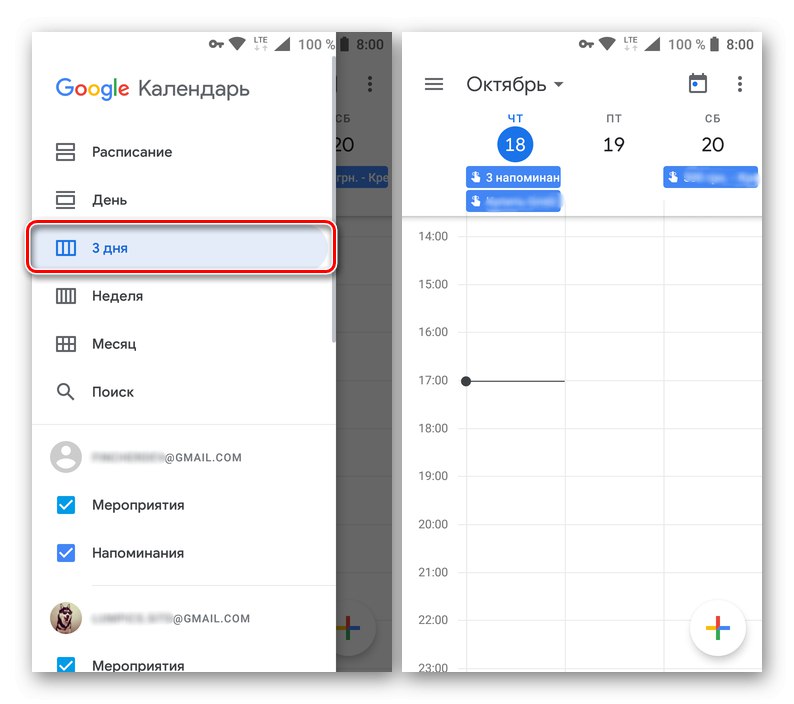
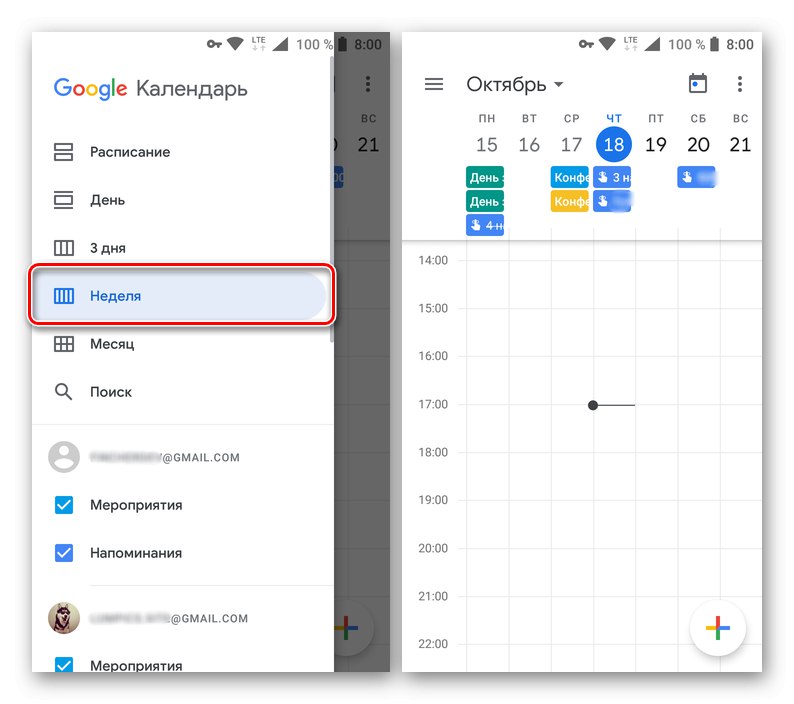
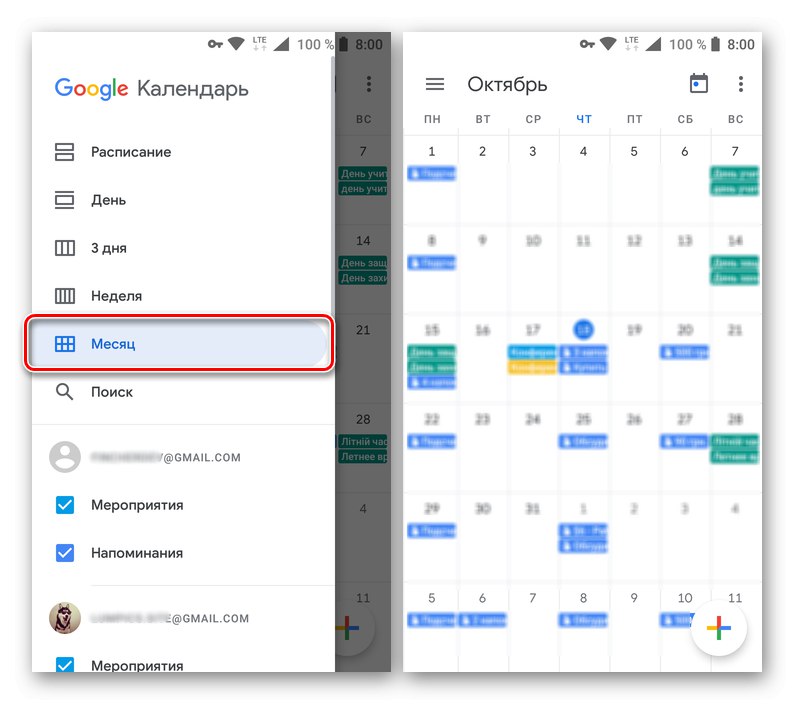
Трака за претрагу приказана је испод листе опција режима приказа. За разлику од верзије Гоогле календара за рачунаре, овде можете претраживати само по записима, не постоји систем филтера.
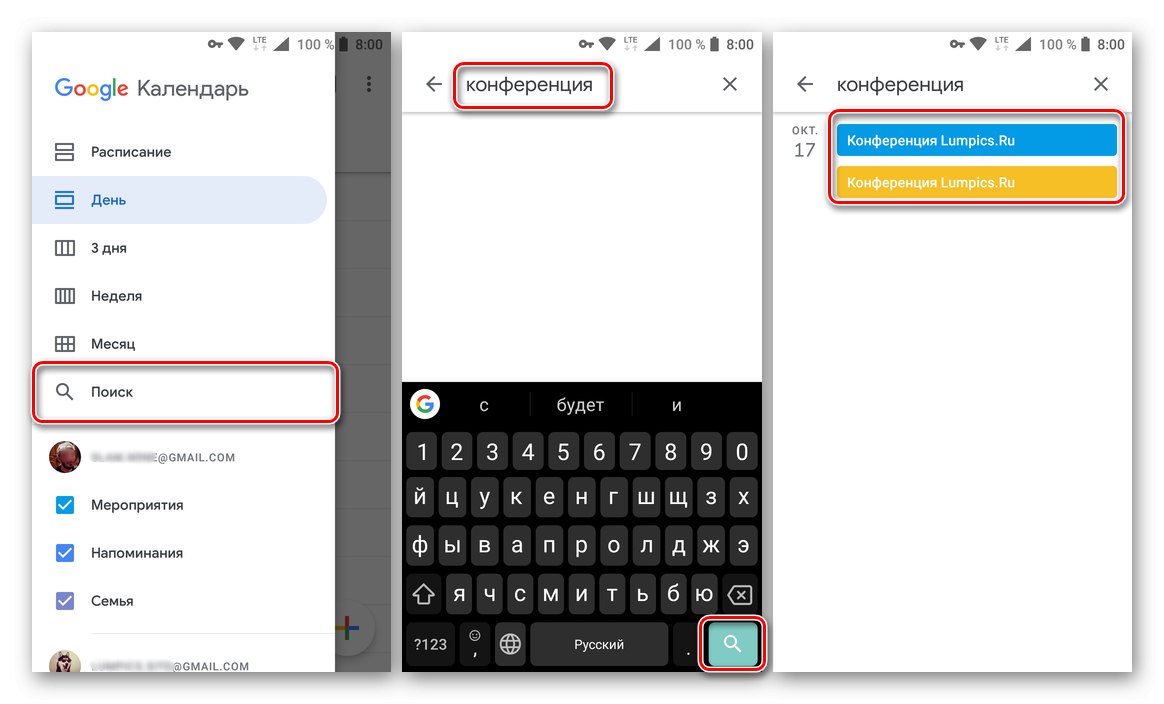
У истом бочном менију су представљене категорије календара. то "Активност" и „Подсетници“, као и додатне календаре по врстама "Рођендани", "Празници" итд. Сваки од њих има своју боју, приказ сваког од елемената у главном календару може се искључити или укључити помоћу поља за потврду поред његовог имена.
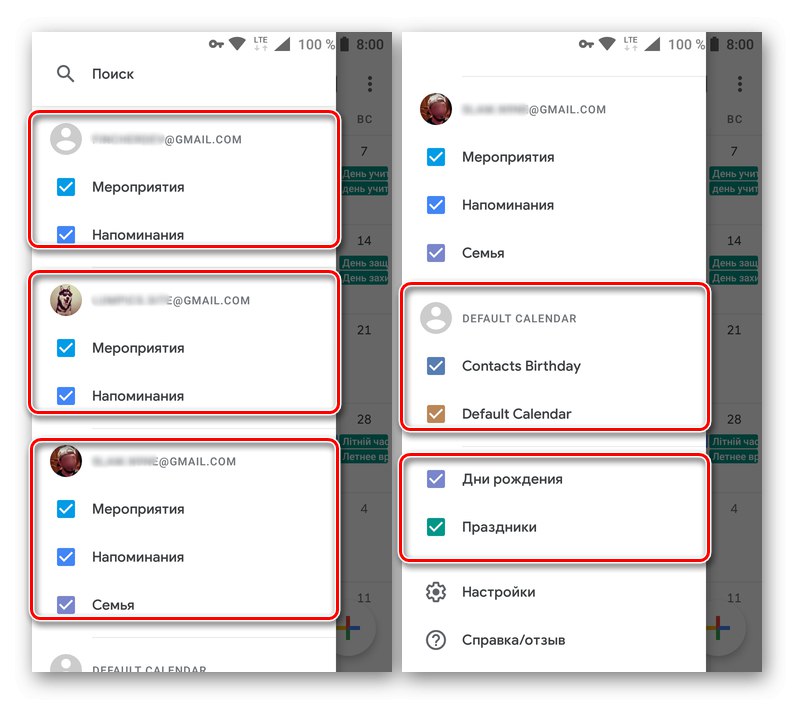
Белешка: У мобилној верзији Гоогле календара можете не само да додате нове (иако само шаблон) категорије, већ и да приступите подацима са свих Гоогле налога који су повезани на мобилном уређају.
Постављање циљева
Карактеристична карактеристика мобилног Гоогле календара је могућност постављања циљева које планирате да следите. Ту спадају бављење спортом, подучавање, планирање, хобији и још много тога. Погледајмо ближе како функционише ова функција.
- Додирните дугме са знаком плус који се налази у доњем десном углу.
- Са листе доступних опција која се појави изаберите "Циљ".
- Сада директно одаберите циљ који желите себи да поставите.Доступне су следеће опције:
- Разрадити;
- Научите нешто ново;
- Нађите времена за вољене;
- Посветите време себи;
- Планирајте своје време.
- Када се утврдите, додирните жељени циљ, а затим одаберите одређенију опцију из доступних шаблона или "Остало"ако желите да направите унос од нуле.
- Навести "Фреквенција" понављање створеног циља, "Трајање" подсетници такође "Оптимално време" његов изглед.
- Прегледајте параметре које сте поставили, кликните потврдни знак да бисте сачували унос
![Чување циља у апликацији Гоогле календар за Андроид]()
и сачекајте да се поступак заврши.
- Створени циљ ће се додати у календар на назначени датум и време. Кликом на „картицу“ записа можете да је погледате. Поред тога, циљ се може прилагодити, одложити и означити као испуњен.
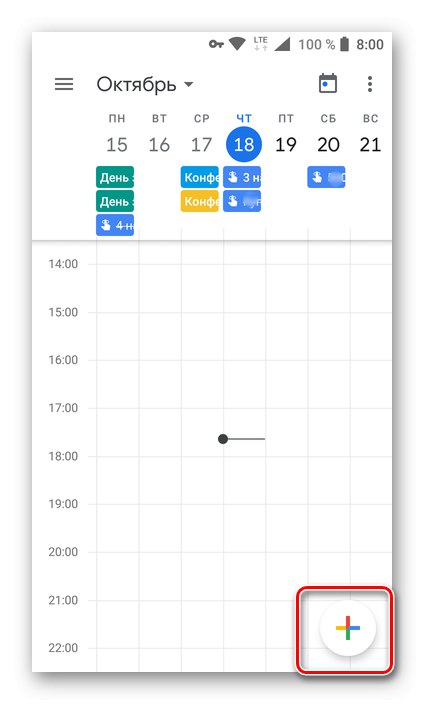
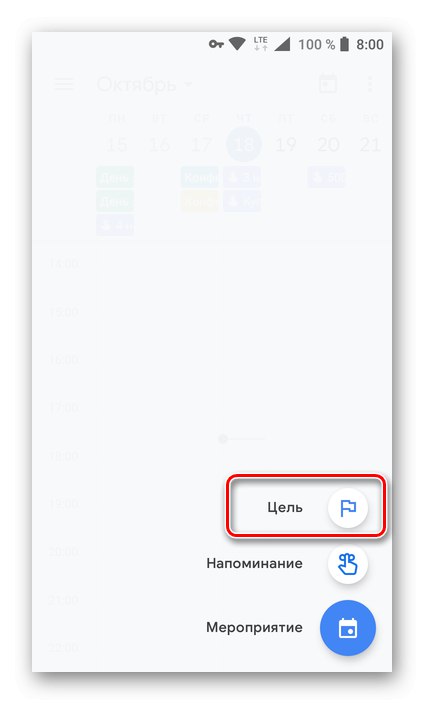
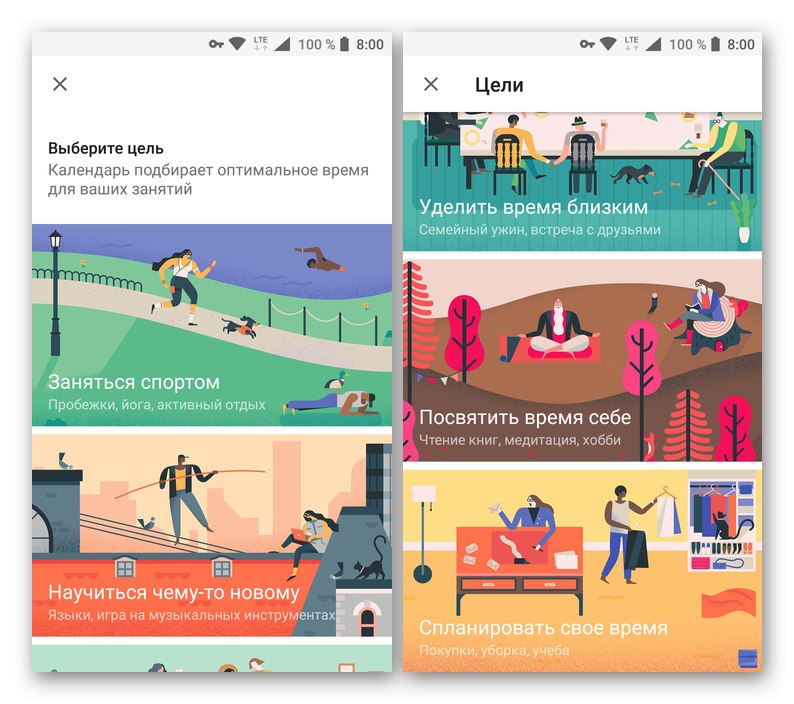
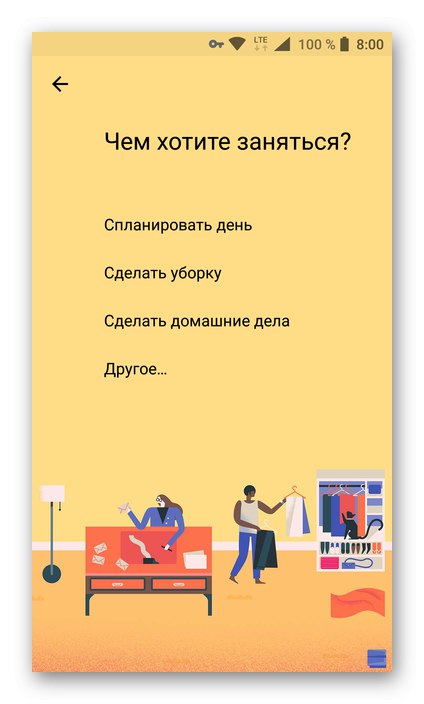
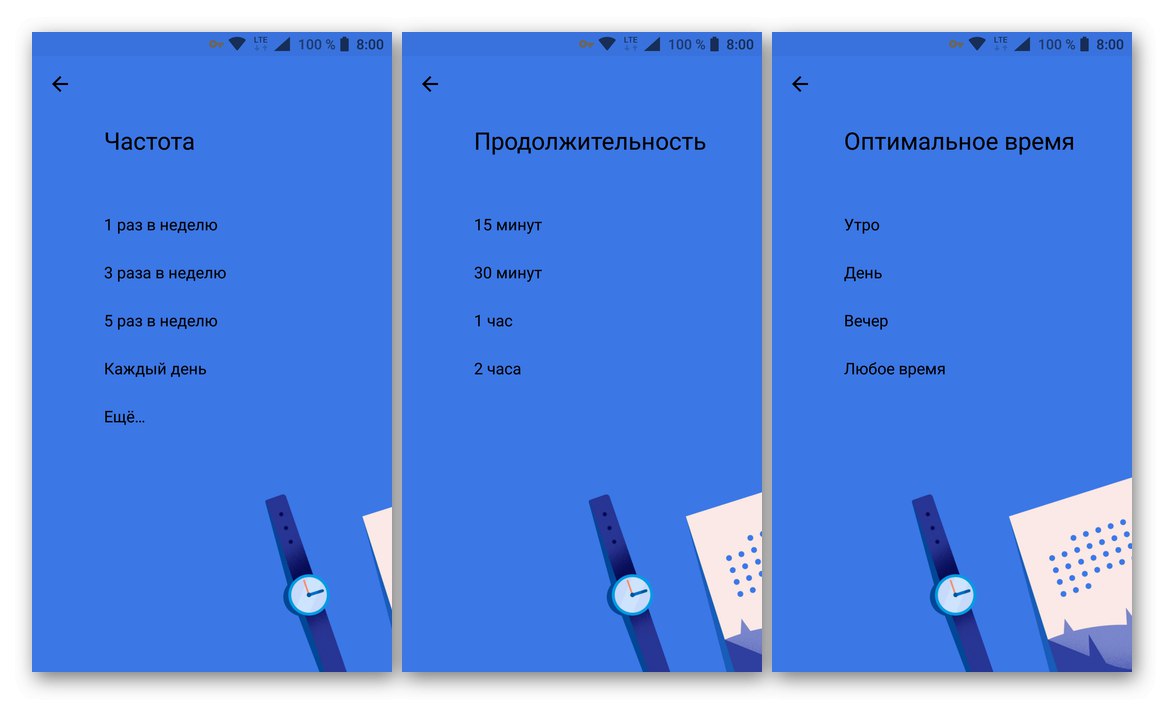
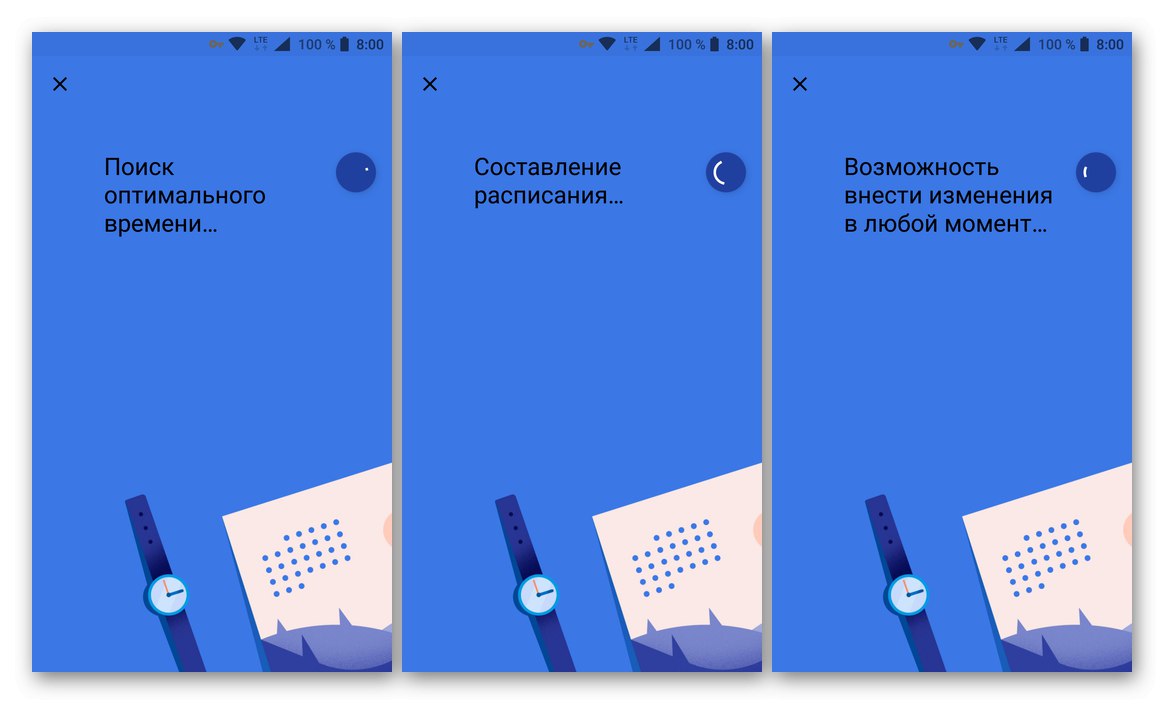
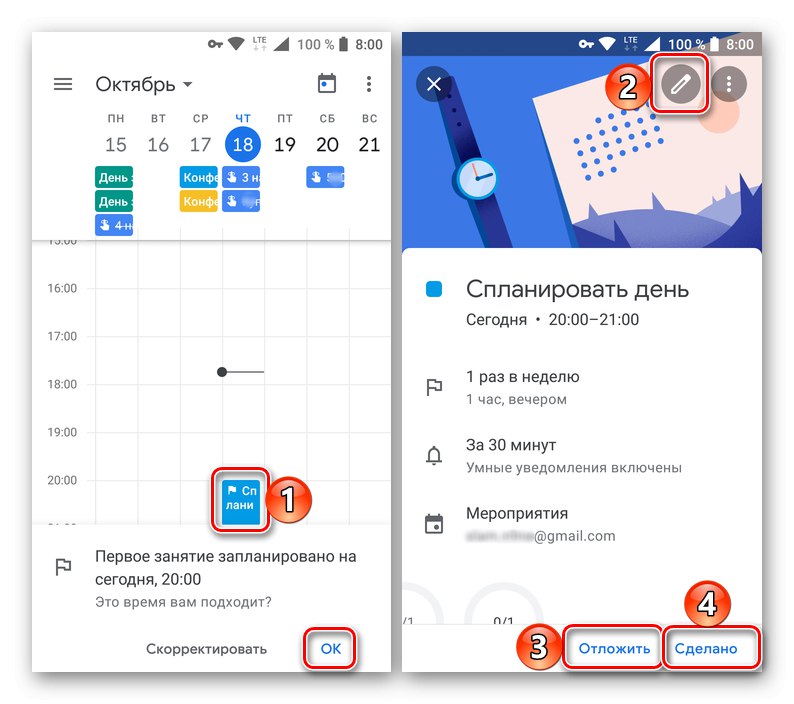
Организација догађаја
Таква прилика као што је стварање догађаја присутна је и у мобилном Гоогле календару. То се ради на следећи начин:
- Кликните на дугме за додавање новог уноса на главном екрану календара и изаберите "Догађај".
- Дајте догађају име, наведите датум и време (период или цео дан), локацију, подесите параметре подсетника.
![Додајте наслов догађаја у Гоогле календар за Андроид]()
Ако је потребно, позовите кориснике тако што ћете у одговарајуће поље навести њихову адресу. Поред тога, можете променити боју догађаја у календару, додати дискусију и приложити датотеку. - Након што наведете све потребне информације о догађају, додирните дугме "Сачувати"... Ако сте позвали кориснике, "Пошаљи" њима позив у искачућем прозору.
- Пост који сте креирали биће додат у Гоогле календар. Његова боја, величина блока (висина) и локација одговараће параметрима које сте претходно навели. За детаље и уређивање, само кликните на одговарајућу картицу.
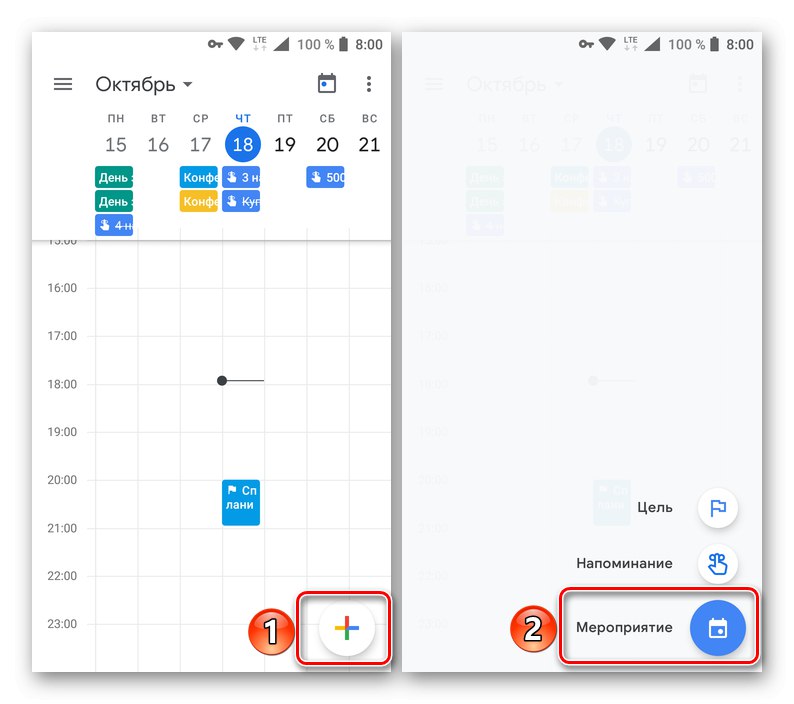
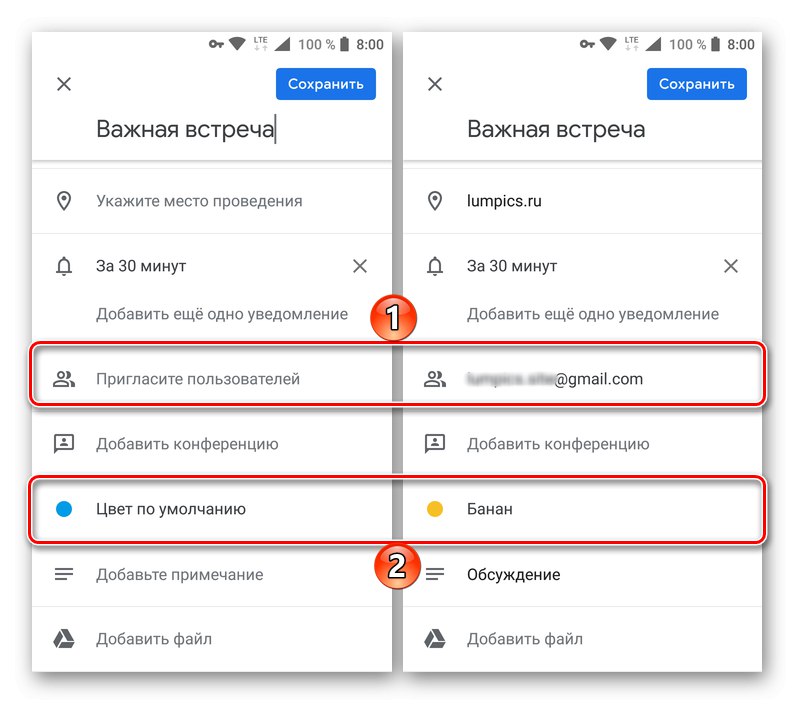
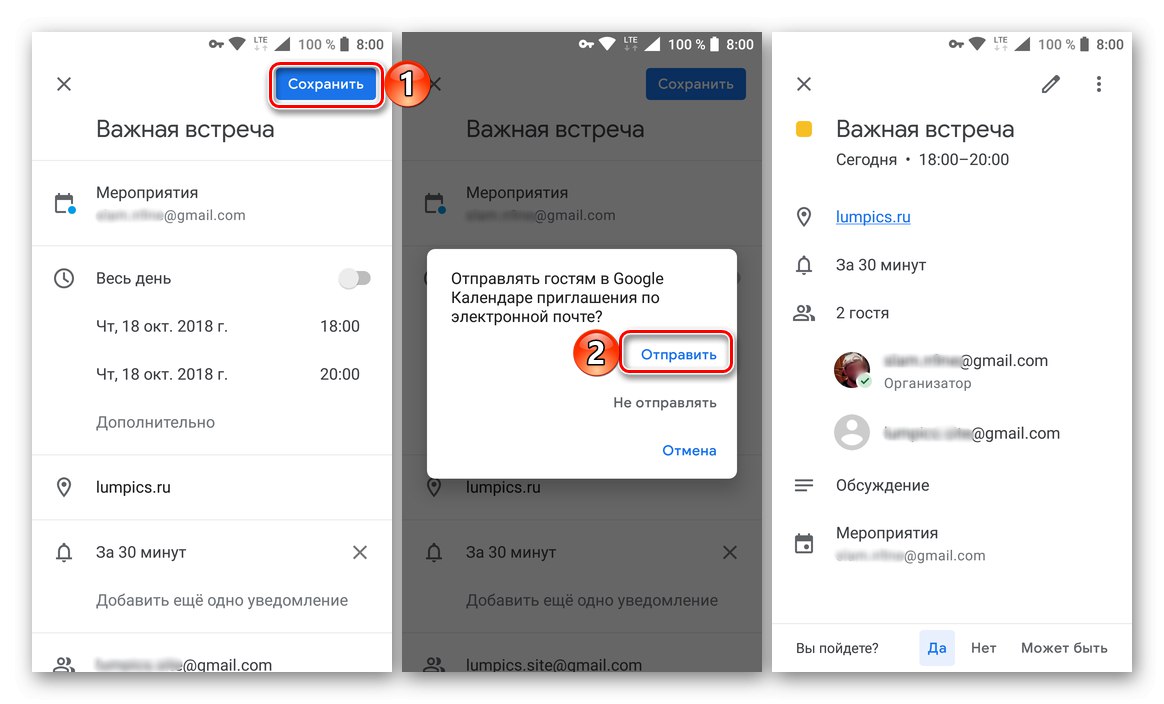
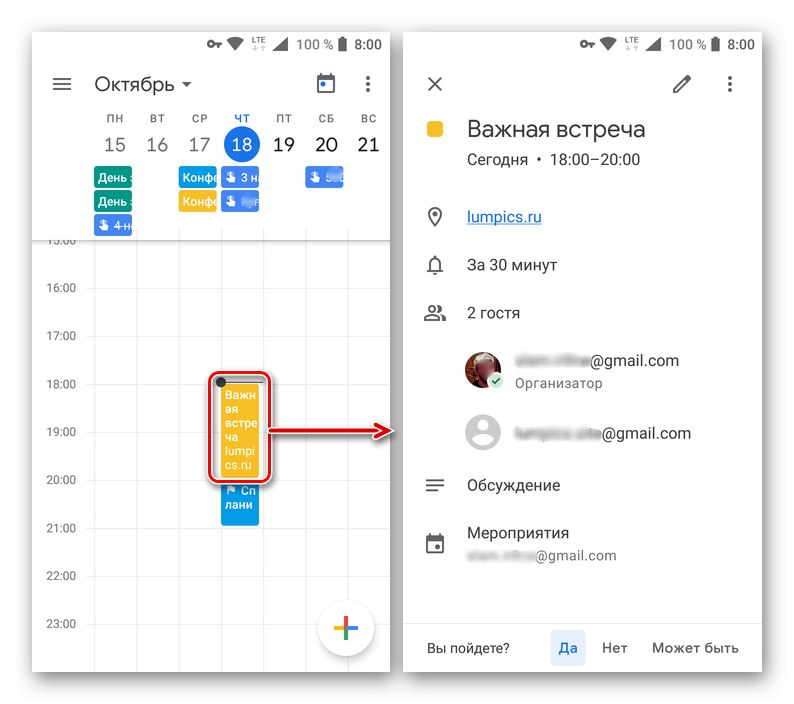
Направите подсетнике
Слично постављању циљева и организовању догађаја, подсетници се креирају и у мобилном Гоогле календару.
- Куцањем на дугме за додавање новог записа изаберите „Подсетник“.
- У поље наслова запишите на шта желите да вас подсећа. Наведите датум и време, опције понављања.
- Када завршите са креирањем уноса, кликните "Сачувати" и уверите се да је у календару (правоугаони блок одмах испод датума за који је заказан подсетник).
![Чување и прегледање створеног подсетника у мобилној апликацији Гоогле Цалендар на Андроиду]()
Куцањем на њега можете прегледати детаље догађаја, уредити или означити као завршено.
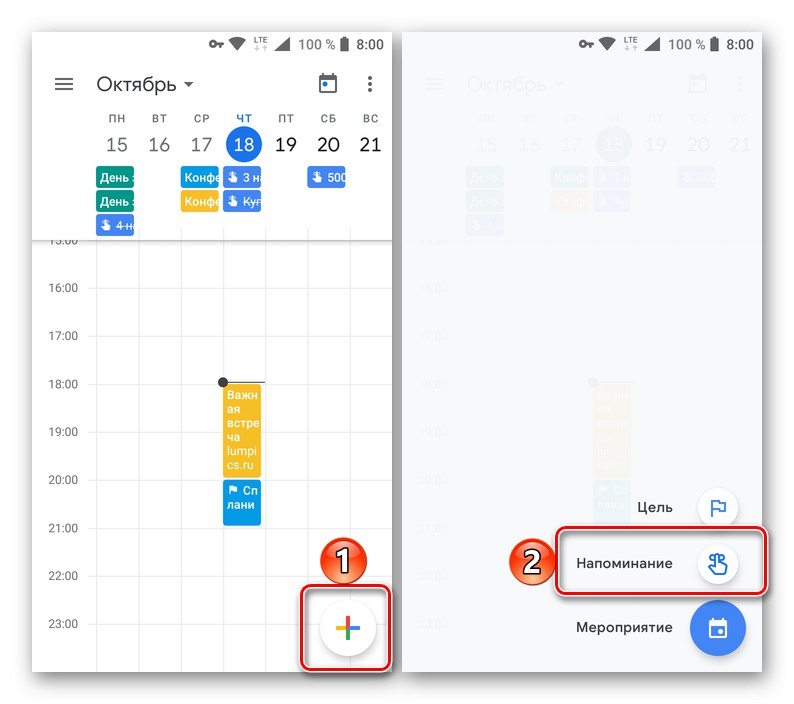
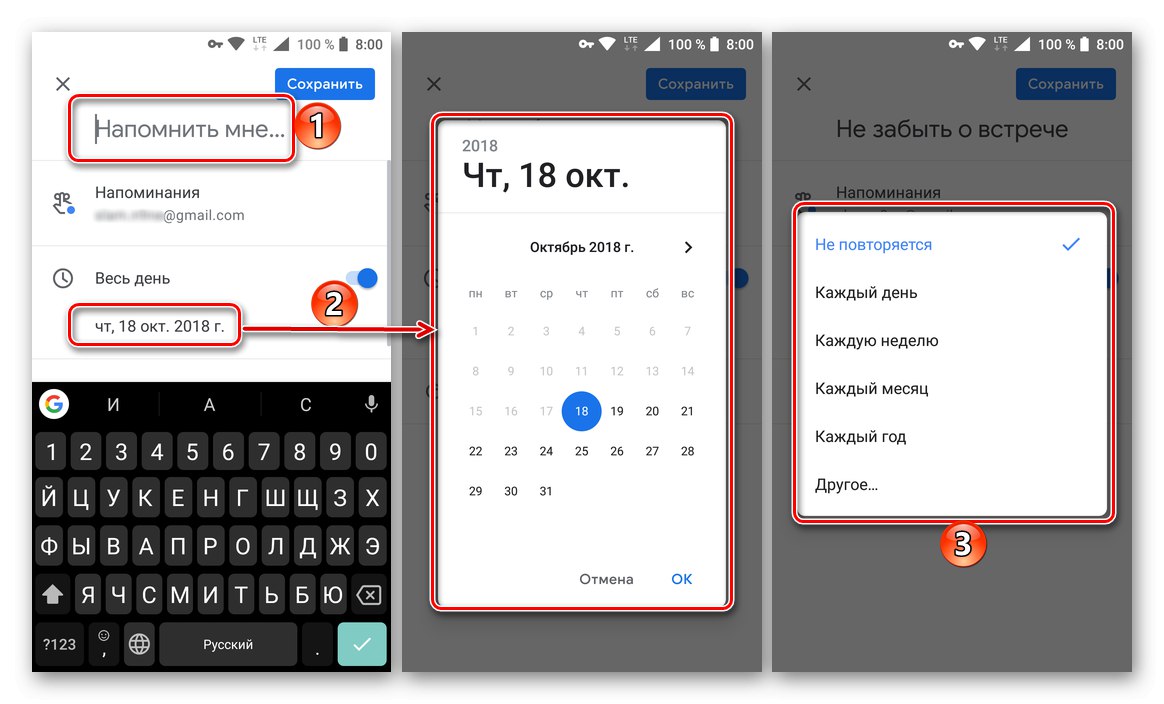
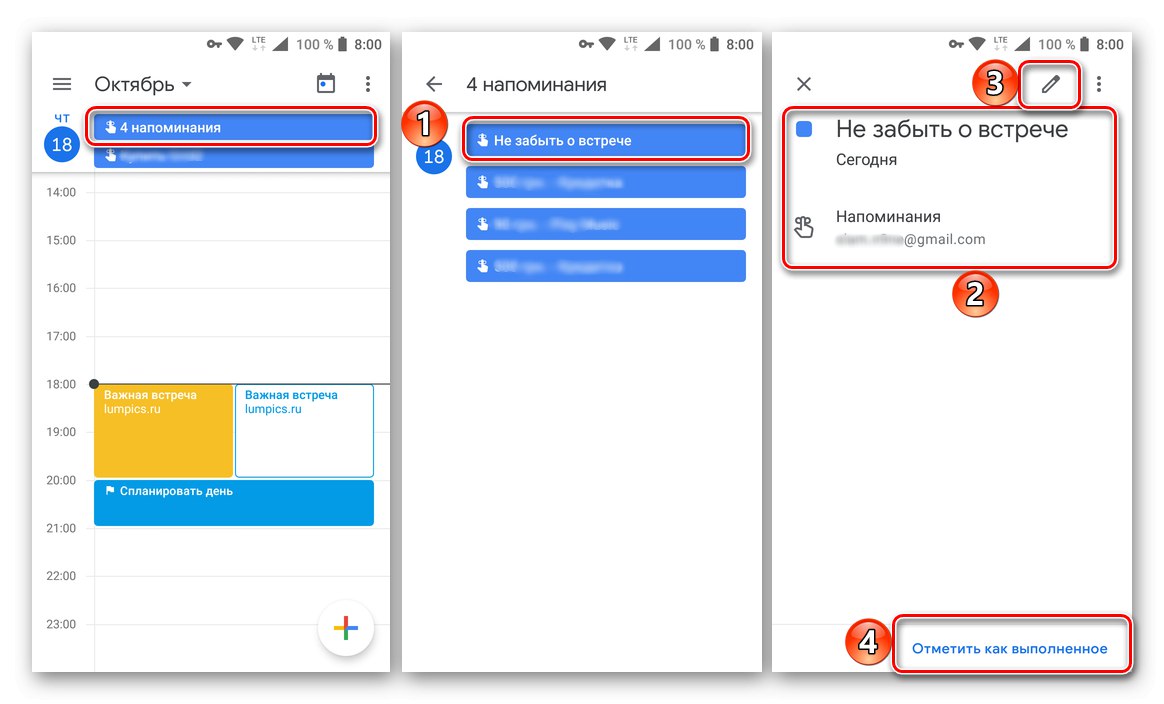
Додајте календаре са других налога (само Гоогле)
Не можете да увезете податке из других сличних услуга у мобилни Гоогле календар, али можете да додате нове, категорије шаблона у подешавања апликације. Ако на свом мобилном уређају користите неколико Гоогле налога (на пример, лични и пословни), сви записи са њих ће се аутоматски синхронизовати са апликацијом.
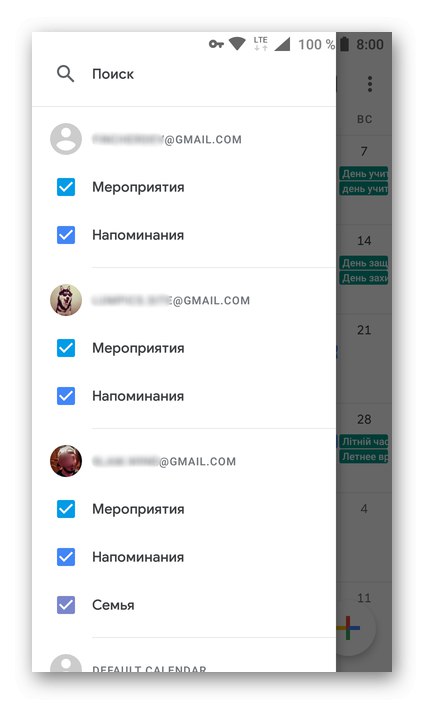
Прочитајте такође: Како се пријавити на Гоогле налог
Календари повезани са различитим рачунима могу се видети у бочном менију. Да бисте се лакше кретали њима, да не бисте збунили или ометали догађаје, препоручујемо да дефинишете своје боје за категорије календара за сваки од повезаних рачуна. То се може учинити у подешавањима апликације.
Прочитајте такође: Додавање Гоогле налога на Андроид уређају
Подешавања и додатне функције
Приступите „Подешавања“ Гоогле календар је доступан путем бочног менија, на чијем се дну налази одговарајућа ставка. У њему су доступне следеће опције:
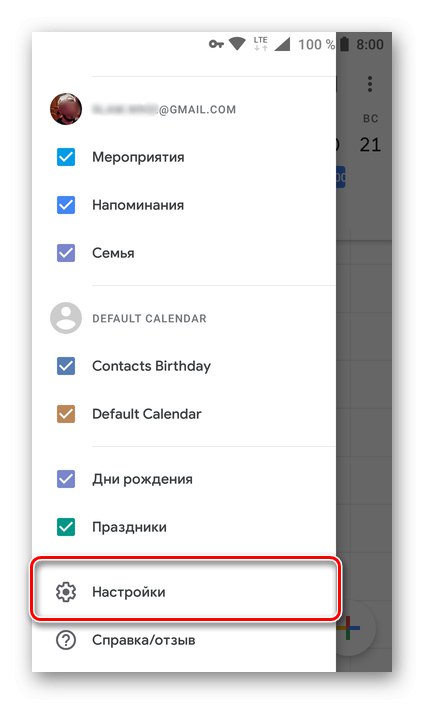
- Општа подешавања. Овде можете дефинисати почетак недеље, одредити временску зону, додати алтернативни календар из доступних шаблона, конфигурисати подешавања обавештења.
- Догађаји из ГМаила. У овом одељку подешавања можете да омогућите или онемогућите приказ догађаја из е-поште у календару.
- Промените боју догађаја и опције обавештења. Куцањем било које категорије календара можете да промените њену боју, као и да конфигуришете специфична подешавања обавештења за њу.
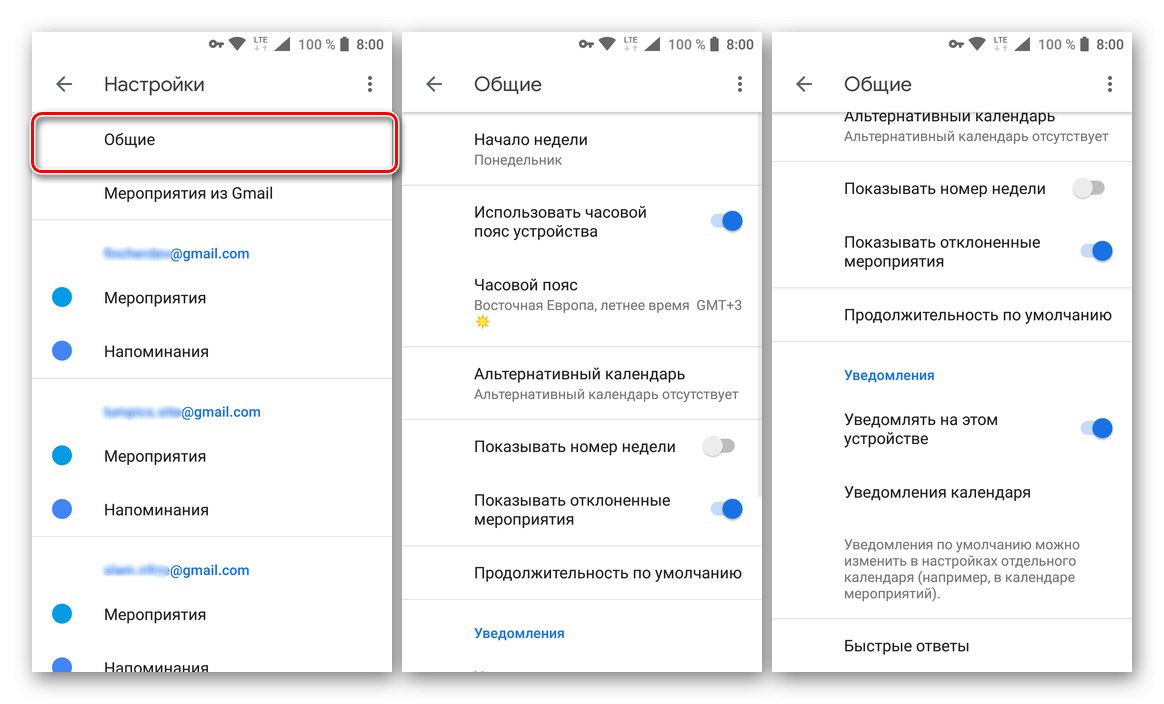
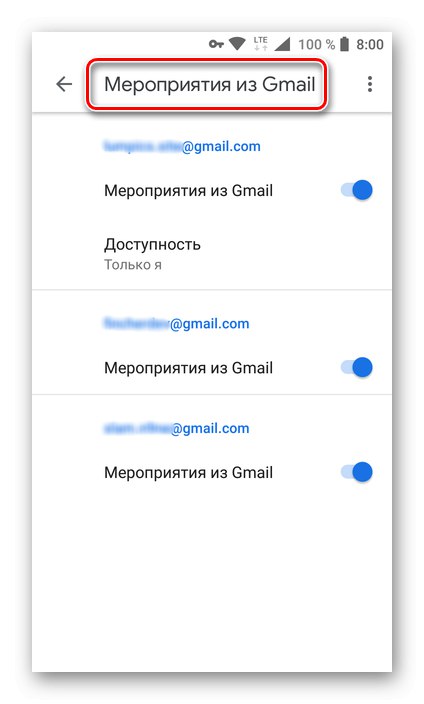
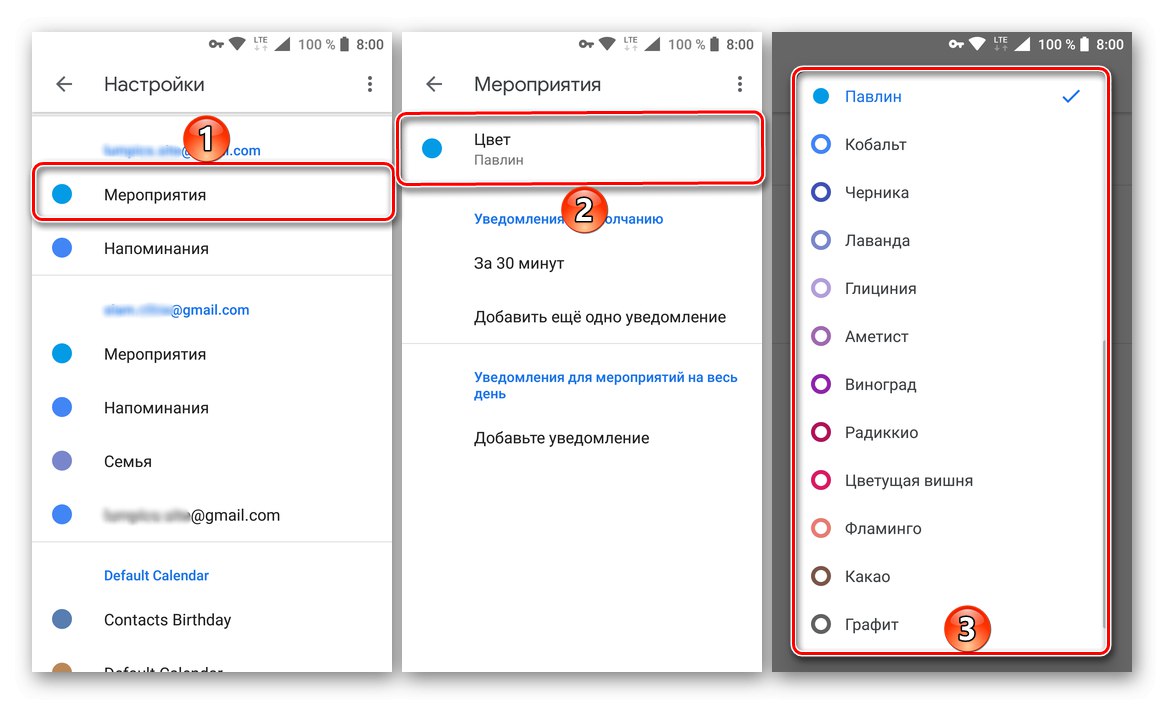
Управљање гласом
Будући да Гоогле поседује не само Календар, већ и Андроид, није изненађујуће што мобилна апликација подржава функцију гласовне контроле доступну у оперативном систему. Ако је на вашем мобилном уређају инсталиран Гоогле асистент или претходник Гоогле Нов, можете да креирате нове догађаје и подсетнике тако што ћете разговарати директно са асистентом. То се ради на следећи начин:
- Након што сте претходно конфигурисали гласовну претрагу и били сигурни да ради, на било ком од екрана вашег мобилног уређаја реците: „Ок Гоогле“.
- Чим се отвори интерфејс за контролу гласа, изговорите фразу „Направи подсетник“ или „Направи догађај“.
- Као одговор на питање помоћника „На шта треба да подсетите?“ или "Који дан?"
![Појашњење генерисаног подсетника у Гоогле асистенту на Андроиду]()
гласом или ручно, прилагодите креирани догађај, наводећи његово име, датум, време.
- Потврдите стварање новог уноса који ће аутоматски ићи у Гоогле календар и прегледати његове детаље директно у прозору Помоћника или у мобилној апликацији Календар.
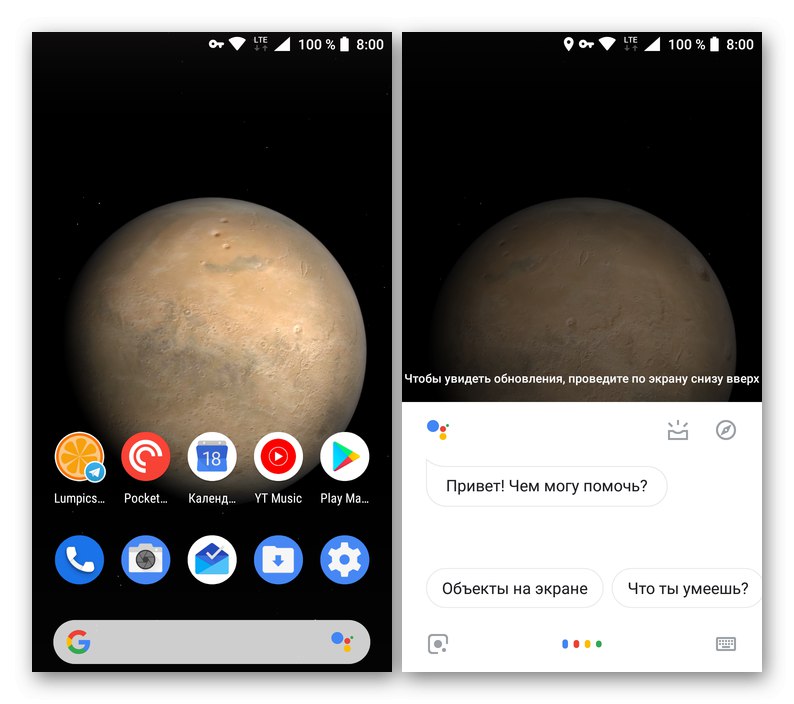
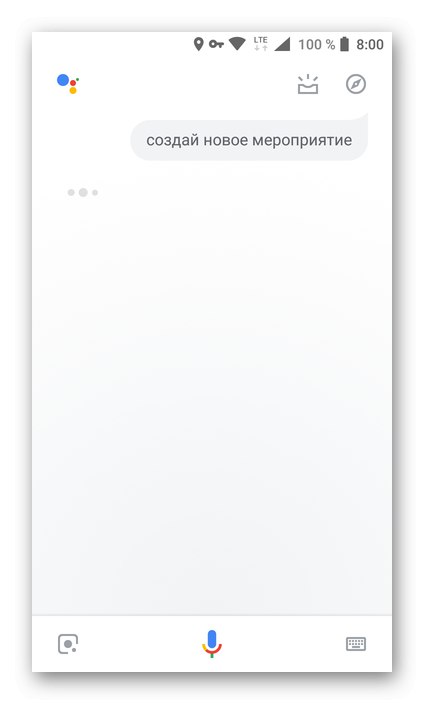
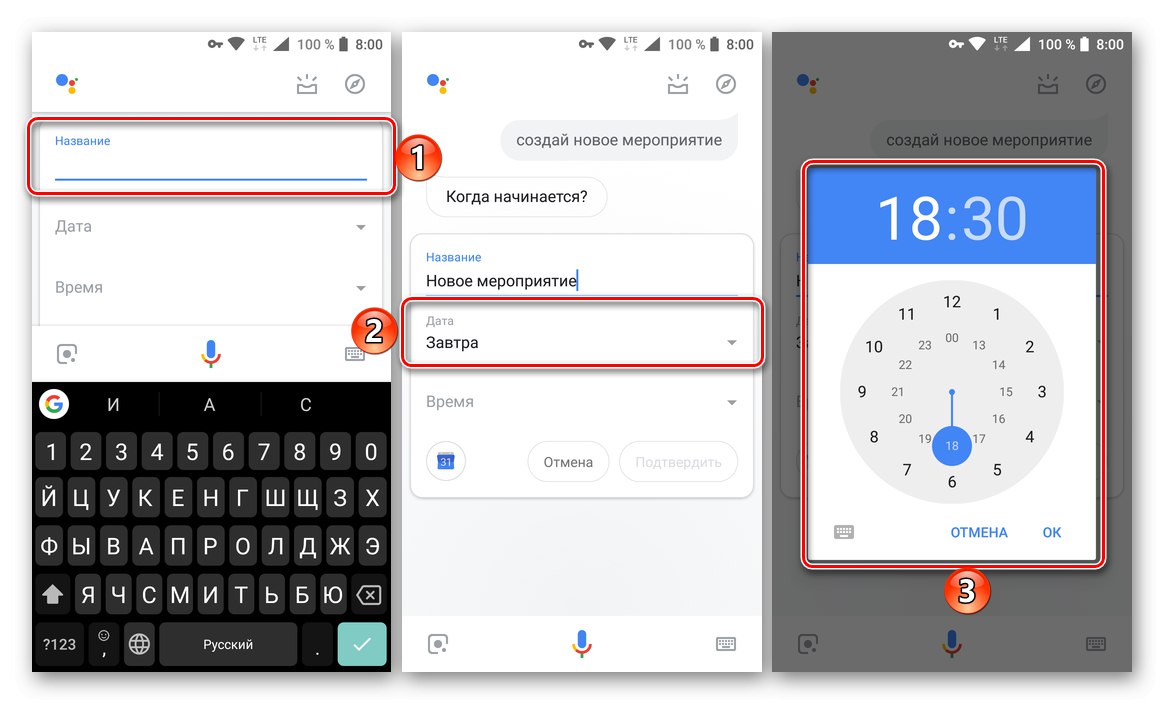
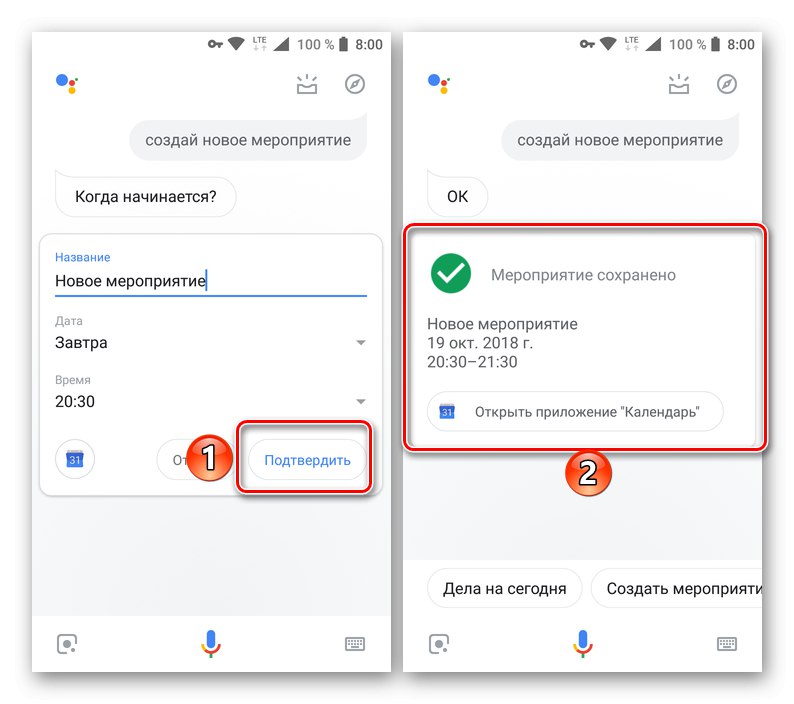
Прочитајте такође:
Гласовни асистенти за Андроид
Инсталирање гласовног помоћника на Андроиду
Закључак
Ту наш чланак долази до свог логичног завршетка. Прегледали смо основну функционалност веб услуге Гоогле Цалендар и мобилне апликације, описујући како се користи за организовање времена, планирање ствари и решавање многих других сродних задатака. Надамо се да је овај материјал заиста био користан и да вам је помогао да пронађете одговоре на сва питања.