Учите како да нацртате графички едитор Инксцапе
Инксцапе - веома популаран алат за креирање вектора графике. Слика у њој је нацртана не пикселима, већ путем различитих линија и облика. Једна од главних предности оваквог приступа је способност скенирања слике без губитка квалитета, што се не може радити са растерском графиком. У овом чланку ћемо вам рећи о основним методама рада у Инксцапе-у. Поред тога, анализирамо интерфејс апликације и дати неке савете.
Садржај
- Основе рада у Инксцапе-у
- Интерфејс програма
- Убаците слику или креирајте платно
- Исеците фрагмент слике
- Рад са слојевима
- Цртање правоугаоника и квадрата
- Цртежи и овале
- Цртежи звезда и полигона
- Цртање спирале
- Уређивање чворова и полуга
- Цртање произвољних контура
- Цртање Безиерових кривина
- Коришћење калиграфског оловка
- Додавање текста
- Спрејер предмета
- Брисање ставки
- Питања и одговори
Основе рада у Инксцапе-у
Овај материјал је више усредсређен на почетне кориснике Инксцапе-а. Стога ћемо говорити само о основним техникама које се користе при раду са уредником. Ако након читања чланка имате нека појединачна питања, можете их питати у коментарима.
Интерфејс програма
Пре него што почнемо да опишемо могућности уређивача, желели би да вам кажемо мало о томе како функционише Инксцапе интерфејс. Ово ће вам омогућити да пронађете алате у будућности и брже навигате на радном простору. Након покретања, прозор уредника има следећи изглед.
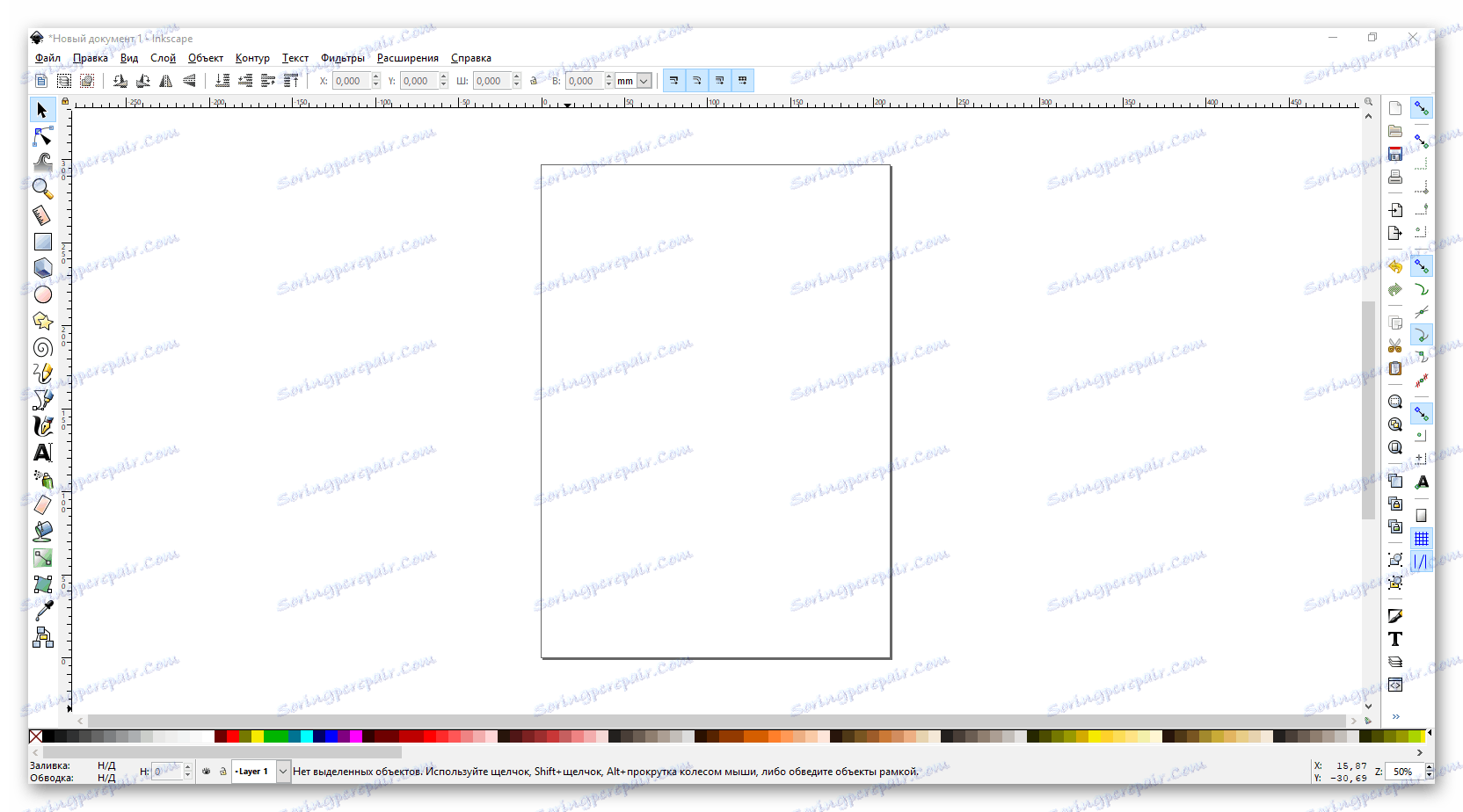
Укупно 6 главних области:
Главни мени

Овдје у облику подтачака и падајућих менија прикупљају се најкорисније функције које можете користити приликом креирања графике. У наставку ћемо описати неке од њих. Такође бих желео да приметим први мени - "Филе" . Овде се налазе такви популарни тимови као што су Отвори , Сачувај , Креирај и Штампај .
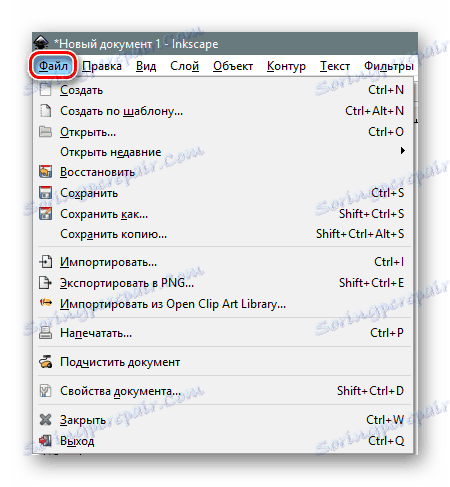
Са њим и рад почиње у већини случајева. Подразумевано, када покренете Инксцапе, креирате радну површину од 210 × 297 милиметара (листа А4). Ако је неопходно, ови параметри могу бити промењени у подтлици "Својства документа" . Успут, овде можете у било које вријеме промијенити боју позадине платна.
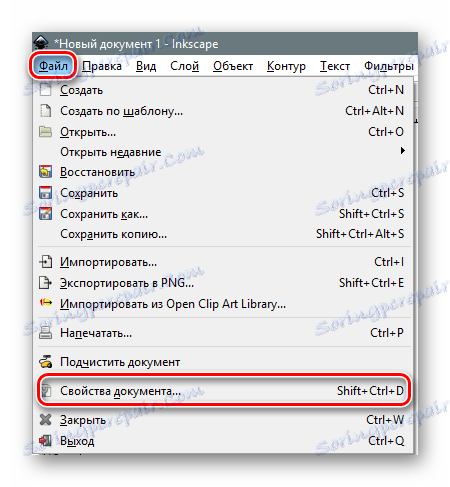
Кликом на одређену линију, видећете нови прозор. У њему можете подесити величину радног простора према заједничким стандардима или одредити своју вриједност у одговарајућим пољима. Осим тога, можете променити оријентацију документа, уклонити границу и поставити боју позадине платна.
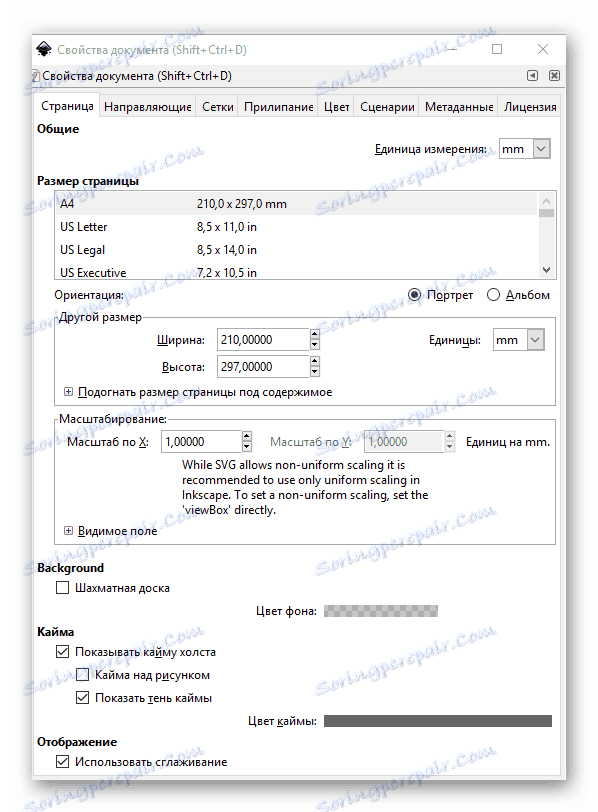
Такође препоручујемо да идете у мени "Измени" и омогућите приказ панела са историјом акције. Ово ће вам омогућити да поништите једну или више недавних акција у било које вријеме. Наведени панел се отвори у десном делу прозора за уређивање.
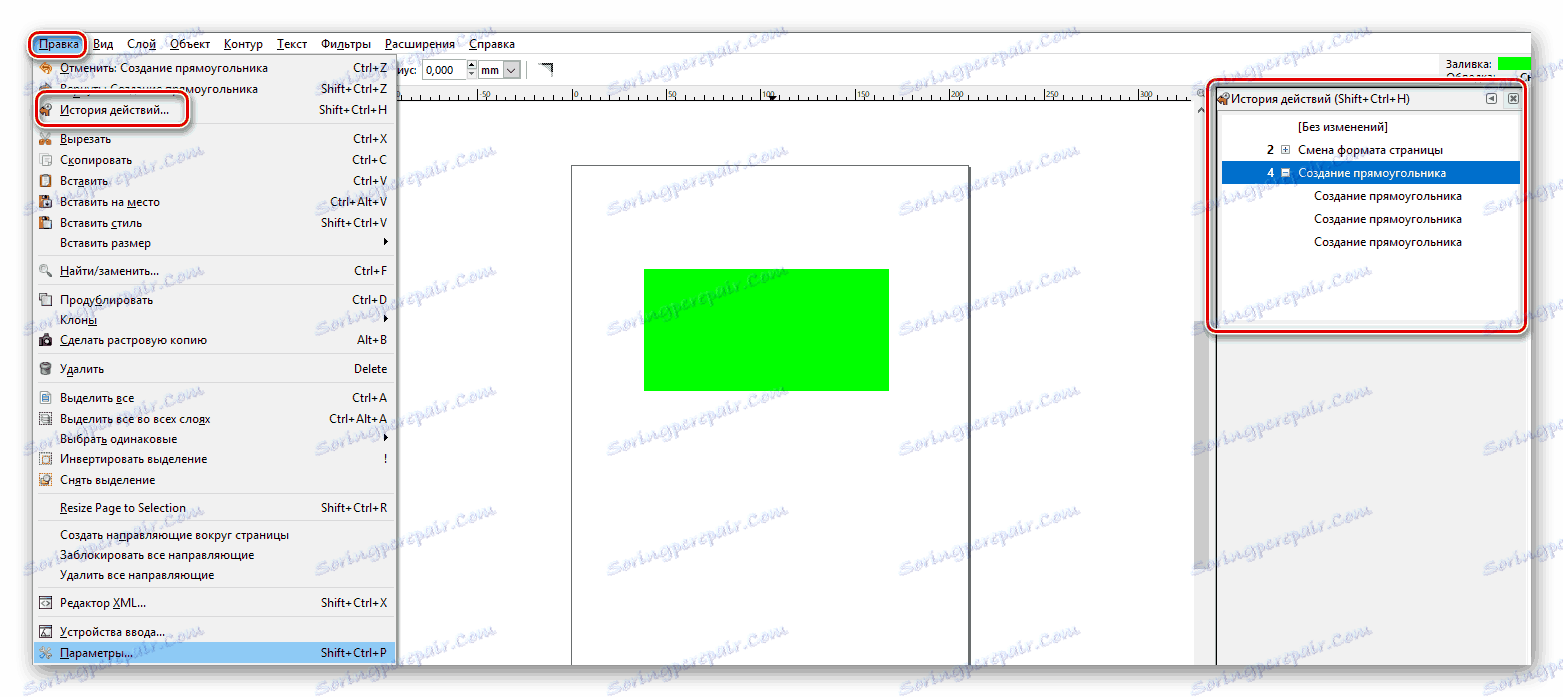
Тоолбар
На овом панелу ће се константно позивати приликом цртања. Ево свих облика и функција. Да бисте изабрали жељену ставку, једноставно кликните на икону са левим тастером миша. Ако једноставно казете на слику алата, видећете поп-уп прозор са именом и описом.

Особине алата
Помоћу ове групе ставки можете прилагодити поставке изабраног алата. Ово укључује анти-алиасинг, величину, однос радија, угао нагиба, број углова и много више. Сваки од њих има свој скуп опција.

Адаптациони панел и командна линија
Подразумевано, они се налазе бочно, у десном делу прозора апликације и имају следећи изглед:

Као што то подразумева име, панел са лепљивим опцијама (ово је званично име) омогућава вам да одаберете да ли ће се ваш објекат аутоматски придружити другом објекту. Ако је тако, где је тачно вредно радити - до центра, чворова, водича и тако даље. По жељи можете потпуно онемогућити све адхезије. Ово се врши притиском одговарајућег дугмета на панелу.

На командној табли, заузврат, додају се главне ставке из менија "Филе" , као и важне функције као што су попуњавање, скала, груписање објеката и других.

Узорци у боји и статусна трака
Ова два подручја су такође у близини. Налазе се на дну прозора и изгледају овако:

Овдје можете одабрати жељену боју за облик, пуњење или ход. Поред тога, на статусној траци постоји и подешавање скале које ће вам омогућити да зумирате или изађете из платна. Као што показује пракса, ово није баш згодно. Лакше је држати тастер "Цтрл" на тастатури и окренути точкић миша нагоре или надоле.
Радни простор
Ово је најзначајнији дио прозора апликације. Овде се налази ваше платно. На периметру радног простора, видећете клизаче који вам омогућавају да померате прозор надоле или надоле док мењате вагу. Врх и лијево су владари. Омогућава вам да одредите величину облика, а такође и да поставите водиче ако је потребно.
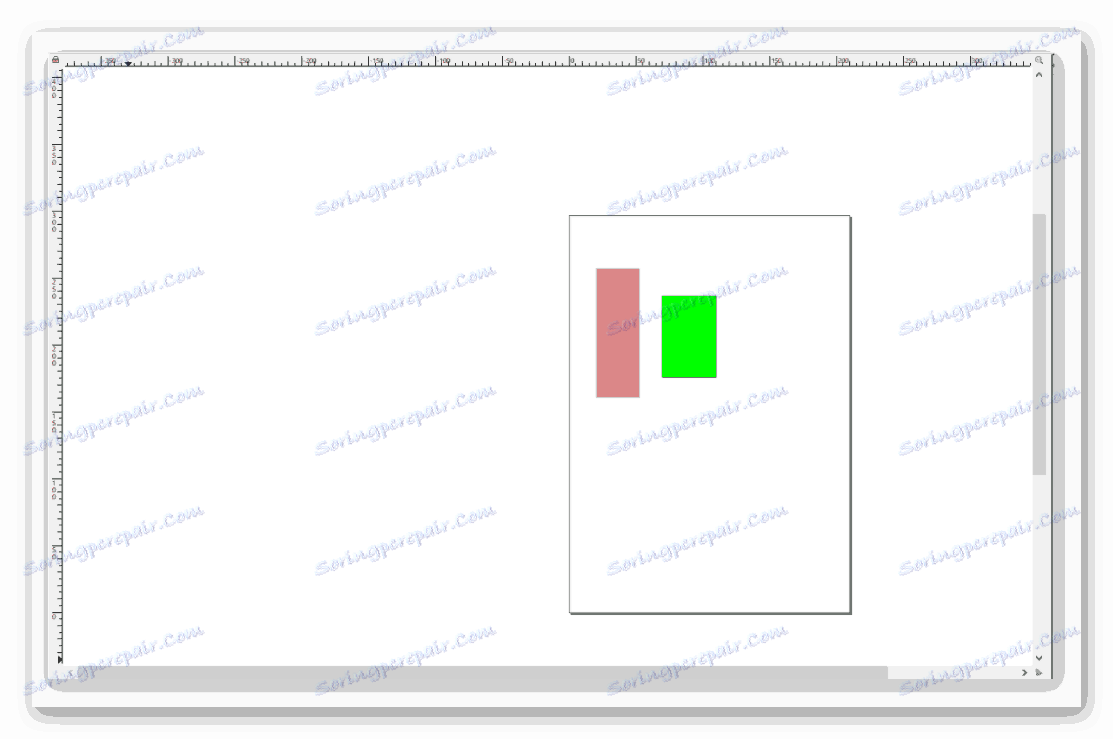
Да бисте поставили водиче, само усмерите миш на хоризонтални или вертикални рулер, а затим држите леви тастер миша и превуците линију која се појављује у жељеном правцу. Ако вам је потребно уклонити водич, онда га поново помјерите на лидер.
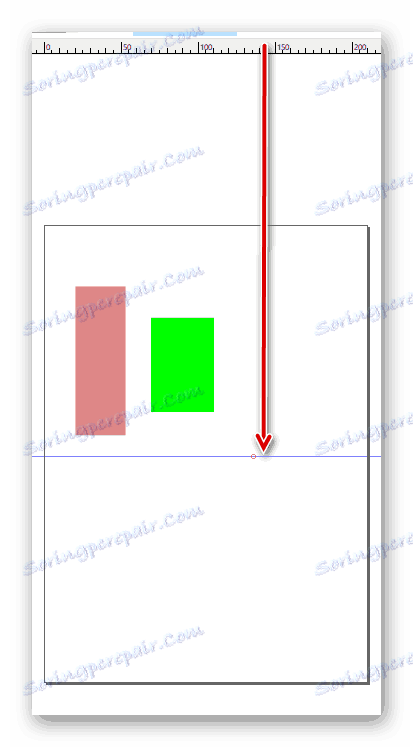
То су заправо сви елементи интерфејса, које смо желели прво да вам кажемо. Сада идемо директно на практичне примере.
Убаците слику или креирајте платно
Ако отворите растерску слику у уређивачу, можете га даље обрадити или ручно извући примјер векторску слику.
- Користећи мени "Филе" или комбинацију тастера "Цтрл + О", отворите прозор за избор датотеке. Обележавамо потребан документ и кликните на дугме "Отвори" .
- Појављује се мени са опцијама за увоз растерске слике у Инксцапе-у. Све тачке остају непромењене и притисните тастер "ОК" .
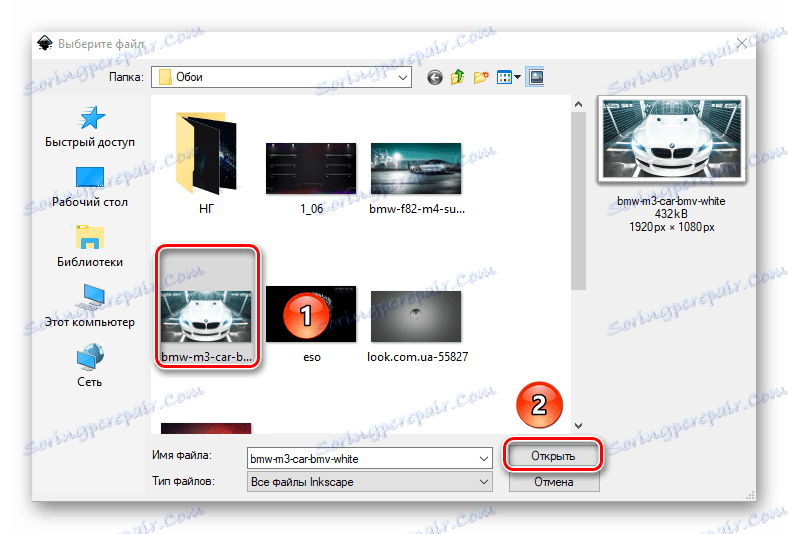

Као резултат, изабрана слика се појављује на радном подручју. У овом случају величина платна ће аутоматски бити иста као резолуција слике. У нашем случају ово је 1920 × 1080 пиксела. То се увек може променити у другу. Као што смо рекли на почетку текста, квалитет фотографије из овог неће се мењати. Ако не желите да користите било коју слику као извор, онда само користите аутоматски креирану платну.
Исеците фрагмент слике
Понекад може постојати ситуација у којој за обраду не треба цела слика, већ само одређена област. У овом случају, ево како наставити:
- Изаберите алат Рецтанглес анд Скуарес .
- Изаберите део слике коју желите да исечете. Да бисте то урадили, кликнути на слику помоћу левог дугмета миша и превући га у било ком правцу. Пустите леви тастер миша и видите правоугаоник. Ако је неопходно исправити границе, онда поставимо ЛМЦ на један од углова и истегнемо га.
- Затим пређите на режим "Селекција и трансформација" .
- Задржавамо тастер "Схифт" на тастатури и кликните на леви тастер миша на било ком месту унутар изабраног квадрата.
- Сада идите у мени "Објекат" и одаберите ставку означену на слици испод.


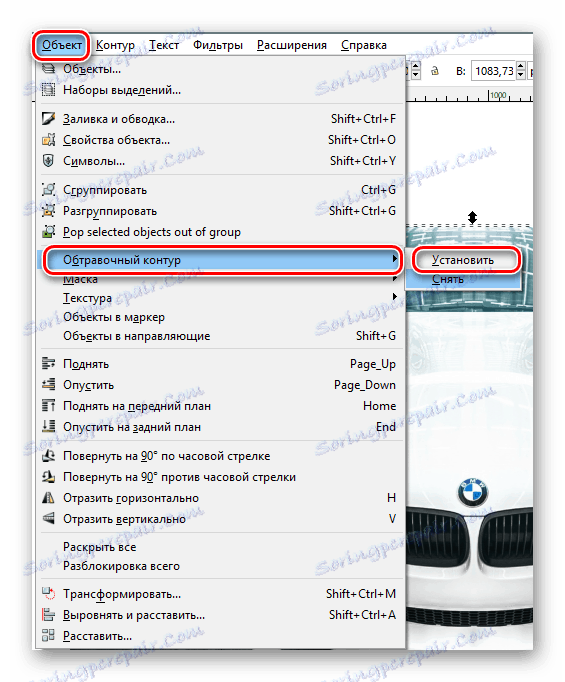
Као резултат, остане само претходно додељена платна. Можете наставити на следећи корак.
Рад са слојевима
Постављање предмета на различите слојеве омогућиће не само обележавање простора, већ и избегавање случајних промена у процесу цртања.
- Притисните команду тастера "Цтрл + Схифт + Л" или дугме "Лаиерс палета" на командној линији.
- У новом прозору који се отвори, кликните на дугме "Адд Лаиер" .
- Појавиће се мали прозор у којем је потребно назвати нови слој. Унесите име и кликните на "Додај" .
- Сада поново изаберите слику и кликните на њега помоћу десног дугмета миша. У контекстном менију кликните на линију "Мове то Лаиер" .
- Прозор ће се поново појавити. Из листе изаберите слој на који ће се слика пренети и кликните на одговарајућу дугме за потврду.
- То је све. Слика је била на десном слоју. За поузданост можете то поправити кликом на браву поред имена.



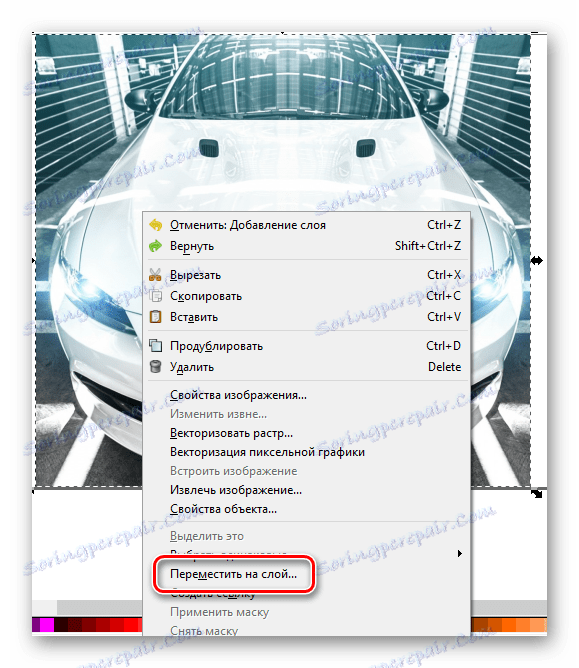

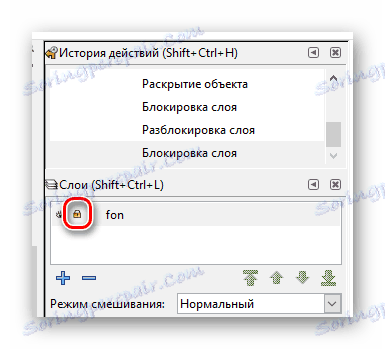
Слично томе, можете креирати што више слојева колико желите и пребаците на било који од њих потребан облик или предмет.
Цртање правоугаоника и квадрата
Да бисте нацртали горње бројке, морате користити алат са истим именом. Низ поступака ће изгледати овако:
- Кликните једном са левим тастером миша на тастер одговарајућег елемента на панелу.
- Након тога померимо показивач миша на платно. Залепите ЛМЦ и почните да повлачите појављујућу слику правоугаоника у жељеном правцу. Ако желите да нацртате квадрат, само држите "Цтрл" док цртате.
- Ако кликнете десним тастером миша на објекат и одаберите Филл анд строке из менија који се појави, можете подесити одговарајућа подешавања. Ово укључује боју, врсту и дебљину контуре, као и сличне особине попуњавања.
- На панелу са карактеристикама алата налазе се параметри као што су "Хоризонтални" и "Вертикални радијус" . Промените ове вредности, заокружите ивице вученог облика. Ове промене можете поништити кликом на дугме "Уклони заокруживање" .
- Можете да преместите објекат на платну помоћу алата "Селекција и трансформација" . Да бисте то урадили, једноставно стисните ЛМЦ на правоугаонику и померите га на жељену локацију.

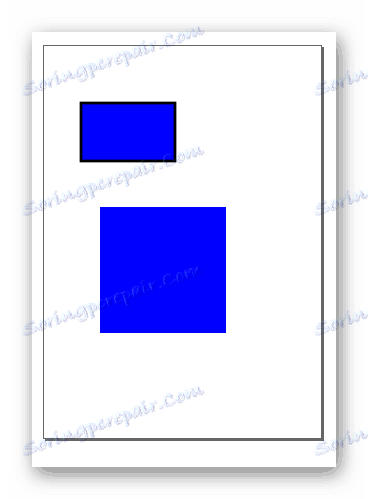


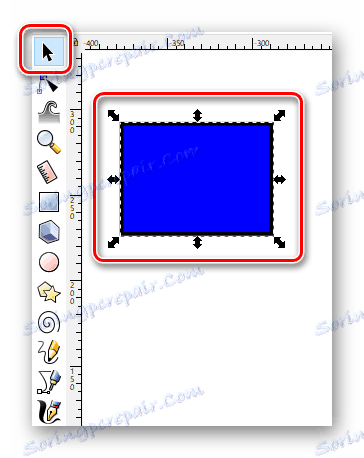
Цртежи и овале
Кругови у Инксцапе-у су нацртани на исти начин као и правоугаони.
- Изаберите прави алат.
- На платну држите леви тастер миша и померите курсор у жељеном правцу.
- Коришћењем својстава, можете променити општи изглед круга и угао његовог окретања. Да бисте то урадили, довољно је одредити жељени степен у одговарајућем пољу и изабрати једну од три врсте круга.
- Као иу случају правоугаоника и кругова, можете подесити боје пуњења и хода кроз контекстни мени.
- Објект се помера дуж платна помоћу функције "Изабери" .
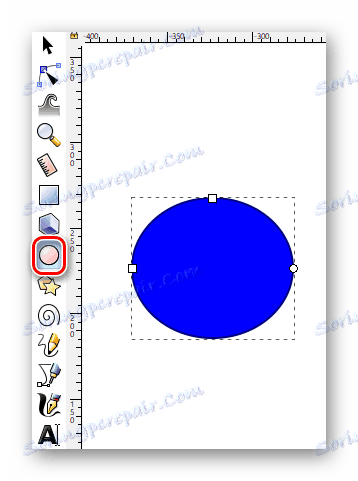
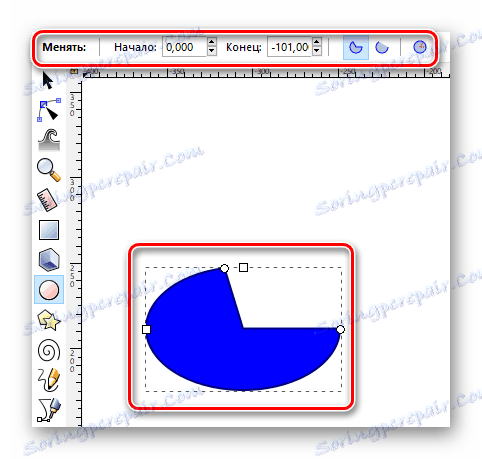
Цртежи звезда и полигона
Полигони у Инксцапе-у се могу извући за само неколико секунди. За то постоји посебан алат који вам омогућава фино подешавање фигура ове врсте.
- Активирајте алат "Звезде и полигони" на панелу.
- Затворите леви тастер миша на платну и померите курсор у било који приступачни правац. Као резултат, добићете следећу слику.
- У својствима овог алата можете подесити параметре као што су "Број углова" , "Радијус однос" , "Заокруживање" и "Изопачење" . Промените их, добићете апсолутно различите резултате.
- Особине као што су боја, ход и кретање на платну варирају на исти начин као у претходним фигурама.
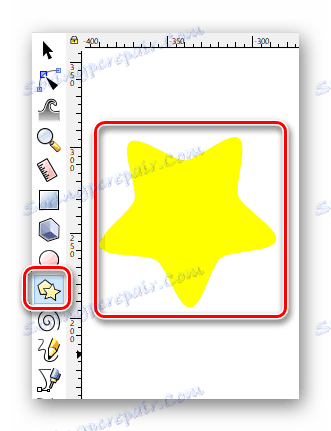
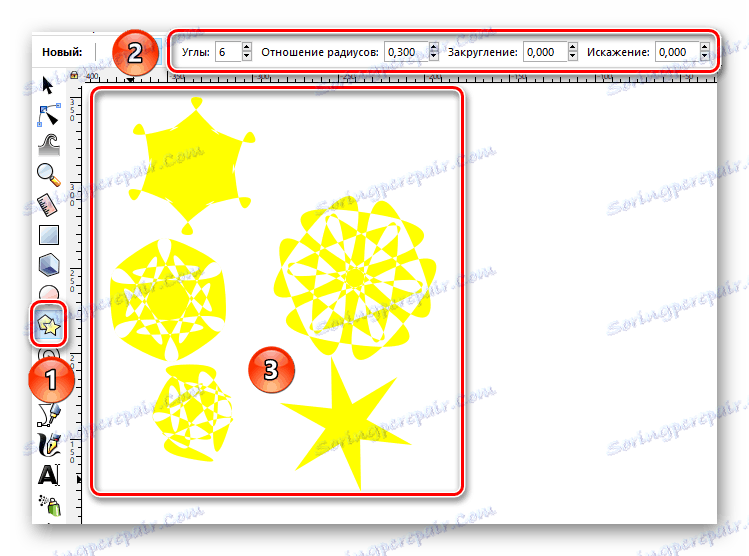
Цртање спирале
Ово је последња цифра о којој желимо да вам кажемо у оквиру овог чланка. Процес цртања скоро се не разликује од претходних.
- Изаберите ставку "Спирале" на траци са алаткама.
- Прикачимо на радном подручју ЛМЦ-а и померимо показивач миша без отпуштања дугмета у било ком смеру.
- На панелу са својствима можете увијек променити број окрета спирале, њен унутрашњи радијус и индекс нелинеарности.
- Алат "Изабери" вам омогућава да промените величину облика и померите га унутар платна.
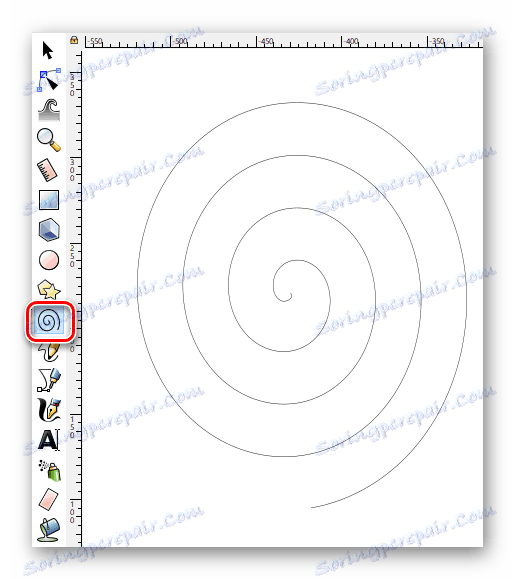

Уређивање чворова и полуга
Упркос чињеници да су све цифре релативно једноставне, било која од њих може се променити без признања. Због тога се добијају векторске слике као резултат. Да бисте уредили чворове елемента, потребно је урадити следеће:
- Изаберите било који нацртани објекат помоћу алата Селецт .
- Затим идите у мени "Оутлине" и изаберите ставку "Цонтоур објецт" из контекстуалне листе.
- После тога, укључимо алат "Измени чворове и ручице" .
- Сада морамо у потпуности изабрати целу цифру. Ако сте учинили све исправно, онда ће чворови бити обојени у боји испуњавања објекта.
- На панелу са својствима кликните на прво дугме "Уметни чворови" .
- Као резултат, нови ће се појавити између постојећих чворова.
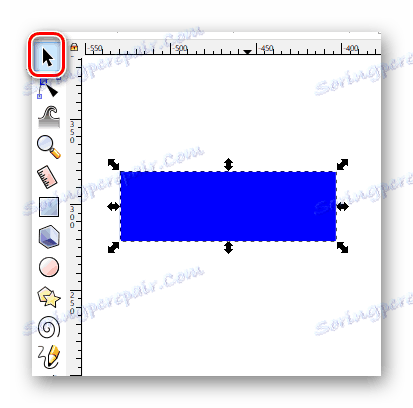
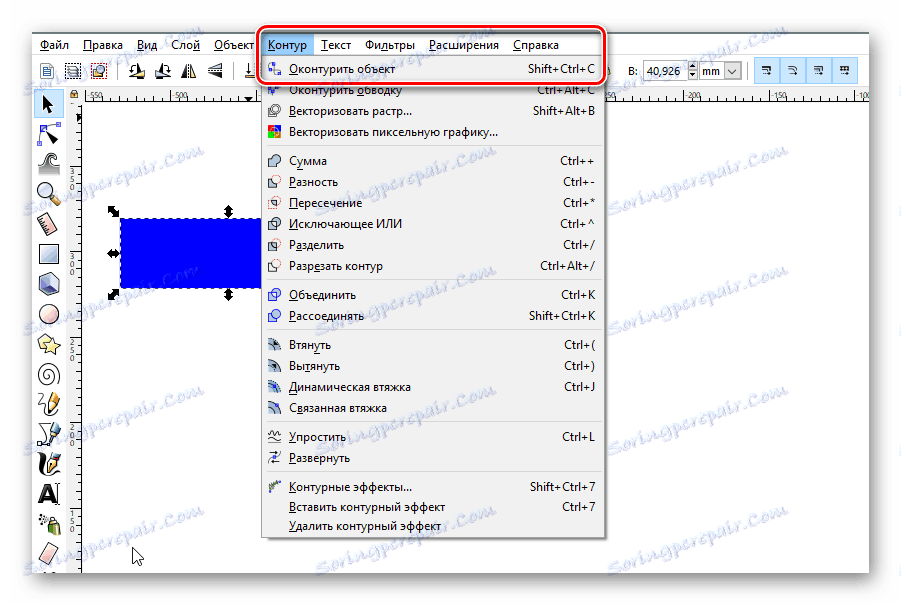

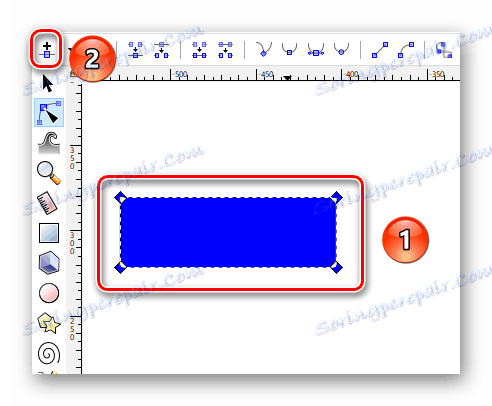
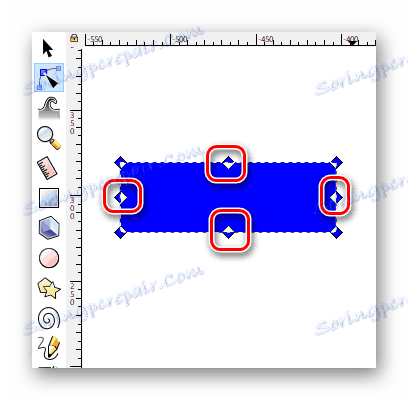
Ова акција се може извршити не са цијелом фигуром, већ само са одабраним дијелом. Додавањем нових чворова, можете више и више промијенити облик објекта. Да бисте то урадили, само усмерите миш на жељени чвор, причврстите ЛМЦ и повуците елемент у жељеном правцу. Осим тога, можете извући ивицу помоћу овог алата. Дакле, локација објекта ће бити конкавнија или конвексна.
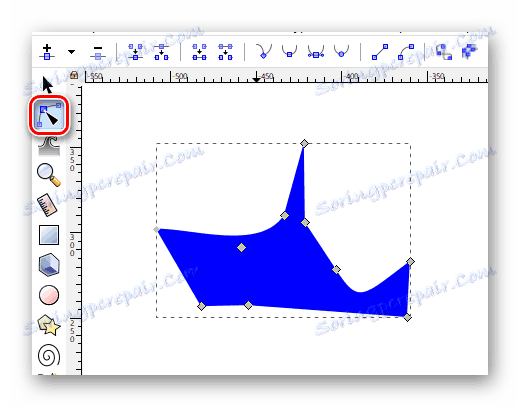
Цртање произвољних контура
Са овом функцијом можете извући и равне линије и произвољне облике. Све је урађено врло једноставно.
- Изаберите алат са одговарајућим именом.
- Ако желите да нацртате произвољну линију, онда држите леви тастер миша било где на платну. Ово ће бити почетна тачка слике. Након тога, померите курсор у правцу где желите да видите ову линију.
- Такође можете кликнути једном са левим тастером миша на платну и продужити показивач на било коју страну. Као резултат, формирана је идеална глатка линија.
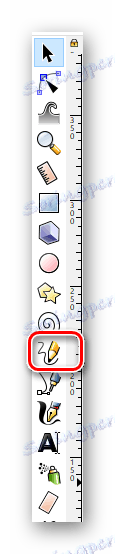
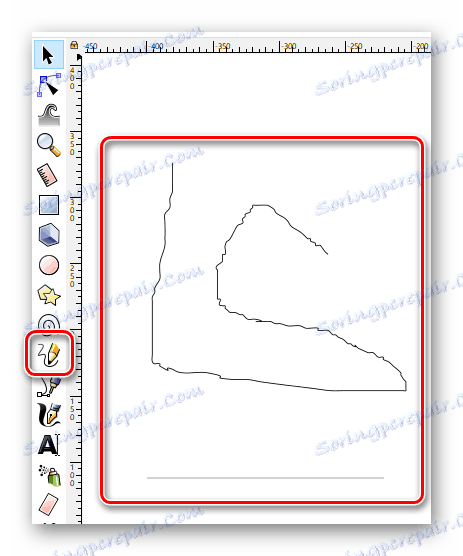
Имајте на уму да се линије, попут облика, могу померати дуж платна, мијењати их и уредити чворове.
Цртање Безиерових кривина
Овај алат ће такође радити директно. Биће врло корисно у ситуацијама када је потребно да нацртате објекат користећи праве линије или нацртате нешто.
- Активирајте функцију, која се зове - "Безиер кривине и равне линије . "
- Затим, урадите само један клик са левим тастером миша на платну. Свака тачка ће бити повезана равном линијом са претходном. Уколико је истовремено ЛМБ стезна, онда можете одмах савијати праву линију.
- Као иу свим осталим случајевима, можете додати нове чворове свим линијама у било ком тренутку, променити величину и премјестити елемент резултирајуће слике.

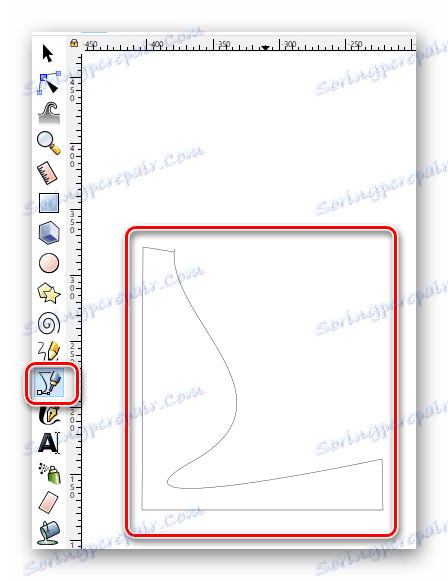
Коришћење калиграфског оловка
Као што подразумева име, овај алат ће вам омогућити да направите лепе натписе или елементе слике. Да бисте то урадили, само је селектујте, подесите својства (угао, учитавање, ширина и тако даље) и можете почети са цртањем.
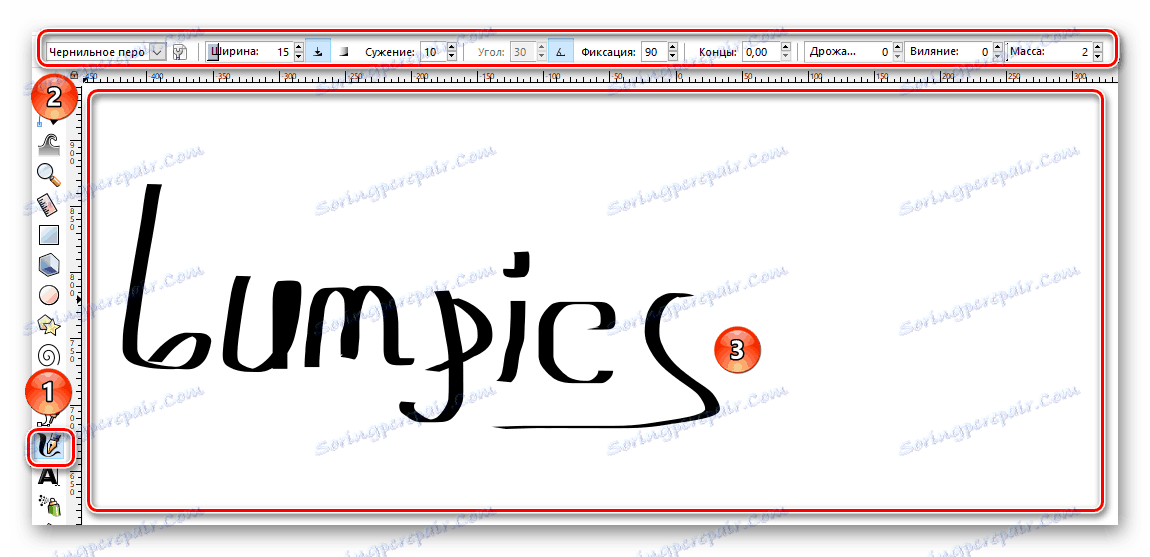
Додавање текста
Поред различитих облика и линија, можете такође радити са текстом у описаном едитору. Посебна карактеристика овог процеса је да се на почетку текст може писати чак иу најмањи фонт. Али, ако га повећате до максимума, онда квалитет слике није апсолутно изгубљен. Процес коришћења текста у Инксцапе-у је веома једноставан.
- Изаберите алат "Текстуални објекти" .
- Њихове особине показујемо на одговарајућем панелу.
- Поставили смо показивач курсора на место платна, где желимо да организирамо сам текст. У будућности се може померити. Због тога не избришите резултат ако случајно ставите текст није тамо где сте то желели.
- Остаје само да напишете жељени текст.
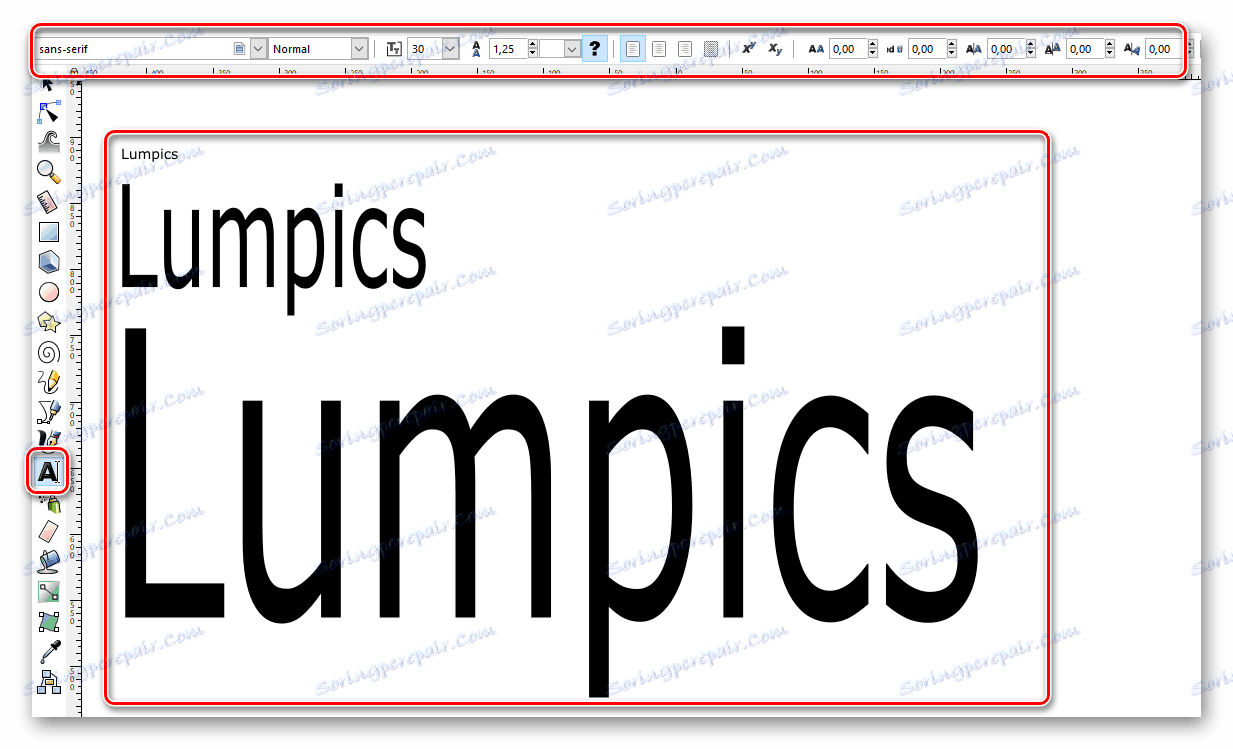
Спрејер предмета
У овом едитору постоји једна занимљива карактеристика. То дозвољава дословно за неколико секунди да попуни читав радни простор са истим фигурама. Можемо доћи до многих апликација за ову функцију, па смо одлучили да га не заобиђемо.
- Прва ствар коју треба цртати на платну је сваки облик или предмет.
- Затим изаберите функцију "Спраи објецтс" .
- Видећете круг одређеног полупречника. Прилагодите његова својства ако сматрате да је потребно. То укључује радијус круга, број цртаних фигура и тако даље.
- Померите алат на место радног подручја у коме желите креирати клоне претходно нацртаног елемента.
- Држите ЛМБ и држите га докле год желите.
Резултат треба да буде приближно следећи.
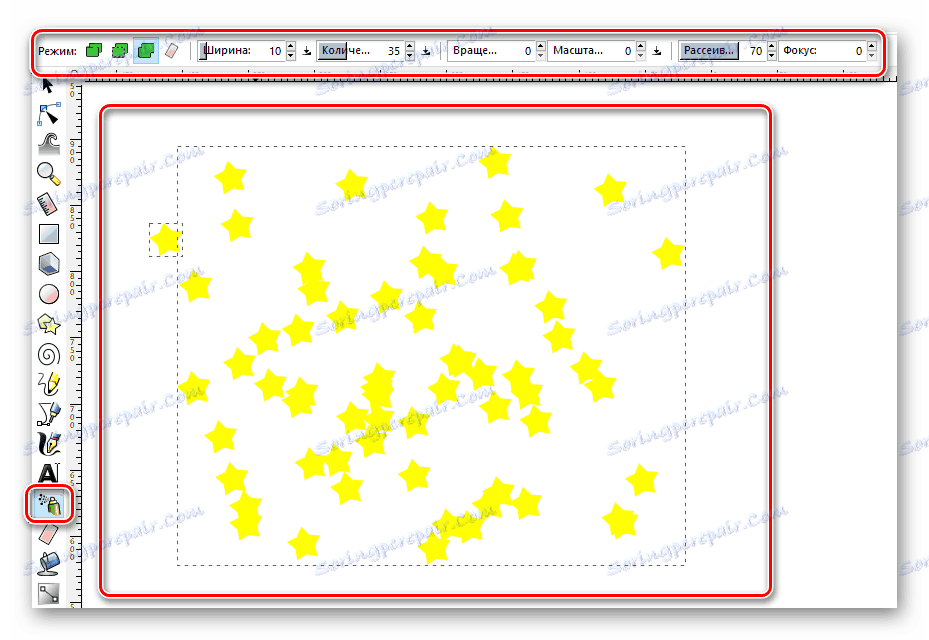
Удаление элементов
Наверное, вы согласитесь с тем фактом, что никакое рисование не может обойтись без ластика. И Inkscape не является исключением. Именно о том, как можно удалять нарисованные элементы с холста, мы и хотели бы рассказать напоследок.
По умолчанию любой объект или группу таковых можно выделить с помощью функции «Выделить» . Если после этого нажать на клавиатуре клавишу «Del» или «Delete» , то объекты целиком будут удалены. Но если выбрать специальный инструмент, то можно будет стирать лишь конкретные куски фигуры или изображения. Данная функция работает по принципу ластика в Пхотосхоп .
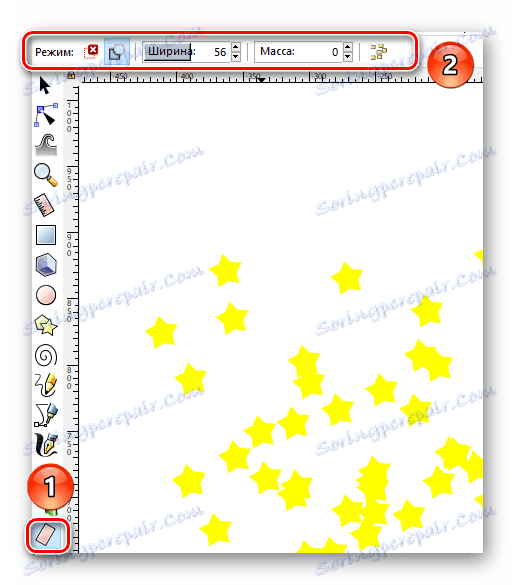
Вот собственно и все основные приемы, о которых мы хотели бы рассказать в данном материале. Комбинируя их друг с другом, вы сможете создавать векторные изображения. Безусловно, в арсенале Inkscape есть еще множество других полезных функций. Но для того чтобы их использовать, необходимо иметь уже более глубокие знания. Помните, что вы в любой момент можете задать свой вопрос в комментариях к данной статье. А если после прочтения статьи у вас появились сомнения в необходимости данного редактора, тогда предлагаем ознакомиться с ее аналогами. Среди них вы найдете не только векторные редакторы, но и растровые.
Прочитајте више: Сравнение программ для редактирования фотографий