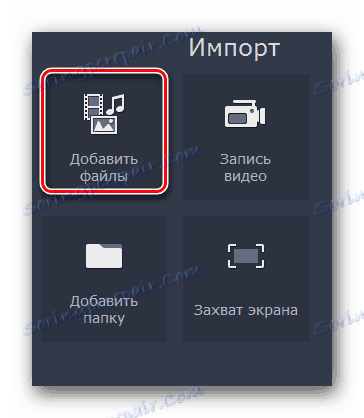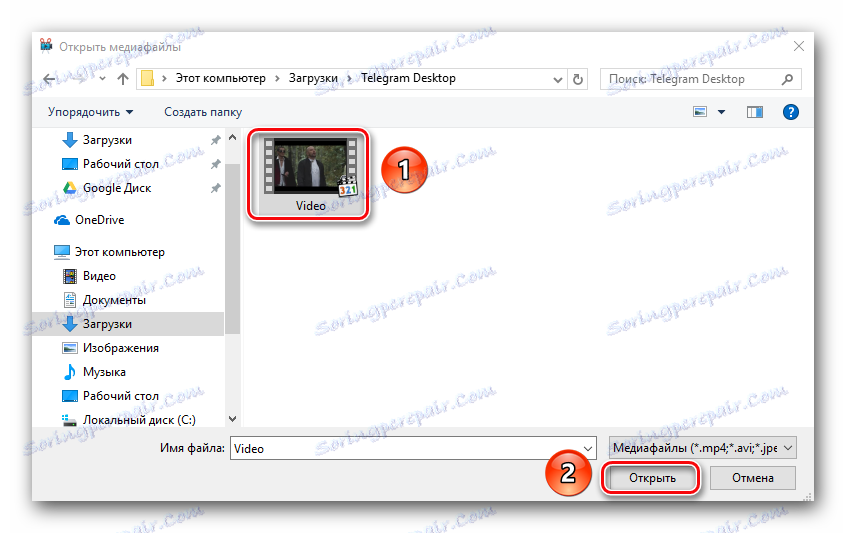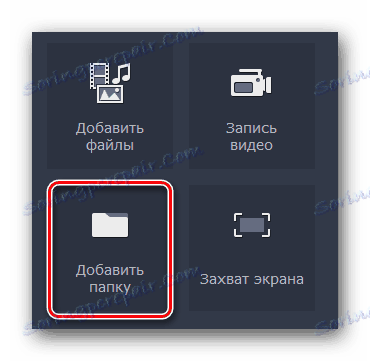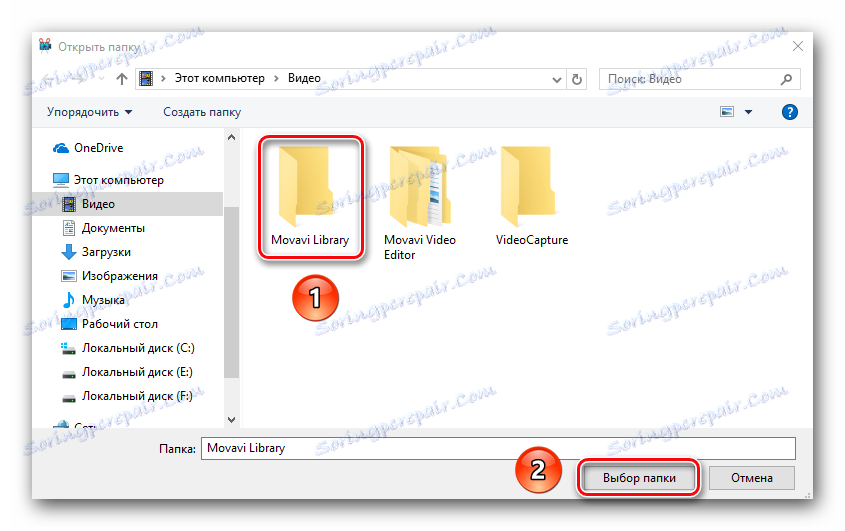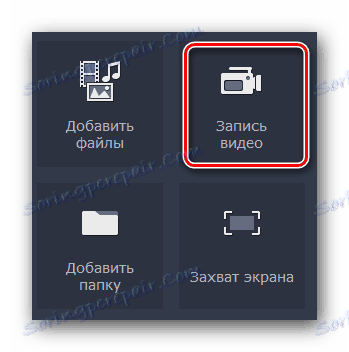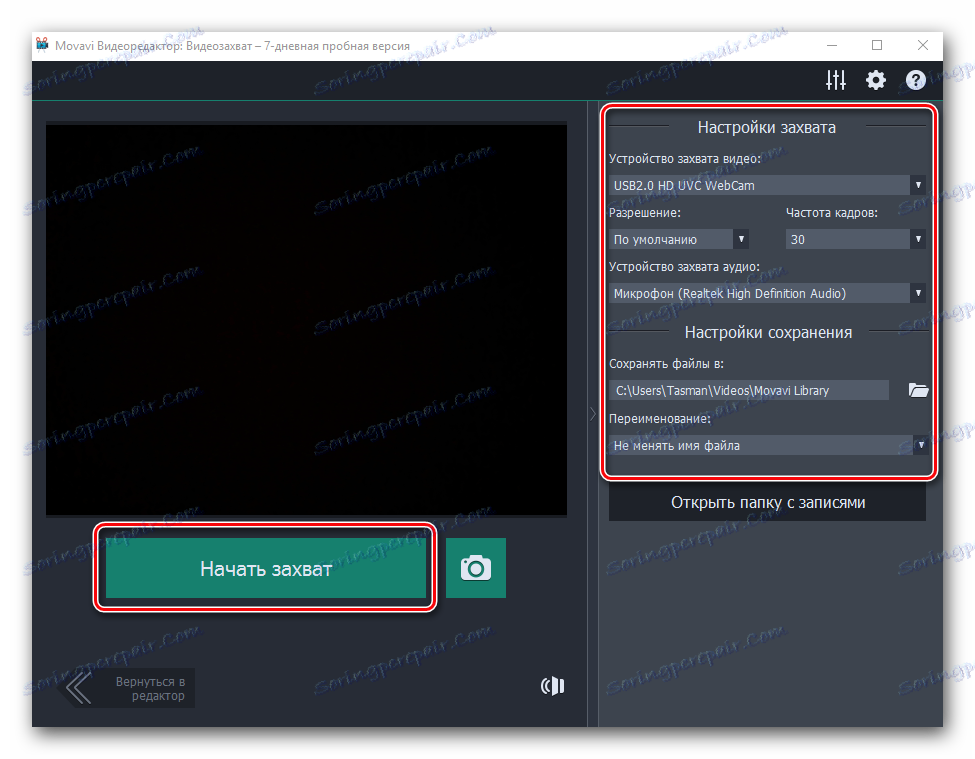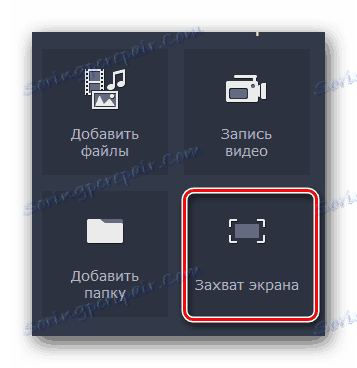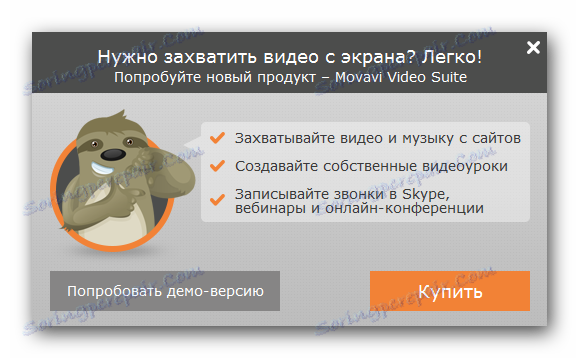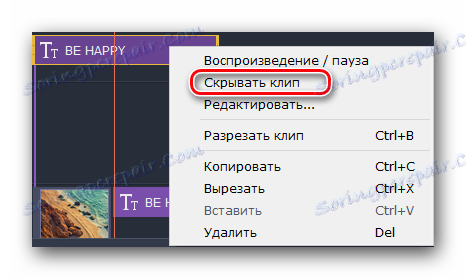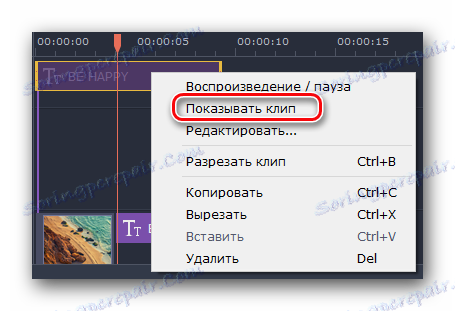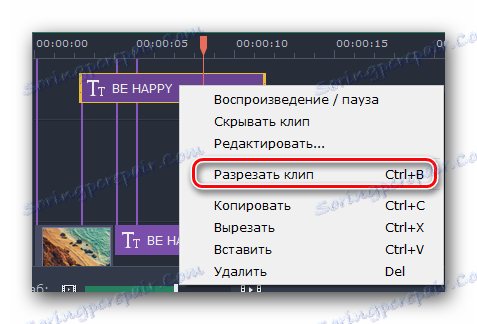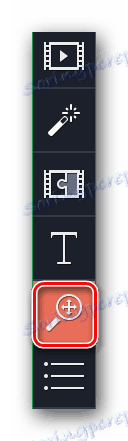Водич за кориштење Мовави Видео Едитор
Мовави Видео Едитор - моћан алат којим свако може да креира свој клип, слајд шоу или видео. То не захтева посебне вјештине и знање. Биће довољно да се упознамо са овим чланком. У њему ћемо вам рећи како да користите поменути софтвер.
Садржај
Мовави Видео Едитор функције
Посебна карактеристика предметног програма, у поређењу са истим Адобе Афтер Еффецтс или Сони Вегас Про , релативна је једноставна употреба. Упркос томе, Мовави Видео Едитор има импресивну листу функција, о чему се говори у наставку. Имајте на уму да је овај чланак бесплатна званична демо верзија програма. Њена функционалност је донекле ограничена у односу на пуну верзију. 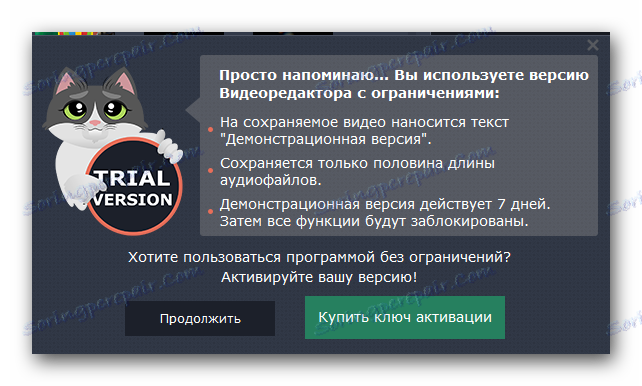
Тренутна верзија описаног софтвера је "12.5.1" (септембар 2017). У будућности, описани функционалност може се променити или пренети у друге категорије. Ми ћемо, пак, покушати да ажурирамо ово упутство, тако да су све описане информације релевантне. Сада идемо доле на Мовави Видео Едитор.
Додавање датотека за обраду
Као иу било ком уређивачу, у описаној имамо и неколико начина да отворимо датотеку која вам је потребна за даљу обраду. С тим у ствари, рад почиње у Мовави Видео Едитор-у.
- Покрените програм. Наравно, мора се претходно инсталирати на рачунар.
- Подразумевано ће бити отворен потребан одељак под називом "Импорт" . Ако из неког разлога случајно отворите другу картицу, вратите се на наведени одељак. Да бисте то урадили, кликните једном са левим тастером миша на доњем делу. На левој страни главног прозора.
- У овом одељку ћете видети неколико додатних дугмади:
Додавање датотека - Ова опција вам омогућава да додате музику, видео или слику у радно подручје програма.
![Увезивање датотека у Мовави Видео Едитор]()
Након што кликнете на одређено подручје, отвориће се прозор за стандардни фајл. Пронађите потребне податке на рачунару, одаберите их једним кликом на леви тастер миша, а затим кликните на дугме "Отвори" у доњем делу прозора.![Отворите датотеку у Мовави Видео Едитор]()
Додај фолдер - Ова функција је слична претходној. Омогућава вам да касније обрадите не једну датотеку, већ одмах фасциклу у којој може бити неколико медијских датотека.
![Увезите фасциклу у Мовави Видео Едитор]()
Кликом на одређену икону, као у претходном кораку, појавит ће се прозор за избор фасцикле. Изаберите једну на рачунару, изаберите је, а затим кликните на "Изабери фасциклу" .![Отворите фасциклу у Мовави Видео Едитор]()
Снимање видео записа - Ова функција вам омогућава да снимате на својој веб камери и одмах додате у програм за уређивање. Исте информације ће бити сачуване након снимања на вашем рачунару.
![Дугме за снимање видео записа у Мовави Видео Едитор]()
Када кликнете на одређено дугме, појављује се прозор са прегледом слике и његових поставки. Овдје можете одредити резолуцију, брзину кадра, уређаје за снимање, а такођер промијенити локацију за будући снимак и његово име. Ако вам сви параметри одговарају, само притисните "Старт Цаптуре" или икону у облику камере како бисте снимили слику. Након снимања, резултујућа датотека ће се аутоматски додати временској линији (радна површина програма).![Поставке за снимање видео записа у Мовави Видео Едитор]()
Сцреен Цаптуре - Помоћу ове функције можете снимити видео снимак директно са екрана рачунара.
![Дугме за снимање екрана у Мовави Видео Едитор]()
Истина, за ово вам је потребна посебна апликација Мовави Видео Суите. Дистрибуира се као посебан производ. Кликом на дугме за снимање, видећете прозор у којем ће вам бити понуђено да купите пуну верзију програма или испробате привремену.![Прозор са предлогом за инсталирање или куповину Мовави Видео Суите]()
Желели бисмо скренути вашу пажњу на чињеницу да можете користити не само Мовави Видео Суите за снимање информација са екрана. Постоји пуно другог софтвера који се са овим задатком ништа не бори. - На истој картици "Увоз" налазе се додатни подгрупи. Они су дизајнирани тако да можете допунити своје креације различитим позадинама, уметнутима, звуковима или музиком.
- Да бисте изменили овај или онај елемент, једноставно је потребно да га изаберете, а затим држите левим тастером миша превуците изабрану датотеку на временску линију.
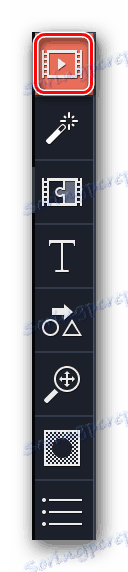
Прочитајте више: Програми за снимање видео снимака са екрана рачунара
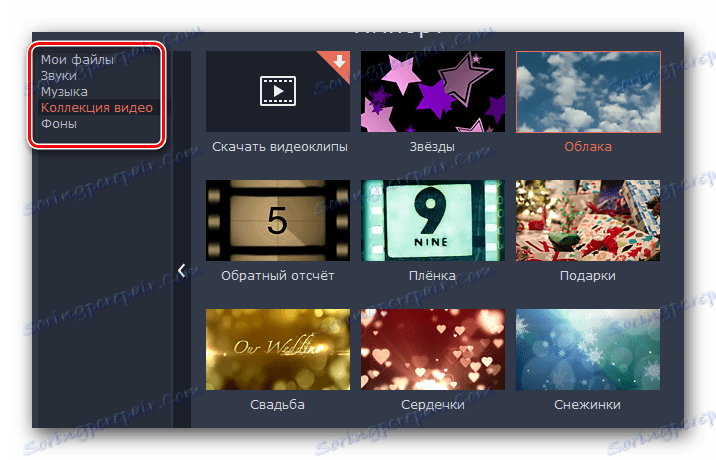
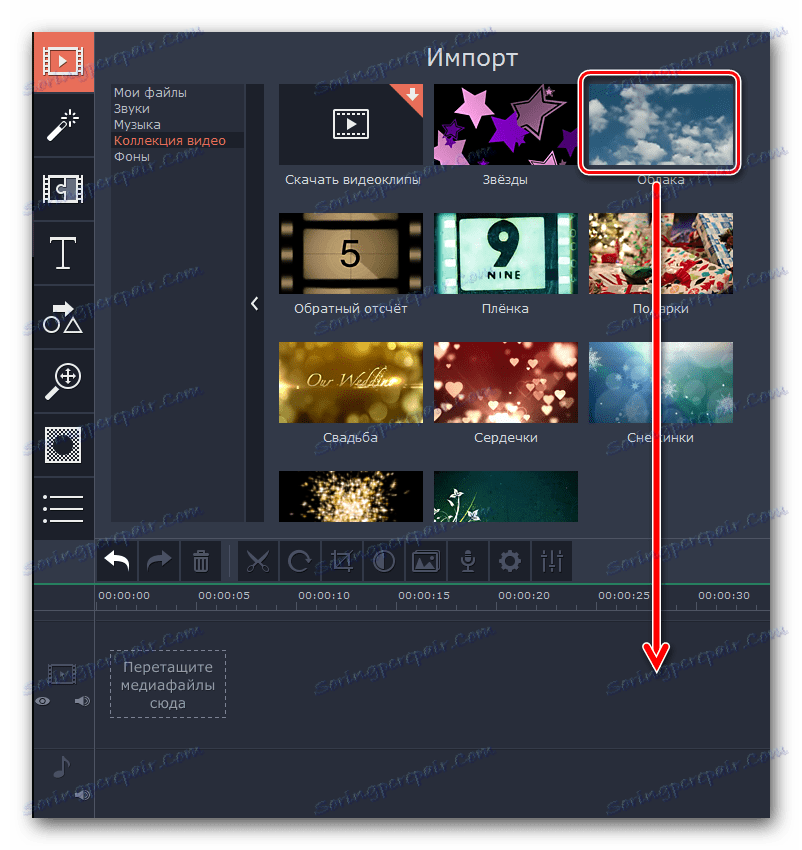
Сада сте свјесни како отворити изворну датотеку за даље уређивање у Мовави Видео Едитор. Затим можете наставити директно да је уредите.
Филтри
У овом одељку можете пронаћи све филтере које можете користити за креирање филма или слајд шоу. Користите их у описаном софтверу врло једноставно. У пракси, ваше акције ће изгледати овако:
- Након додавања сировине за обраду на радни простор, идите на одељак "Филтерс" . Захтевана картица је друга са врха у вертикалном менију. На левој страни прозора програма.
- Списак подсекција се појављује благо десно, а поред њега ће се приказивати и сличице филтера с потписима. Можете да изаберете картицу "Све" да бисте приказали све расположиве опције или прешли на предложене подсекције.
- Ако планирате да у будућности користите било који филтер, онда би било разумније додати их у категорију "Омиљене" . Да бисте то урадили, поставите показивач миша на сличицу жељеног ефекта, а затим кликните на слику у облику звјездице у горњем левом углу сличице. Сви изабрани ефекти биће снимљени у подсекцији са истим именом.
- Да бисте применили филтер који вам се свиђа за видео, једноставно је потребно да је превучете у жељени фрагмент снимања. То можете урадити једноставним држањем лијевог дугмета миша.
- Ако желите да примените ефекат не на једну локацију, већ на све ваше снимке који се налазе на временској линији, само кликните десним тастером миша на филтер, а затим у контекстном менију одаберите "Додај у све снимке" .
- Да бисте уклонили филтер из снимања, једноставно морате кликнути на икону у облику звездице. У горњем левом углу клипа на сцени.
- У прозору који се појави, изаберите филтер који желите да уклоните. После тога, кликните на дугме "Уклони" на самом дну.
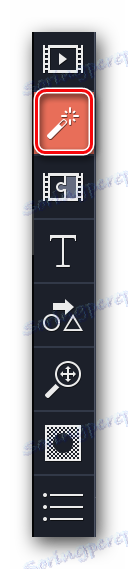
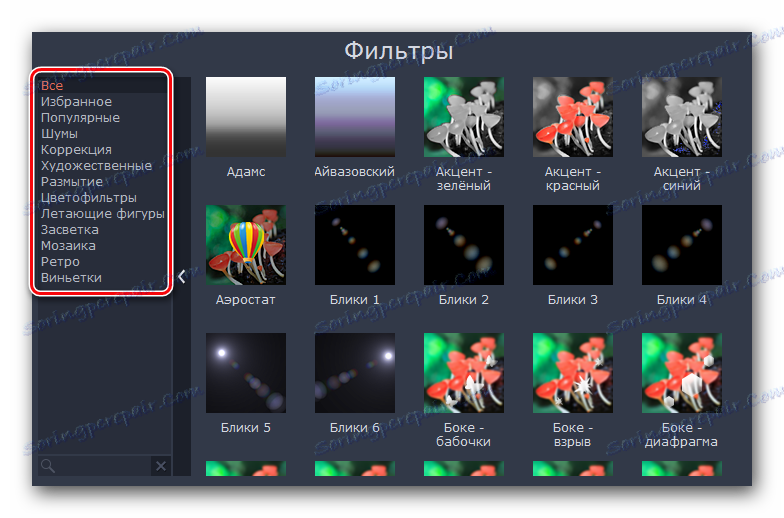
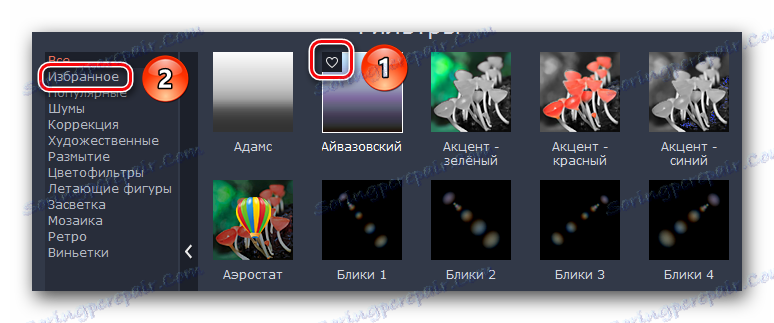
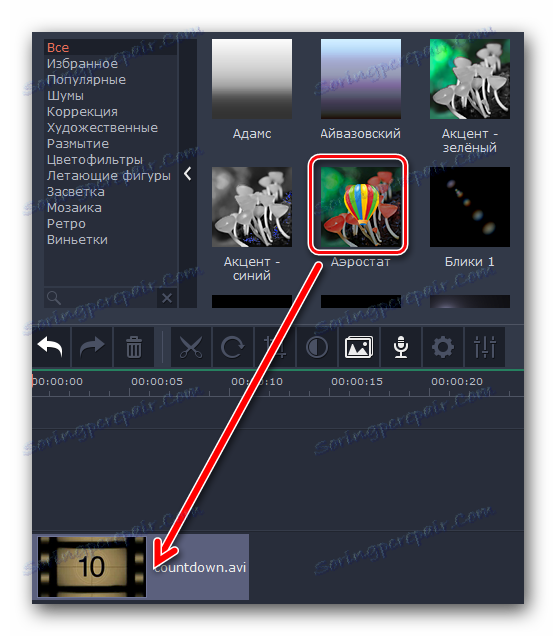
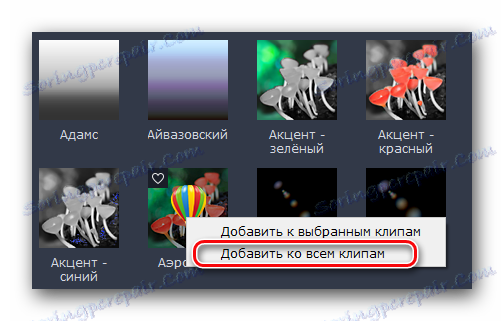
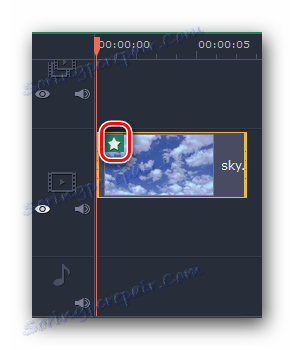
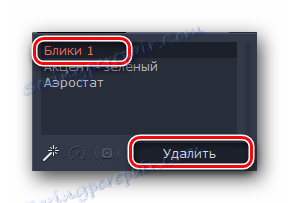
Ево, у ствари, и све информације које требате знати о филтерима. Нажалост, у већини случајева не можете постављати параметре филтера. На срећу, само ова функционалност програма није ограничена. Идемо даље.
Ефекти транзиције
У већини случајева, ваљци су креирани из различитих резова. Да би олакшао прелазак са једног дела видео записа на други, и ова функција је измишљена. Рад са прелазима је веома сличан филтерима, али постоје неке разлике и карактеристике које бисте требали знати.
- У вертикалном менију идите на картицу која се зове - "Транситионс" . Треба икона - трећа на врху.
- Листа подсекција и сличица с прелазима ће се појавити десно као у случају филтера. Изаберите жељени подкључ, а затим у угњеженим ефектима пронађите жељену транзицију.
- Као и филтери, прелазци се могу изводити. Ово ће аутоматски додати жељене ефекте одговарајућем подсекцији.
- Додајте прелазак на слике или видео помоћу једноставног превлачења и пада. Овај процес је сличан коришћењу филтера.
- Сваки додатни ефекат преласка може се избрисати или променити његова својства. Да бисте то урадили, кликните на област коју смо означили на слици испод, десним тастером миша.
- У појављивом контекстном менију можете избрисати само изабрану транзицију, све прелазке у свим клиповима или променити параметре изабране транзиције.
- Ако отворите својства транзиције, видећете следећу слику.
- Промјеном вриједности у ставку "Трајање", можете промијенити вријеме појављивања транзиције. Подразумевано се сви ефекти појављују 2 секунде пре краја видео записа или слике. Поред тога, можете одмах одредити време преласка за све елементе вашег снимка.
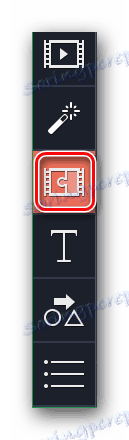

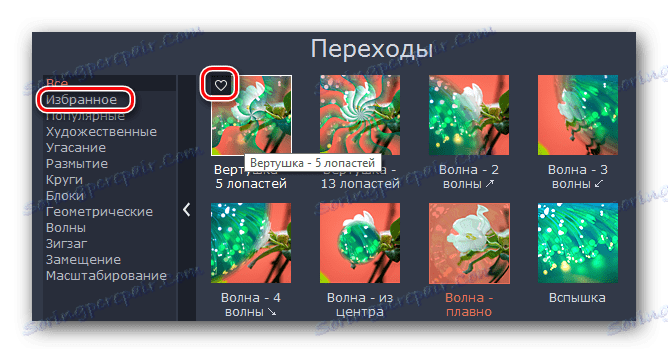
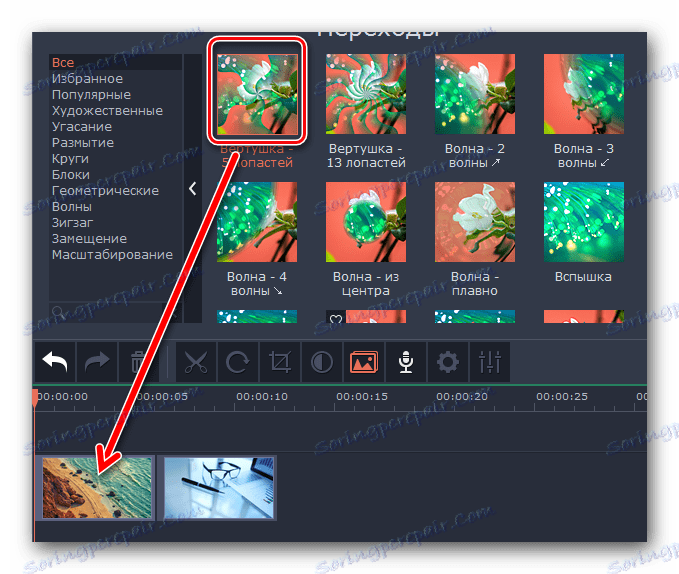
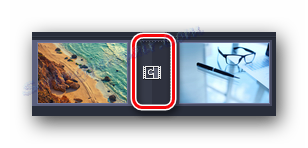
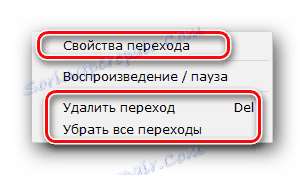
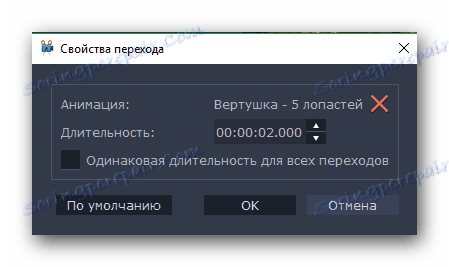
На овом раду са прелазима дошло је до краја. Идемо даље.
Текст прекривања
У Мовави Видео Едитору ову функцију назива се "Цаптион" . Омогућава вам да додате други текст преко клипа или између снимака. А можете додати не само голим словима, већ и користити различите оквире, ефекте изгледа и тако даље. Да детаљно анализирамо ову тачку.
- Пре свега, отворите картицу под називом "Цаптион" .
- Са десне стране видећете већ познати панел са подсекцијама и додатним прозором са својим садржајем. Као и претходни ефекти, можете додати наслове у омиљене.
- На радном панелу текст се приказује истовремено повлачењем изабране ставке. Међутим, за разлику од филтера и прелазака, текст се поставља пред клип, након ње или изнад њега. Ако је потребно да уметнете наслове пре или после видеа, онда их морате пренети на линију гдје се налази датотека са записом.
- И ако желите да текст буде видљив на врху слике или видео записа, онда је потребно да превлачите наслове у посебно поље на временској линији означена великом "Т" .
- Ако желите да текст преместите на друго место или желите да промените време њеног изгледа, онда једном кликните левим тастером миша, а затим га држите, превуците наслове на жељено подручје. Осим тога, можете повећати или смањити вријеме на којем је текст на екрану. Да бисте то урадили, поставите курсор миша на један од ивица поља помоћу текста, а затим притисните ЛМБ и померите ивицу на лево (да бисте смањили) или на десно (да бисте повећали).
- Ако кликнете десним тастером миша на изабране наслове, појављује се контекст мени. У њему желимо скренути вашу пажњу на следеће тачке:
Сакриј клип - Ова опција ће онемогућити приказивање изабраног текста. Не пензионише се, само се зауставља појављивање на екрану током репродукције.
![Сакриј наслове у Мовави Видео Едитор]()
Схов Цлип - ово је инверзна функција која вам омогућава да поново омогућите приказ изабраног текста.
![Укључите приказ наслова у Мовави Видео Едитор]()
Сплит Цлип - помоћу овог алата можете поделити наслове на два дела. У овом случају, сви параметри и сам текст ће бити потпуно исти.
![Исеците текст у Мовави Видео Едитор]()
Измени - али ова опција ће вам омогућити да наслове прилагодите на прикладан начин. Све можете променити, од брзине појављивања ефеката до боје, фонтова и других ствари.
- Ако кликнете на последњу линију у контекстном менију, обратите пажњу на област прелиминарног приказа резултата у прозору програма. Овде се приказују сва подешавања наслова.
- У првом тренутку можете променити трајање приказа натписа и брзину појављивања различитих ефеката. Такође можете променити текст, његову величину и положај. Поред тога, можете променити величину и положај оквира (ако је присутан) са свим стилским додацима. Да бисте то урадили, једноставно кликните једном са левим тастером миша на текст или сам оквир, а затим превуците преко ивице (да бисте променили величину) или средину елемента (да бисте је померили).
- Ако кликнете на сам текст, мени за уређивање ће постати доступан. Да бисте дошли до овог менија, кликните на икону у облику слова "Т" одмах изнад прозора за преглед.
- Овај мени ће вам омогућити да промените фонт текста, његову величину, поравнате и примените додатне опције.
- Боја и контуре такође могу бити уређени. И не само текст, већ и сам лимит кредита. Да бисте то урадили, изаберите жељену ставку и идите на одговарајући мени. Зову се кликом на тачку помоћу слике четке.

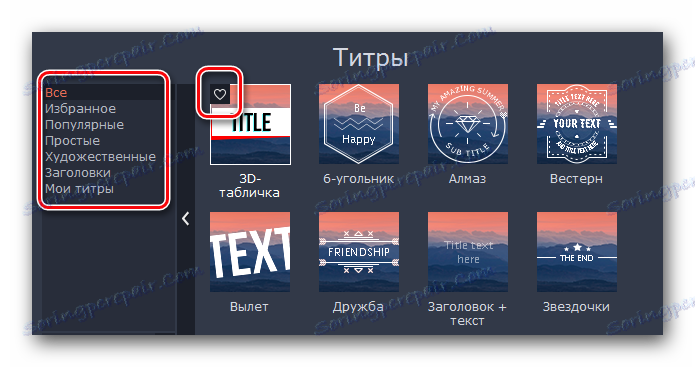
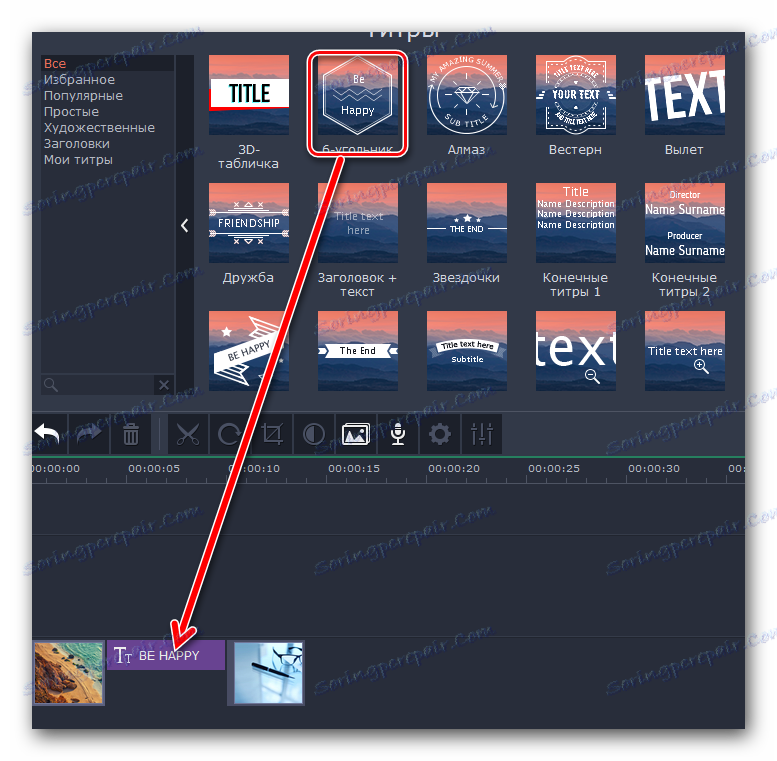

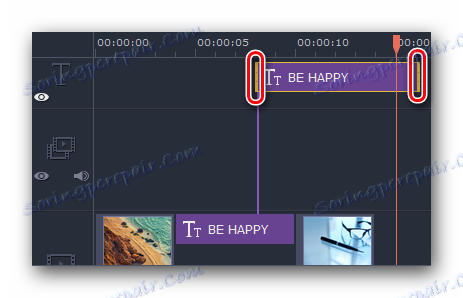
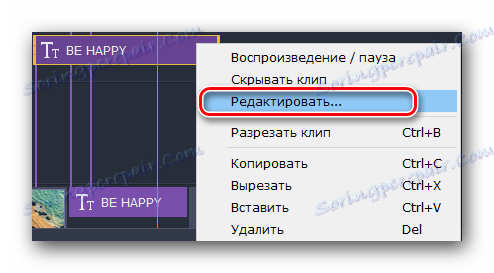
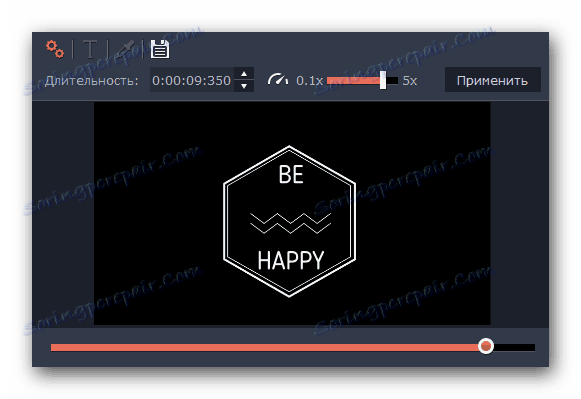

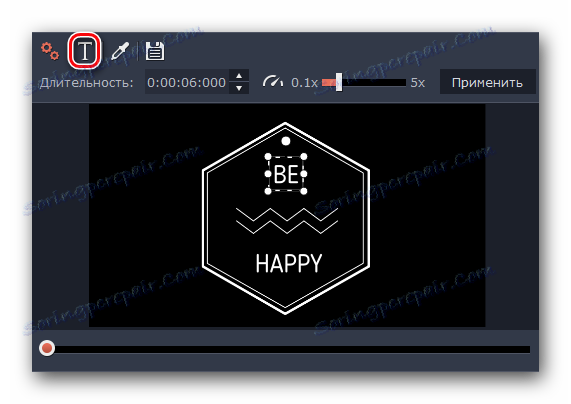
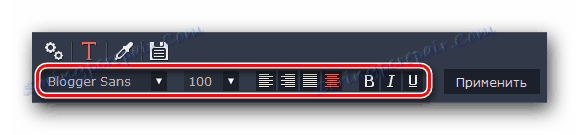
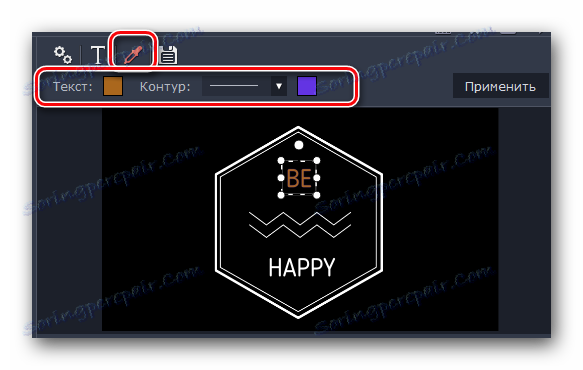
Ово су главне функције које требате знати када радите са насловима. У наставку ћемо описати остале функције.
Коришћење облика
Ова функција ће вам омогућити да истакнете било који елемент видео или слике. Поред тога, уз помоћ различитих стрелица, можете се фокусирати на жељено подручје или једноставно привући пажњу на њега. Рад са обликима је следећи:
- Идемо у одељак под називом "Фигурес" . Његова икона изгледа овако.
- Резултат је листа подсекција и њихов садржај. Ово смо поменули у опису претходних функција. Осим тога, можете додати и облике у одељку Фаворитес .
- Као и претходни елементи, подаци се преносе притиском на леви тастер миша и превлачењем до жељеног подручја радног простора. Цифре су уметнуте на исти начин као текст - било у одвојеном пољу (за приказ преко клипа), или на почетку / крају тога.
- Параметри као што су промена времена приказа, позиција елемента и његово уређивање потпуно су исти као код рада са текстом.
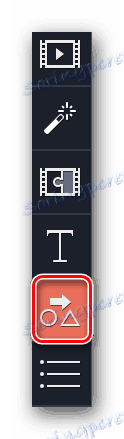
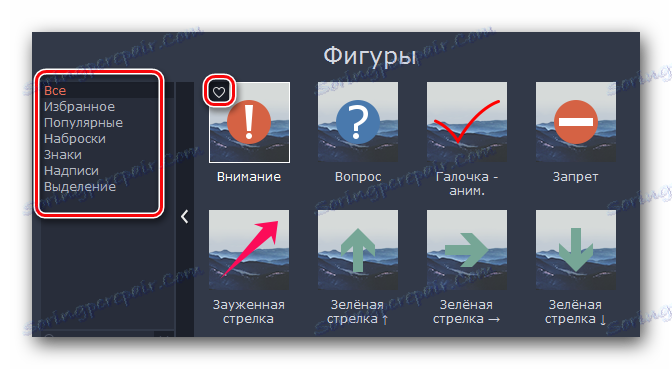
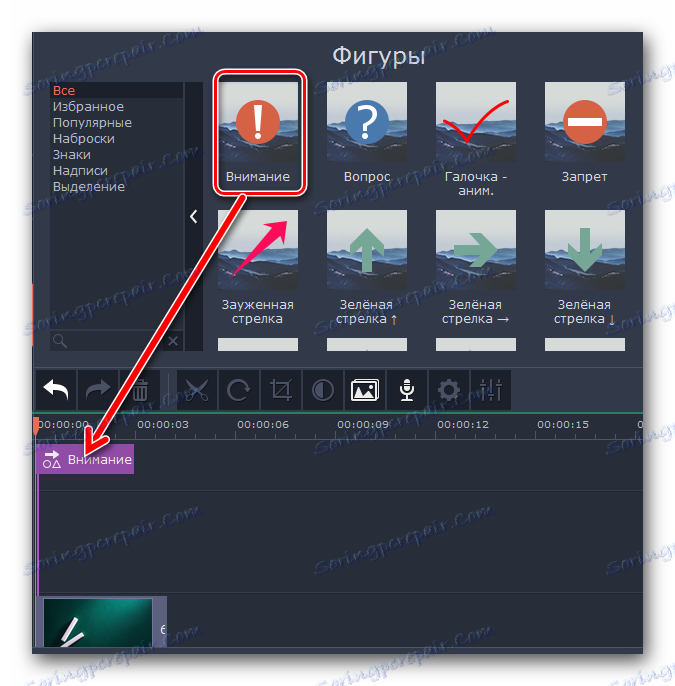
Зоом и Панорама
Ако желите да повећате или продужите фотоапарат током репродукције медија, онда је ова функција само за вас. Штавише, у употреби је изузетно једноставно.
- Отворите картицу са истим функцијама. Имајте на уму да се жељени дио може наћи на вертикалном панелу и сакрити се у додатном менију.
![Идемо у одељак Зоом и Панорама у Мовави Видео Едитор]()
То зависи од величине прозора програма који сте одабрали.
- Затим изаберите део снимка на који желите да примените ефекте зумирања, брисања или панораме. Листа свих три опције се појављује на врху.
- Под опцијом "Повећај" наћи ћете дугме "Додај" . Ми притиснемо на њега.
- У прозору за преглед видећете правоугаоне области које се појављују. Премештамо га на онај део видео снимка или фотографије који треба увећати. Ако је потребно, можете променити величину самог подручја или га потпуно премјестити. Ово се ради баналним вучењем.
- Након што сте изложили ову област, једноставно кликните на леви тастер миша - подешавања ће бити сачувана. На самој миниатури видећете појављујућу стрелицу, која је усмерена десно (у случају приближавања).
- Ако померите показивач миша на средину ове стрелице, ручна слика ће се појавити уместо показивача миша. Држећи лијево дугме миша, можете сами превући стрелицу улево или удесно, чиме мијењате вријеме за примјену ефекта. А ако повучете на један од ивица стрелице, можете променити укупно повећање времена.
- Да бисте искључили примењени ефекат, само се вратите на одељак "Скала и панорама" , а затим кликните икону означену на слици испод.
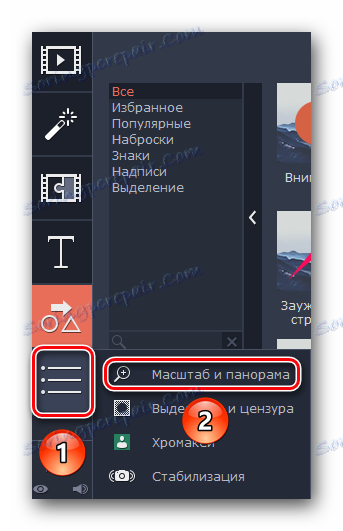
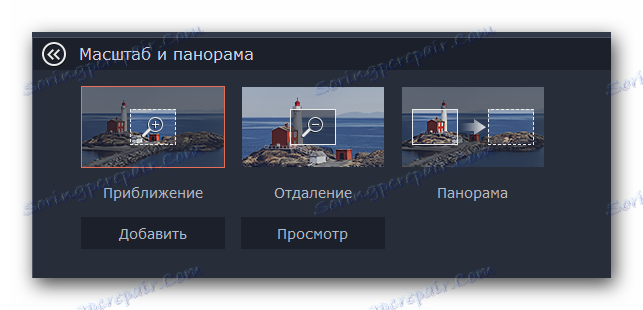
Имајте на уму да у пробној верзији Мовави Видео Едитор можете користити само зум. Преостали параметри су доступни у пуној верзији, али раде на истом принципу као и "увећање" .
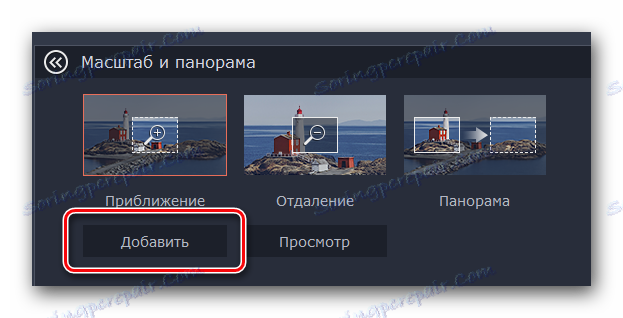
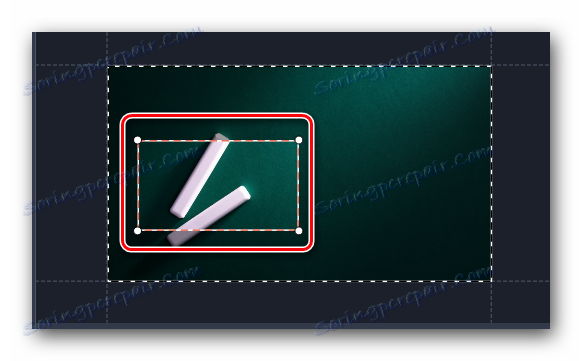
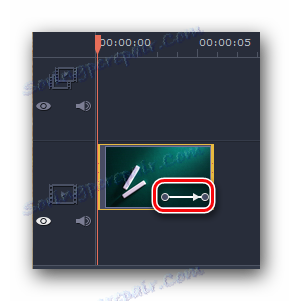
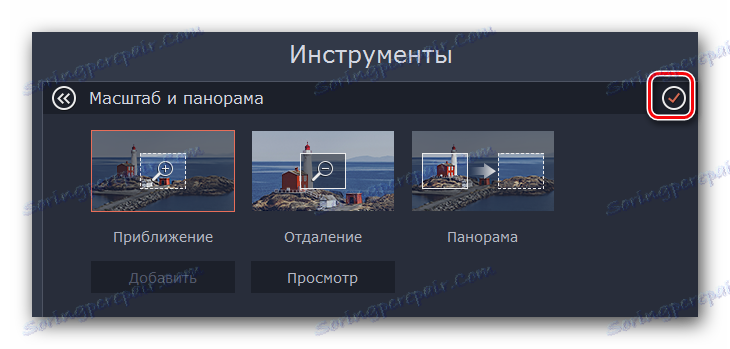
Овде, у ствари, и све карактеристике овог режима.
Алокација и цензура
Помоћу овог алата лако можете затворити непотребан део видео снимка или ставити маску на њега. Процес примене овог филтера је следећи:
- Идемо у одељак "Алокација и цензура" . Дугме ове слике може бити или на вертикалном менију или скривено испод помоћне табле.
- Затим изаберите фрагмент снимка на коме желите да поставите маску. На самом врху прозора програма појављују се опције прилагођавања. Овдје можете промијенити величину пиксела, њихов облик и тако даље.
- Резултат ће бити приказан у прозору са десне стране. Такође можете додати или уклонити додатне маске. Для этого достаточно нажать соответствующую кнопку. При необходимости, можно изменить положение самих масок и их размер. Это достигается путем перетаскивания элемента (для перемещения) или одной из его границ (для изменения размера).
- Удаляется эффект цензуры очень просто. На участке записи вы увидите звездочку. Кликните на њега. В открывшемся списке выделите нужный эффект и нажмите ниже «Удалить» .
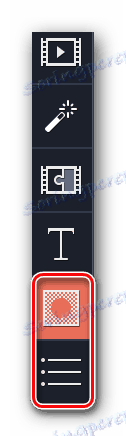
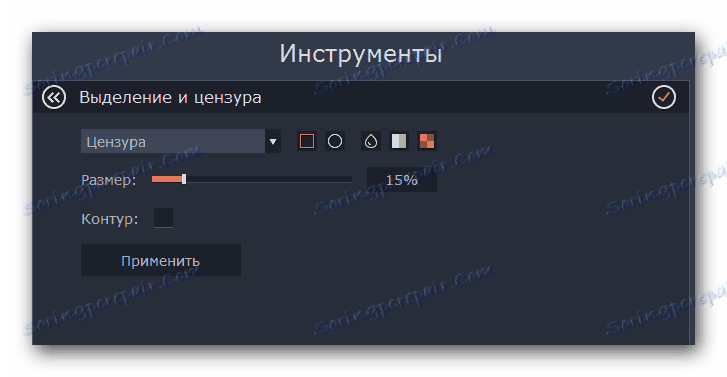
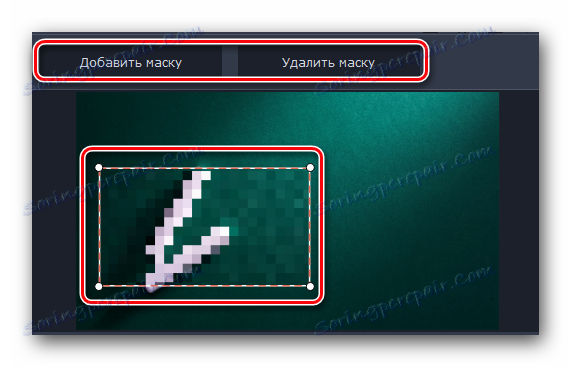
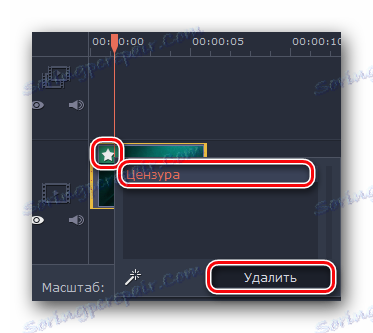
Более детально вы сможете разобраться со всеми нюансами лишь попробовав все самостоятельно на практике. Ну а мы продолжим. На очереди у нас два последних инструмента.
Видео стабилизација
Если во время съемки у вас сильно тряслась камера, то можно немного сгладить этот нюанс с помощью упомянутого инструмента. Он позволит максимально стабилизировать изображение.
- Открываем раздел «Стабилизация» . Изображение этого раздела выглядит следующим образом.
- Чуть выше появится единственный пункт, который носит аналогичное название. Нажимаем на него.
- Откроется новое окно с настройками инструмента. Тут можно указать плавность стабилизации, ее точность, радиус и прочее. Выставив параметры должным образом, нажимайте «Стабилизировать» .
- Время обработки будет напрямую зависеть от длительности видео. Ход стабилизации будет отображаться в виде процентов в отдельном окне.
- По завершении обработки окно с прогрессом исчезнет, а вам останется лишь нажать кнопку «Применить» в окне с настройками.
- Удаляется эффект стабилизации так же, как и большинство других — нажимаем на изображение звездочки в левом верхнем углу миниатюры. После этого в появившемся списке выбираем нужный эффект и жмем «Удалить» .

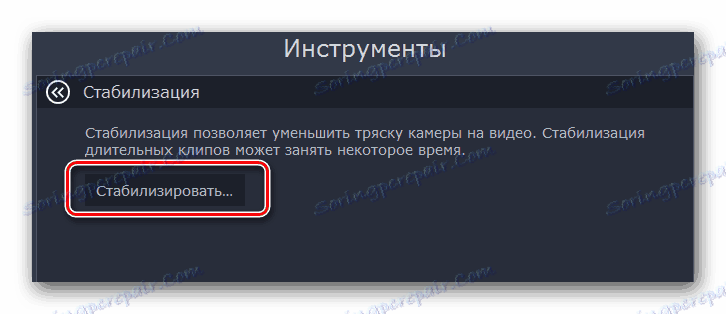
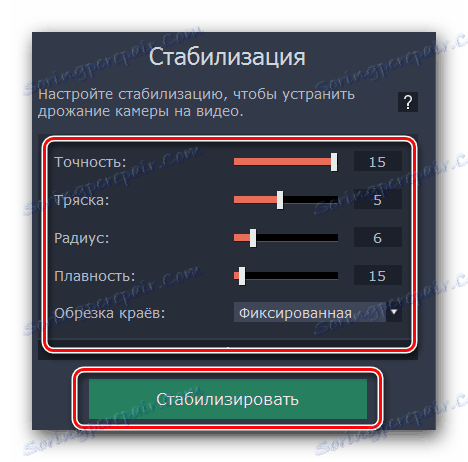
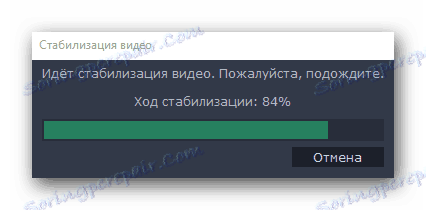
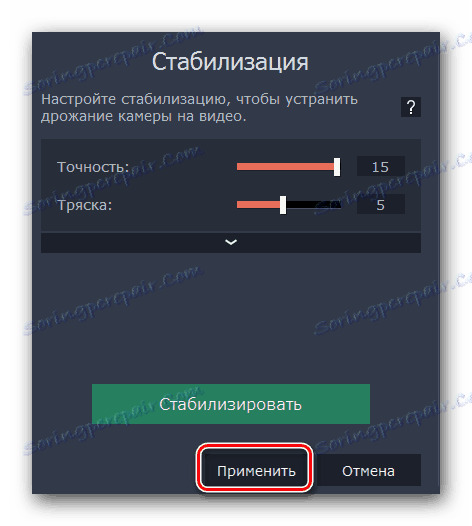
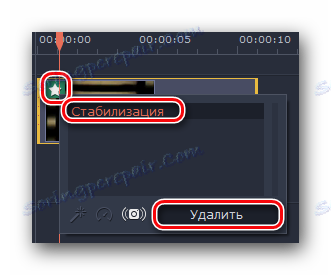
Вот так выглядит процесс стабилизации. У нас остается последний инструмент, о котором мы хотим вам поведать.
Хромакей
Эта функция будет полезна лишь тем, кто снимает ролики на специальном фоне, так называемом хромакее. Суть инструмента заключается в том, что с ролика удаляется конкретный цвет, который и является чаще всего фоном. Таким образом, на экране остаются лишь основные элементы, а сам фон при этом можно попросту заменить на другое изображении или видео.
- Открываем вкладку с вертикального меню. Она так и называется — «Хромакей» .
- Правее появится список настроек данного инструмента. В первую очередь, выбираем цвет, который нужно удалить из ролика. Для этого жмем сперва на область, указанную на изображении ниже, после чего кликаем в видео на том цвете, который будем удалять.
- Для более детальной настройки вы можете уменьшить или увеличить такие параметры как шумы, края, непрозрачность и допуск. Ползунки с данными опциями вы найдете в самом окне с настройками.
- Если все параметры выставлены, то жмем «Применить» .

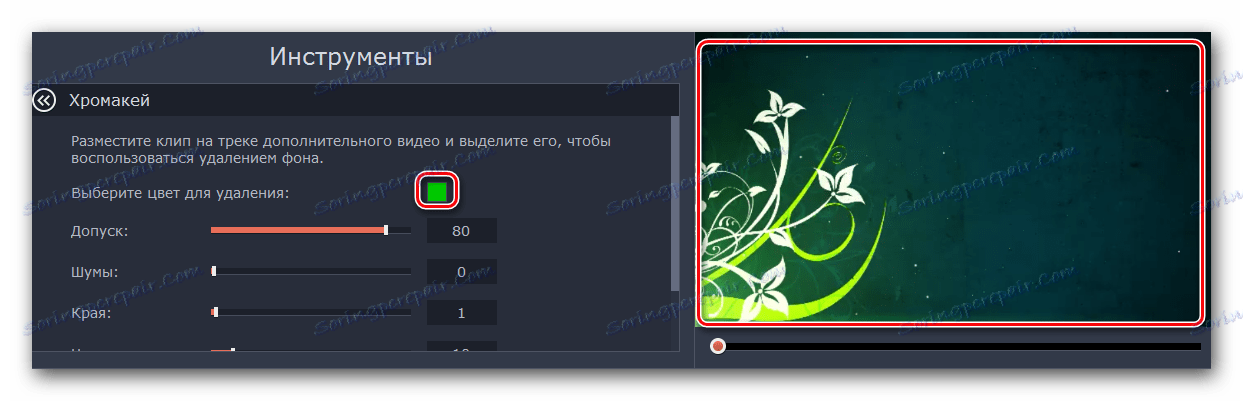
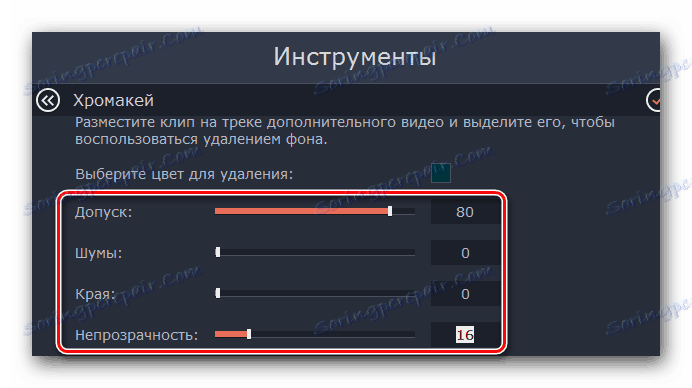
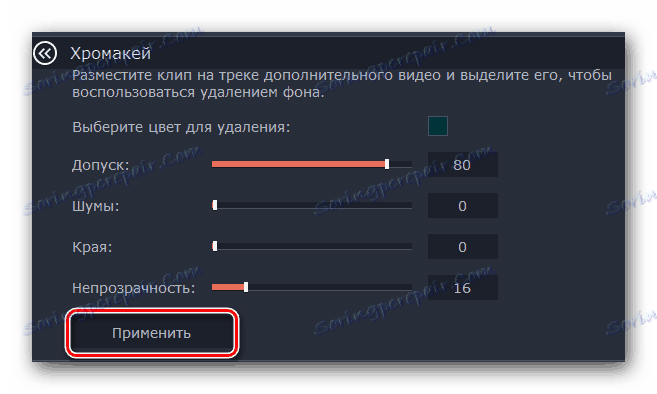
В результате вы получите видео без заднего фона или конкретного цвета.
Совет: Если вы используете фон, который в будущем будет удален в редакторе, то проследите, чтобы он не совпадал с цветом ваших глаз и цветами одежды. Иначе у вас получатся черные области там, где их быть не должно.
Дополнительная панель инструментов
В Movavi Video Editor также есть панель, на которую вынесены второстепенные инструменты. Особо на них внимание мы заострять не будем, но знать о существовании таковых все же нужно. Сама панель выглядит следующим образом. 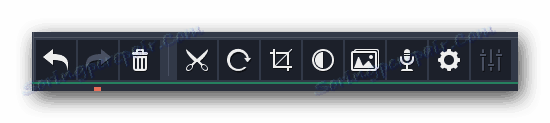
Давайте вкратце пробежимся по каждому из пунктов, начав слева направо. Все названия кнопок можно узнать, если навести на них указатель мышки.
Отменить — Эта опция представлена в виде стрелки, повернутой влево. Она позволяет отменить последнее действие и вернуться к предыдущему результату. Очень удобно, если вы случайно сделали что-то не так или удалили какой-то из элементов.
Повторить — Тоже стрелка, но повернутая уже вправо. Она позволяет вам продублировать последнюю операцию со всеми вытекающими последствиями.
Удалить — Кнопка в виде урны. Она является аналогом клавиши «Delete» на клавиатуре. Позволяет удалить выбранный объект или элемент.
Разрезать — Данная опция включается нажатием кнопки в виде ножниц. Выделяем тот клип, который хотим разделить. При этом, разделение пройдет там, где находится в текущее время указатель времени. Данный инструмент вам пригодится, если вы хотите обрезать видео или вставить между фрагментами какой-то переход. 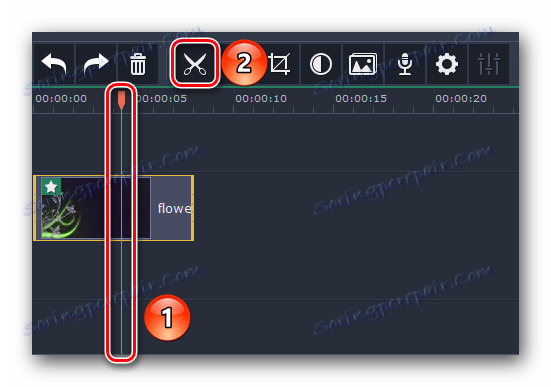
Поворот — Если ваш исходный клип снят в повернутом состоянии, то эта кнопка позволит все исправить. При каждом нажатии на иконку видео будет поворачиваться на 90 градусов. Таким образом вы сможете не только выровнять изображение, но и вовсе его перевернуть.
Кадрирование — Эта функция позволит вам обрезать лишнее из вашего клипа. Также применяется при акцентировании внимания на определенном участке. Нажав на пункт, вы сможете задать угол поворота области и ее размер. После чего необходимо нажать «Применить» . 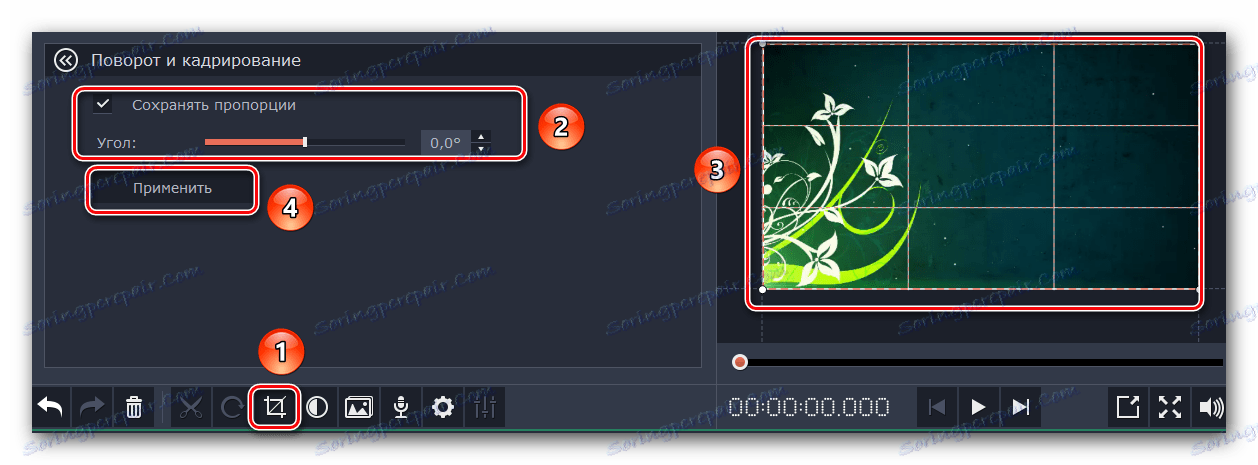
Коррекция цвета — С этим параметром скорее всего знаком каждый. Он позволяет настроить баланс белого, контраст, насыщенность и прочие нюансы.
Мастер переходов — Эта функция позволяет в один клик добавить ко всем фрагментам клипа тот или иной переход. При этом можно задать для всех переходов как разное время, так и одинаковое.
Запись голоса — С помощью этого инструмента вы сможете добавить собственную запись голоса прямо в саму программу для дальнейшего использования. Просто нажмите на иконку в виде микрофона, выставьте настройки и запустите процесс нажатием клавиши «Начать запись» . В результате полученный результат будет сразу добавлен на таймлайн. 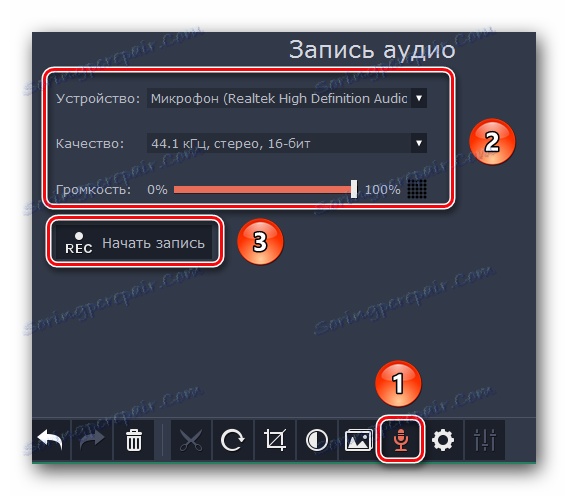
Свойства клипа — Кнопка этого инструмента представлена в виде шестеренки. Нажав на нее, вы увидите перечень таких параметров как скорость воспроизведения, время появления и исчезновения, обратное проигрывание и другие. Все указанные параметры влияют именно на отображение визуальной части ролика. 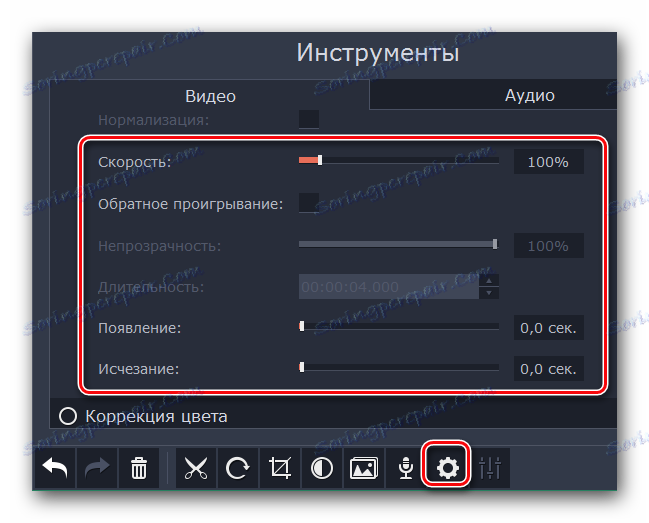
Свойства аудио — Этот параметр абсолютно аналогичен предыдущему, но с упором на звуковые сопровождения вашего видео.
Чување резултата
В завершении нам остается лишь рассказать о том, как правильно сохранить полученное видео или слайд-шоу. Перед тем, как приступить к сохранению, необходимо задать соответствующие параметры.
- Нажмите на изображение в виде карандаша в самом низу окна программы.
- В появившемся окне вы сможете указать разрешение видео, частоту кадров и сэмплов, а также каналы аудио. Выставив все настройки, нажмите «OK» . Если же вы не сильны в настройках, то лучше ничего не трогать. Выставленные по умолчанию параметры будут весьма приемлемыми для хорошего результата.
- После того, как окно с параметрами закроется, нужно нажать большую зеленую кнопку «Сохранить» в правом нижнем углу.
- Если вы используете пробную версию программы, то увидите соответствующее напоминание.
- В результате вы увидите большое окно с различными вариантами сохранения. В зависимости от того, какой именно тип вы выберите, будут меняться различные настройки и доступные параметры. Кроме того, вы можете указать качество записи, имя сохраняемого файла и место, куда он будет сохранен. В завершении вам останется лишь нажать «Старт» .
- Начнется процесс сохранения файла. Его прогресс вы сможете отслеживать в специальном окне, которое появится автоматически.
- По завершении сохранения вы увидите окно с соответствующим уведомлением. Жмем «OK» для завершения.
- Если вы не доделали ролик, и хотите в будущем продолжить это дело, тогда просто сохраните проект. Для этого нажмите комбинацию клавиш «Ctrl+S» . В появившемся окне выберите имя файла и место, куда его нужно поместить. В будущем вам достаточно будет нажать клавиши «Ctrl+F» и выбрать с компьютера сохраненный ранее проект.
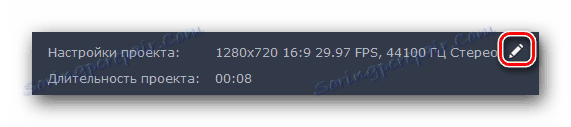
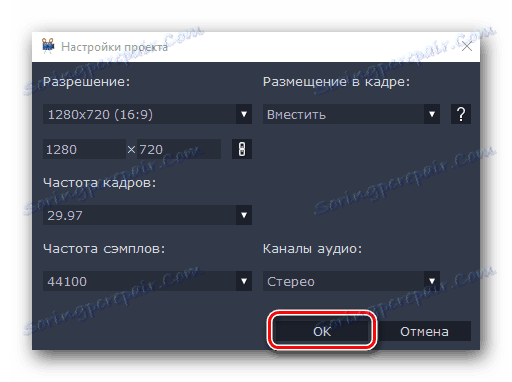


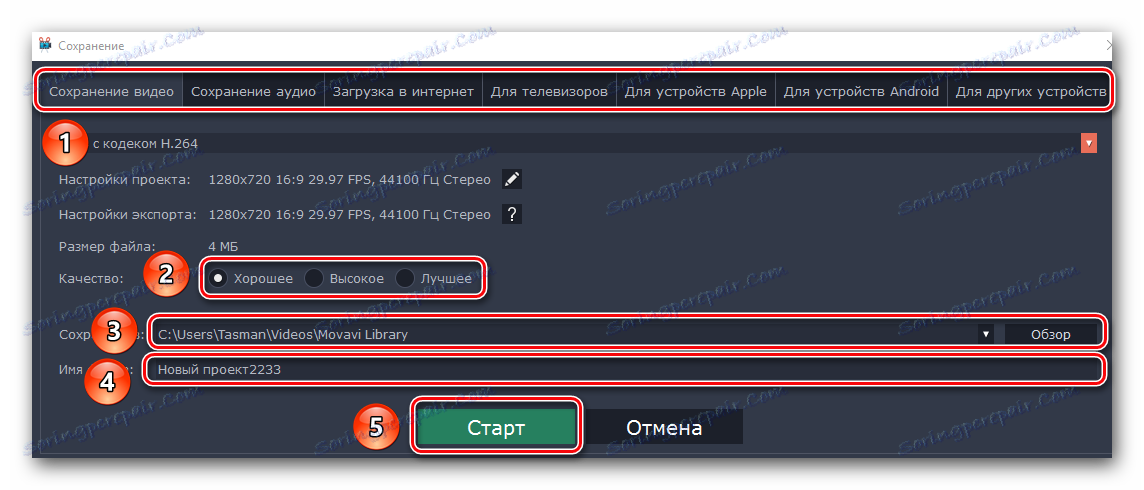
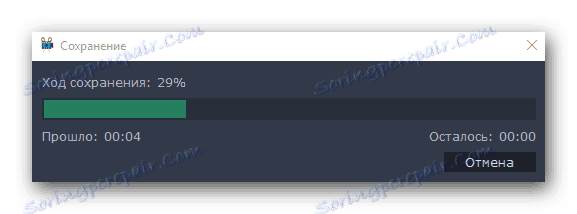
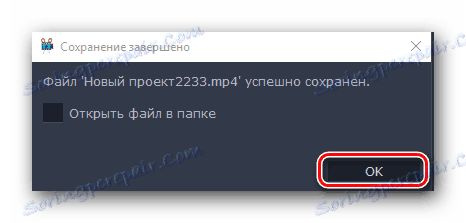
Ово закључује да се наш чланак завршава. Мы постарались разобрать все основные инструменты, которые могут понадобиться вам в процессе создания собственного клипа. Напомним, что данная программа отличается от аналогов не самым большим набором функций. Если вам потребуется более серьезное ПО, тогда стоит ознакомиться с нашей специальной статьей, в которой перечислены самые достойные варианты.
Прочитајте више: Видео софтвер за уређивање
Если после прочтения статьи или в процессе монтажа у вас появились вопросы, смело задавайте их в комментариях. Будем рады помочь вам.