СХАРЕит Кориснички водич
СХАРЕит Мултифункционална апликација за пренос датотека између различитих уређаја. А размена информација је могућа не само између паметних телефона или таблета, већ и рачунара / лаптопа. Упркос чињеници да је програм прилично једноставан за коришћење, многи људи имају потешкоће с функционалношћу. Реч је о томе како правилно користити СХАРЕит и ми ћемо вам данас рећи.
Садржај
Како проследити документе помоћу СХАРЕит-а
Да бисте пренели датотеке са једног уређаја на други, потребно је осигурати да су повезани на исту Ви-Фи мрежу. На крају крајева, информације ће се пренијети путем бежичне комуникације. За вашу погодност, размотрићемо најчешће опције за слање фајлова између различите опреме.
Дељење података између паметног телефона / таблета и рачунара
Овај метод може бити одлична алтернатива УСБ кабловима, помоћу којег сте раније морали да испустите информације на рачунар или са њега. Програм СХАРЕит вам омогућава пренос датотека без икаквих ограничења величине, што је несумњиво велики плус. Погледајмо конкретан пример процеса преноса података са паметног телефона на којем је Виндовс Мобиле повезан са рачунаром.
- Покренули смо програм СХАРЕит на паметном телефону и рачунару.
- У главном менију апликације на телефону видећете два дугмета - "Сенд" и "Рецеиве" . Кликните на први.
- Затим ћете морати означити податке који ће бити пребачени на рачунар. Можете се крећете између одређених категорија (Пхото, Мусиц, Цонтацтс и тако даље) или идите на картицу "Филе / Филе" и изаберите апсолутно све информације које желите пренијети из директоријума датотека. У последњем случају, потребно је да кликнете на "Изабери фајл" .
- Након избора потребних података за пренос, кликните на дугме "Ок" у доњем десном углу апликације.
- Након тога отвара се прозор за претрагу уређаја. Након неколико секунди програм би требало да открије рачунар или лаптоп на коме сте претходно морали да покренете софтвер СХАРЕит. Кликните на слику пронађеног уређаја.
- Као резултат тога, почиње процес повезивања уређаја. У овом тренутку, требате потврдити захтјев за апликацију на рачунару. У прозору СХАРЕит ће се појавити одговарајуће обавештење. Требали бисте кликнути на дугме "Прихвати" у сличном прозору или на тастер "А" на тастатури. Ако желите да избегнете појаву таквог захтева у будућности, потврдите поље поред "Увек прихватите датотеке са овог уређаја" .
- Сада је веза успостављена и одабране датотеке са паметног телефона се аутоматски преносе на рачунар. Као резултат тога, на паметном телефону видећете прозор с поруком о успјешном преношењу информација. Да затворите овај прозор кликните на дугме "Затвори" .
- Ако желите да пренесете било који други документ са паметног телефона, кликните на дугме "Пошаљи" у прозору програма. Након тога означите податке за трансфер и притисните дугме "Ок" .
- У овом тренутку у прозору СХАРЕит на рачунару видећете следеће информације.
- Ако кликнете на линију "Часопис" , видећете историју преноса датотеке између повезаних уређаја.
- Сви подаци на рачунару се подразумевано спремају у стандардну фасциклу "Довнлоадс" или "Довнлоад" .
- Када кликнете на дугме са три тачке у дневнику, видећете листу акција које су доступне за изабрани документ. Можете избрисати датотеку, отворити своју локацију или сам документ. Будите пажљиви приликом брисања позиције. Информације које су већ пренете се бришу, а не само унос у дневник.
- Са активном везом, можете и слати све неопходне информације паметном телефону. Да бисте то урадили, кликните на дугме "Датотеке" или тастер "Ф" на тастатури у прозору апликације.
- Након тога, потребно је изабрати потребне документе из општег каталога и кликните на дугме "Отвори" .
- Сви релевантни подаци о трансферу биће евидентирани у дневнику апликација. У исто време, телефон ће вас обавестити када је пренос завршен.
- Да бисте сазнали локацију докумената на паметном телефону, потребно је да одете до подешавања апликације. Ово се дешава када притиснете тастер у облику три бара у главном менију софтвера.
- После тога кликните на линију "Поставке" .
- Овде ћете већ видети пут до похрањених докумената. Ако желите, можете га променити на префериранији.
- Да бисте завршили размену, једноставно морате затворити апликацију СХАРЕит на паметном телефону и рачунару.

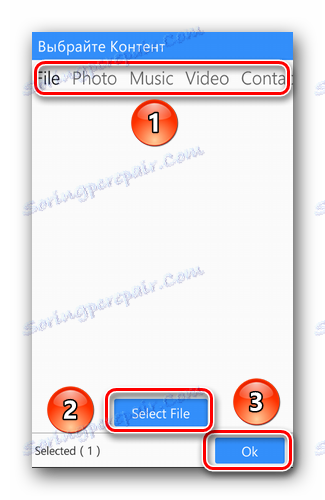
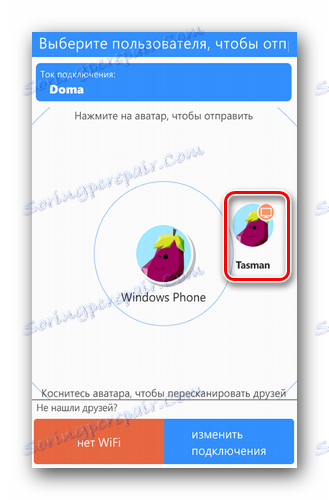
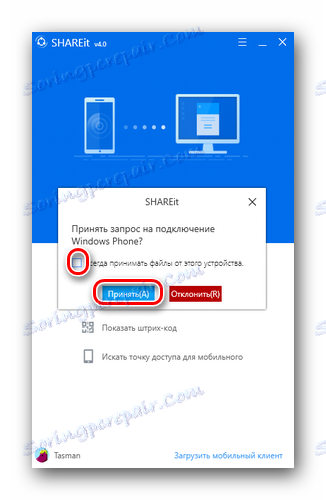
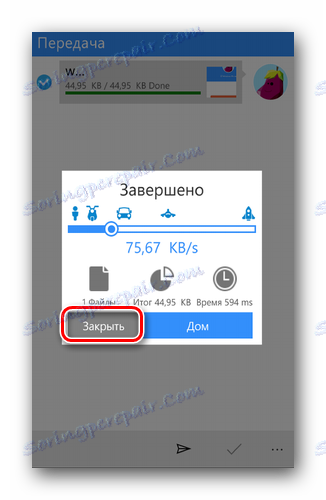
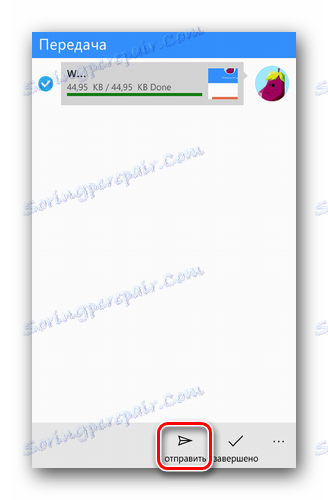

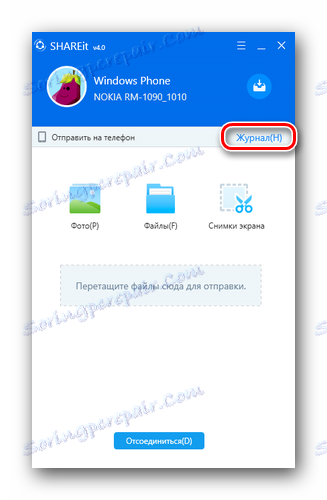




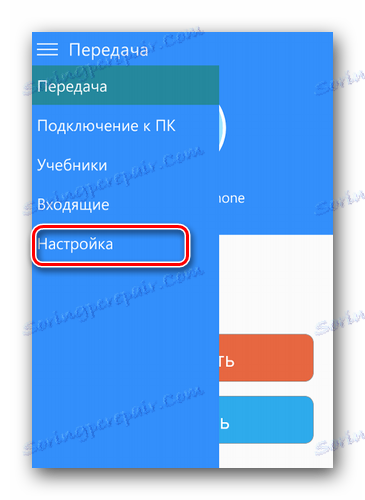
За власнике Андроид-а
Процес преношења информација између паметних телефона који имају Андроид и рачунар се мало разликује од горе наведеног метода. Уколико мало напредујемо, желели бисмо истакнути да у неким случајевима није могуће пренијети датотеке између рачунара и Андроид телефона због застареле верзије фирмвера другог. Ако уђете у ово, вероватно је да ћете требати да бљесите телефон.
Лекција: Фирмваре за Андроид уређаје засноване на МТК преко СП ФласхТоол-а
Сада се вратимо на опис процеса преноса података.
- Покрећемо СХАРЕит апликацију на оба уређаја.
- У главном прозору апликације на паметном телефону кликните на дугме "Више" .
- У отвореном менију изаберемо ставку "Повезивање на рачунар" .
- Почиње верификација расположивих уређаја. Ако скенирање успе, видећете слику програма који ради на рачунару. Кликните на њега.
- Након тога, почиње веза са рачунаром. Морате потврдити везу уређаја у апликацији на рачунару. Као у претходном начину, само кликните на дугме "Потврди" .
- Када се веза успостави, видећете обавештење у прозору апликације на паметном телефону. Да бисте пренели датотеке, потребно је да одаберете жељену партицију са онима на дну прозора програма.
- Следећи корак је одабир одређених информација. Само означите потребне документе једним кликом, а затим кликните на дугме "Следеће" .
- Пријенос података ће почети. По завршетку размене, супротно свакој датотеци, видећете реч "Готово" .
- Са рачунара датотеке се преносе на потпуно исти начин као у случају Виндовс Пхоне.
- Такође можете сазнати гдје се документи чувају на Андроид уређају у поставкама СХАРЕит апликације. Да бисте то урадили, у главном менију кликните на дугме у горњем левом углу. На листи отворених акција проследимо се у одељку "Параметри" .
- Прва позиција ће бити неопходно подешавање локације примљених података. Ако кликнете на ову линију, можете видети локацију примљених информација, које можете променити ако желите.
- У горњем десном углу главног прозора апликације СХАРЕит, видећете дугме у облику сата. Ово је дневник ваших акција. У њему можете пронаћи детаљне информације о томе шта, када и од кога сте примили или послали. Поред тога, доступна је и општа статистика свих података.

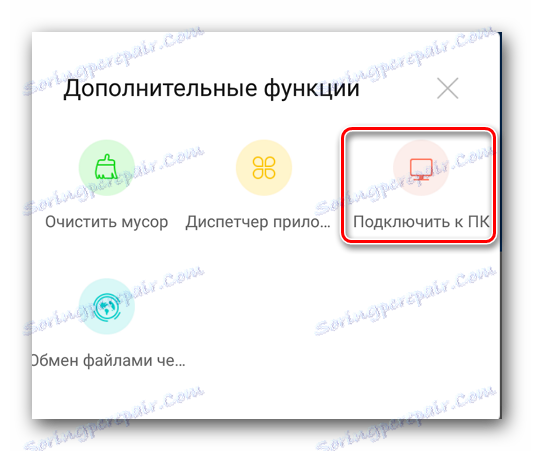
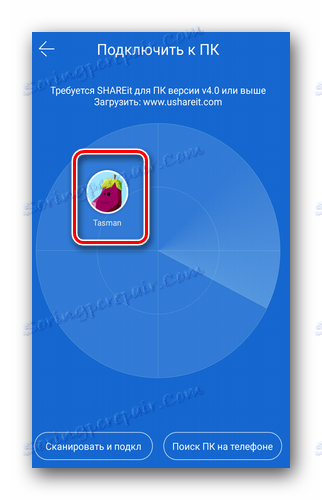
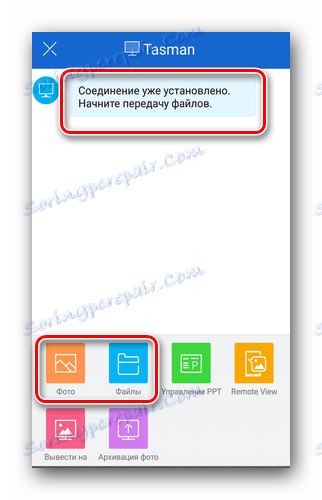

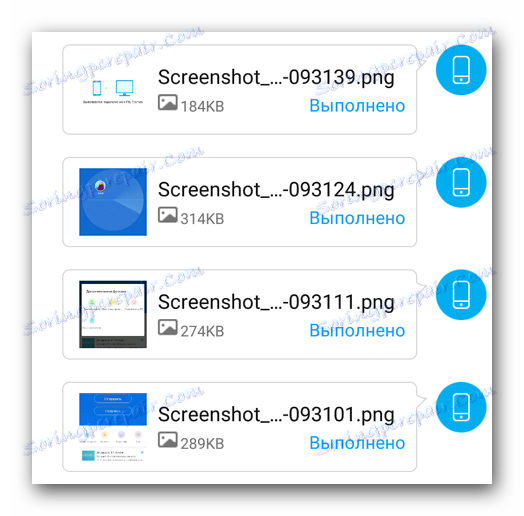
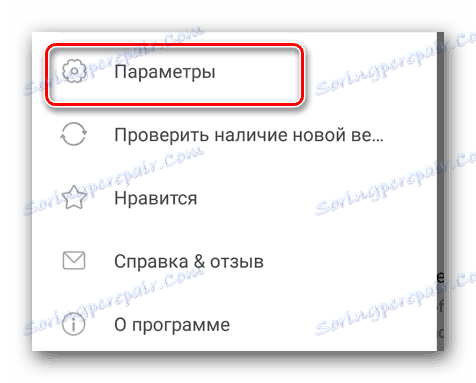
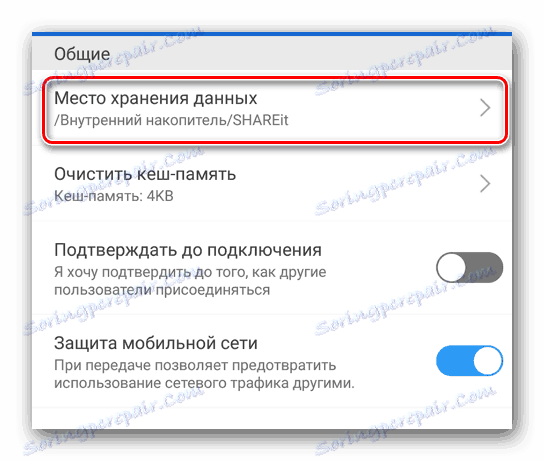
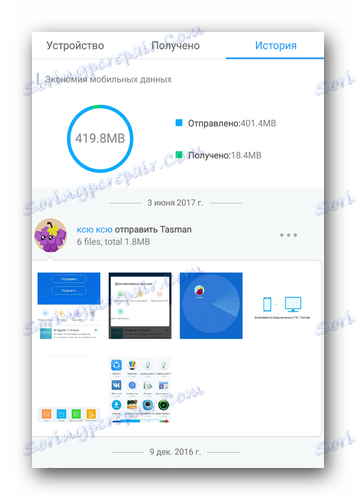
То су заправо сви детаљи о преносу података између хардвера Андроид / ВП и рачунара.
Пренесите датотеке између два рачунара
Овај метод буквално ће у неколико корака пренијети потребне информације са једног рачунара или лаптопа на други. Предуслов је активна веза оба уређаја са истом Ви-Фи мрежом. Следеће акције ће изгледати овако:
- Отворите СХАРЕит на оба рачунара / лаптопа.
- У горњем делу прозора програма налази се дугме у облику три хоризонталне траке. Кликњемо на њега у апликацији рачунара из којег желимо да пренесемо документе.
- Затим ће мрежа скенирати доступне уређаје. После неког времена ћете их видети на радару програма. Кликните на слику жељене опреме.
- Сада на другом рачунару морате потврдити захтев за повезивање. Као што смо раније писали, довољно је притиснути дугме "А" на тастатури.
- Након тога, у прозорима оба програма видећете исту слику. Главна област ће бити додељена дневнику догађаја. На дну два дугмета - "Искључи" и "Изабери фајлове" . Кликните на последњи.
- Након тога отвара се прозор за избор података на рачунару. Изаберите датотеку и потврдите избор.
- Након одређеног времена, подаци ће бити пренети. У близини информација које су успешно послате, видећете зелену ознаку.
- Слично томе, датотеке се преносе у супротном правцу од другог рачунара до првог. Веза ће бити активна док не затворите апликацију на неком од уређаја или кликнете на дугме "Искључи" .
- Као што смо већ поменули, сви преузели подаци се чувају у фасцикли стандардних преузимања . У том случају не можете променити локацију.


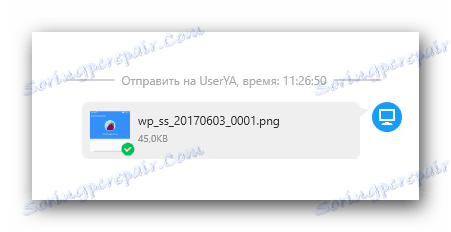
Ово је процес размене информација између два рачунара која су завршена.
Слање података између таблета / паметних телефона
Описујемо најчешћи метод, пошто корисници шаљу на СХАРЕит само да шаљу информације између својих паметних телефона. Размотрите две најчешће ситуације таквих поступака.
Андроид - Андроид
У случају слања података са једног Андроид уређаја на други, све се догађа веома једноставно.
- Апликацију укључујемо на један и други паметни телефон / таблет.
- У програму уређаја из којег ћемо послати податке, притисните дугме "Пошаљи" .
- Изаберите жељену партицију и датотеке из ње. Након тога, кликните на дугме "Следеће" у истом прозору. Можете одмах одмах одредити податке за слање, али једноставно кликните на "Нект" за повезивање уређаја.
- Чекамо да радарски програм пронађе опрему која ће примати податке. Типично, ово траје неколико секунди. Када се пронађе таква опрема, кликните на његову слику на радару.
- Потврдите везу на другом уређају.
- После тога, можете преносити датотеке између уређаја. Акције ће бити потпуно исте као када преносите датотеке са Андроид-а на ваш рачунар. Описали смо их у првом поступку.
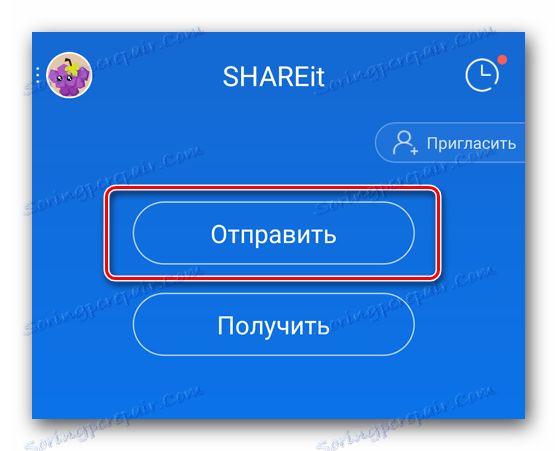

Андроид - Виндовс Пхоне / иОС
Ако се информације преносе између Андроид уређаја и ВП-а, акције ће бити нешто другачије. Хајде да ближе погледамо процес, користећи пример Андроид-а и ВП-а.
- Покрећемо СХАРЕит на оба уређаја.
- На пример, желите послати фотографију са свог Виндовс телефона на Андроид таблет. У апликацији на телефону у менију притисните тастер "Пошаљи" , изаберите датотеке за пренос и почните да тражите уређаје.
- Резултати неће дати никакве. Да бисте правилно повезали оба уређаја, морате их иницијализовати. Да бисте то урадили, кликните на дугме "Преузми" на Андроид хардверу.
- У доњем левом углу прозора који се појављује налазићете дугме "Повежи се са иОС / ВП" . Ми притиснемо на њега.
- Даље на екрану ће се појавити инструкција. Суштина је да се повежете на Виндовс Пхоне уређај да бисте се повезали на мрежу коју је направио Андроид уређај. Другим речима, на Виндовс телефону, једноставно се искључите из активне Ви-Фи мреже и потражите мрежу наведену у упутствима на листи.
- Након тога, оба уређаја ће бити повезана заједно. Затим можете пренијети датотеке са једне опреме на другу. По завршетку операције, Ви-Фи мрежа на Виндовс телефону ће се наставити аутоматски.



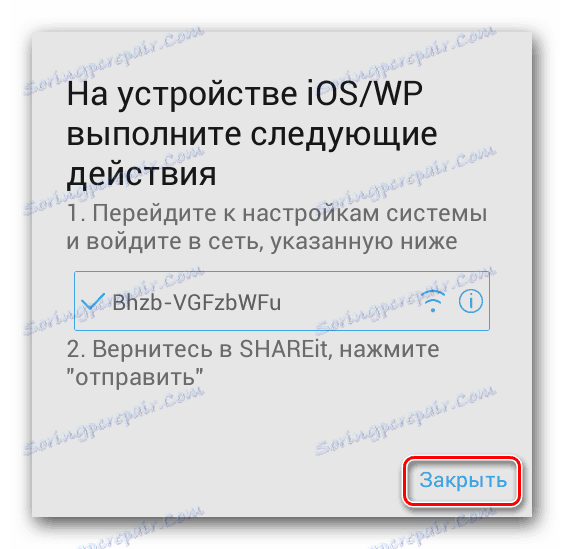
Ово су све нијансе апликације СХАРЕит, о чему смо желели да вам кажемо у овом чланку. Надамо се да су вам ове информације корисне и лако можете конфигурирати пренос података на било који од ваших уређаја.