Како користити Сони Вегас
Многи корисници не могу схватити како користити Сони Вегас Про 13. Стога смо у овом чланку одлучили да направимо велики избор лекција на овом популарном видео уреднику. Ми ћемо размотрити питања која се често налазе на Интернету.
Садржај
- Како инсталирати Сони Вегас?
- Како да сачувам видео?
- Како обрезати или поделити видео?
- Како додати ефекте?
- Како направити глатку транзицију?
- Како ротирати или флиповати видео?
- Како да убрзате или успорите снимање?
- Како направити наслове или убацити текст?
- Како да узмем оквир замрзавања?
- Како приступити видео или његов фрагмент?
- Како да истегнемо видео?
- Како смањити величину видео записа?
- Како да убрзате рендеровање?
- Како уклонити зелену позадину?
- Како уклонити буку из звука?
- Како да обришем аудио запис?
- Како да променим глас на видео?
- Како стабилизовати видео?
- Како додати више видеа у једном оквиру?
- Како направити замагљен видео или звук?
- Како направити корекцију боје?
- Плугинс
- Непромењена грешка изузетака
- Не отвара * .ави
- Грешка у отварању кодек
- Како направити увод?
- Питања и одговори
Како инсталирати Сони Вегас?
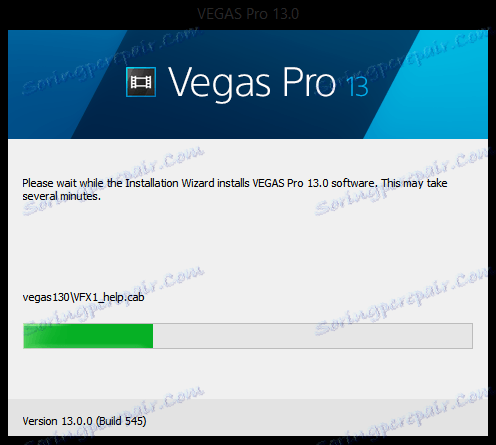
Ништа компликовано у инсталацији компаније Сони Вегас. Идите на службену веб страницу програма и преузмите је. Тада ће почети стандардни процес инсталације, гдје ћете морати прихватити уговор о лиценци и одабрати локацију уредника. То је цео сетуп!
Како да сачувам видео?

Чудно је, али већина питања проузрокује процес чувања видео записа у Сони Вегасу. Многи корисници не знају разлику између "Сачувај пројекат ..." и "Извоз ...". Ако желите да сачувате видео како бисте га могли видети у плејеру, онда вам је потребно дугме "Извоз ...".
У прозору који се отвори можете одабрати формат и резолуцију видео записа. Ако сте сигурнији корисник, можете да идете у подешавања и експериментишете са брзином, величином оквира и фреквенцијом и још много тога.
Прочитајте више у овом чланку:
Како да сачувате видео на Сони Вегас?
Како обрезати или поделити видео?
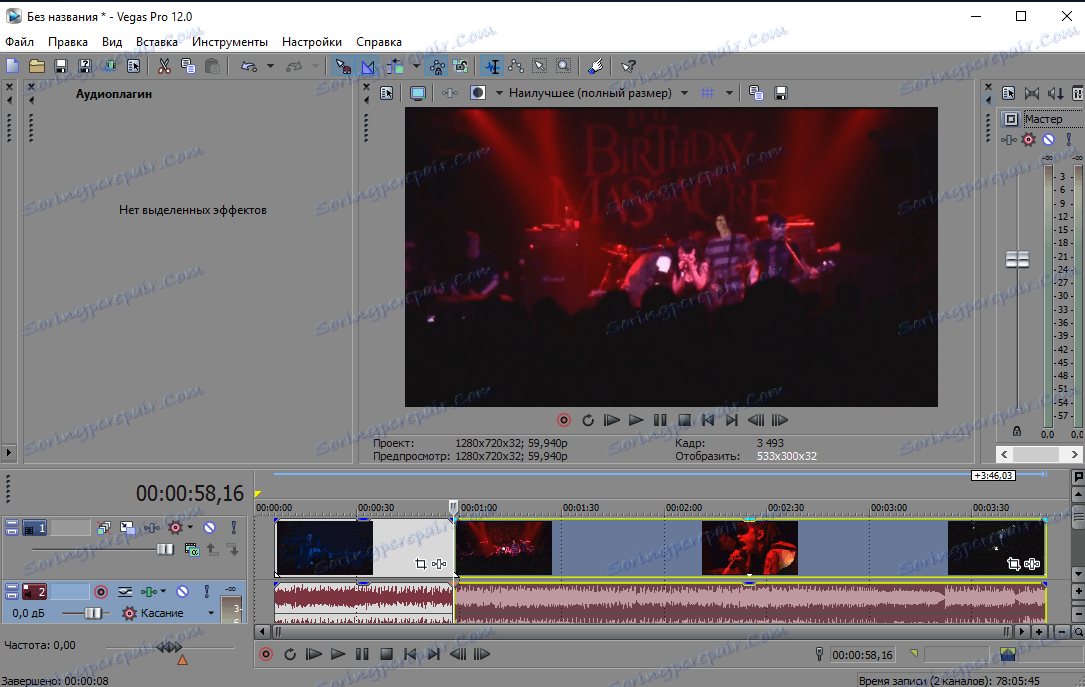
Прво, померите колица до места где желите да сечете. Раздвојите видео у Сони Вегас користећи само један "С" кључ, а такође и "Обриши", ако је један од примљених фрагмената потребно брисати (тј. Обрезати видео).
Како обрезати видео у Сони Вегасу?
Како додати ефекте?
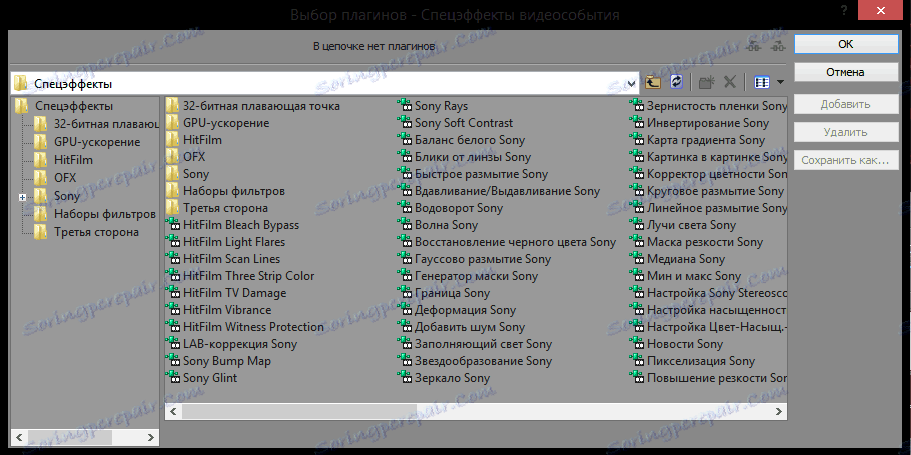
Која инсталација без посебних ефеката? Тако је - не. Дакле, погледајмо како да додамо ефекте на Сони Вегас. Прво, изаберите фрагмент на коме желите да примените специјални ефекат и кликните на дугме "Специјални ефекти догађаја". У отвореном прозору пронаћи ћете само велики број различитих ефеката. Изаберите било коју!
За више информација о додавању ефеката на Сони Вегас:
Како додати ефекте на Сони Вегас?
Како направити глатку транзицију?
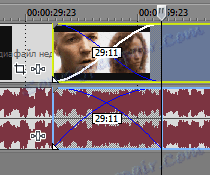
Глатка транзиција између видео записа је неопходна како би у крајњем резултату видео изгледао холистички и повезан. Прављење транзиција је прилично једноставно: на временској линији, једноставно поставите ивицу једног фрагмента на ивицу другог. На исти начин можете и са сликама.
Такође можете додати ефекте на транзиције. Да бисте то урадили, једноставно идите на картицу "Транситионс" и превуците ефекат који вам се допада у пресек видео снимака.
Како направити глатку транзицију?
Како ротирати или флиповати видео?
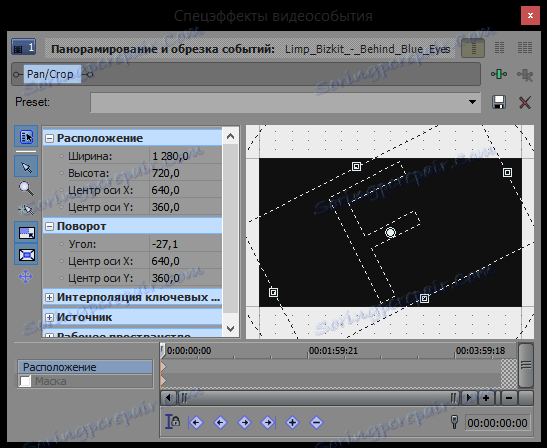
Ако желите да ротирате или обришете видео, а затим на фрагменту који желите да уредите, пронађите дугме "Паннинг анд тримминг евентс ...". У прозору који се отвори, можете подесити положај снимања у кадру. Померите миш на саму ивицу подручја обележене тачкастом линијом, а када се претвори у кружну стрелицу, држите га љевим тастером миша. Сада, померањем миша, можете да ротирате видео како желите.
Како да ротирам видео у Сони Вегасу?
Како да убрзате или успорите снимање?
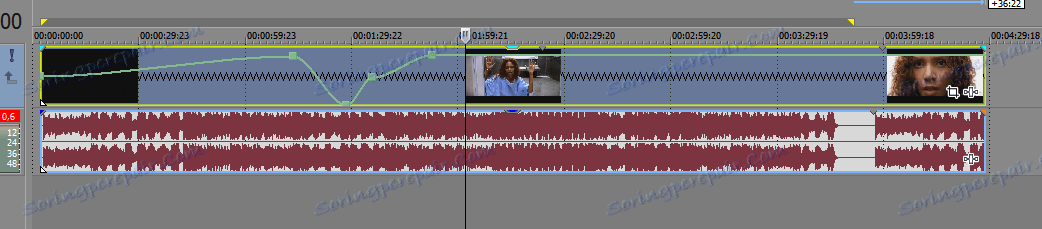
Убрзавање и успоравање видеа уопће није тешко. Једноставно држите притиснут тастер Цтрл и наличите преко ивице видеа на временској линији. Чим се курсор промени у цикцак, држите леви тастер миша и истегните или обришите видео. На овај начин успорите или убрзајте видео.
Како да убрзате или успорите видео у Сони Вегасу
Како направити наслове или убацити текст?

Сваки текст мора бити на посебној видео траци, тако да не заборавите да га направите пре него што почнете. Сада, на картици Инсерт, изаберите Тект Медиа. Овде можете креирати прекрасан анимирани натпис, одредити величину и положај у кадру. Експеримент!
Како додати текст у видео запис у Сони Вегас?
Како да узмем оквир замрзавања?
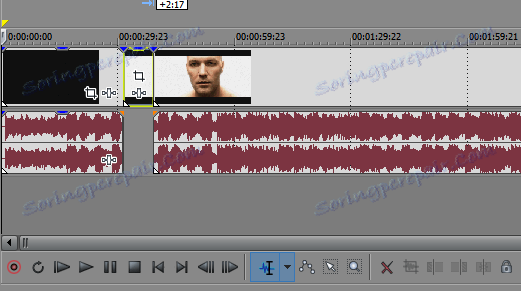
Замрзнути оквир - занимљив ефекат, када видео изгледа паузира. Често се користи да скрене пажњу на било коју тачку видео записа.
Да би учинили такав ефекат није тешко. Померите носач на оквир који желите да задржите на екрану и сачувајте оквир помоћу специјалног дугмета који је у прозору за преглед. Сада направите рез у месту где треба да постоји замрзнути оквир и убаците ту сачувану слику.
Како направити замрзавање у Сони Вегасу?
Како приступити видео или његов фрагмент?
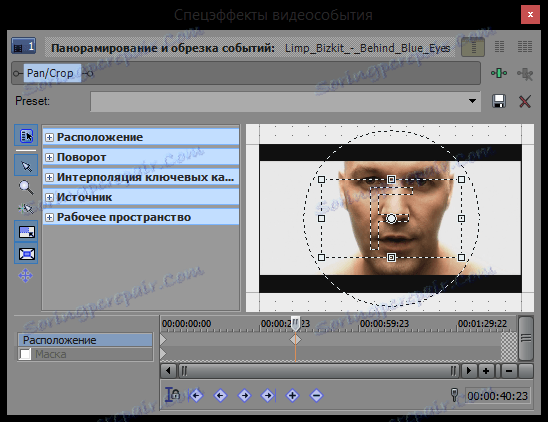
Можете да увећате видео снимак у прозору "Паннинг анд Тримминг Евентс ...". Једноставно смањите величину оквира (подручје ограничено тачкастом линијом) и помјерите га до подручја које требате зумирати.
Како да истегнемо видео?
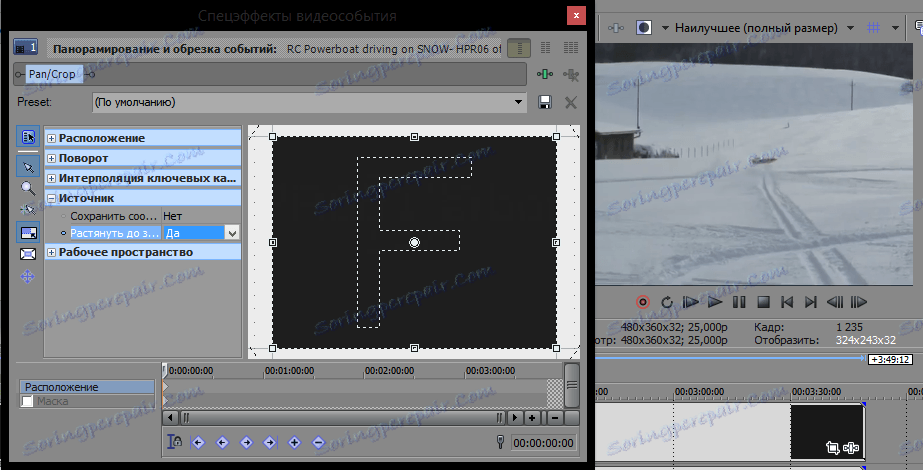
Ако желите да уклоните црне траке на ивицама видеа, морате користити исту алатку - "Паннинг анд тримминг евентс ...". Тамо, у параграфу "Извори", откажите очување односа слике како бисте проширили видео у ширини. Ако желите уклонити траке са врха, кликните на опцију "Стретцх то тхе вхоле фраме" и изаберите "Иес".
Како да истегнемо видео у Сони Вегасу?
Како смањити величину видео записа?
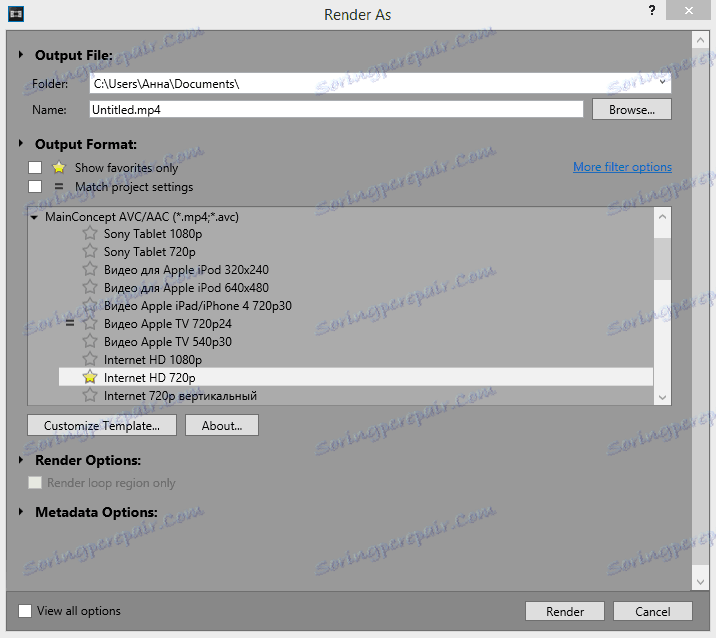
У ствари, можете значајно смањити величину видеа само на рачун квалитета или коришћењем страних програма. Помоћу Сони Вегас-а можете променити режим кодирања тако да се код рендеринга видео картица неће користити. Изаберите "Рендер користећи само ЦПУ". На тај начин можете благо смањити величину приказа.
Како смањити величину видео записа
Како да убрзате рендеровање?
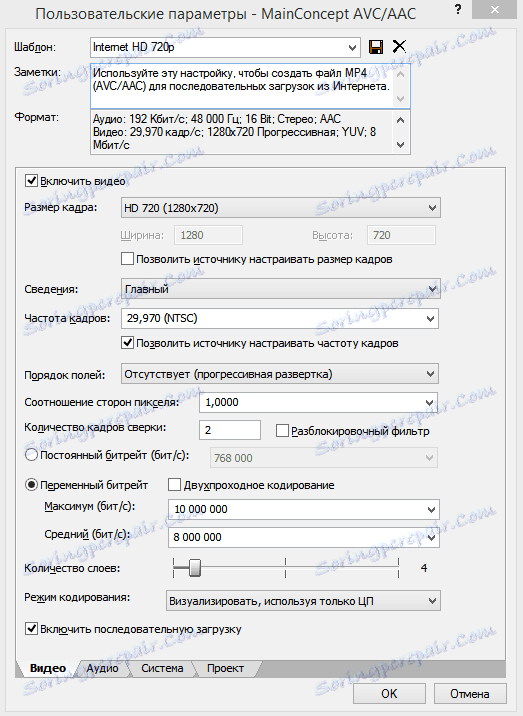
Убрзајте приказивање на Сони Вегас само снимањем квалитета или надоградњом рачунара. Један од начина за убрзање рендеринга је смањење брзине преноса и промена брзине кадра. Такође, можете обрађивати видео помоћу видео картице, преносећи неке од оптерећења на њега.
Како убрзати рендер у Сони Вегасу?
Како уклонити зелену позадину?
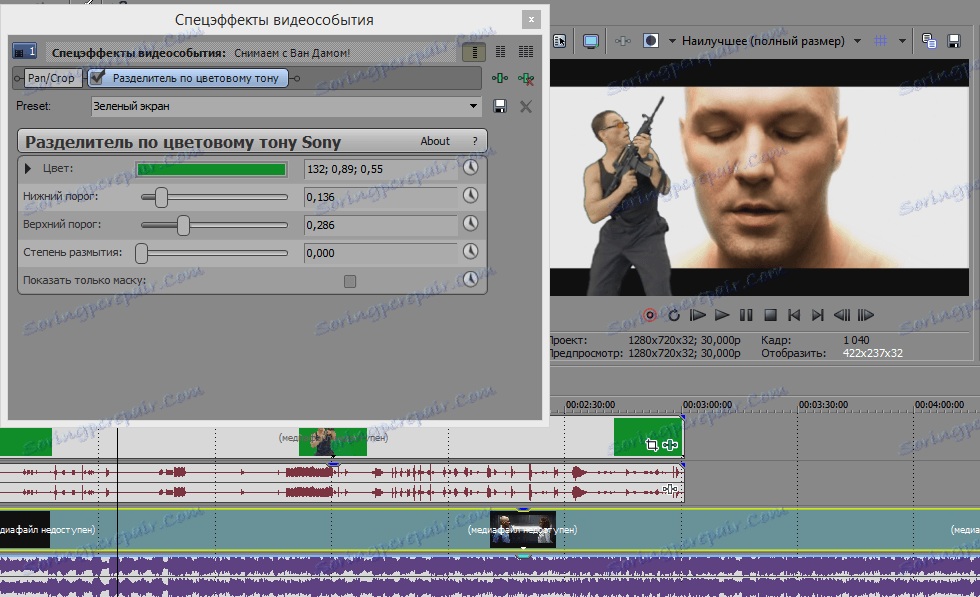
Уклоните зелену позадину (другим речима - хромакије) из видео снимка је прилично лако. За то, Сони Вегас има посебан ефекат, који се зове - "Цхрома Кеи". Потребно је само да примените ефекат на видео снимак и наведете коју боју желите уклонити (у нашем случају, зелено).
Уклоните зелену позадину са Сони Вегас-ом?
Како уклонити буку из звука?
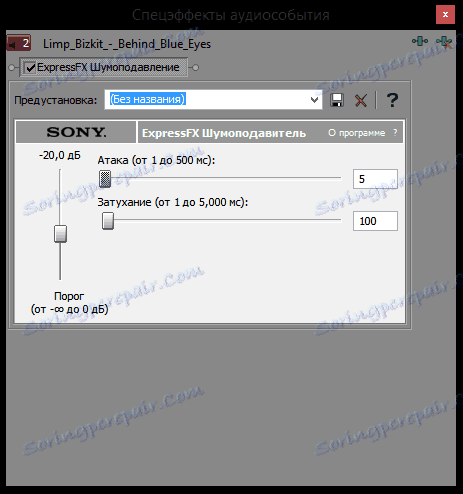
Без обзира колико тешко покушавате да искључите све звуке треће стране при снимању видео записа, шум ће и даље бити приказан на аудио снимку. Да би их уклонили, Сони Вегас има посебан аудио ефекат под називом "Редукција шума". Прикључите га на аудио снимак, који вам је потребан за уређивање и померање клизача док не будете задовољни звуком.
Уклоните звук из снимања звука у Сони Вегасу
Како да обришем аудио запис?
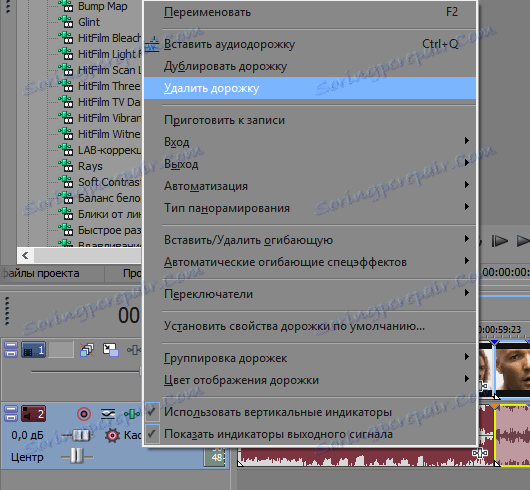
Ако желите уклонити звук из видео снимка, можете потпуно уклонити аудио запис или га једноставно искључити. Да бисте обрисали звук, кликните десним тастером миша на временску линију насупрот аудио записа и изаберите "Делете трацк".
Ако желите да искључите звук, затим десним тастером миша кликните на аудио и изаберите "Прекидачи" -> "Искључи звук".
Како уклонити аудио запис у Сони Вегасу
Како да променим глас на видео?
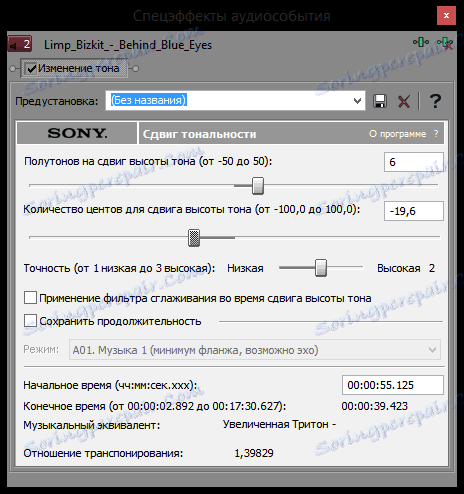
Глас у видео запису може се променити помоћу ефекта "Промјенити тон" који се надима на аудио траку. Да бисте то урадили, кликните на дугме "Специјални ефекти догађаја ..." на аудио фрагменту и пронађите "Мењање тона" на листи свих ефеката. Експериментишите са поставкама како бисте добили занимљивију опцију.
Како стабилизовати видео?
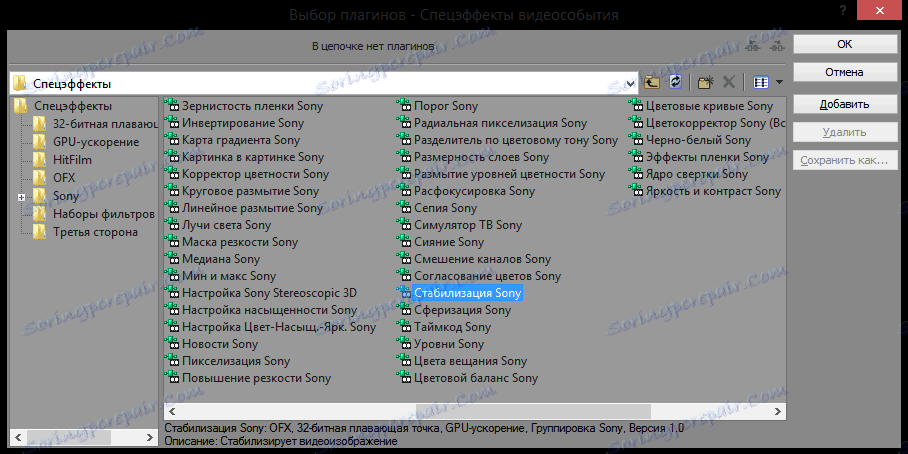
Највероватније, уколико нисте користили специјалну опрему, видео садржи бочне кретње, кретње и трепавице. Да би се то поправило, видео уређивач има посебан ефекат - "Стабилизација". Прикључите га на видео снимак и подесите ефекат коришћењем унапред подешених подешавања или ручно.
Како стабилизовати видео у Сони Вегасу
Како додати више видеа у једном оквиру?
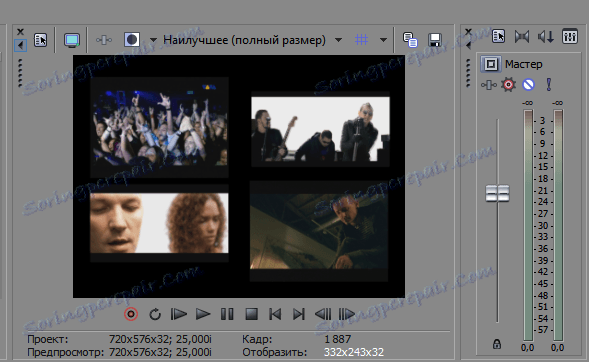
Да бисте додали више од једног видео записа у један оквир, потребно је да користите већ познат алат "Подешавање и обрезивање догађаја ...". Кликом на икону овог алата отвориће се прозор у којем је потребно повећати величину оквира (подручје обележено тачкастом линијом) у односу на сам видео. Затим уредите оквир по потреби и додајте још неколико видео записа у оквир.
Како направити више видео записа у једном оквиру?
Како направити замагљен видео или звук?
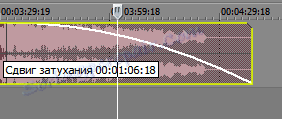
Умањење звука или видео записа је неопходно како би се пажња посматрача усмерила на одређене тачке. У Сони Вегасу, избељивање је прилично лако. Да бисте то урадили, једноставно пронађите у горњем десном углу фрагмента икону мале иконе троугла и држите га левим тастером миша. Видећете криву која показује где почиње избледање.
Како направити видео губитак у Сони Вегасу
Како направити звучну слабљење у Сони Вегасу
Како направити корекцију боје?

Чак и добар материјал може захтевати корекцију боје. Да бисте то урадили у Сони Вегасу, постоји више алата. На пример, можете користити ефекат "Цурвес Цурвес" да бисте освјетли, затамнили видео или прекривали друге боје. Такође можете користити ефекте као што су "Баланс беле боје", "Коректор корекције боја", "Тон тона".
Више о томе како исправити боју у Сони Вегасу
Плугинс
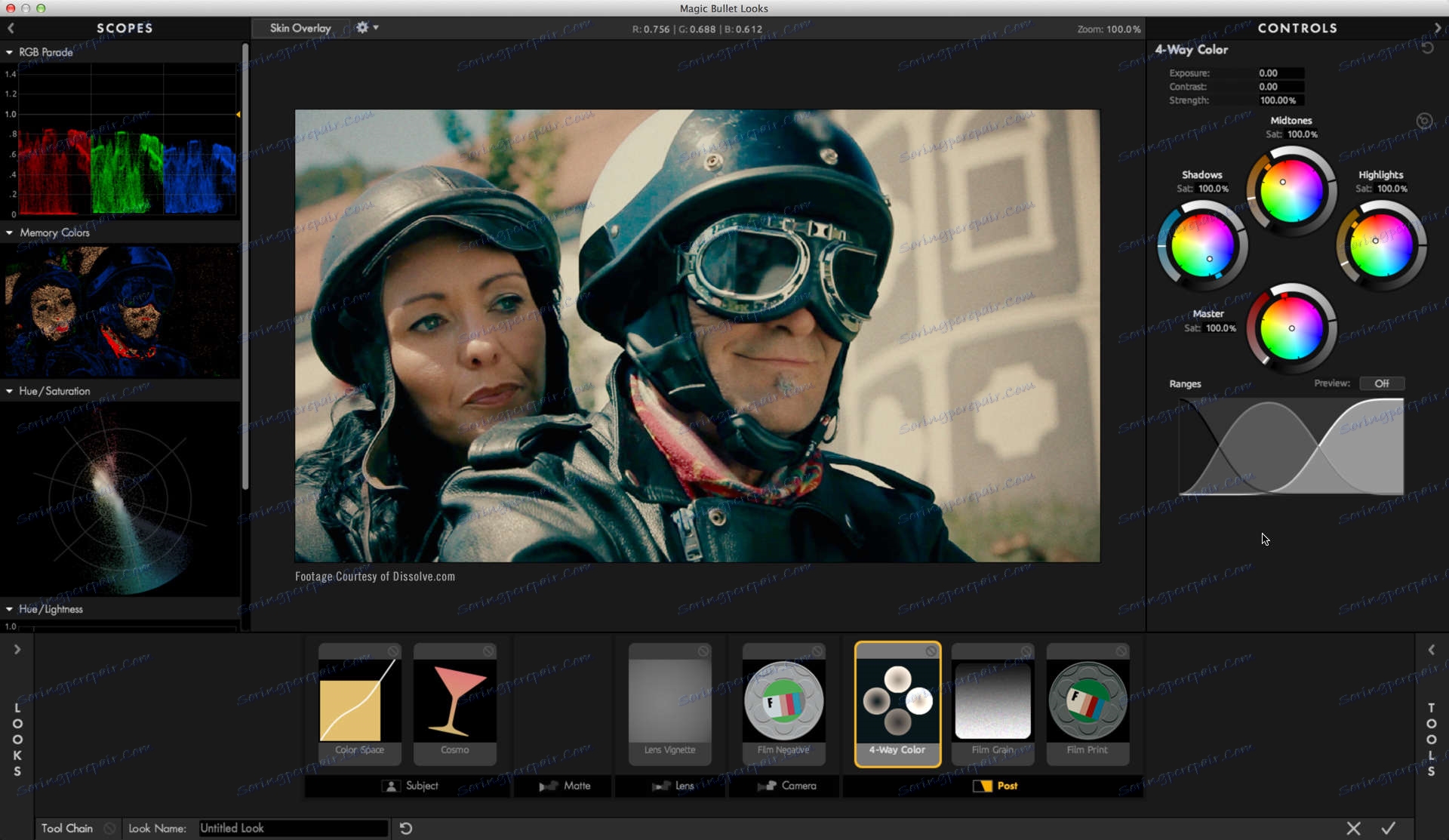
Ако основни алати компаније Сони Вегас нису довољни за вас, можете инсталирати додатне додатке. Да бисте то урадили, то је сасвим једноставно: ако преузми додатак има формат * .еке, онда само одредите пут инсталације, ако архиву искаче у фолдер директоријума ФилеИО Плуг-Инс.
Сви инсталирани додаци се могу наћи на картици "Видео ефекти".
Прочитајте више о томе како поставити додатке:
Како инсталирати додатке за Сони Вегас?
Један од најпопуларнијих плуг-ина за Сони Вегас и друге видео уређиваче је Магиц Буллет Лоок. Упркос чињеници да је овај додатак плаћен, то је вриједно. Уз то, у великој мери можете проширити могућности обраде видео записа.
Магиц Буллет Лоок за Сони Вегас
Непромењена грешка изузетака
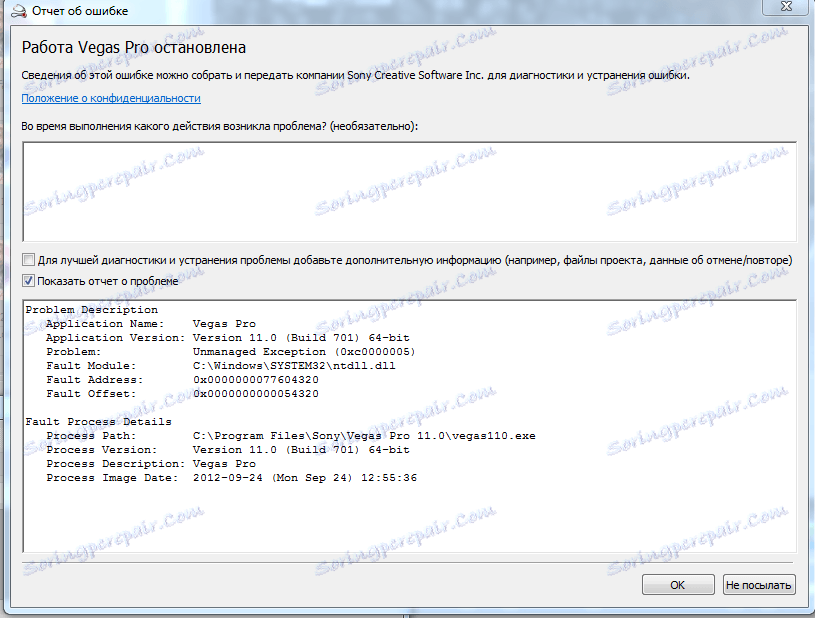
Често је тешко утврдити узрок грешке у случају непожељног изузећа, и стога има много начина да се то поправи. Највероватније, проблем је настао због некомпатибилности или недостатка драјвера за видео картице. Покушајте ручно ажурирати управљачки програм или користити посебан програм.
Можда је и да је сваки фајл потребан за покретање програма корумпиран. Да бисте сазнали како да решите овај проблем, пратите доленаведени линк.
Унманагед Екцептион. Шта да радим?
Не отвара * .ави
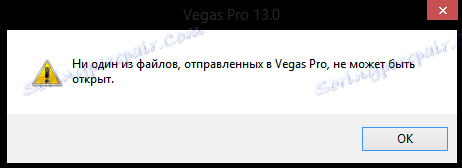
Сони Вегас је прилично каприциозни видео уредник, тако да се не чуди ако одбије да отвори видео снимке неких формата. Најлакши начин решавања таквих проблема је претворити видео у формат који ће се тачно отворити у Сони Вегасу.
Али ако желите да разумете и исправите грешку, највероватније ћете морати инсталирати додатни софтвер (пакет кодекова) и радити с библиотекама. Како је то учињено, прочитајте доле:
Сони Вегас не отвара * .ави и * .мп4
Грешка у отварању кодек
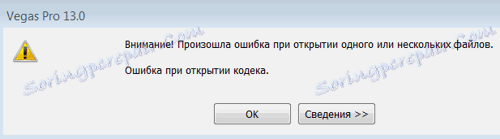
Многи корисници наишли су на грешку у отварању плуг-ина у Сони Вегасу. Највероватније је проблем да немате инсталиран пакет за кодеке или инсталирате застарјену верзију. У овом случају морате инсталирати или ажурирати кодеке.
Ако због било ког разлога инсталација кодеке није помогла, само претворите видео у други формат, који ће се тачно отворити у Сони Вегасу.
Поправљамо грешку отварања кодек
Како направити увод?
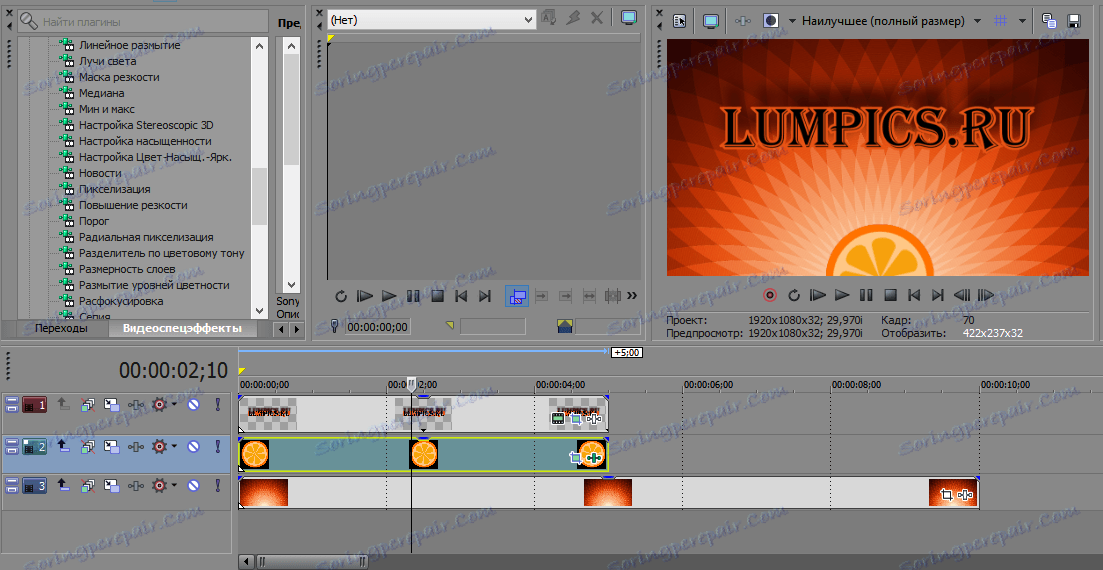
Интро - уводни видео, који је као ваш потпис. Прво, публика ће видети увод и тек тада видео снимак. Како направити увод, можете прочитати у овом чланку:
Како направити увод у Сони Вегас?
У овом чланку ми смо комбиновали неколико лекција које можете прочитати изнад, а то су: додавање текста, додавање слика, брисање позадине, чување видео снимка. И такође ћете научити како направити видео из нуле.
Надамо се да ће те лекције помоћи у проучавању инсталације и видео уређаја Сони Вегас. Све лекције овде су направљене у 13. верзији Вегас-а, али не брините: не разликује се много од истог Сони Вегас Про 11.