Како да користите ВидеоПад Видео Едитор
Уређивање и уређивање видеа у ствари није толико компликовано као што изгледа на први поглед. Ако је раније било укључено само стручњаке, сада је могуће свима који желе. Са развојем технологије, Интернет има много програма за рад са видео датотекама. Међу њима је плаћено и бесплатно.
ВидеоПад Видео Едитор - моћан програм који укључује све функције које ће бити корисне за исправљање видео записа. Програм је бесплатан. Првих 14 дана апликације примењује се у пуном режиму, а након истека његових функција су ограничене.
Преузмите ВидеоПад Видео Едитор
Садржај
Како користити ВидеоПад Видео Едитор
Преузмите и инсталирајте
Најприје преузмите програм са званичне веб локације произвођача, како не би покупили вирусе. Покрените инсталациону датотеку. Обратите пажњу на инсталирање додатних апликација од произвођача. Они не утичу на наш програм на било који начин, зато је боље узимати крпеља, нарочито апликације су и даље плаћене. Са осталима се слажемо. Након завршетка инсталације, ВидеоПад Видео Едитор ће се аутоматски покренути.
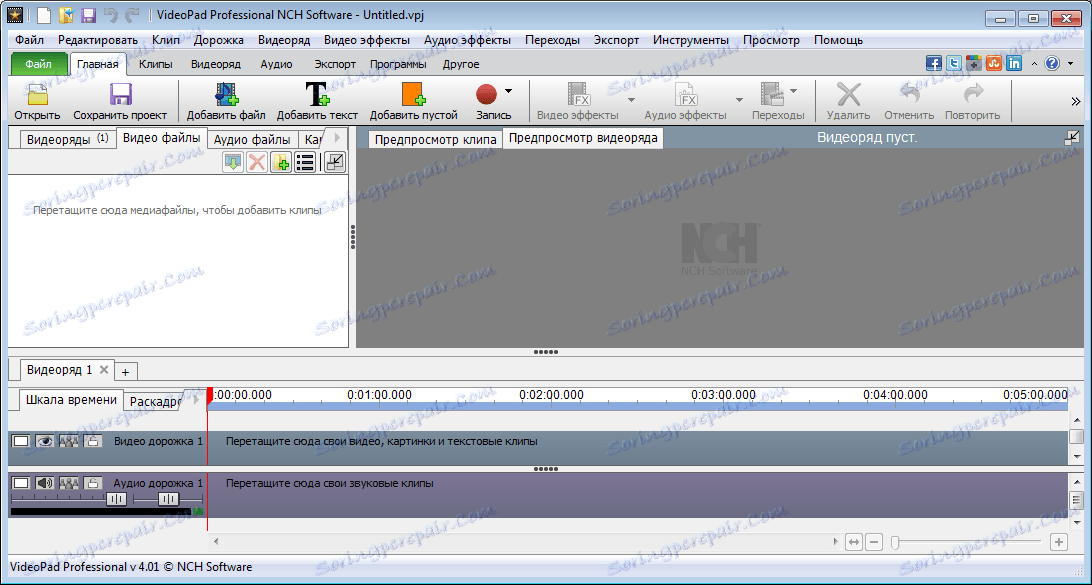
Додавање видео записа пројекту
ВидеоПад Видео Едитор подржава готово све популарне видео формате. Међутим, неки корисници су забележили необичност у раду са ГИФ форматом.
Да би започео, потребно је додати видео пројекту. Ово се може урадити помоћу дугмета "Додај медиј" . Или само повуците у прозор.
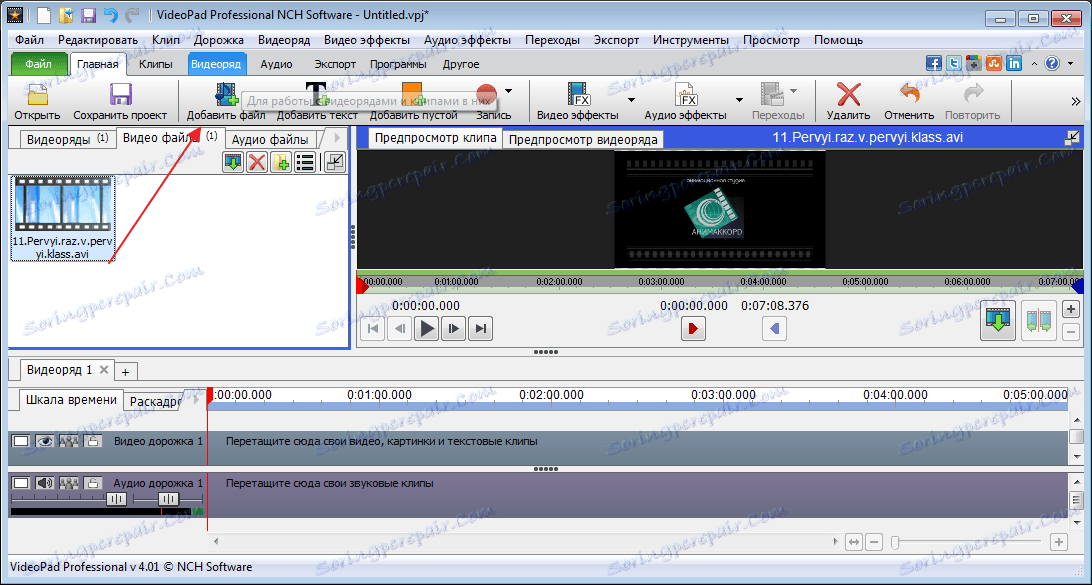
Додавање датотека у временску или временску линију
Следећи корак у нашем раду биће додавање видео датотеке, у посебном размеру, где ће се извршити главне акције. Да бисте то урадили, повуците датотеку мишем или кликните на дугме у облику зелене стрелице.
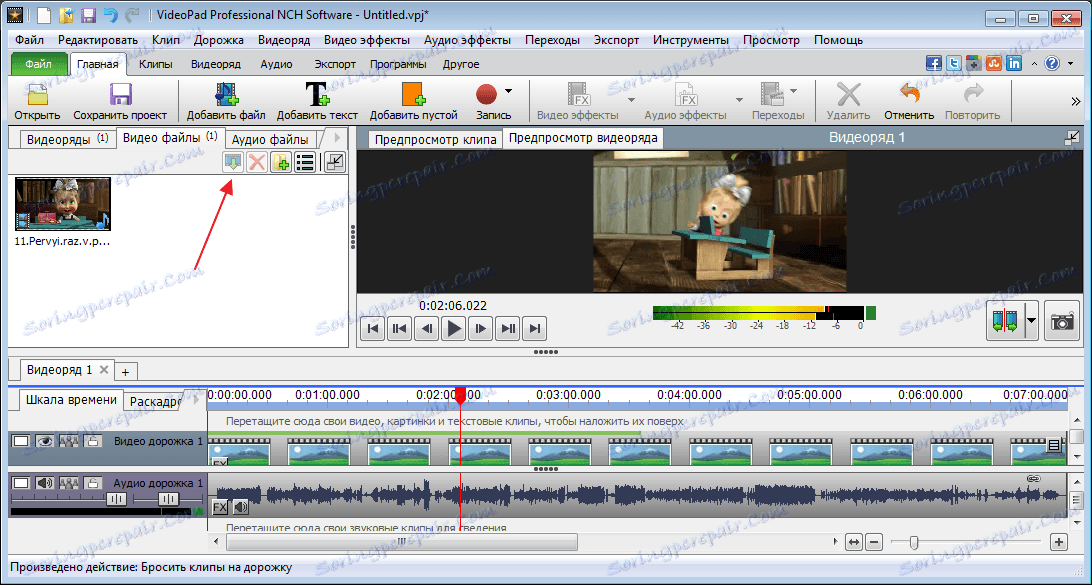
Као резултат тога, на левој страни, приказујемо видео који није промењен, а на десној страни видимо све примењене ефекте.
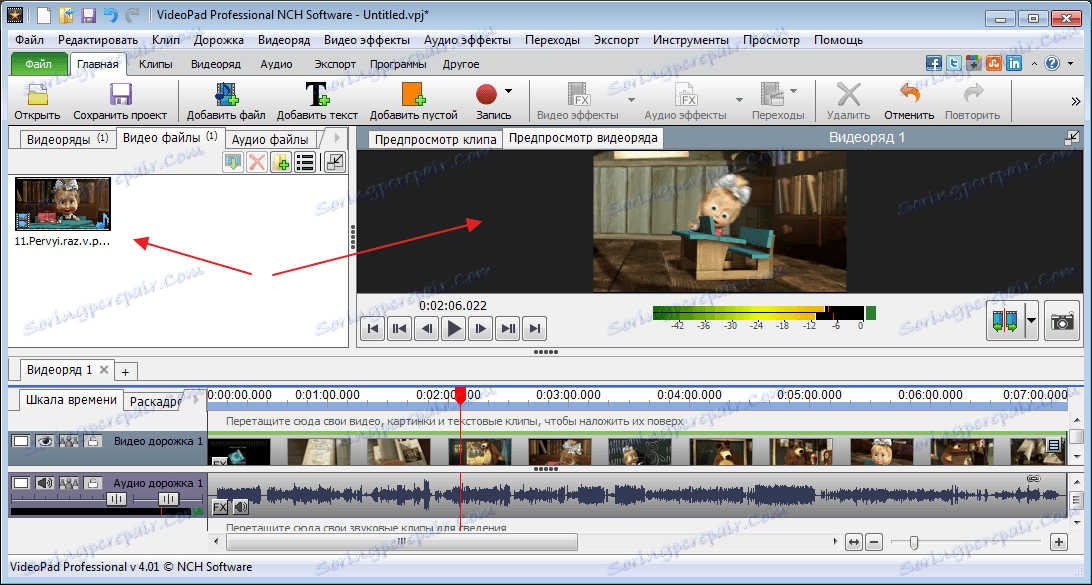
Директно испод видео записа, на временској линији, видимо аудио запис. Користећи специјални клизач, мења се временска линија.
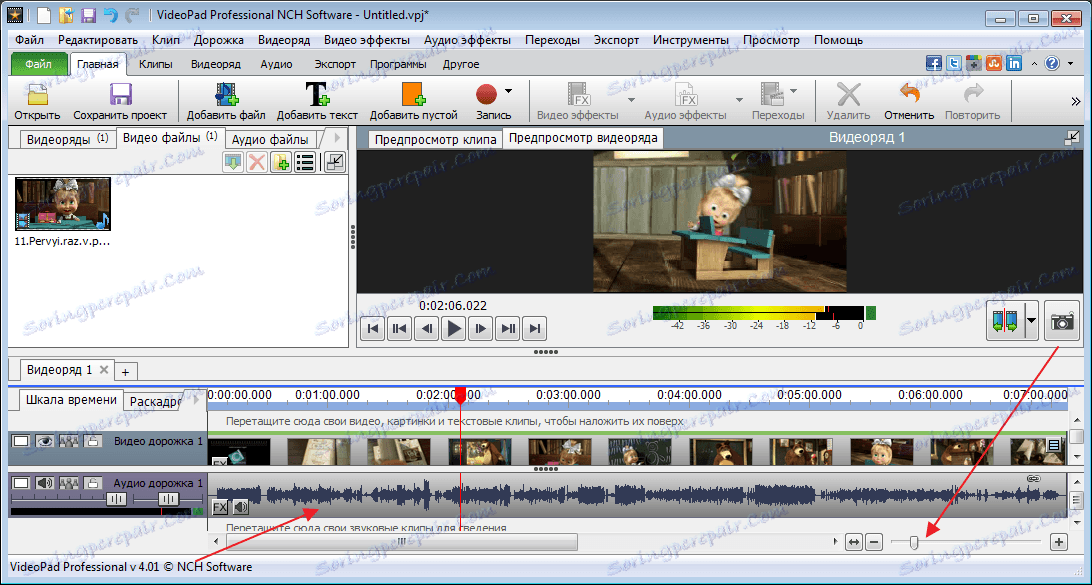
Видео едитинг
Да бисте смањили видео и аудио записи, потребно је да померите клизач на жељено место и кликнете на дугме за исецање.
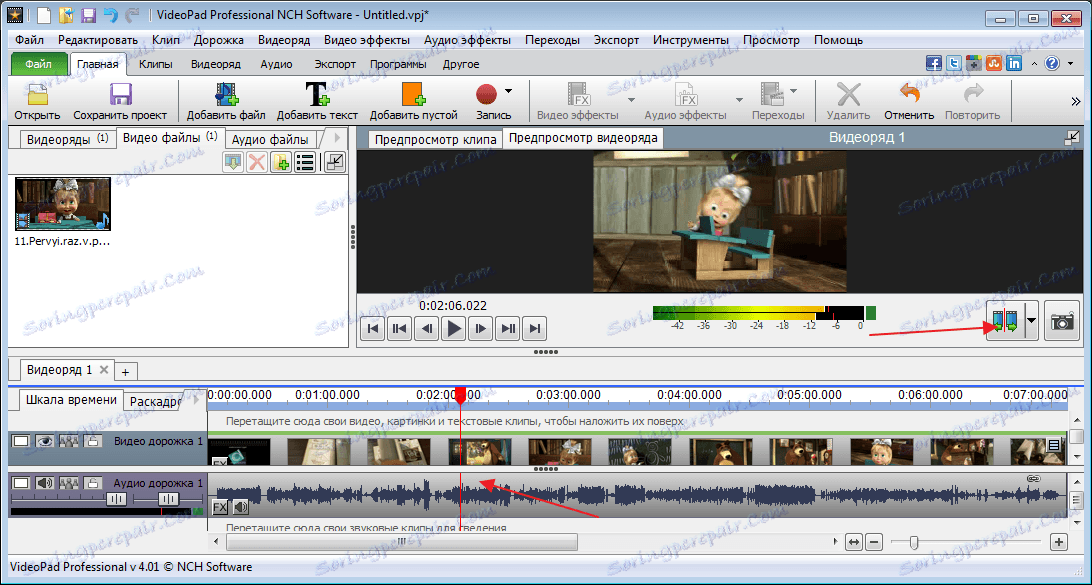
Да бисте исећи део видео записа, мора се забележити са две стране, изаберите кликом миша на жељеном подручју. Тражени фрагмент ће бити обојен плавим бојама, а затим притисните тастер "Дел" .
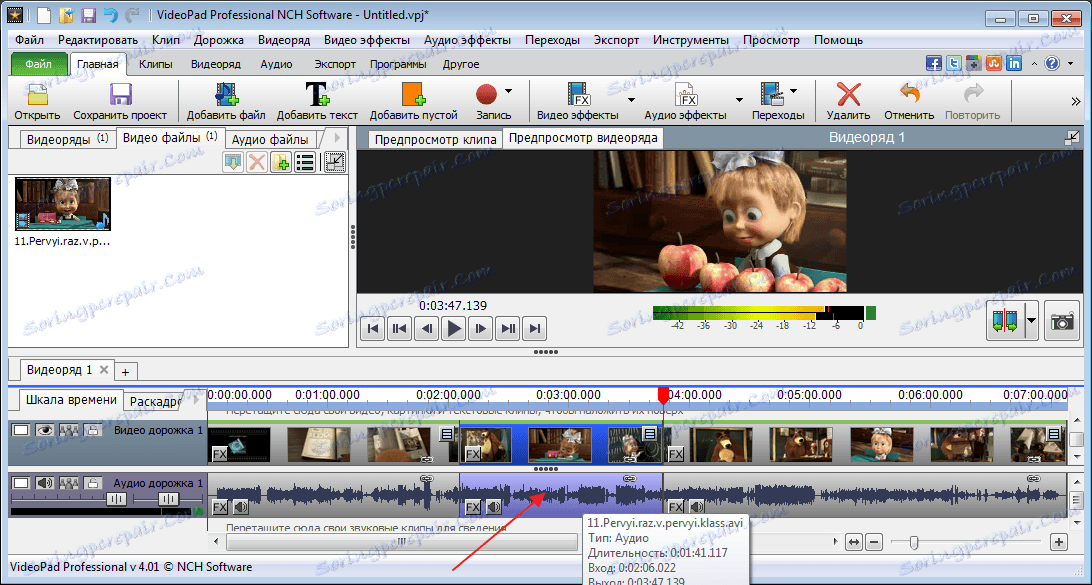
Ако фрагменте треба заменити или премјестити, само повуците одабрано подручје и премјестите га на жељену локацију.

Можете отказати било коју акцију притиском комбинације тастера "Цтр + З".
Примена ефеката
Ефекти могу бити наметнути на целом видео снимку и на појединачним подручјима. Пре него што покренете прекривач, треба изабрати жељено подручје.
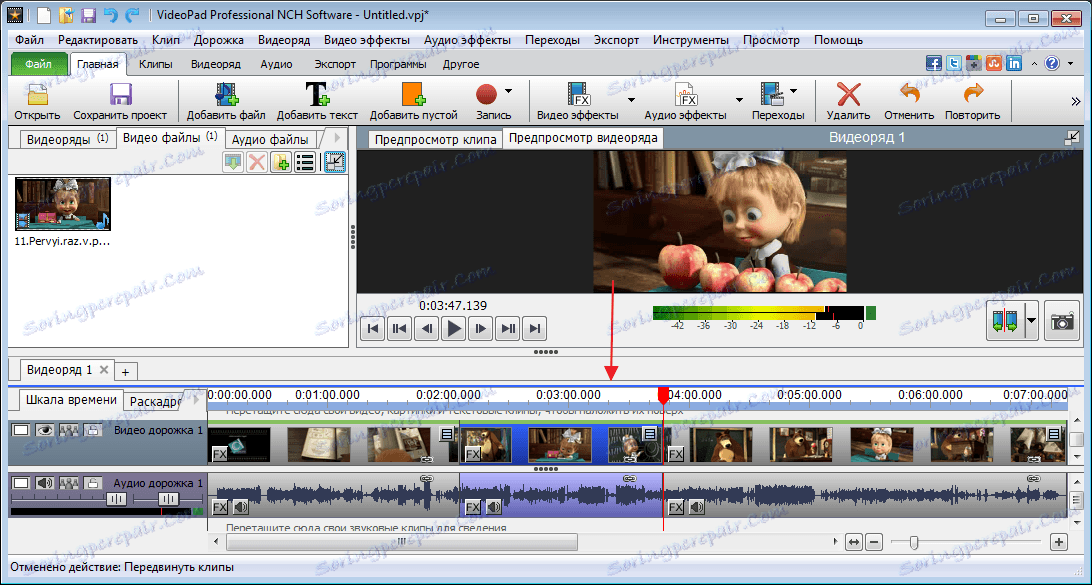
Сада идите на картицу "Видео ефекти" и изаберите шта нас интересује. Примијенићу црно-бели филтер како би резултат постао видљивији.
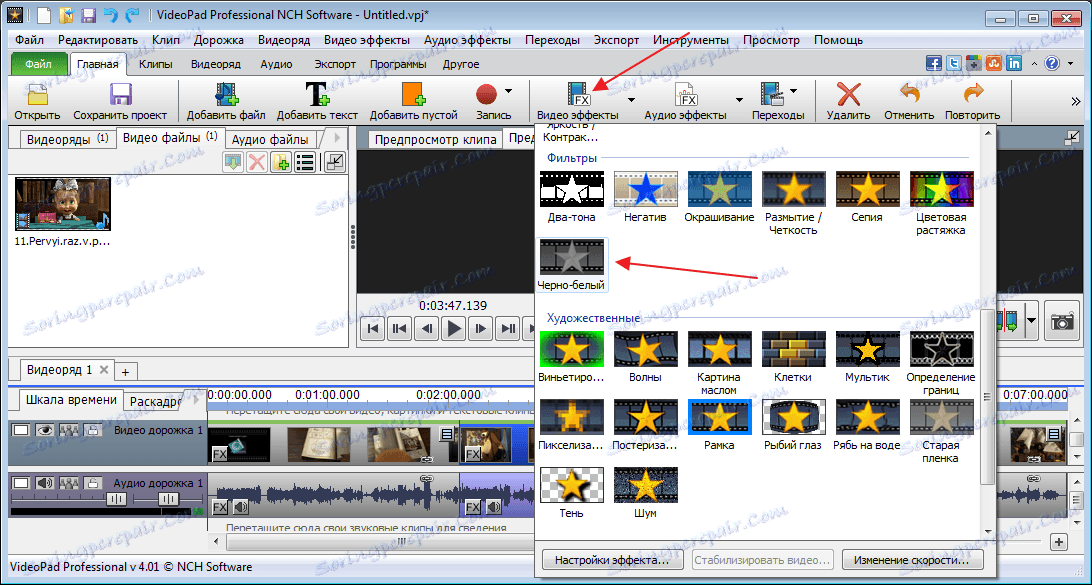
Кликните на "Аппли" .
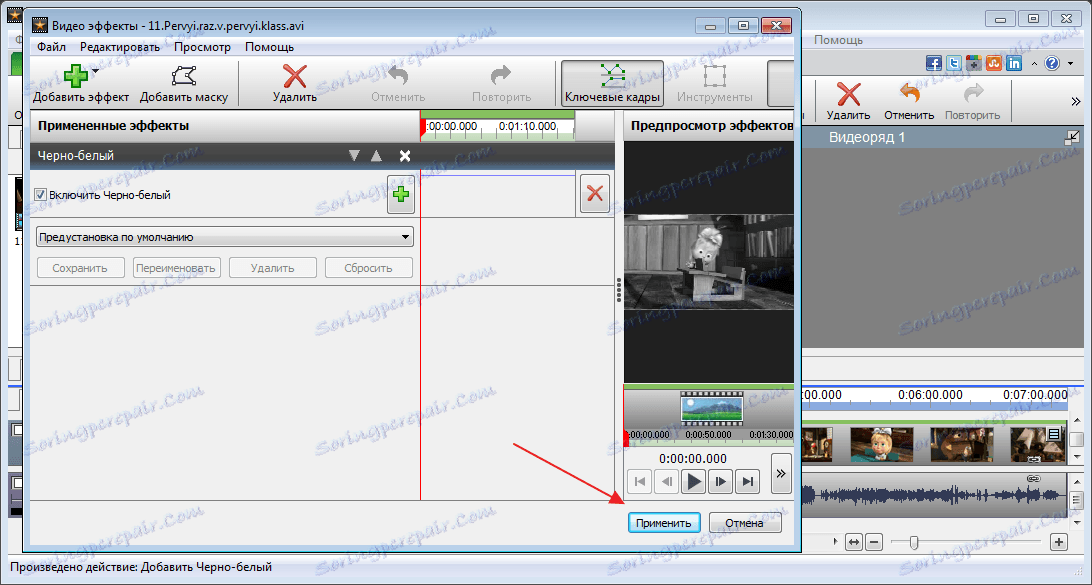
Избор ефеката у програму није мали, ако је потребно, можете повезати додатне додатке који ће проширити могућности програма. Међутим, након 14 дана, ова могућност неће бити доступна у бесплатној верзији.
Примена транзиција
Током инсталације, често се користе транзиције између делова видео записа. Може се замућити, растворити, разне смјене и још много тога.
Да бисте применили ефекат, изаберите део датотеке у којем желите да извршите прелаз и идите горе до горње плоче на картици Транситионс . Хајде да експериментишемо са транзицијама и изаберемо најповољнији.
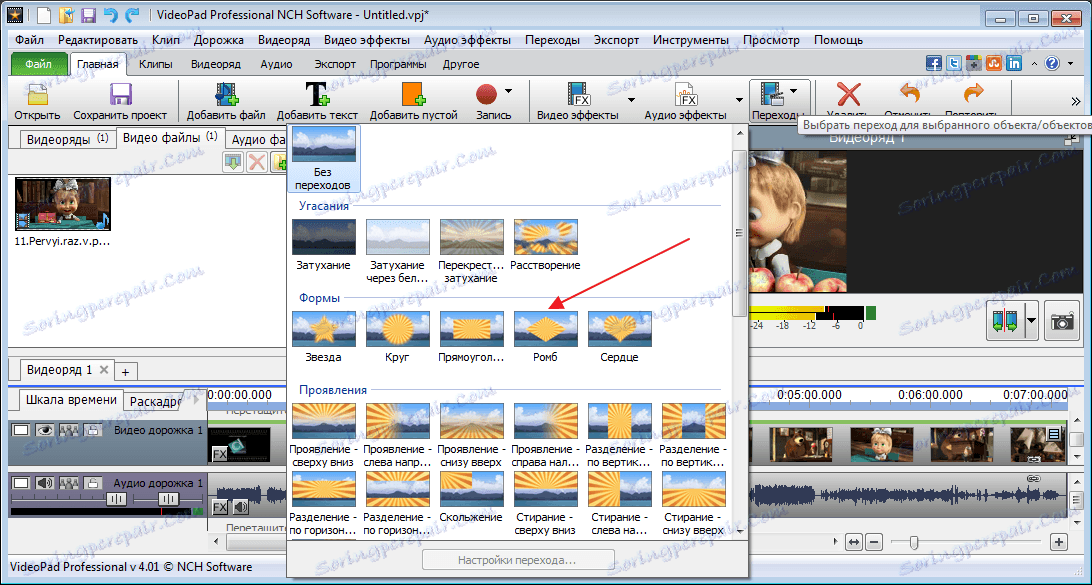
Резултате можемо видети помоћу панела за репродукцију.
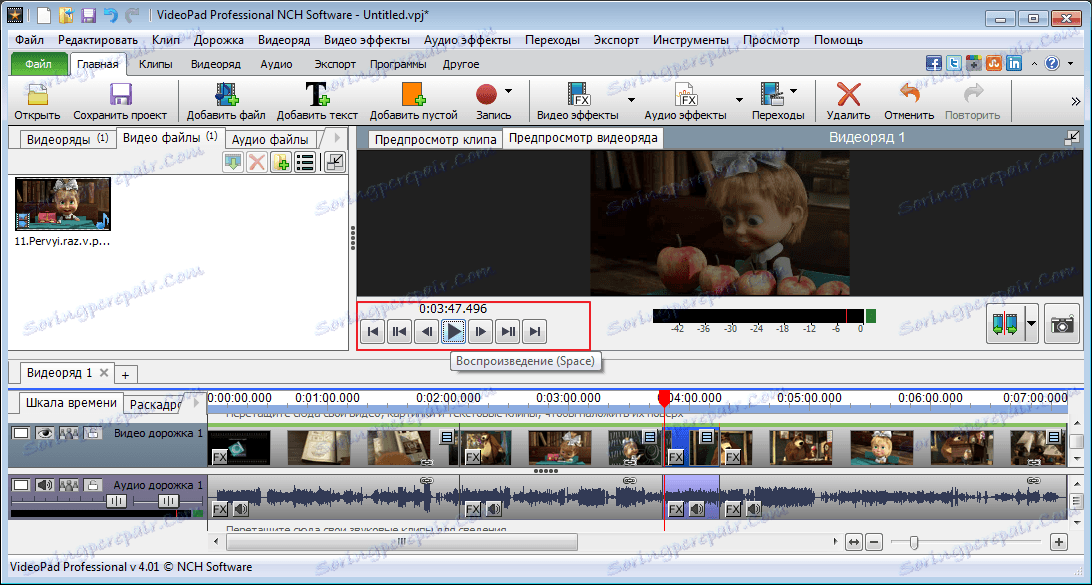
Ефекти звука
Звук се уређује на исти начин. Изабрали смо жељену област, након чега идемо на "Аудио ефекти" .
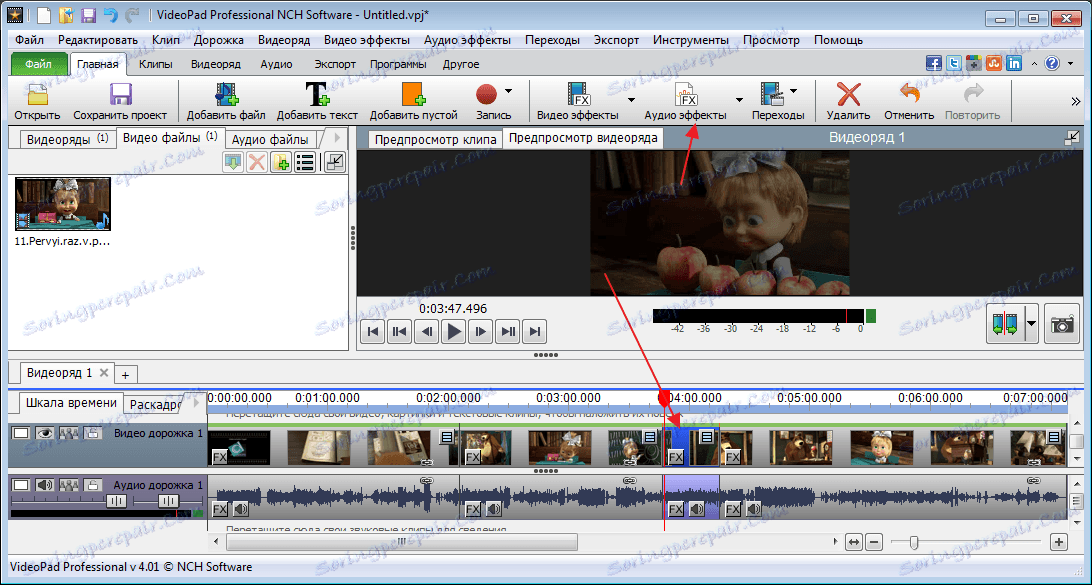
У прозору који се појави, кликните на дугме "Адд еффецт" .
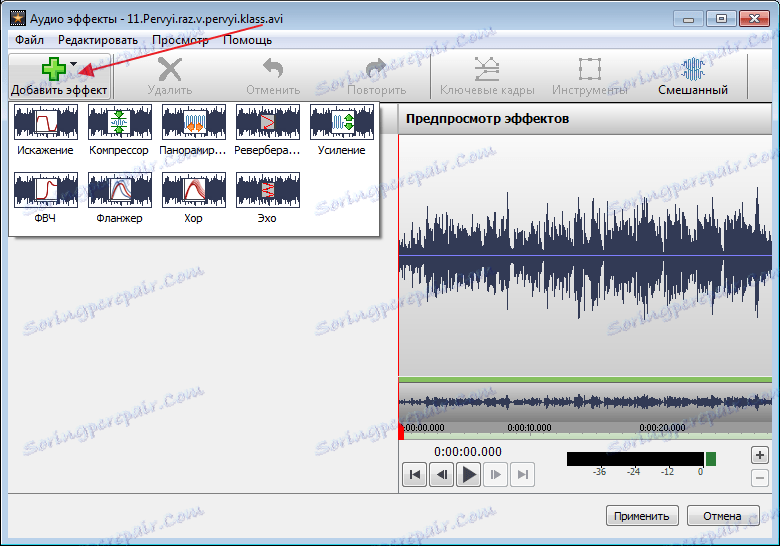
Подесите клизаче.
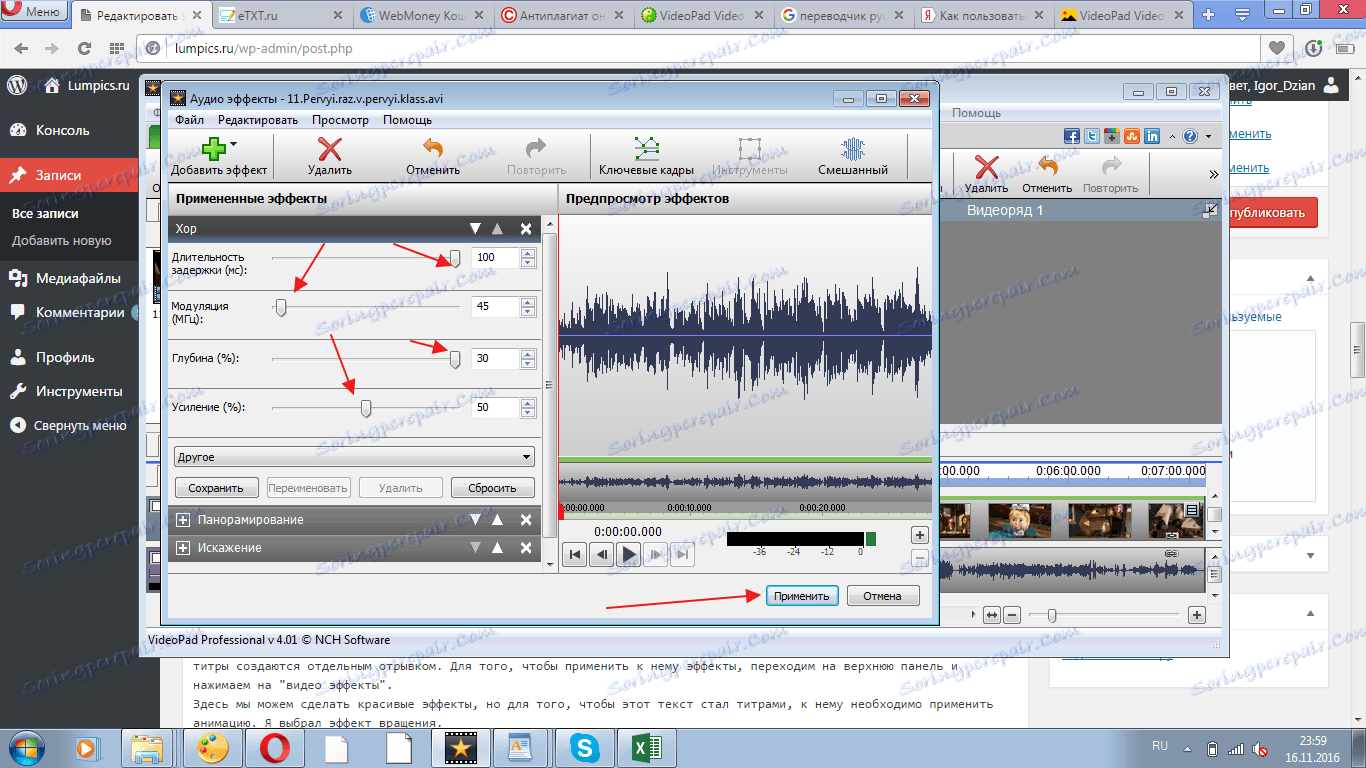
Након чувања ефеката, главни прозор ће се поново отворити.
Додај наслове
Да бисте додали наслове, кликните на икону "Текст" .
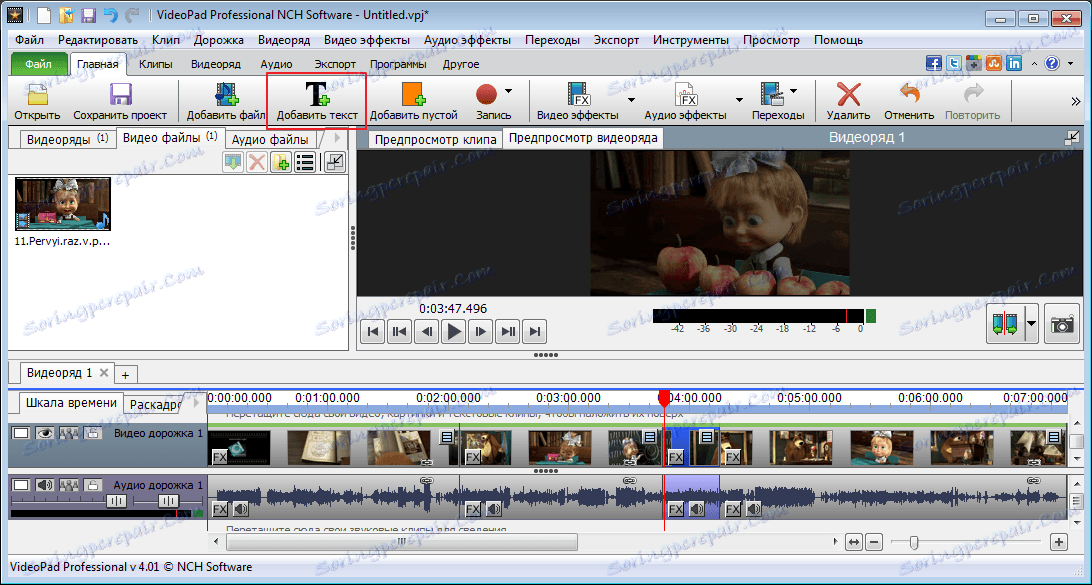
У додатном прозору унесите ријечи и уредите величину, локацију, боју и тако даље. Кликните на "ОК" .
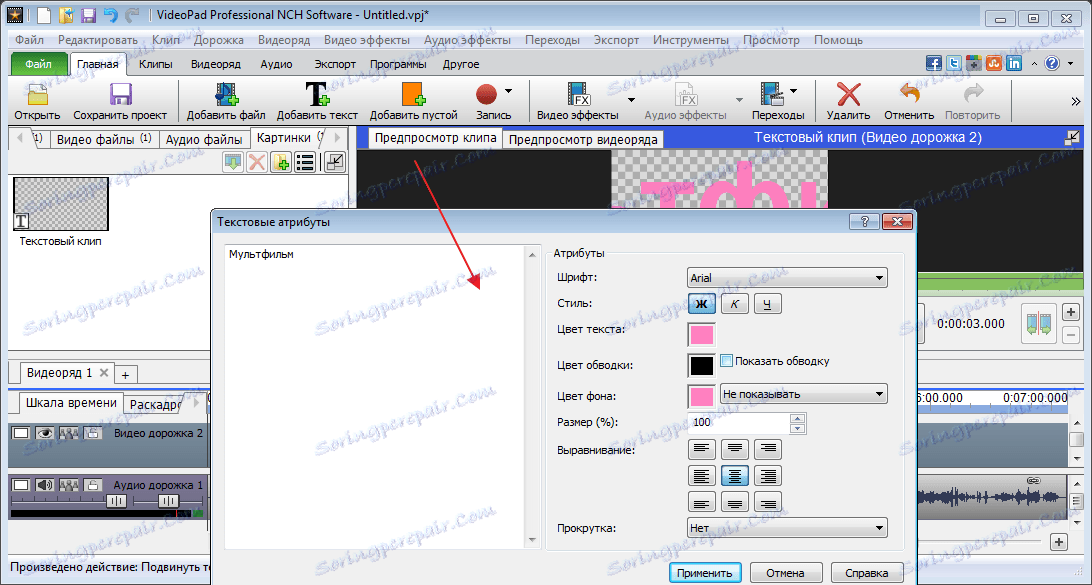
После тога, наслови су креирани у одвојеном пасусу. Да бисте применили ефекте на њега, идите на горњи панел и кликните на "Видео ефекти" .
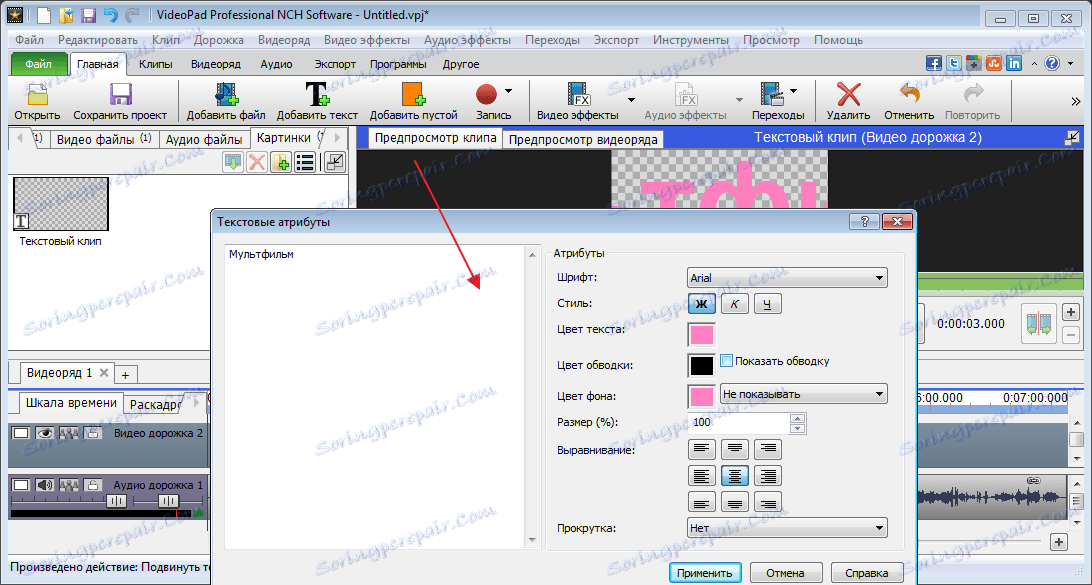
Овдје можемо учинити дивне ефекте, али како би овај текст постао наслов, потребно је примијенити анимацију. Изабрао сам ефекат ротације.
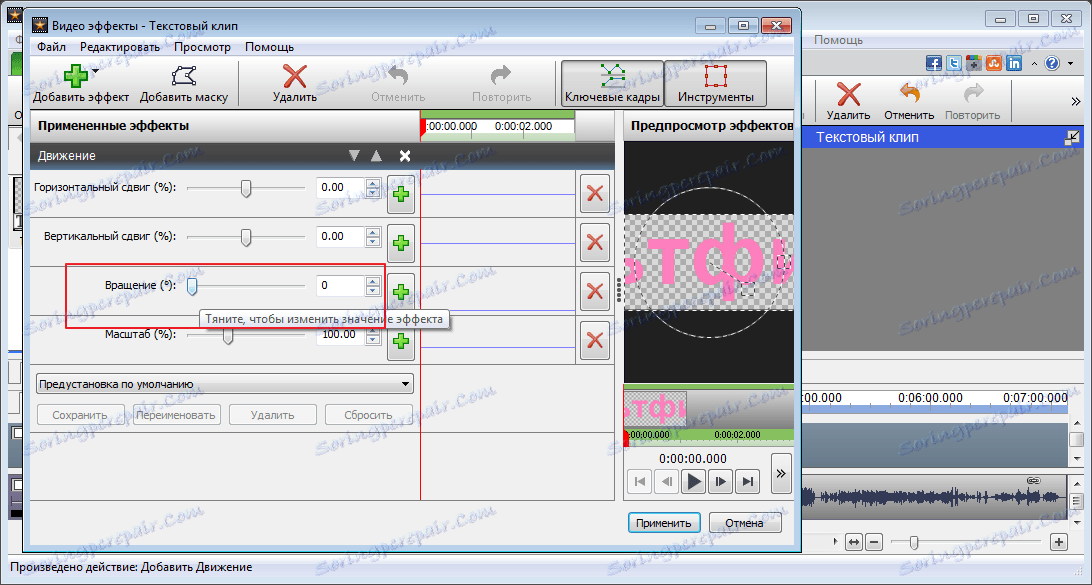
Да бисте то урадили, кликните на посебну икону да бисте означили кључни оквир.
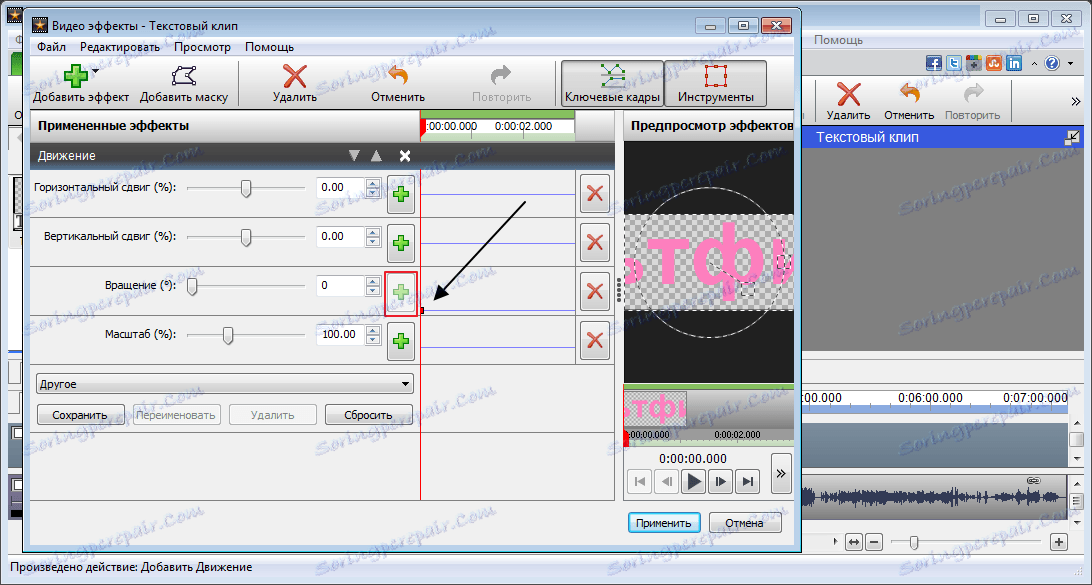
После мало померања клизача ротације. Кликните мишем на линији да бисте изложили следећу тачку и поново померили клизач. Као резултат, добијам текст који се креће око своје оси са наведеним параметрима.
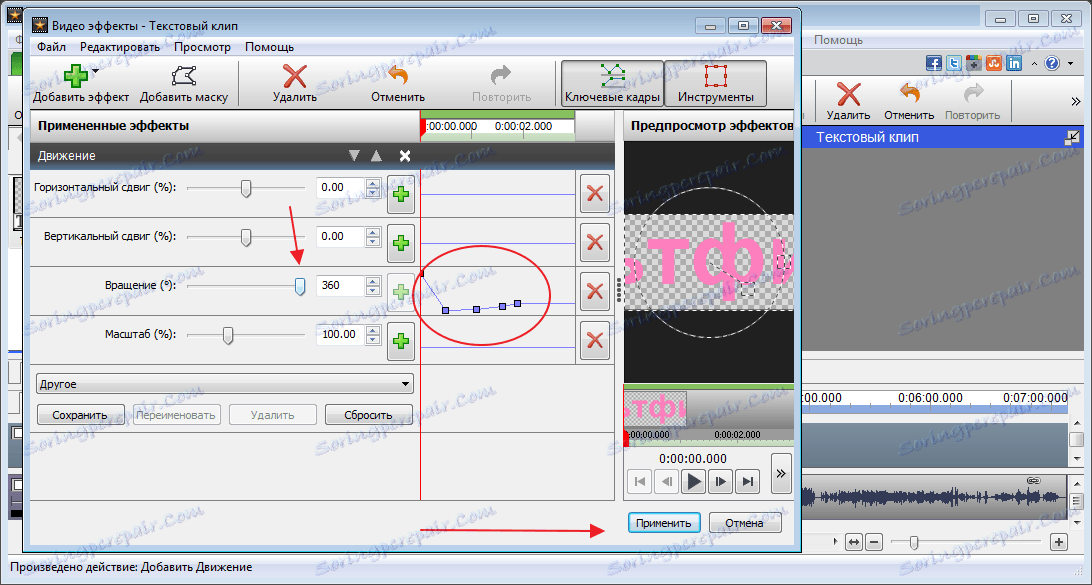
Креирана анимација мора бити додата на временску линију. Да бисте то урадили, кликните на зелену стрелицу и изаберите режим. Ставићу своје наслове на црту.
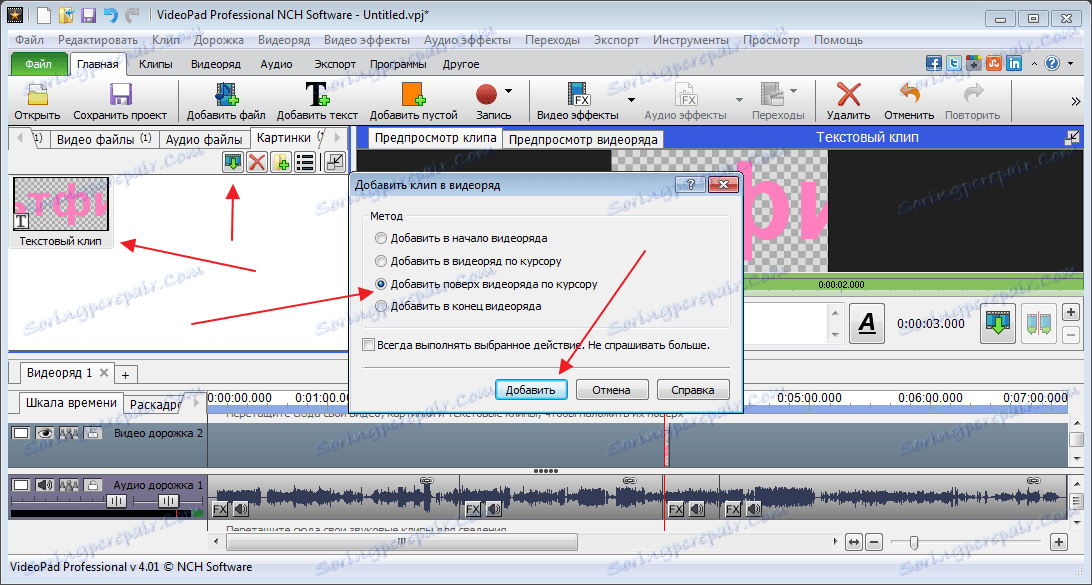
Додавање празних снимака
Програм омогућава додавање једнобојних клипова, који се затим могу користити за различите врсте ефеката. На пример, замућење плаве боје итд.
Да бисте додали такав клип, кликните на "Адд Емпти Цлип" . У прозору који се појави, изаберите његову боју. Може бити и чврста и неколико нијанси, зато ћемо преуредити ознаку у поље градијента и одредити додатне боје.
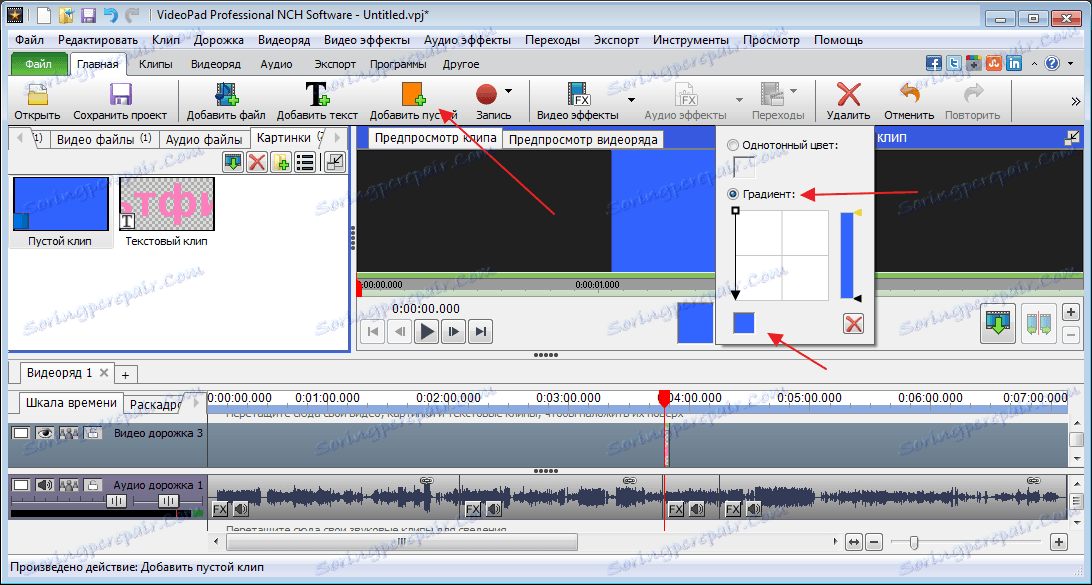
Након чувања, можемо подесити дужину таквог оквира.
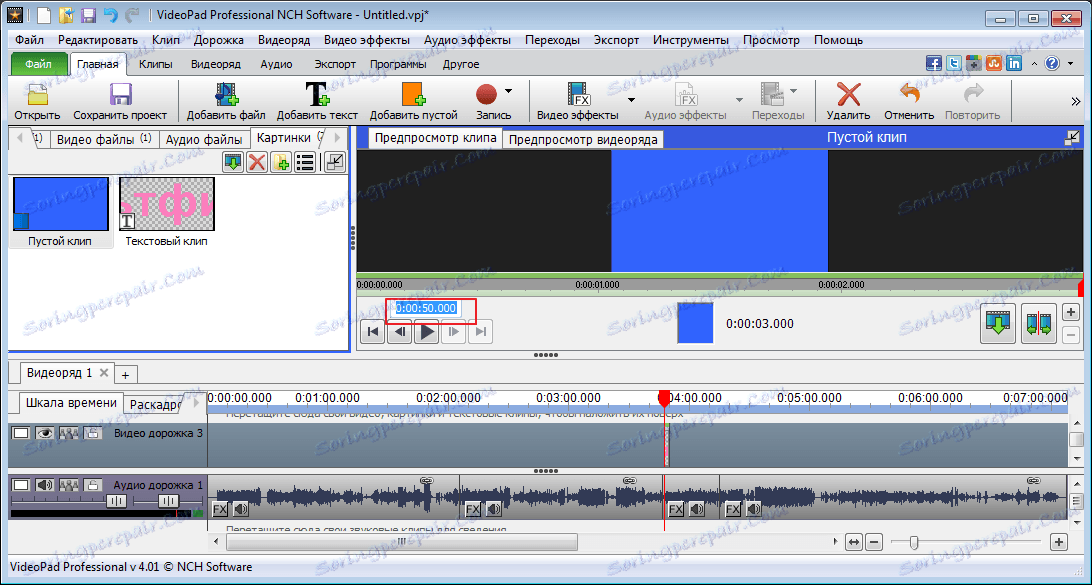
Снимање
У одељку "Снимање" можемо снимити видео снимке са камере, рачунара, сачувати их и додати их ради у ВидеоПад Видео Едитор.
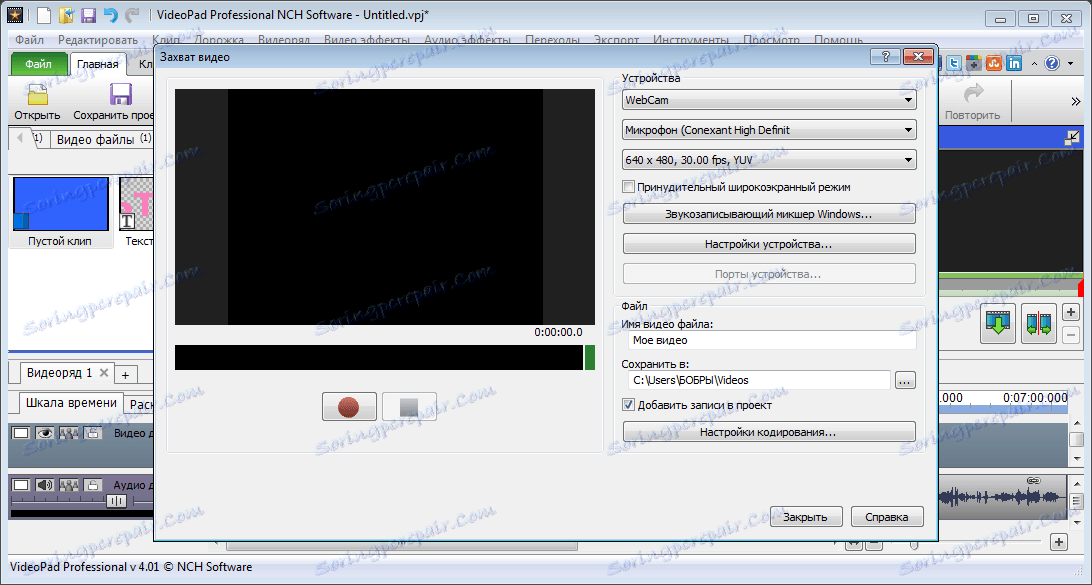
Поред тога, можете снимати слике екрана.
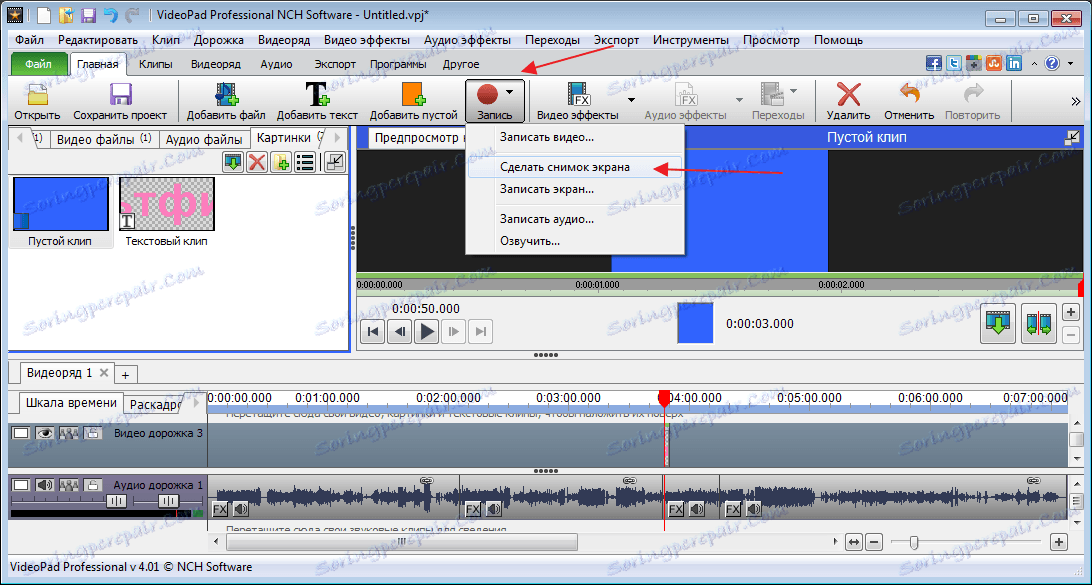
Такође није проблем за глас видео, на пример, својим гласом. Да бисте то урадили, у одељку "Снимање" изаберите "Глас" . После тога кликните на црвену икону и започните снимање.

Подразумевано се видео и аудио нумере лепе заједно. Притисните десно дугме миша на аудио запису и изаберите "Унхоок фром видео" . Након тога, обришите оригиналну нумеру. Изаберите и притисните "Дел" .
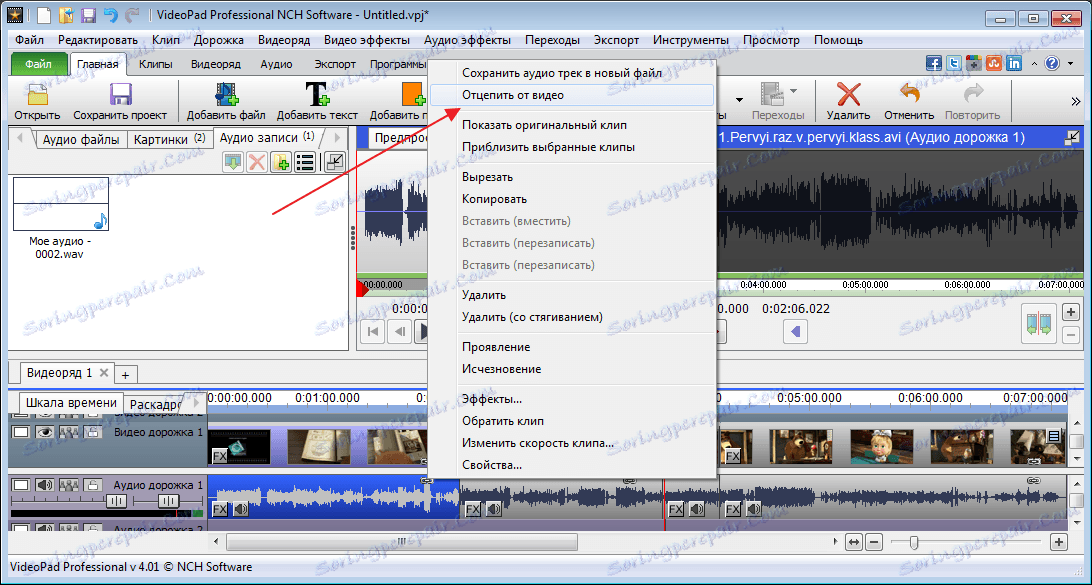
У левом делу главног прозора видићемо наш нови рекорд и повући га на место старог.
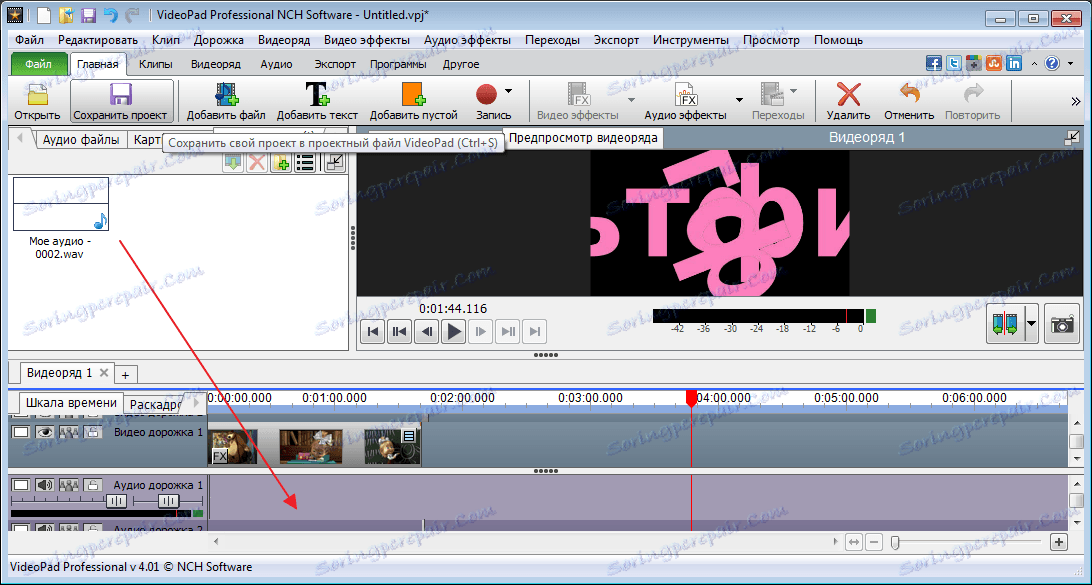
Да видимо резултат.
Меморисање датотеке
Сачувајте уређени видео кликом на дугме "Извези" . Биће нам понуђених неколико опција. Занима ме чување видео датотеке. Затим ћу изабрати извоз на рачунар, подесити фасциклу и формат, а затим кликнути на "Креирати".
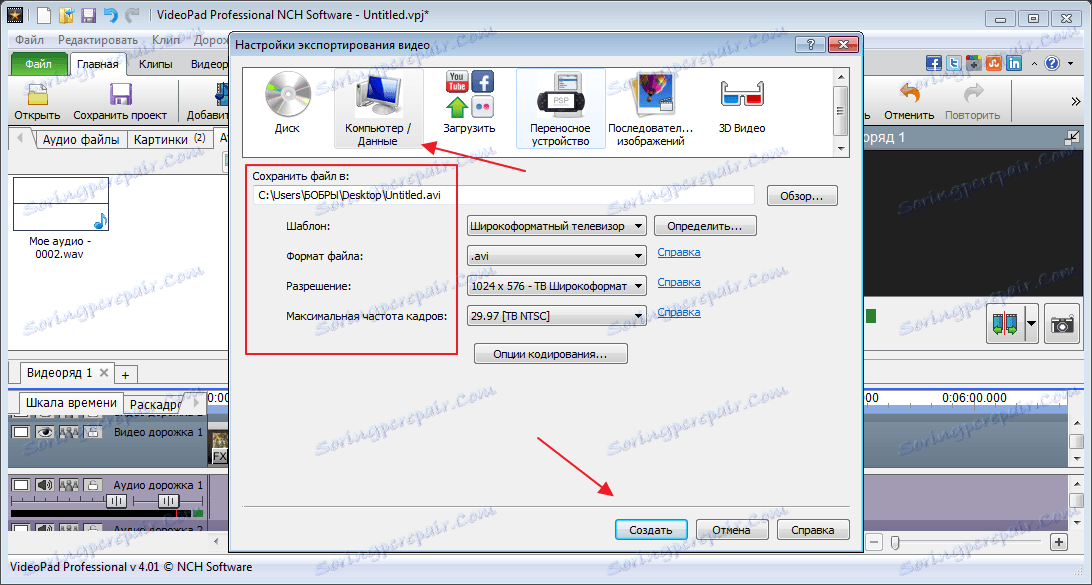
Успут, након што је бесплатна употреба завршена, датотека се може спремити само на рачунар или диск.
Сачувајте пројекат
Сви елементи уређивања датотеке могу се отворити у било које вријеме ако сачувате тренутни пројекат. Да бисте то урадили, кликните на одговарајуће дугме и изаберите локацију на рачунару.
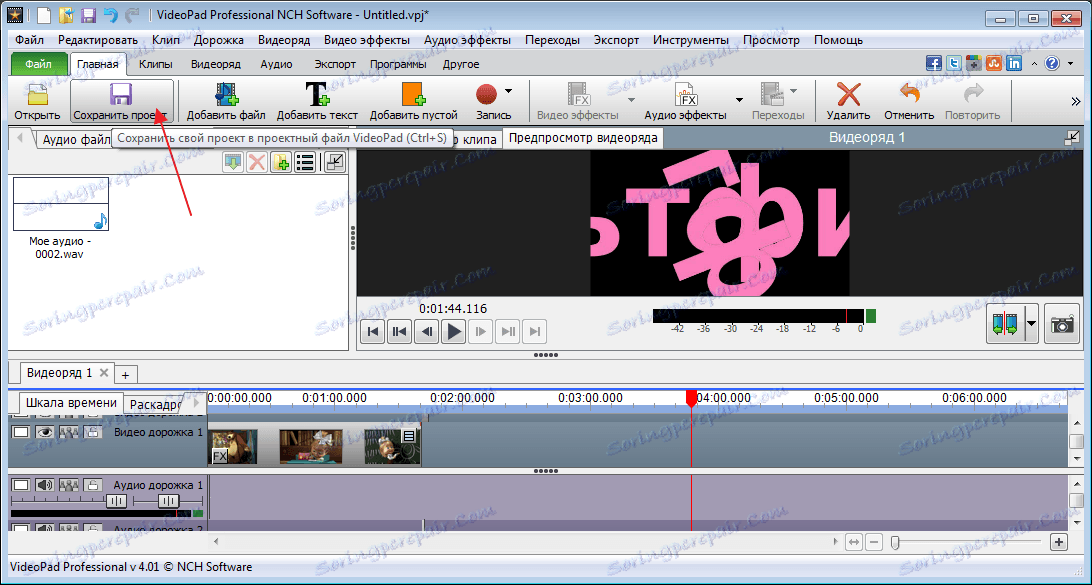
Разматрајући овај програм, могу рећи да је идеалан за кућну употребу, чак иу бесплатној верзији. За професионалце је боље користити друге програме који наглашавају мање детаље.