Како користити Авидемук
Авидемук - програм за уређивање видео записа. Дистрибуиран у слободном приступу, који привлачи пажњу многих корисника. Одличан за кућну употребу, али професионалци вероватно неће бити занимљиви. У овом чланку ћемо погледати како да користите овај програм.
Садржај
Како користити Авидемук
Како да отпремите видео записе
Рад са било којим видео уредником почиње са додатком видео записа. У Авидемуку то можете учинити на неколико начина:
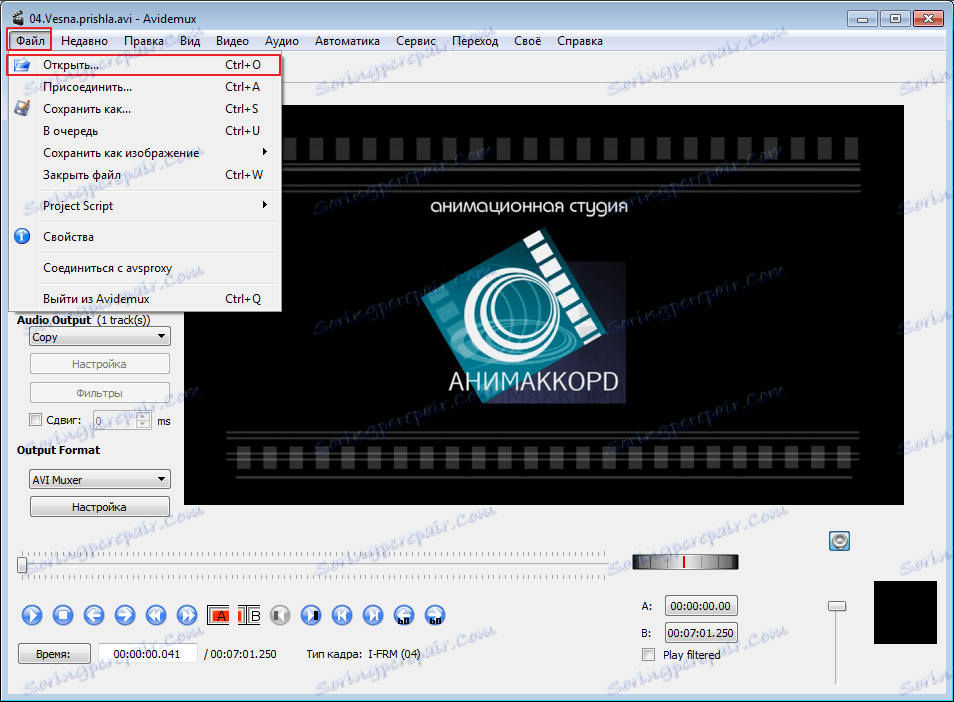
Цроп видео
Што се тиче обрезивања видеа, онда је све једноставно. На дну прозора је клизач. Изложен је почетку одсеченог сегмента. Затим кликните на ознаку "А" . Исти клизач се налази на крају сегмента и означен је маркер "Б"
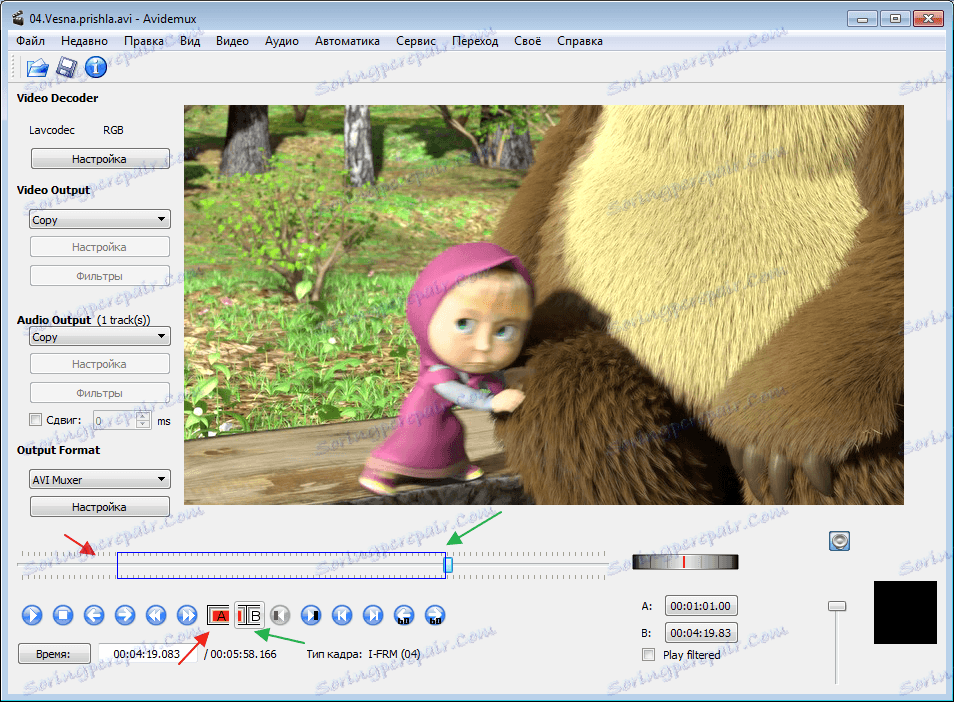 .
.
Маркере можете поставити и из главног менија програма у одељку "Уреди подешавање" .
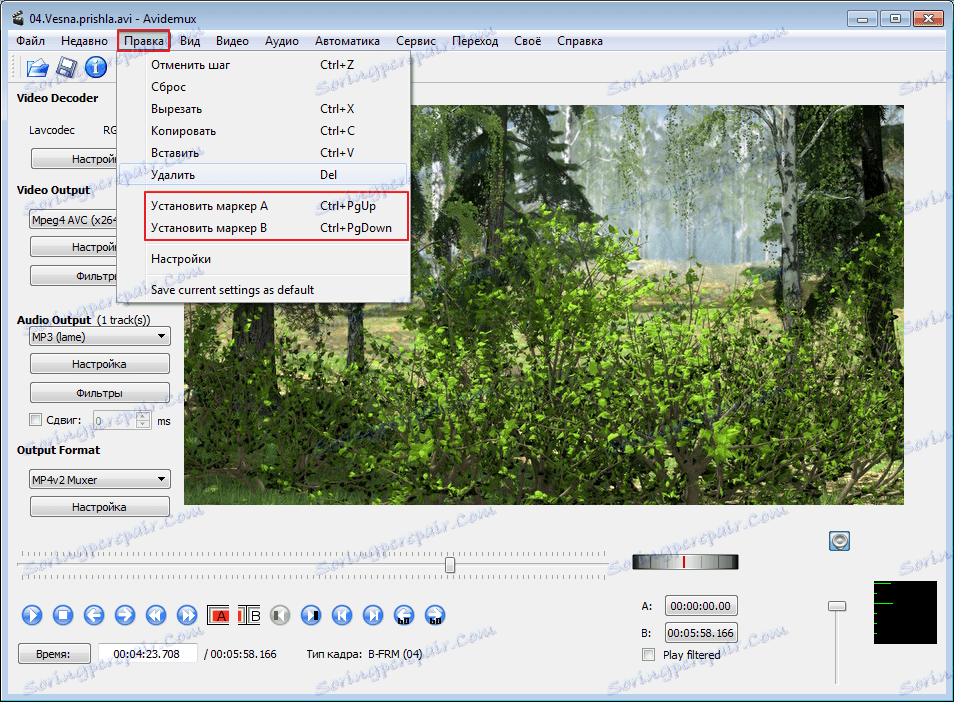
За оне који су удобни употребом врућих тастера, неопходно је користити комбинације "Цтр + стрелица горе" поставити маркер "А" и "Цтр + стрелица надоле" за маркер "Б" .
Након одабира неопходне области, потребно је да одете на Едит-Цут (Цтр + Кс) и овај сегмент ће бити избрисан.
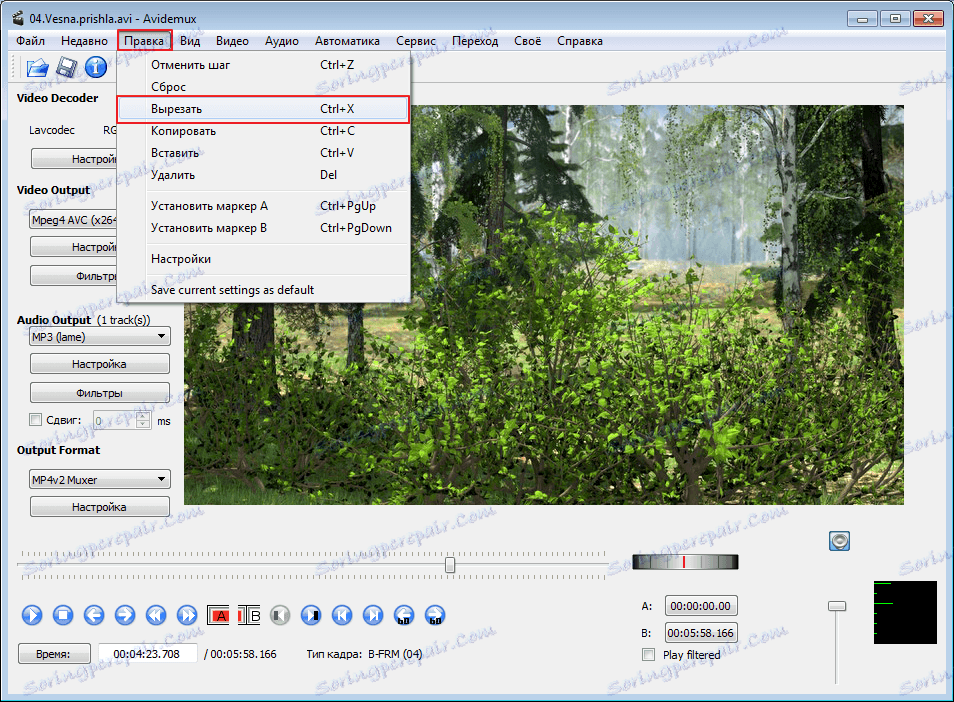
Инаце, за разлику од професионалних уредника, у Авидемуку, исецани делови видеа аутоматски се залепљују.
Претворити видео у други формат
У прозору за подешавања можете једноставно и брзо промијенити формат преузетог видеа. Ово се ради у левом делу главног прозора, у одељку "Оутпут Формат" .
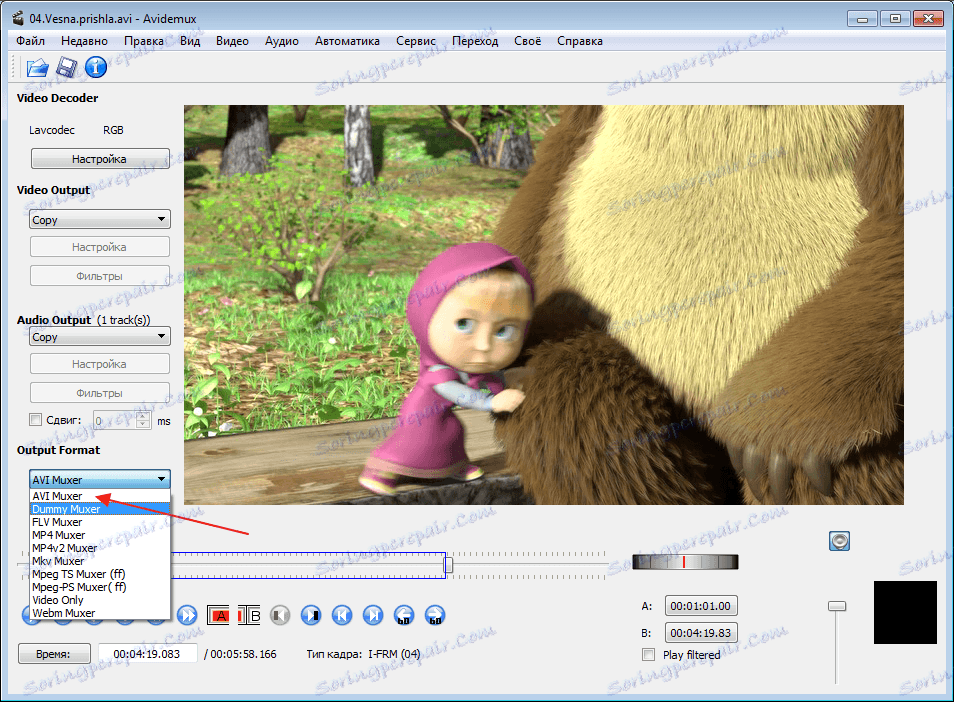
У истом делу прозора можете одабрати видео и аудио кодек који ће се користити за конверзију вашег видео записа. Ове опције су постављене у одељцима "Видео излаз" и "Аудио излаз" .
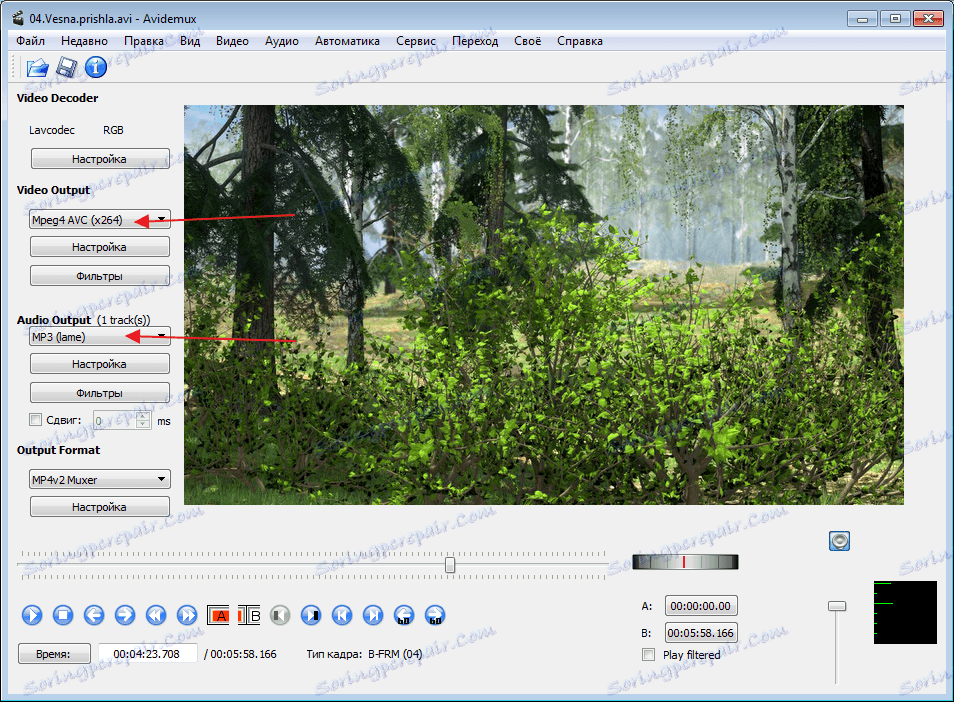
Примена ефеката
Одабир жељеног кодека, мени филтера постаје активан. Ако уђете у њега, можете да примените једноставне ефекте на ваш видео. Користио сам филтер "Грешна скала" и све је било црно-бело. Ефекти су свакако слаби, у поређењу са водећим видео уредницима, али можете променити изглед помоћу њих. Овде морате експериментисати са поставкама да бисте разумели шта је програм способан.
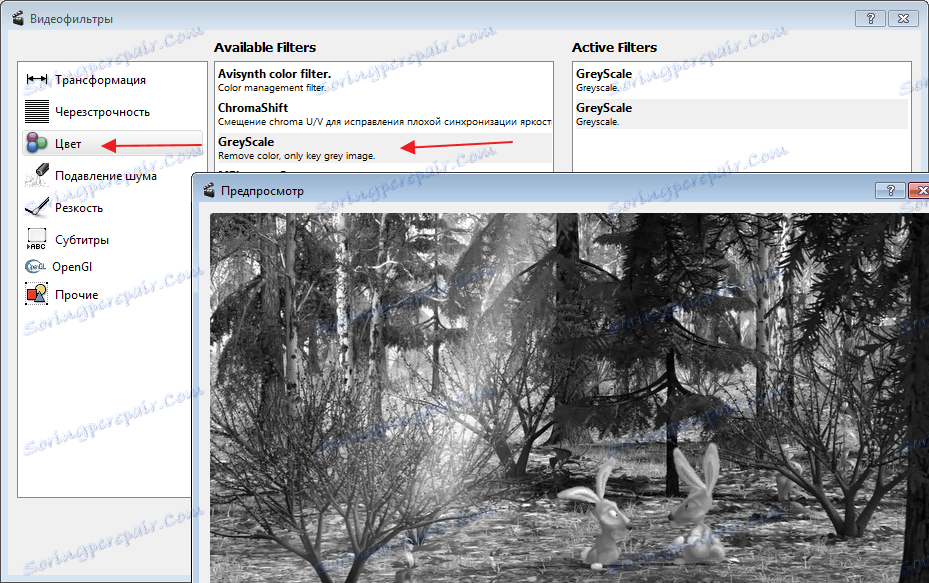
Исто ће се радити и са звуком. Након избора аудио кодека, биће приказан други прозор у којем можете да извршите потребна подешавања. На пример, примените нормализацију или поставите нову фреквенцију.
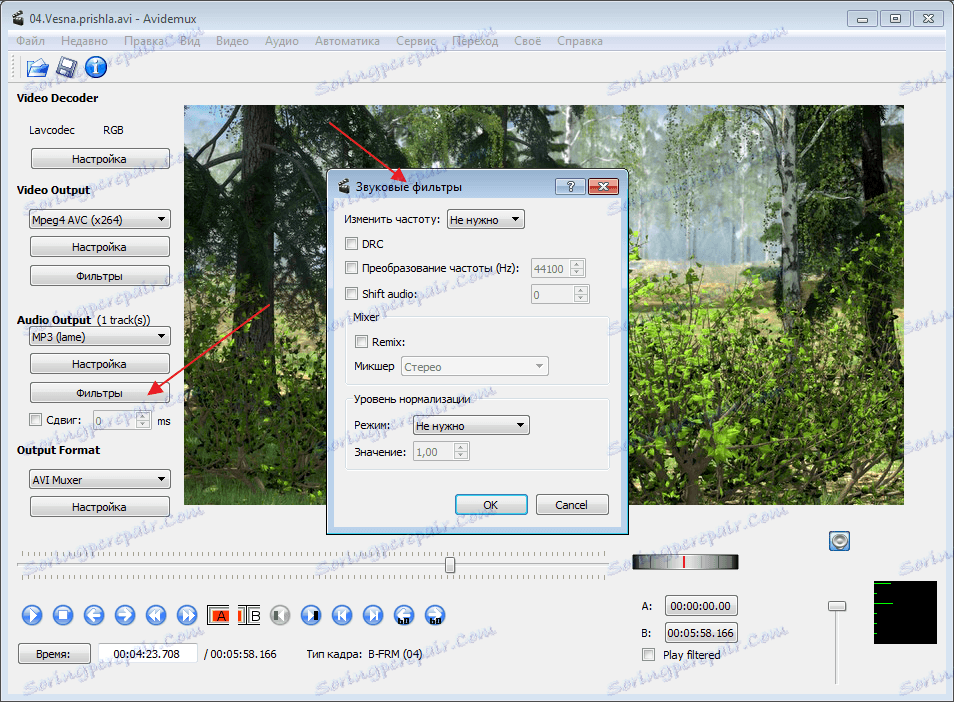
Промените гласовне поруке за видео записе
Да бисте додали нови звук видео запису, потребно је да пређете на одељак "Аудио-Селецт Трацк" .
Овде ознакујемо нову путању. Кликом на малу стрелицу поред ње можете видети функцију преношења нове музике са рачунара. Да се стари звук не мијеша, он мора бити онемогућен, уклањајући избор. Насупрот томе, друга стаза би требала бити означена.
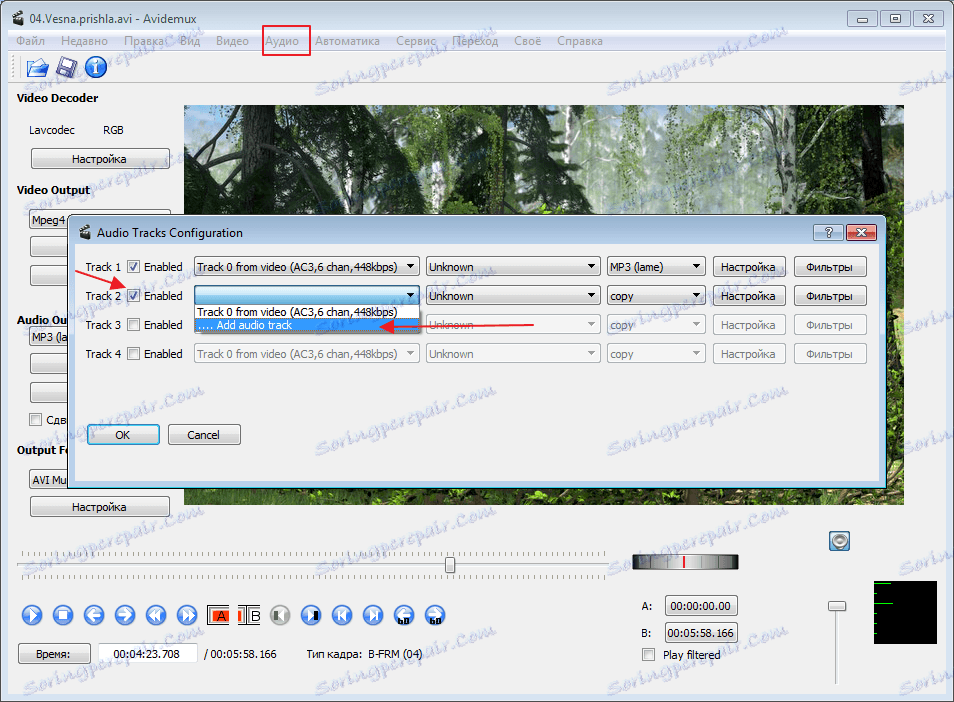
Прегледајте и спремите запис
После свих примењених ефеката, видео треба да буде сачуван, али најпре чујемо шта се догодило уз помоћ специјалних дугмади.

Да бисте сачували снимак, само идите у главни мени и извршите команду Саве Ас на картици Датотека . Затим изаберите путању. Преостала подешавања ће се примењивати с лијеве стране прозора, у којој смо направили промјене.
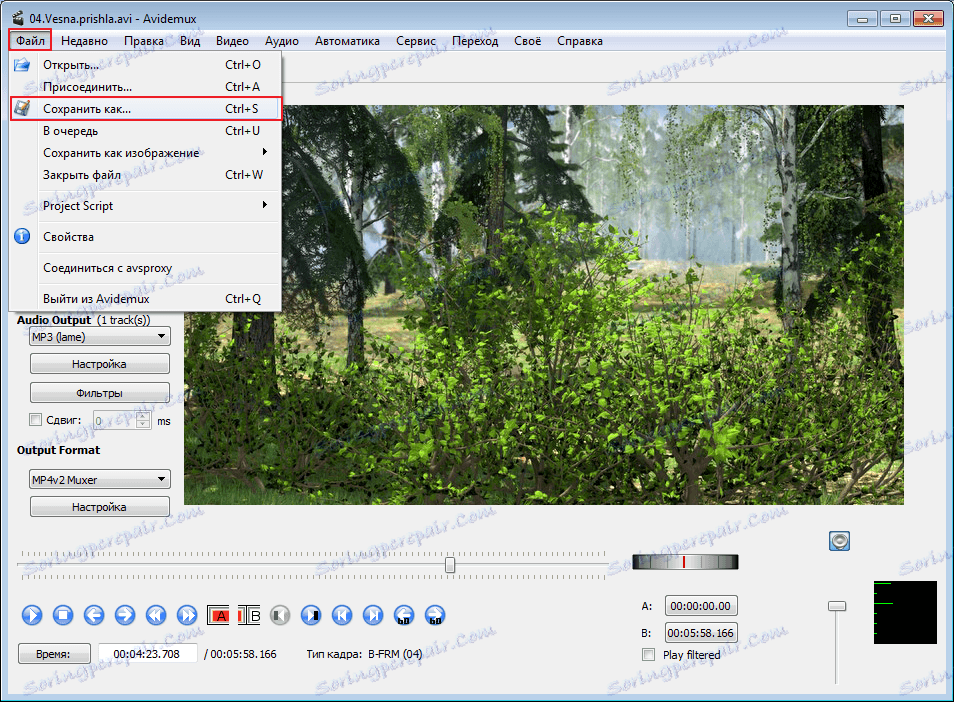
Након прегледа програма, био сам задовољан са њом. Делује сјајно, није бугги. Упркос релативно слабим параметрима система, кочење није примећено. Мало је наравно ефеката, али за непрофесионалну употребу довољно. Али веома је лако користити.