Како правилно користити програм Обнови моје датотеке
Обнови моје датотеке је моћан алат за опоравак изгубљених информација. Може пронаћи пронађене датотеке са чврстих дискова, фласх дискова, СД картица. Информације се могу опоравити са радним и оштећеним уређајима. Чак и ако је медиј форматиран, то није проблем за програм Рецовер Ми Филес. Да видимо како функционише алат.
Преузмите Поврати моје датотеке
Садржај
Како користити Рецовер Ми Филес
Прилагодите претрагу изгубљених објеката
Након преузимања и инсталирања програма, на првом почетку видимо прозор са избором извора изгубљених информација.
"Обнови датотеке" - тражи информације са радних дискова, фласх дискова, итд.
"Обнови диск" - неопходан је за враћање датотека са оштећених партиција. На пример, у случају форматирања, поновно инсталирање Виндовса. Ако су информације изгубљене као резултат напада вируса, можете покушати да га опоравите коришћењем опоравка погона .
Ја ћу изабрати прву опцију. Кликните на "Даље" .
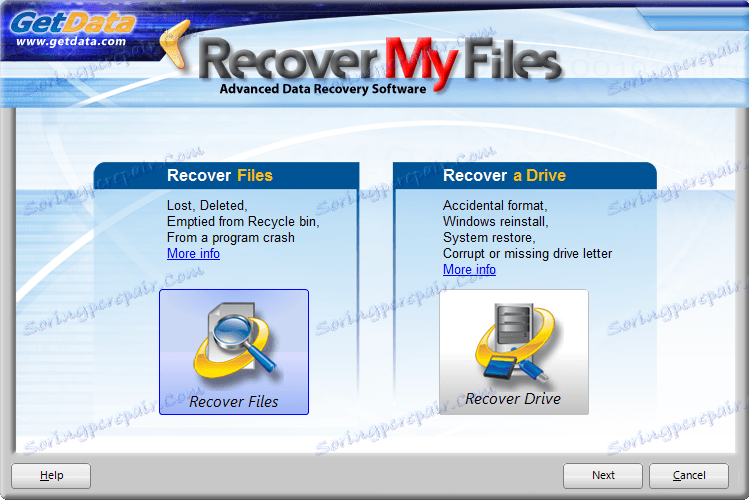
У отвореном прозору треба да изаберемо одељак у којем ћемо претраживати датотеке. У овом случају то је флеш диск. Изаберите погон "Е" и кликните на "Нект" .

Сада нам се нуди две опције за претраживање датотека. Ако одаберете "Потражи избрисане датотеке" , онда ће се претраживати сви типови података. Ово је корисно када корисник није сигуран шта да нађе. Након што изаберете овај режим, притисните "Старт" и претрага ће се аутоматски покренути.
"Ручно претраживање (Тражење избрисаних датотека, тачно тражење одабраних" Изгубљених датотека "типова)" , омогућава претрагу одабраних параметара. Означимо ову опцију, кликните на дугме "Даље" .
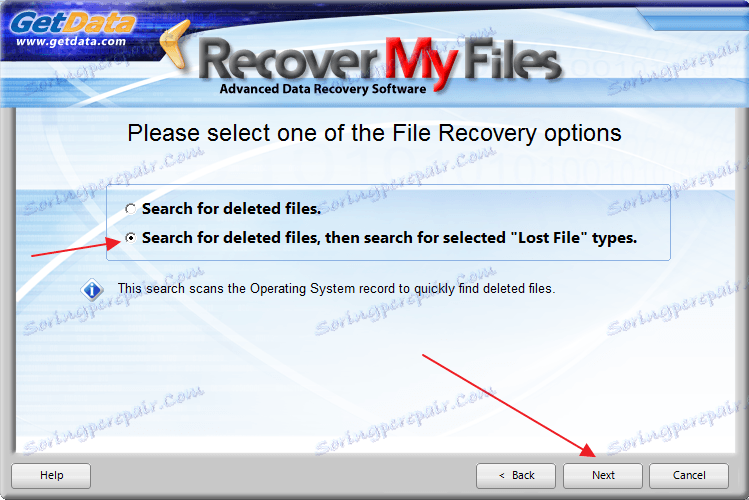
За разлику од аутоматског режима, појављује се додатни прозор за подешавања. На пример, конфигуришите тражење слика. Отворите одељак "Грапхицс" на стаблу, можете одабрати формат избрисаних слика на отвореној листи, ако избор није израђен, онда ће сви бити означени.
Имајте на уму да су паралелно са "Графиком" забележене и додатне секције. Овај избор се може уклонити двоструким кликом на зелени квадрат. Након што кликнете на "Старт" .
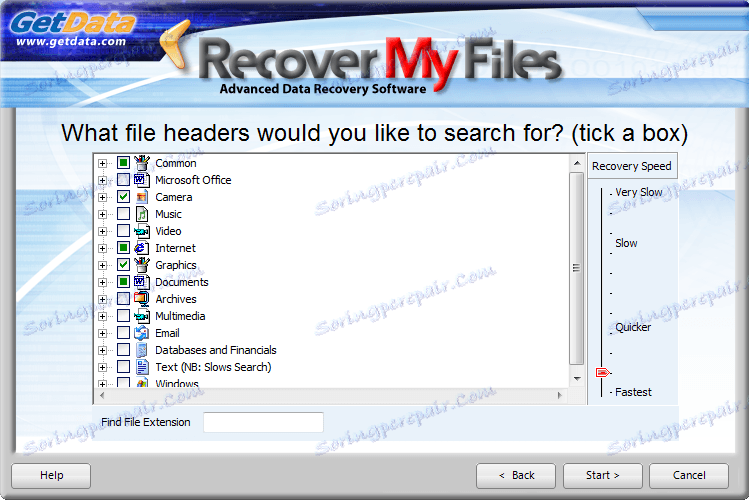
Са десне стране можемо одабрати брзину претраживања изгубљених предмета. По подразумеваној вредности највише је. Што је нижа брзина, нижа је вероватноћа грешака. Програм ће пажљивије провјерити одабрани дио. Након што кликнете на "Старт" .
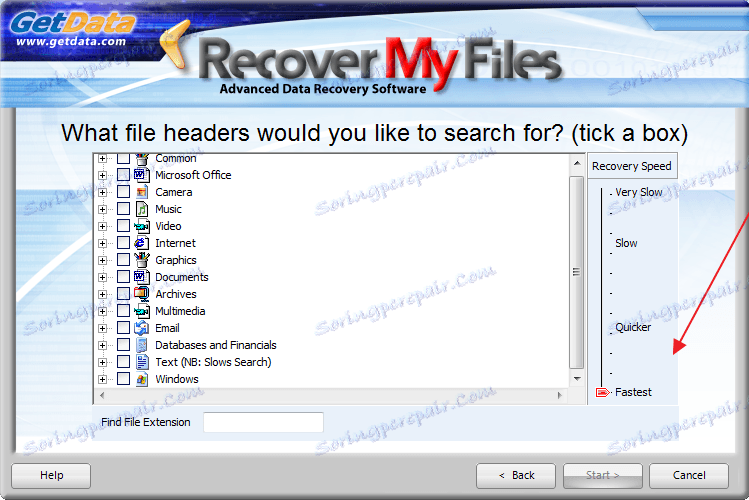
Филтрирање пронађених објеката
Само желим да кажем да тест траје знатно вријеме. Флеш диск на 32 Гигабајта, проверио сам сате 2. Када је скенирање завршено, порука ће се приказати на екрану. У левом делу прозора видимо истраживача у којем се налазе сви пронађени објекти.
Ако треба да пронађемо датотеке избрисане у одређеном дану, онда их можемо филтрирати по датуму. Да бисмо то урадили, морамо да пређемо на додатну картицу "Датум" и изаберите жељену.
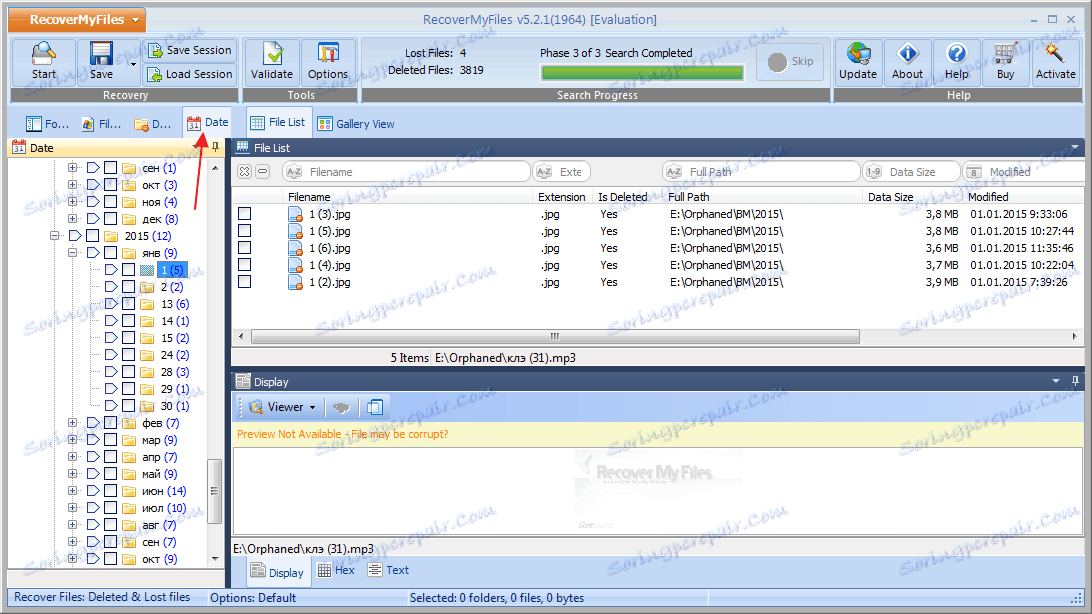
Да бисте направили избор слика помоћу формата, онда треба да пређемо на картицу "Врста датотеке" , а затим изаберите онај који вас занима.
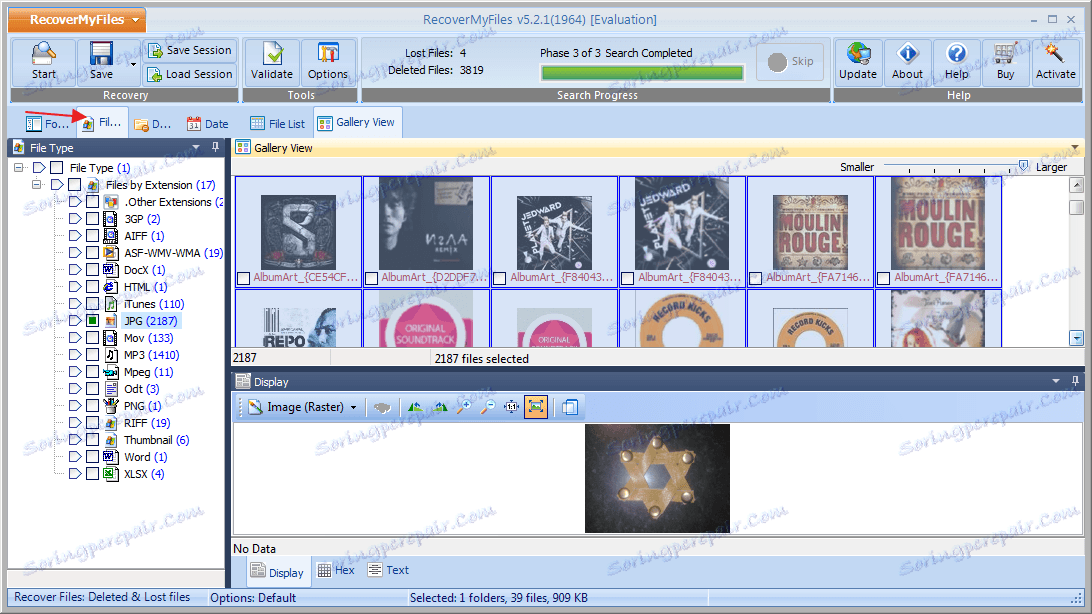
Поред тога, можете видети из којих фасцикли објекте које смо тражили су избрисани. Ове информације су доступне у одељку "Фасцикле" .
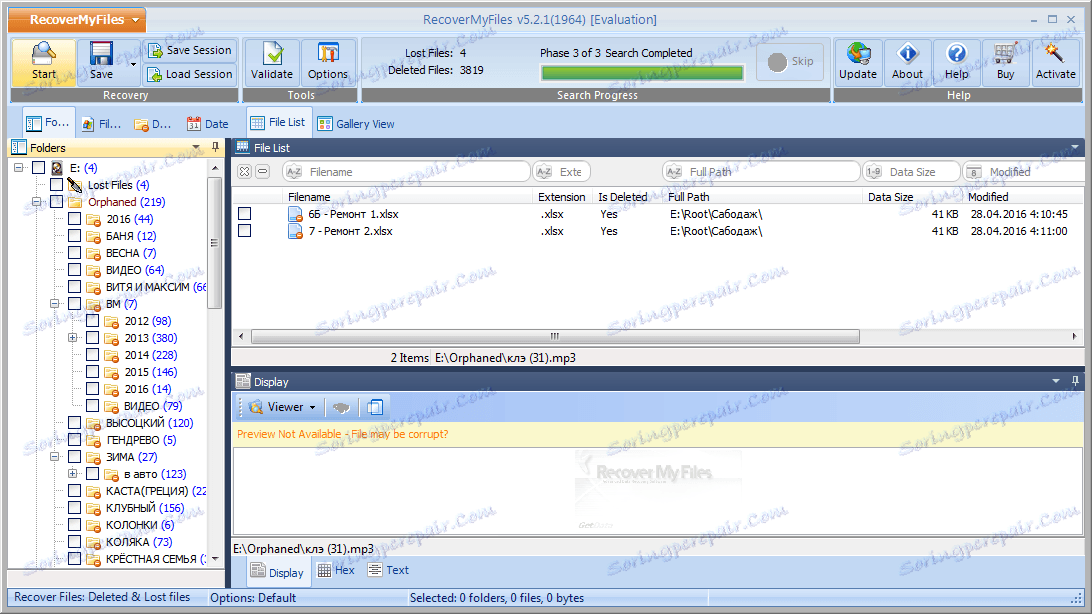
А ако су вам потребне све избрисане и изгубљене датотеке, онда нам је потребан "Обриши" таб.
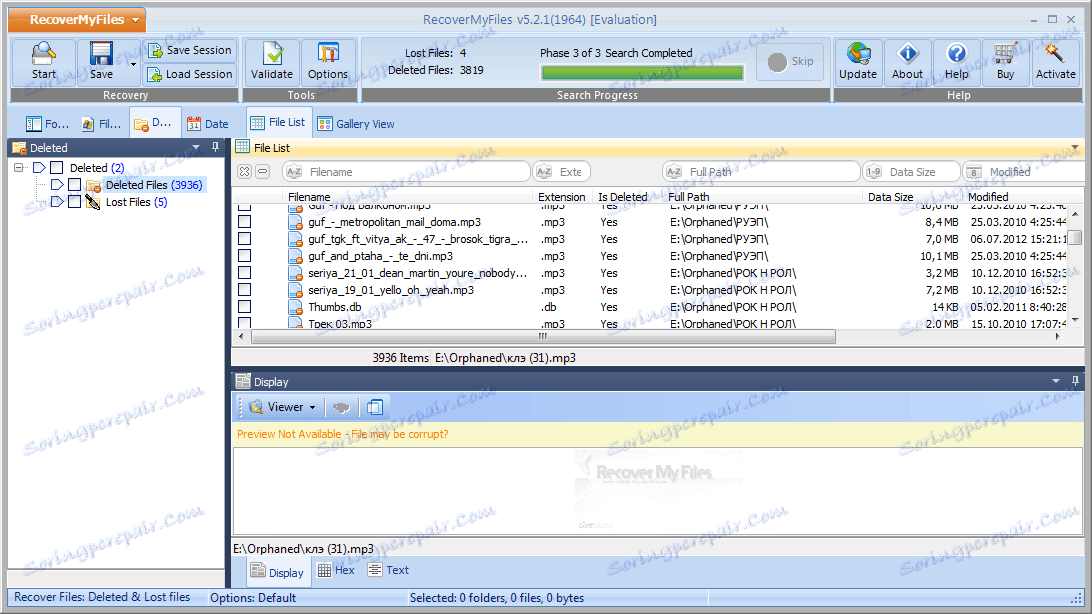
Опоравак пронађених датотека
У подешавањима као што су сортирани, покушајте да их вратите. Да бисте то урадили, потребно је да изаберете потребне датотеке у десном делу прозора. Затим на горњем панелу пронађите "Сачувај као" и изаберите место за чување. Да бисте вратили пронађене предмете у било ком случају немогуће је на истом диску са којим је изгубљена, иначе ће довести до њиховог преписивања и више се не могу вратити подаци.
Функција опоравка, на жалост, доступна само у плаћеној верзији. Преузео сам суђење и када сам покушао да вратим датотеку, имала сам прозор са приједлогом да активирам програм.
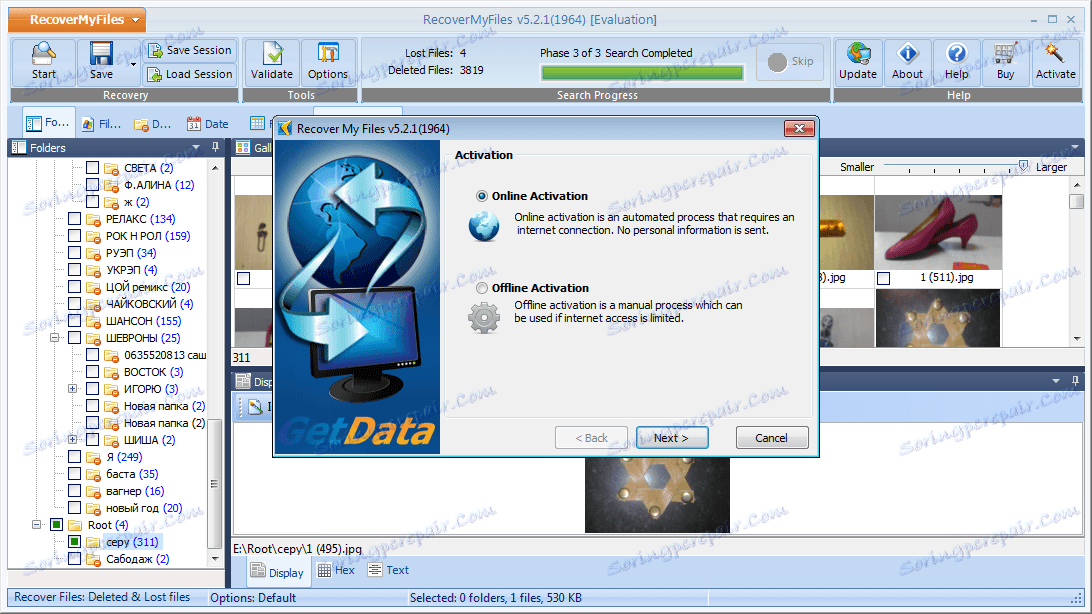
Након прегледа програма, могу рећи да је ово вишенамјенски алат за обнављање података. Спрјечава немогућност примјене његове главне функције у пробном периоду. Брзина тражења објеката је доста ниска.