Како користити Виндовс Мовие Макер
Виндовс Мовие Макер је прилично популаран бесплатни видео едитор, који се може преузети на руском језику. Али због свог недовољно разумљивог интерфејса, програм често помаже корисницима да размисле: шта и како. У овом чланку смо одлучили да сакупимо најпопуларнија питања и да дамо одговоре на њих.
Виндовс Мовие Макер је приватни видео едитор из Мицрософт-а, који је укључен у стандардни "пакет" Виндовс оперативног система до верзије Висте. Упркос чињеници да апликација дуго није подржана, није пожурно изгубити популарност међу корисницима.
Хајде да погледамо како користити видео уредник Моуви Макер-а.
Садржај
- Како додати датотеке у програм
- Како смањити видео запис у програму Виндовс Мовие Макер
- Како изрезати сниппет из видео снимка
- Како уклонити звук из видео снимка
- Како наметнути ефекат на видео снимак
- Како убрзати репродукцију видео записа
- Како ставити музику на видео
- Како додати наслове у програму Виндовс Мовие Макер
- Како сачувати оквире из видео записа
- Како подесити јачину звука
- Како лепити неколико појединачних клипова
- Како додати прелазе
- Како прилагодити глатке прелазе између звука
- Како да сачувате видео на рачунар
- Питања и одговори
Како додати датотеке у програм
Пре него што почнете да уређујете видео, морате додати датотеке са којима можете наставити рад.
- Да бисте то урадили, покрените Виндовс Мовие Макер. Кликните на дугме "Операције" да бисте отворили додатни мени, а затим кликните на дугме према врсти датотеке коју желите да преузмете: ако је ово видео, кликните на "Увоз Видео" ако је музика, односно "Увоз звука или музике" и итд.
- Почиње процес увоза, чија ће дужина зависити од величине преузете датотеке. Када се процедура заврши, овај прозор ће аутоматски нестати.
- Видео се може додати програму и много лакше: само је померите до прозора програма. Али то треба учинити само када је картица "Операције" отворена.
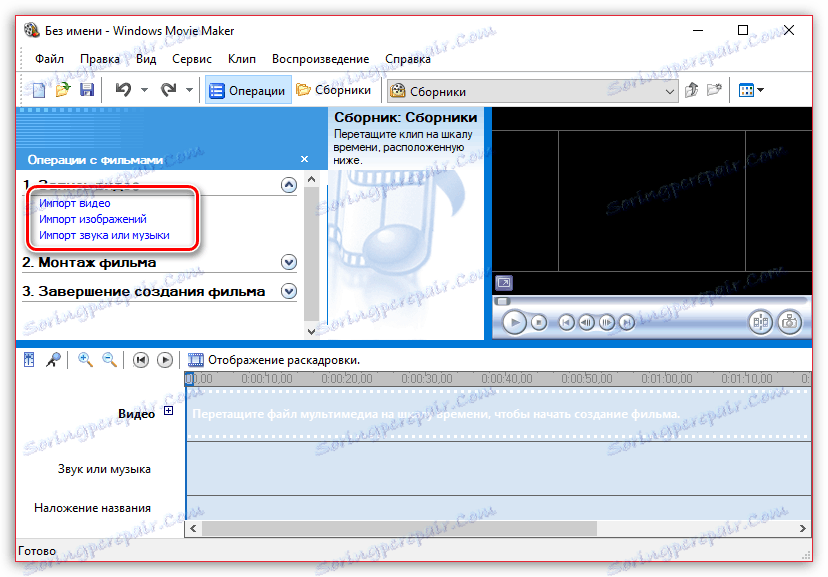

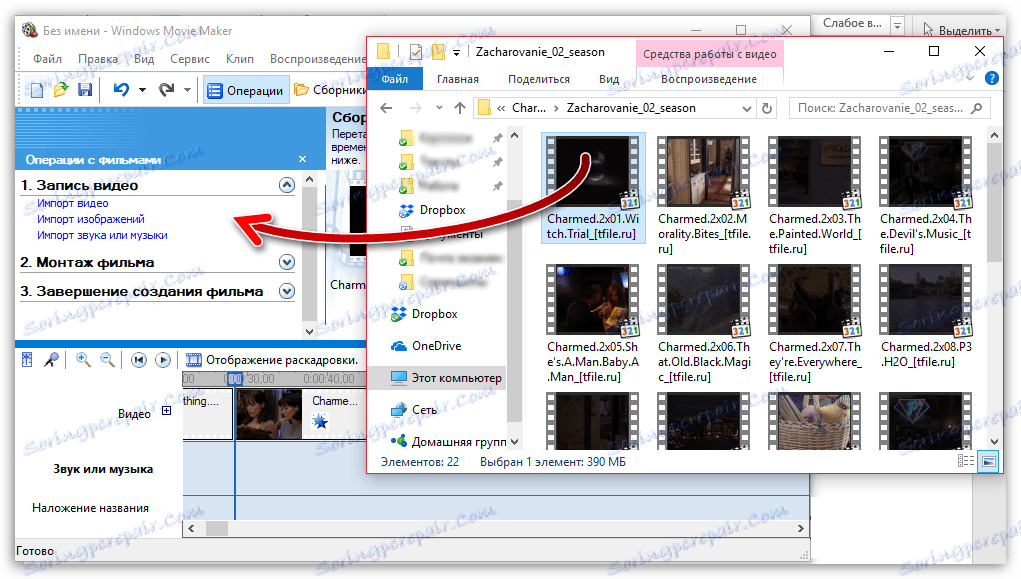
Како смањити видео запис у програму Виндовс Мовие Макер
Да бисте исецали видео, учитајте га у едитор и пребаците је у режим "Тимелине дисплаи" . Сада морате пажљиво прегледати видео и одредити коју страницу ћете смањити. Користећи дугме "Подели на два дела", исећи видео померањем клизача на потребна места. Затим избришите све непотребне фрагменте.

Ако је потребно само да обришете видео прво или са краја, померите миша на почетак или крај временске линије и када се појави икона усјева, превуците клизач у време које желите да обрезите.
За више детаља погледајте овај чланак:
Како обрезати видео у програму Виндовс Мовие Макер
Како изрезати сниппет из видео снимка
Често корисници не требају само да исјечу видео, већ из њега изрезују додатни фрагмент који се може наћи, на пример, у центру. Али да би то било једноставно.
- Да бисте то урадили, померите клизач у временској линији на видео запис у области на којој је означен почетак фрагмента који ће бити исцечен. Затим отворите картицу "Цлип" на врху прозора и изаберите "Сплит" .
- На крају, уместо једног видео снимка, имат ћете два одвојена. Затим померите клизач на временску линију сада до подручја на којем се налази крај линије сечења. Опет, обавите одвајање.
- Коначно, изаберите одвојени сегмент једним кликом миша и обришите га са тастером Дел на тастатури. Готово.
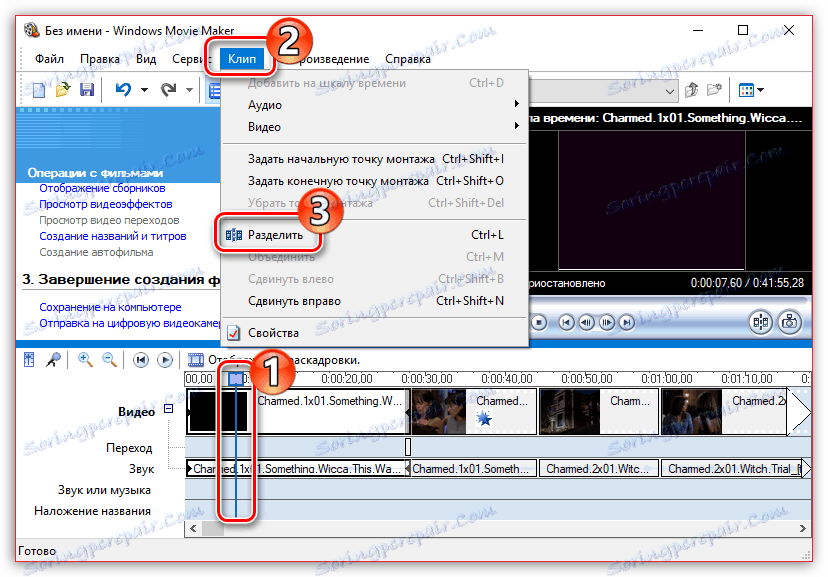
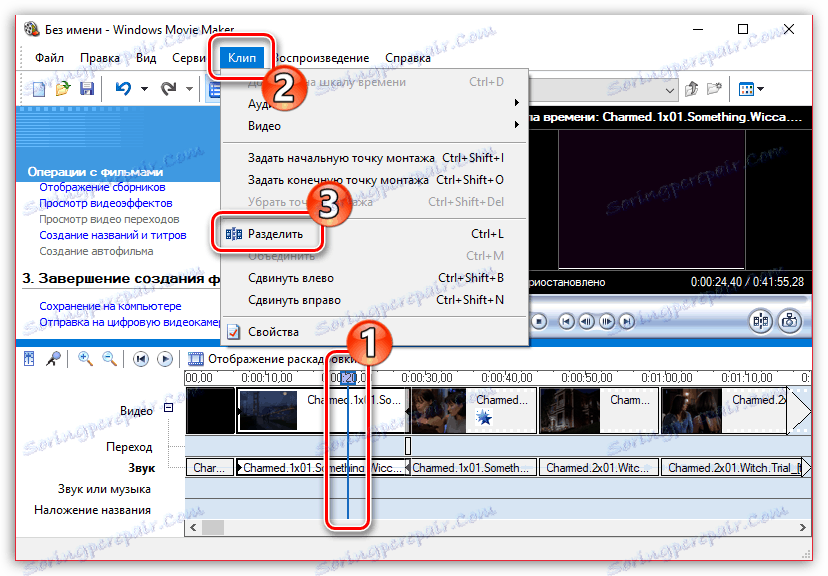
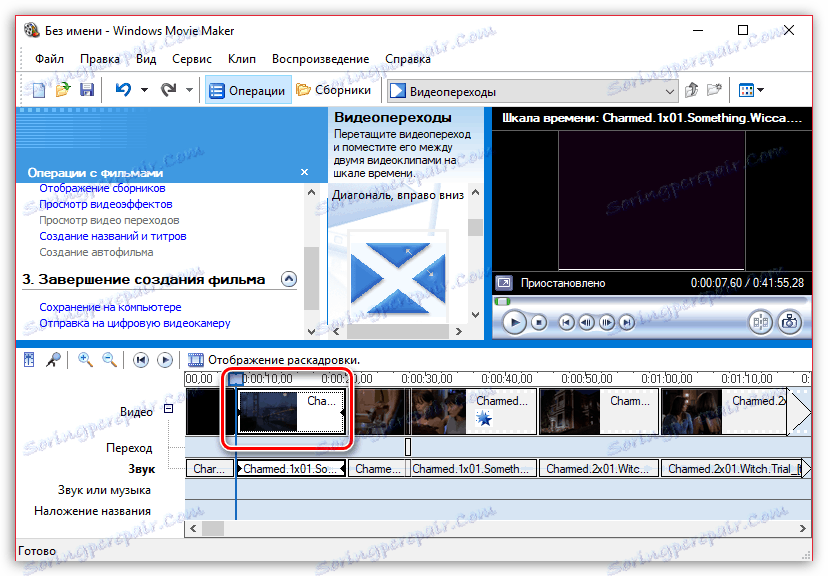
Како уклонити звук из видео снимка
Да бисте уклонили звук из видео записа, морате га отворити у програму Виндовс Мовие Макер и на врху наћи "Цлипс" мени. Пронађите картицу Аудио и изаберите Онемогући . Као резултат, добићете видео без звука, на који можете наметнути било који аудио снимак.
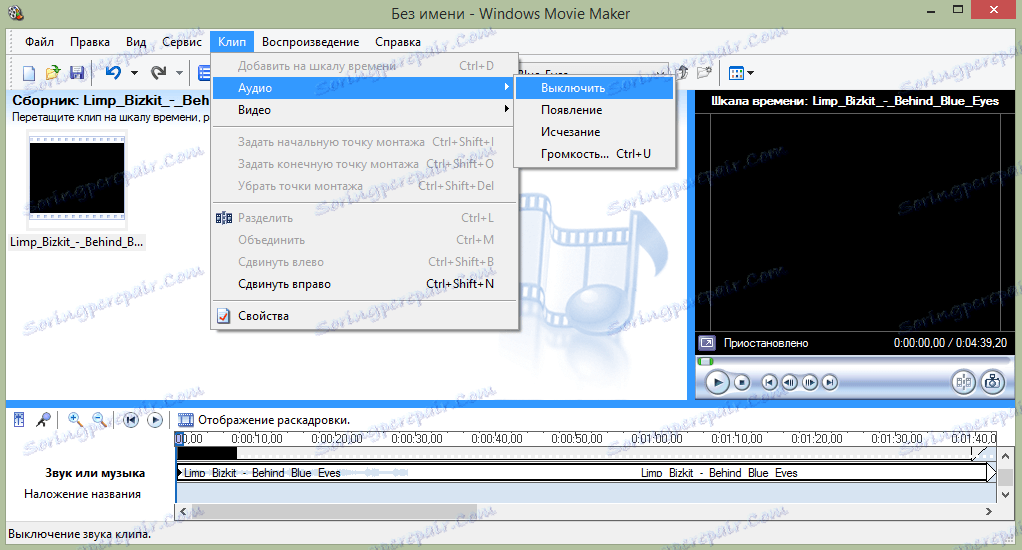
Како наметнути ефекат на видео снимак
Да бисте видео постали светлији и интересантнији, можете да наметнете ефекте на њега. То можете учинити и помоћу Виндовс Мовие Макер-а.
Да бисте то урадили, преузмите видео и пронађите мени "Цлип". Тамо, кликните на картицу "Видео" и изаберите "Видео ефекти" . У прозору који се отвори, можете или додати ефекте или их избрисати. Нажалост, функција прегледа није омогућена у уређивачу.
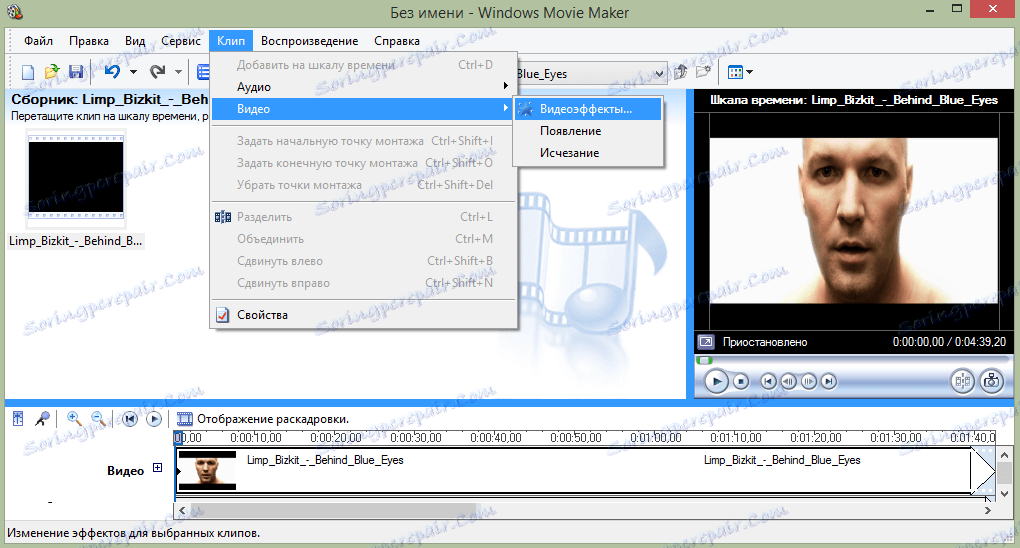
Како убрзати репродукцију видео записа
Ако желите да убрзате или успорите репродукцију видео записа, онда морате да преузмете видео, истакнете и пронађете ставку менија "Клип" . Тамо, идите на картицу "Видео" и изаберите "Видео ефекти" . Овдје можете наћи ефекте као што су "Успорите, двапут" и "Убрзање, два пута" .
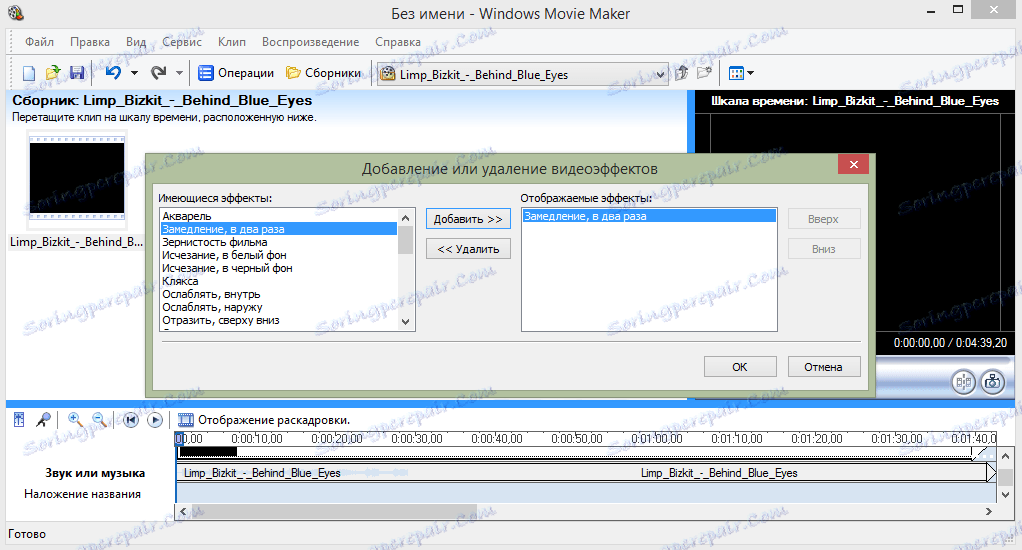
Како ставити музику на видео
Такође у програму Виндовс Мовие Макер можете лако и једноставно прекрити звук на вашем видео снимку. Да бисте то урадили, потребно је отворити музику као и видео и превући га мишем на видео у право вријеме.
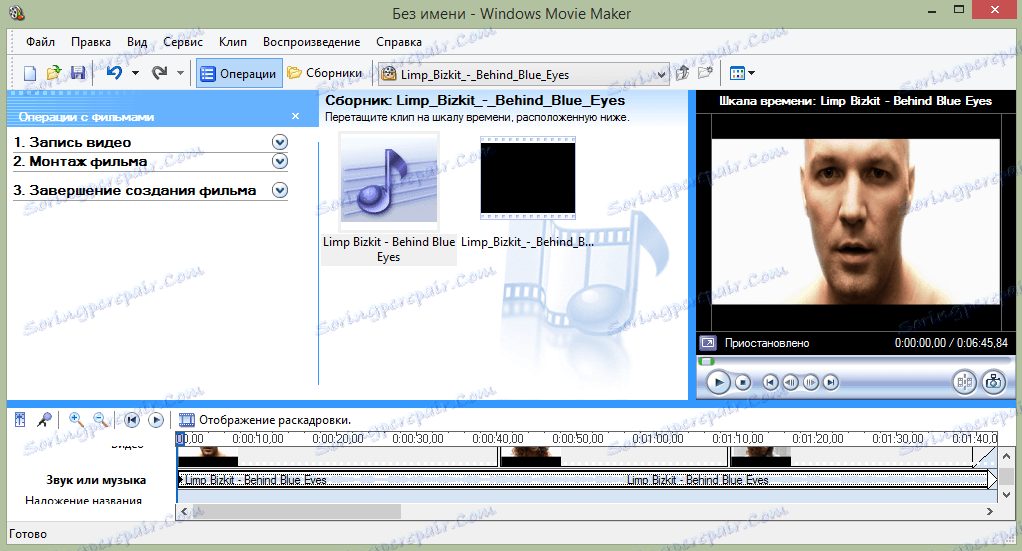
Успут, баш као и видео снимак, можете исецати и применити ефекте на музику.
Како додати наслове у програму Виндовс Мовие Макер
Можете додати наслове на свој видео. Да бисте то урадили, пронађите мени "Алати" , а затим изаберите "Наслов и наслови" . Сада морате да изаберете шта и где желите да поставите. На примјер, кредити на крају филма. Биће мала таблета коју можете попунити и додати у снимак.
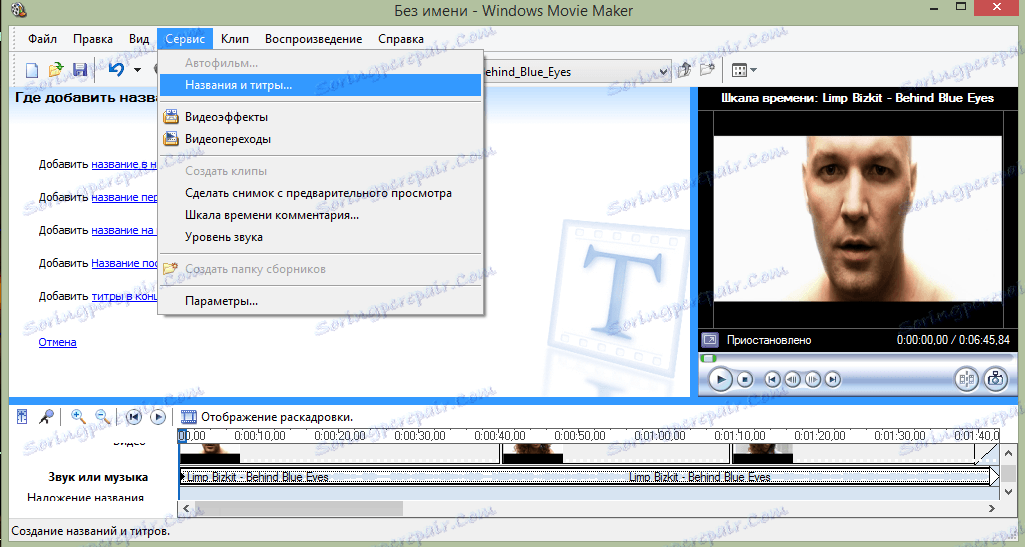
Како сачувати оквире из видео записа
Често често корисници морају "извући" оквир из видео снимка, чувајући га као слику на рачунару. То можете урадити у програму Мовие Макер за само неколико тренутака.
- Након отварања видео записа у програму Мовие Макер, користите клизач на временској линији да бисте је померили на тај део видео записа тако да се оквир који желите сачувати приказати на екрану.
- Да бисте снимили оквир, у десном окну прозора програма на дугмету испод.
- Појављује се прозор Виндовс Екплорер, у којем морате само да одредите фасциклу одредишта за слику која ће бити сачувана.
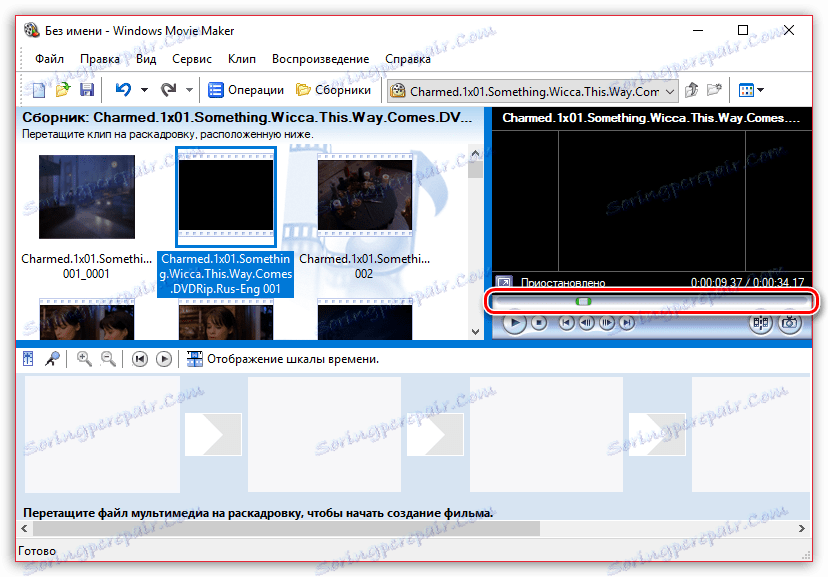
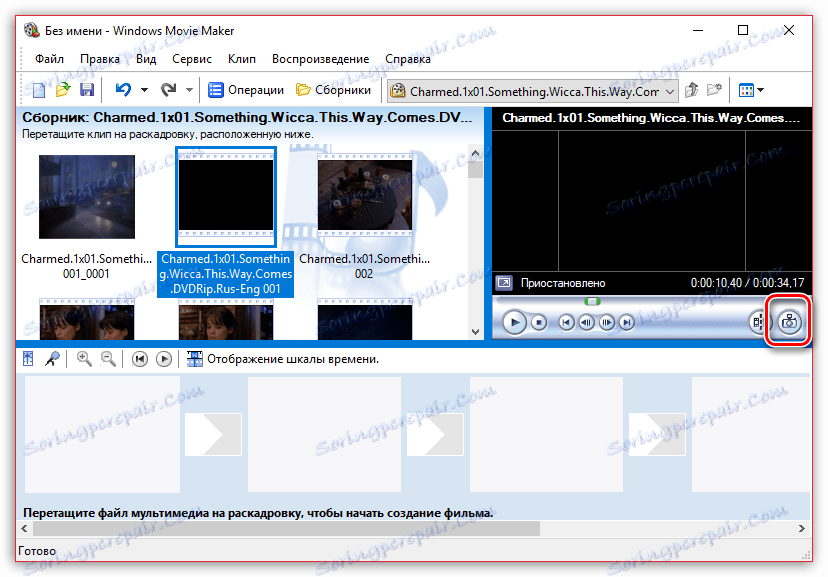

Како подесити јачину звука
Ако, на пример, монтирате видео са коментарима, онда је ниво јачине звука са надимком са позадинском музиком такав да се не преклапа гласом.
- Да бисте то урадили, кликните на дугме "Ниво звука" у доњем левом делу прозора.
- Скала ће се појавити на екрану, померајући клизач на коме можете да направите доминацију звука из видео записа (у том случају померите клизач на лево) или превладавање звука или музике који је одвојен одвојено (клизач треба поставити удесно).
- То можете учинити на нешто другачији начин: изаберите видео или звук на временској линији, јачину звука за коју желите да се прилагодите, а затим кликните на картицу Цлип на врху прозора, а затим идите у мени Аудио - Волуме .
- Скала ће бити приказана на екрану, помоћу које можете подесити јачину звука.

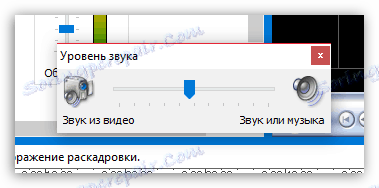

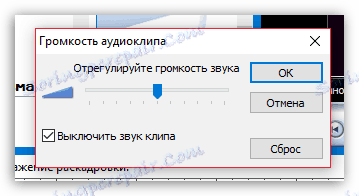
Како лепити неколико појединачних клипова
Претпоставимо да имате на свом рачунару неколико засебних видео записа који морају бити спојени у једну композицију.
- Отпремите видео који ће бити први који ће се приказати када спојите видео, а затим је превуците на временску линију. Видео ће бити поправљен.
- Ако је потребно, поново отворите картицу "Операције" , превуците у прозор Мовие Макер видео који ће пратити први. Додајте га програму, повуците га на временски оквир на исти начин. На сличан начин радите са свим ваљцима које морате спојити заједно.
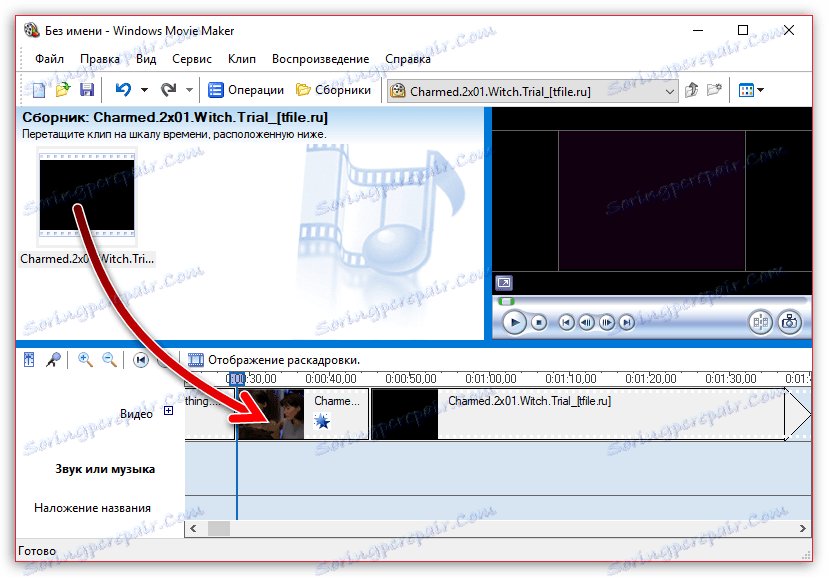
Како додати прелазе
Ако не примењујете прелазак на закачене видео записе, онда ће један видео заменити другим нагло, што ћете, сложићете се, изгледати расклапано. Можете решити проблем тако што ћете додати прелаз прије почетка сваког видеа.
- Отворите одељак "Операције" и проширите картицу "Видео Едитинг" . Изаберите "Погледај видео транзиције" .
- Приказује се листа доступних прелаза. Након проналажења одговарајућег, повуците га на спој између два ваљака, и то ће бити поправљено тамо.
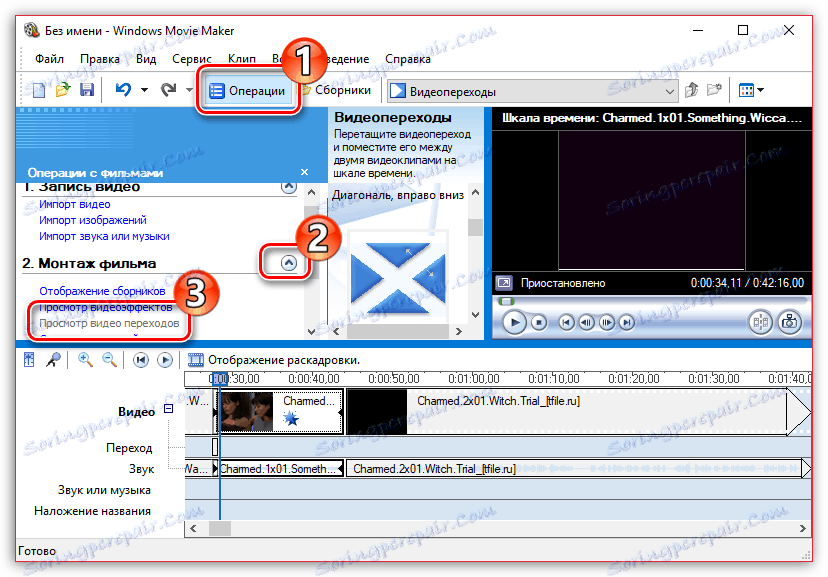
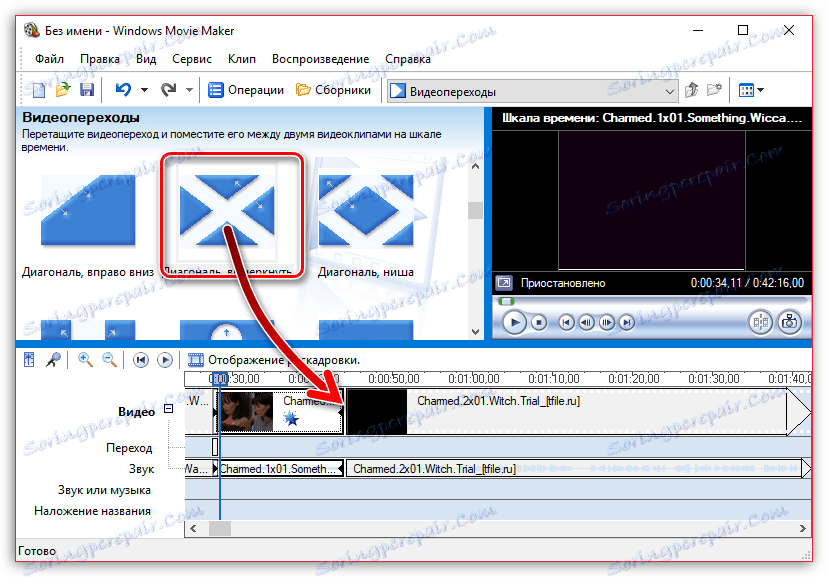
Како прилагодити глатке прелазе између звука
На исти начин као у видео запису, звук након постављања по подразумеваној вредности нагло се замењује другим. Да бисте то избегли, можете да примените глатко увођење и слабљење звука.
Да бисте то урадили, изаберите клип или аудио запис на временској траци помоћу једног кликом миша, а затим отворите картицу "Цлип" на врху прозора програма, идите на одељак "Аудио" и означите једну или две ставке: "Изглед" и "Изостављање" .
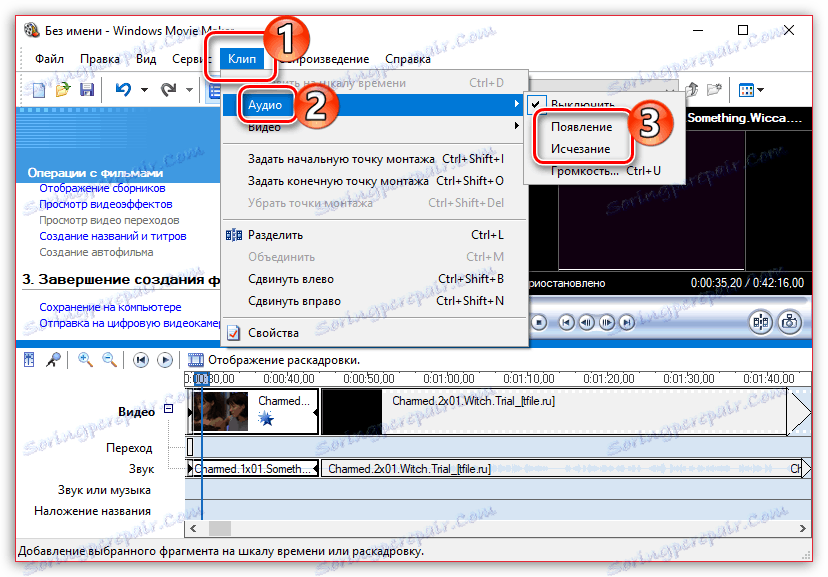
Како да сачувате видео на рачунар
Када завршите са процесом уређивања у програму Мовие Макер, имате завршну фазу - да бисте сачували резултат на рачунару.
- Да бисте то урадили, отворите одјељак "Операције" , проширите картицу "Заврши креирање филма" и изаберите ставку "Сачувај на рачунар" .
- На екрану ће се приказати Чаробњак за чување филмова, у којем ћете морати да наведете име за свој филм и наведете фасциклу на рачунару на којој ће бити сачувана. Кликните на дугме "Следеће" .
- Ако је потребно, подесите квалитет за видео. На дну прозора видећете његову коначну величину. Изаберите дугме "Следеће" .
- Почиње процес извоза, чије трајање ће зависити од величине видео записа - морате га чекати да заврши.
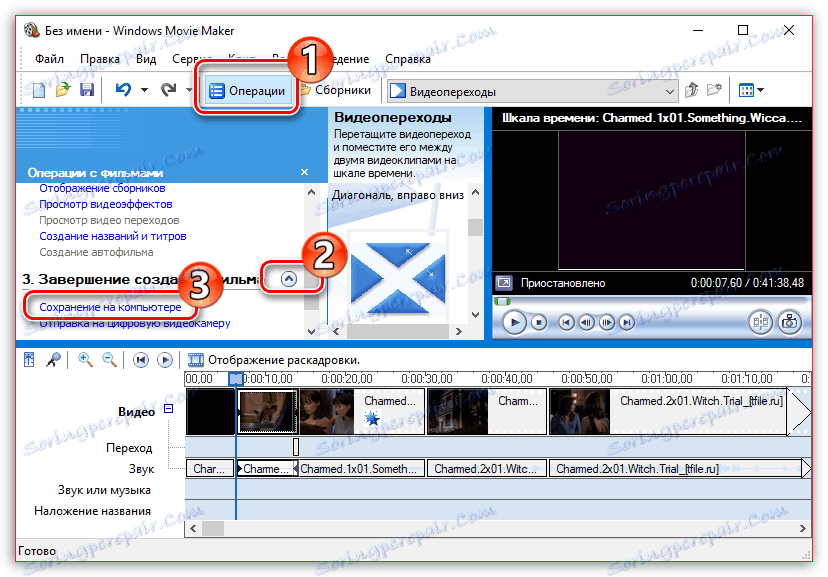

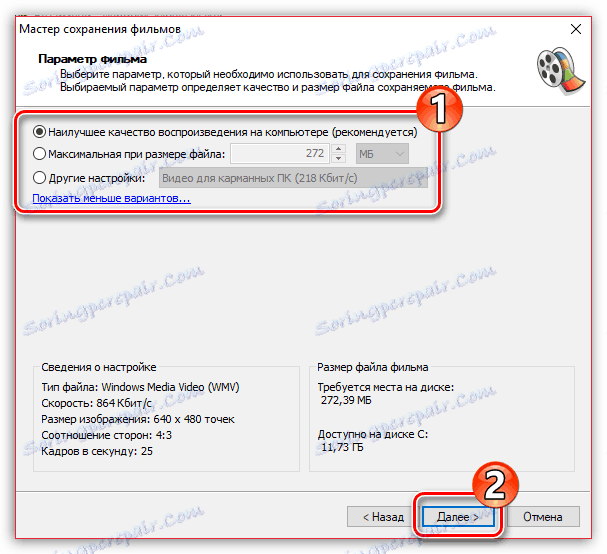
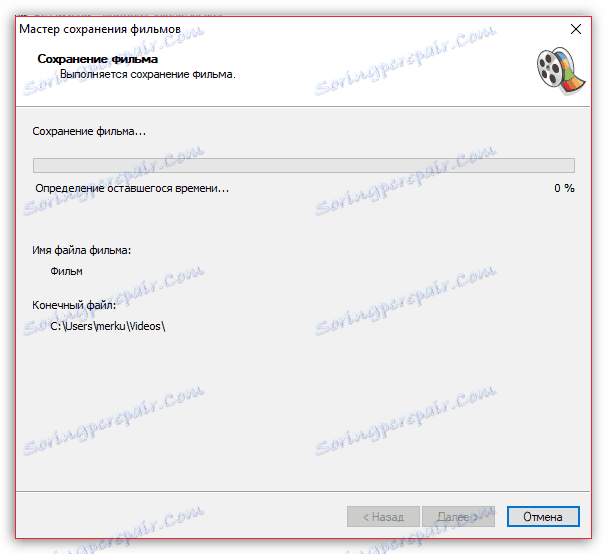
Прегледали смо главне карактеристике програма, који ће вам бити довољно да уређујете видео. Али можете наставити да проучавате програм и упознате нове функције, како би ваши видеоови постали стварно квалитетни и занимљиви.